Как сделать скрин samsung j6
Сделать скрин на Samsung можно несколькими способами. В их число входит снимок экрана физическими кнопками, с помощью жеста ладонью, использованием сторонних приложений. Дополнительно полезно знать, куда сохраняются изображения дисплея.
Скриншот экрана на телефоне Samsung позволяет запечатлеть любую визуальную информацию в виде изображения. Особенно это эффективно при составлении инструкций по эксплуатации смартфона.
Как сделать скрин с помощью клавиш
Самый простой способ сделать скриншот на Samsung Galaxy и прочих марках телефонов — использование внешних кнопок.
На новых моделях, например на Galaxy А 50, процесс выполняется так:

Данный способ актуален не только для девайсов Samsung, но и для большинства современных мобильных устройств под управлением операционной системы Android.
На старых гаджетах с кнопкой Домой , расположенной под дисплеем, скрин экрана делается по иной инструкции:
- Открыть то, что нужно зафиксировать в снимке.
- Одновременно нажать и удерживать клавишу Домой и кнопку выключения (блокировки дисплея).

Это удобный вариант, так как в нем не нужно изменять настройки телефона или загружать стороннее программное обеспечение. Применяется, когда нет времени на скачивание приложений и включение определенных функций.
На Samsung можно делать снимок дисплея с помощью жеста ладонью. При включении данной функции сделать скриншот будет легко и удобно в любой момент. Единственный ее недостаток в том, что в редких случаях скрины будут делаться случайно, когда они вовсе не нужны.
Важно! Не все смартфоны южнокорейской компании поддерживают эту функцию. Она есть только на флагманских и премиальных моделях, а также на новых телефонах средней ценовой категории.
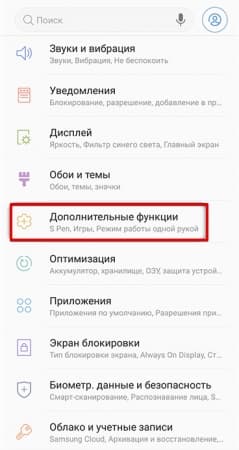
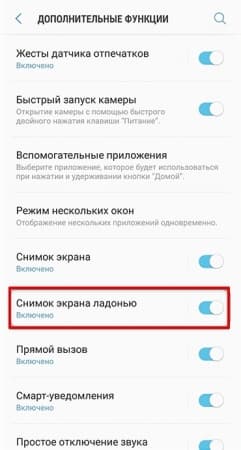
Теперь функция снимка жестом включена. Для ее использования нужно провести ребром ладони по дисплею. Можно проводить как справа налево, так и с левой стороны на правую.
Снимок при помощи сторонних программ
Помимо двух вышеприведенных способов, можно делать скриншоты через сторонние приложения. Преимущество этого варианта в том, что можно не просто скриншотить дисплей. В зависимости от программы пользователю доступны такие возможности, как снимок определенного места на экране, редактирование сделанных изображений, отправка скринов в другие приложения и многое другое.
Для наглядности использования ниже отображен порядок действий для популярного приложения по созданию скринов с дисплея — Screenshot touch . Оно полностью локализовано на русский язык.
Пошаговые действия для Screenshot touch:
- Установить приложение.
- Разрешить доступ к фото и мультимедиа файлам устройства.
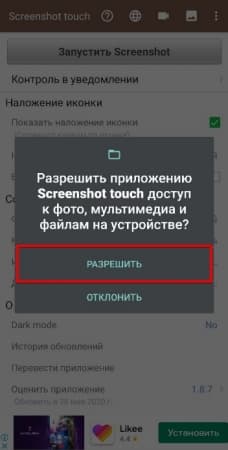
- Дать разрешение на отображение поверх других приложений.
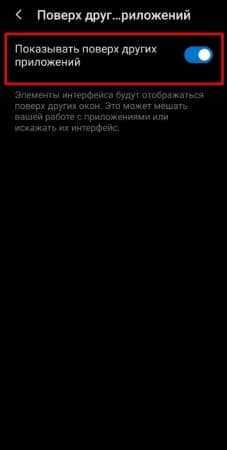

Важно! Значок запущенной программы будет виден поверх любых окон, будь то другое приложение, игра, видео во время воспроизведения и все остальное.
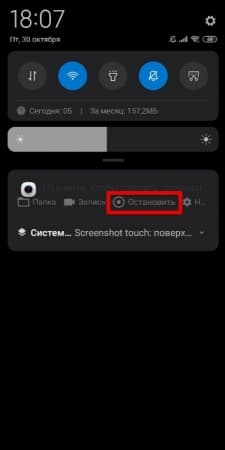
Где хранятся скрины
Заключение
Каждый из представленных способов прост в использовании, поэтому рекомендуется попробовать все варианты, выбрав наиболее подходящий. Зачастую выбор основывается на требованиях пользователя. Когда человеку надо скринить диалоги или приложения — подойдут системные варианты.
Если пользователь хочет не только делать скриншоты, но и редактировать их, выбирать, какую область дисплея снимать, то лучше применять стороннее программное обеспечение.
Как уже упоминалось ранее, Samsung хочет для своих пользователей однотипности использования функций, если вы верный поклонник Самсунг, то создание скриншота будет для вас легким делом. Тем не менее, иногда некоторые из последних функций на телефонах, таких как Samsung Galaxy J1 (2016) должны быть предварительно активированы. И когда вы сделаете это, то вероятно уже никогда не захотите использовать аппаратные кнопки для создания скриншота. И чуть ниже мы опишем детально оба способа.

Существуют два способа, которые можно использовать для создания снимка экрана на Samsung Galaxy J1 (2016). Вы можете сделать скриншот:
Оба этих метода делают весь процесс легким. Выберите тот, который вам больше подходит и потребует меньше усилий.
Как сделать скриншот, используя аппаратные кнопки
Это самый быстрый и удобный способ того, как вы можете сделать скриншот на смартфоне Samsung Galaxy J1 (2016). Для этого нужно выполнить следующее:
- Откройте приложение или экран, с которого вам нужно сделать снимок.
- Теперь нажмите и удерживайте кнопку включения и кнопку Домой одновременно.
- Вы увидите коротенькую анимацию и услышите звук, извещающие вас о том, что скриншот был сделан.
А есть еще более быстрый способ создания скриншота на Samsung Galaxy J1 (2016) с помощью жеста ладонью.
Как сделать скриншот с помощью жеста/свайпа ладонью
Эту функцию ввели почти во все последние смартфоны Samsung имеющие оболочку TouchWiz (например, если говорить о смартфонах Самсунг, то это должны быть телефоны не старше двух лет). Обычно, эта функция уже включена по умолчанию, но, если она вдруг не работает, тогда вот как нужно включить и использовать ее:
— Для того, чтобы использовать эту функцию, сначала нужно активировать функцию жестов. Нужно перейти в Настройки и найти Движения.
— В Движениях активируйте Снимок экрана ладонью.
— Закройте Настройки и перейдите в приложение, снимок экрана которого вам нужно сделать.
— Теперь поставьте ладонь ребром на экран пальцами вверх и проведите горизонтально от левого края до правого. Если все сделано правильно, то вы увидите анимацию свайпа и скриншот будет сохранен.
Где можно найти скриншоты?
Скриншоты очень легко найти. Их можно найти в приложении Галерея в папке Screenshots/Скриншоты. Или можно поискать их вручную, через проводник или через Мои файлы найти папку Pictures, а в ней Screenshots.
Смартфоны Samsung — одни из самых популярных в мире сенсорных устройств, при этом даже их владельцы зачастую не знают, как сделать на своем смартфоне скриншот экрана или, как его еще называют, принтскрин. Фактически сам процесс создания скриншота крайне простой. Впрочем, он может различаться в зависимости от модели устройства.
Использование клавиш
Для создания скриншота на всех современных моделях Samsung, включая S8, S9, S10, S20, A10, A20, A30, A40, A50, A21, A31, A41, A51, A71 и т.д. нужно нажать на клавиши уменьшения звука и включения и удерживать их до создания скрина. ОДНАКО! Если у вас не получается, значит, не стоит удерживать эти две клавиши, надо просто на них нажать одновременно и сразу отпустить — проверено, работает.

Как при этом понять, что снимок создан? Это просто. Во-первых, вы услышите соответствующий звуковой сигнал. Если звук выключен, о создании скриншота вам поведает поведает соответствующая иконка в статус-баре.






Какой из этих способов удобнее? А вот это уже решать вам. На наш взгляд, оба варианта по своему удобны.
Скриншот ладонью
Фирменная фишка смартфонов от Samsung, с помощью которой можно сделать скриншот, проведя ладонью по экрану.




Делаете скриншот, проведя по экрану ладонью слева направо или справа налево.

Довольно интересный способ, не так ли? Жаль, присутствует не на всех смартфонах Samsung.
Использование сторонних приложений
Конечно же, можно использовать сторонние приложения, если в этом появилась необходимость.

Откройте Play Market.


Выбираете приложение для установки.

Мы установим Screen Master.

После установки запускаем.

Предоставляем необходимые доступы.

Настраиваем приложение по желанию.

Для примера вывели кнопку на дисплей для создания скриншотов и пользуемся ею.

Приложение показано в качестве примера, вы можете использовать другое по вашему вкусу.
Как сделать скриншот на Самсунге должен знать каждый владелец смартфона. Это полезная функция, которая имеется в каждом современном телефоне. Рассмотрим, как можно сделать скрин экрана на Samsung J6, J3, С8, А5, А7 или на других моделях.

Как сделать скрин на Самсунге?
Ниже мы подробно изучим, как можно сделать снимок экрана на Самсунг А6 или на других современных моделях. Существует несколько действенных методов для скриношота, которые используются в зависимости от вашего устройства.
Способ №1

Первый способ является стандартным и применяется практически во всех современных телефонах с операционкой Андроид. Чтобы сделать снимок экрана, достаточно зажать две клавиши – Уменьшение громкости и Включение, как изображено ниже.
Способ №2
Зажмите две кнопки – вызов меню и питание.

Способ №3

Способ №4
Новые смартфоны, которые выходят сейчас в продажу, подразумевают другой способ для скрина. Производитель не стал убирать функцию зажатия конкретных клавиш для создания скриншота, и добавил другую возможность. Вы можете сделать снимок экрана с помощью жеста.
По стандарту эта возможность отключена в параметрах. Чтобы включить эту функцию нужно:
После этого, вы сможете делать снимок посредством жеста. Просто проведите ладонью по экрану справа налево.

Есть ли разница как делать скриншот в зависимости от модели
Некоторые пользователи интересуются, можно ли воспользоваться любым понравившемся вариантом для принтскрин? Нет. В зависимости от модели вашего смартфона, будет разниться способ. Так, например, владельцы старых телефонов Галакси могут делать это посредством зажатия клавиши громкости и питания, а более современный модели подразумевают дополнительные упрощенные функции для скрина. Допустим устройства, что выпускаются в ближайшее время, поддерживают специальную возможность, позволяющую делать снимок экрана с помощью ладони.
После того, как вы сделаете принтскрин, на верху появится соответствующее уведомление, что процедура успешно завершена.
Где хранятся скриншоты
Частые вопросы и ошибки
Иногда, описанные способы могут не срабатывать. Почему? Возможно, вы слишком мало держали кнопки зажатыми, или нажали их не в одно время. Важно одновременно задействовать две кнопки. Если представленные варианты не принесли должного результата, то:
- Значит ваш смартфон/планшет принадлежит другому производителю, вследствие чего он не поддерживает стандартные способы.
- Вы используете поддельное или пиратское устройство. Существуют нечестные магазины, которые выдают слабое железо за современные смартфоны.
На телефоне установлена не стандартная прошивка, которая не поддерживается разработчиком. Переустановите ее на оригинальную.
Вильям Ли (Написано статей: 100)
Автор технических обзоров. Всегда поможет выбрать и настроить необходимый гаджет, расскажет о синхронизации устройств и создании единой системы устройств. Просмотреть все записи автора →
Читайте также:


