Как сделать скрин с навигатора
Скриншот (от англ. screenshot) — это снимок экрана компьютера или мобильного устройства, сделанный с помощью стандартных средств или специальной программы.
Нажмите на клавиатуре кнопку Print Screen (иногда она называется PrntScrn , PrtScn , PrtScr или PrtSc ) — в буфер обмена скопируется снимок всего экрана.
Чтобы сделать скриншот только активного окна, удерживайте сочетание клавиш Alt + PrtScn .
Примечание. В Windows 8.1 и выше используйте сочетание клавиш Win + PrtScn , чтобы быстро снять скриншот всего экрана и автоматически сохранить его в папке Пользователи\\(Имя)\\Изображения\\Снимки экрана .
Нажмите сочетание клавиш Fn + PrtScn . Выберите нужную область. Снимок будет скопирован в буфер обмена.
Чтобы сделать скриншот только активного окна, удерживайте сочетание клавиш Fn + Alt + PrtScn .
Примечание. В Windows 8.1 и выше используйте сочетание клавиш Win + PrtScn , чтобы быстро снять скриншот всего экрана и автоматически сохранить его в папке Пользователи\\(Имя)\\Изображения\\Снимки экрана .
Часто Вам необходимо сделать, отредактировать и разместить на Форуме снимок экрана (PrintScreen), например, наглядно показать место на спутниковой карте.
Для начала выбираете необходимый вид на экране (допустим, с искомым местом на карте). Чтобы скопировать вид экрана и сделать скриншот (он же, принтскрин), на клавиатуре нажимаете кнопку PrtScn, она обычно находится в правом верхнем углу, за кнопкой F12 . Теперь скриншот находится в памяти компьютера, но его ещё необходимо сохранить и подредактировать.
Для этого можно прибегнуть к помощи любого графического редактора, мы проделаем эту операцию в программе Paint. Плюс программы Paint заключается в том, что она обязательно есть на любом компьютере с Windows, то есть у каждого из Вас.
Итак, Вы с помощью кнопки PrtScn сделали необходимую копию с экрана, но пока она есть только в памяти компьютера, теперь сохраняете и редактируете её:
1. Открываете программу Paint (Пуск->Все программы->Стандартные->Paint).
2. В главном меню программы Paint выбираете (Правка->Вставить). В результате получаете свой скриншот готовым к сохранению и редактированию. Но пока он не сохранен и существует только в памяти компьютера.
3. Сохраняете скриншот в программе Paint. Для этого выбираете в главном меню программы (Файл->Сохранить как…). В открывшемся окне даёте имя Вашему скриншоту, путь, куда его следует сохранить и формат файла, желательно jpg.
Основные необходимые Вам функции Paint:
Примечание: если Вам требуется заскринить только активное окно, а не весь экран, воспользуйтесь сочетанием клавиш Alt+ PrintScreen – если нужно заскринить только активное окно, а не весь экран), когда на экране монитора отображается нужная информация.
Как вставить скриншот в Word?
Если скриншоту экрана не требуется редактирование, а нужна именно точная копия всего экрана или только одного активного окна, скриншот можно вставить напрямую в программу Microsoft Word.
Для этого достаточно нажать на клавиатуре кнопку Print Screen(комбинацию Alt+ Print Screen, если нужен скрин только активного окна) и сразу же вставить на месте курсора в Word только что сделанный скриншот (Ctrl+V – универсальная комбинация для вставки работает, конечно, и в Word).
Если же скриншот перед вставкой в документ нужно отредактировать, nj первоначально его нужно вставить в одну из программ обработки графики (Photoshop, Paint и т.п.), там отредактировать и сохранить готовый скриншот. После чего сохраненную картинку можно перетащить мышкой в нужное место документа Word или традиционно скопировать и вставить с помощью комбинаций Ctrl+С и Ctrl+V соответственно.
Сделать скриншот в Windows очень просто. Очень просто если ты знаешь как и пользуешься этим каждый день. А если нет? Ну есть на клавиатуре кнопка PrtSc и что? Нажимаешь её и ничего не происходит.
1. PrtSc
А вот происходит: по нажатию этой кнопки изображение всего экрана копируется в буфер обмена. Его можно вставить простым Ctrl+V в любое приложение, поддерживающее графику, хотя бы стандартный Paint.
2. Win+PrtSc
С этим сочетанием клавиш, система сделает снимок всего экрана и положит его в вашу папку Изображения/Снимки экрана в формате *.jpg
Как вы знаете, Google Maps - это картографический сервис, основанный на сети. Вы можете получить не только спутниковые снимки, но и рекомендуемые маршруты, основанные на разных перевозках. Таким образом, путешествие за границу самостоятельно больше не является сенсорным вопросом. Однако Google Карты могут стоить много сотовых данных, прежде чем вы достигнете конечного пункта назначения.
К сожалению, в настоящее время вам запрещено копировать карту из Google Maps. Поэтому, если вы хотите просматривать Карты Google в автономном режиме или поделиться своим местоположением с другом или семьей, вы можете сделать снимок экрана Карты Google, чтобы легко решить проблему.
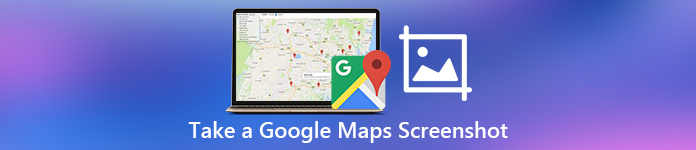
Просто сделайте быстрый снимок экрана карты Google, и вы сможете сэкономить время на поиске и объяснении информации о местоположении и направлении.
Теперь давайте вместе прочитаем, чтобы выяснить, как сохранить изображение с Google Maps, сделав снимки экрана.
Часть 1 : Метод по умолчанию для скриншотов Google Maps на Windows / Mac
На самом деле, на компьютерах Windows и Mac есть встроенная функция скриншота. Вы можете использовать комбинации горячих клавиш, чтобы получить скриншот Google Maps бесплатно. После этого вы можете сохранить захват карты Google или перенести его на свой смартфон для дальнейшего использования.
Скриншот Google Maps в Windows 7 / 8 / 10 по умолчанию
Вы можете ввести "Ножницы"в списке" Пуск ", чтобы получить инструмент захвата экрана. Позже выберите" Фрагмент произвольной формы "," Прямоугольный фрагмент "," Фрагмент окна "или" Фрагмент во весь экран "из раскрывающегося списка" Режим ". Теперь вы можете сделать снимок экрана Google Maps. После этого вставить его в буфер обмена или в другое место, чтобы сохранить изображение карты Google на ПК.
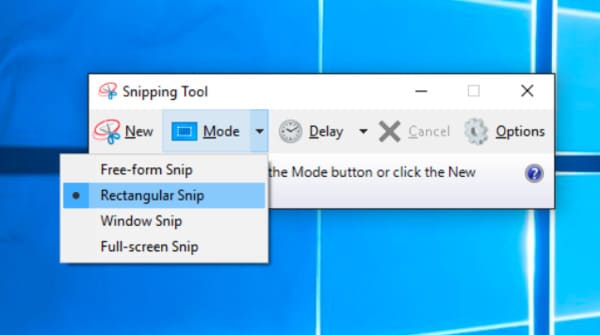
Сделайте снимок экрана Google Maps на Mac локально
Или вы можете попробовать Ножницы для Mac сделать скриншот Google Map.

Часть 2 : Как сделать скриншот Google Maps Online
Вы также можете сделать скриншот Google Maps в своем браузере Google Chrome. Ну, Webpage Screenshot - это хорошее расширение для скриншотов Google maps. Вы можете запустить скриншот веб-страницы, чтобы захватить все сайты, включая Google Maps.
Шаг 1 Добавить снимок экрана веб-страницы в Chrome
Шаг 2 Сделайте скриншот Google Maps онлайн
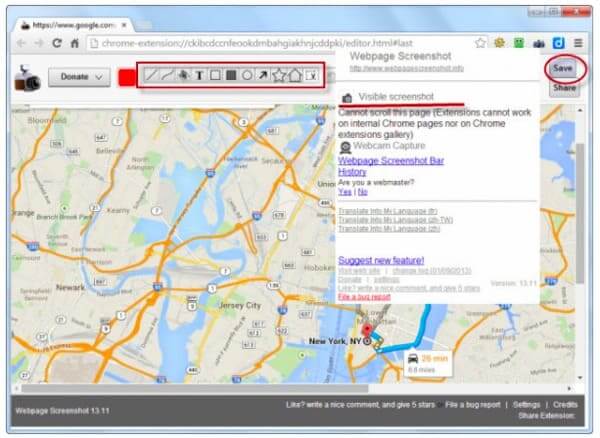
Часть 3 : Как создавать экран Google Maps с помощью Professional Tool
Если вы хотите получить больше возможностей при создании снимков экрана, то вы можете обратиться к Apeaksoft Screen Recorder за помощью. Это удобная для начинающих программа для записи и захвата экрана.
Вы можете получить гораздо больше фильтров, чтобы настроить снимок экрана по своему усмотрению. Более того, Screen Recorder позволяет пользователям записывать любое видео / аудио, воспроизводимое на компьютере. Одним словом, здесь вы можете сделать и отредактировать снимок экрана Google Maps как профессионал.
Что может сделать Screen Recorder для вас
- Записывайте любое аудио / видео и снимайте экран на компьютере с Windows и Mac.
- Используйте горячие клавиши для мгновенной записи и снятия скриншота с клавиатуры.
- Установите качество скриншота, формат и папку назначения вручную перед записью.
- Сделайте рисунки на снимке экрана с текстовым полем, стрелкой, подсветкой, водяным знаком и многим другим.
Как сделать снимок экрана Google Maps в высоком разрешении
Шаг 1 Запустить Screen Recorder
Это поддерживается для скриншота во время записи видео на экране.

Шаг 2 Скриншот Google Maps
Перейдите в раздел Google Maps, который вы хотите захватить. Теперь вы можете свободно рисовать область экрана с помощью мыши. В тот момент, когда вы отпустите кнопку мыши, вы увидите панель инструментов с различными инструментами редактирования. Таким образом, вы можете добавить пошаговые инструменты, тексты, стрелки и другие фильтры рисования одним щелчком мыши.

Вы также можете узнать: Как записать видео и аудио в Google Hangouts в высоком качестве
Часть 4 : Заключение и сравнение методов создания снимков экрана Google Maps
Это три способа сделать скриншот Google Maps на разных уровнях. Вы можете бесплатно получить скриншоты Google Maps напрямую. Конечно, есть и профессиональная программа захвата экрана, к которой вы можете обратиться.
| Это бесплатно? | Можете ли вы изменить скриншот Google Maps? | Пользовательский рейтинг | |
|---|---|---|---|
| Снимок экрана Google Maps с функцией по умолчанию | Да | Нет | 4/5 |
| Сделайте скриншот Google Maps онлайн | Да | Да (только основные инструменты) | 4.3/5 |
| Получить скриншот Google Maps с помощью Apeaksoft Screen Recorder | Да (Бесплатная пробная версия) | Да (оснащен различными инструментами редактирования) | 4.8/5 |
Очевидно, что если вы хотите создавать учебники, такие как PPT или другие, Apeaksoft Screen Recorder должен быть вашим разумным выбором. Ну вот и все, как сделать снимок экрана Google Maps на Windows и Mac.
Читайте также:


