Как сделать скрин переписки
Зачем нужны скриншоты
Скрин переписки в Ватсапе можно получить на любом устройстве. Для этого подойдут встроенные инструменты или сторонние сервисы. Зачем нужны скриншоты из Ватсапа:
- чтобы показать другу переписку;
- в качестве доказательства в суде;
- для сохранения приятной переписки в галерее смартфона.
Скриншот разговора можно также использовать в качестве прикола. В интернете встречаются сервисы, готовые напечатать скрин на футболке, кепке, шапке или кружке.
Обратите внимание. Способ получения скрина на каждом телефоне разный. Некоторые устройства позволяют выбрать кнопки захвата экрана в меню. В качестве дополнения можно использовать сторонние сервисы, с их помощью получится изменить размер изображения или отредактировать его.
Как сделать скрин переписки в Ватсапе
Чтобы было видно весь разговор, лучше делать скриншот экрана. Сфотографировать переписку получится на компьютере и телефоне. Способы будут отличаться, это зависит от версии операционной системы и модели устройства.
Важно. Полученный снимок можно перекинуть другу, сохранить в галерее, скинуть по почте или на флешку.
Способ 1: на телефоне
Разберемся, как сделать скриншот в Ватсапе на Андроиде. Рассмотрим способ, который подойдет для тестового смартфона Xiaomi Redmi 5. Для начала разберемся с настройками:
После настройки и выбора варианта можно делать скриншоты в WhatsApp. Для этого откройте нужный чат в мессенджере, и выполните действие, выбранное в настройках.
Как сделать скриншот в Ватсапе на телефоне с Андроидом? Чаще всего используются следующие комбинации кнопок:
Если в настройках мобильника нет способов получения скрина, воспользуйтесь предложенными комбинациями выше. Для старых Андроидов комбинация может быть такой: Power и увеличение громкости.
Совет. Чтобы узнать точные кнопки для конкретной модели смартфона, напишите соответствующий запрос в поисковике Google или Yandex.
Как сделать снимок экрана в Ватсапе на Айфоне:
Сделать скриншот на iPhone в WhatsApp проще. Если в Android могут применяться различные комбинации, то в Айфоне обычно это стандартные кнопки, не меняющиеся на старых и новых поколениях устройств.
Способ 2: на компьютере
Как сделать скриншот с Ватсапа на компьютере или ноутбуке с Windows? Для этого удобно использовать встроенную функцию, снимок делается путем нажатия клавиши Print Screen.
Инструкция, как сделать скриншот переписки в WhatsApp на компьютере:
Снимок вставится и отправится моментально. Благодаря разворачиванию Ватсапа на весь экран, получатель увидит только окно мессенджера.
Важно. Чтобы сделать снимок экрана в Ватсапе на компьютере с Mac OS, нажмите на SHIFT+COMMAND+3.
Как скинуть скриншот WhatsApp другу
Сделать скриншот в WhatsApp на телефоне или компьютере просто. Для этого достаточно знать комбинацию кнопок. После получения фотографии на новых мобильниках появляется миниатюра и кнопка отправки. Если смартфон старый, фотку придется искать через меню.
Важно. Будьте внимательны при выборе собеседника. Не отправьте фотку по ошибке другому человеку.
Не получается сделать снимок экрана в WhatsApp
Если не получается узнать, какие кнопки нажимать для создания снимка в телефоне, скачайте сторонние сервисы. Найти их можно в магазине App Store или Play Market. Для сохранения снимка достаточно открыть приложение и нажать на появившуюся кнопку.
Какие сервисы можно использовать для создания скринов в телефоне:
- Touchshot;
- Screenshot Touch;
- Screen Master.
Если нужно дополнительное приложение для компьютера, используйте следующие варианты:
- Shutter;
- Jing;
- Lightshot;
- FastStone Capture.
Сделать скриншот переписки в WhatsApp получится с разных устройств. Абоненты могут пользоваться встроенными инструментами или закачать дополнительные сервисы. Перед отправкой снимка еще раз перепроверьте выбор получателя, чтобы случайно не скинуть файл другому человеку.
Снимок экрана – это простая, но полезная функция, которую активно используют многие владельцы смартфонов. Однако скриншот захватывает всю экранную область, что не всегда актуально. Бывают ситуации, когда перед отправкой сохраненного снимка другому пользователю приходится его заранее обрезать, либо заблюривать отдельные элементы, на которых может содержаться личная либо просто лишняя информация.

Как на смартфоне сделать скрин части экрана
На Android
Избавьте себя от поиска возможных способов обрезки нужного фрагмента снимка.
Вместо этого владельцам смартфонов на ОС Android нужно выполнить ряд простых действий:
- Запустить Play Market и найти приложение Screenshot Crop & Share.
- Выполнить стандартную процедуру установки приложения.
- Запустить программу.
Это приложение не изменяет способ создания скриншота (зажатием кнопки питания и понижения громкости либо через строку состояния), а просто расширяет пользовательские возможности.
Сделав скрин, перед вами сразу появится полноэкранное окно с панелью инструментов для дальнейшей коррекции переснятого изображения.
Чтобы выделить лишь отдельную часть экрана, нужно нажать на кнопку редактирования и выделить лишь ту область, которую вы хотите сохранить. Всё предельно просто, особенно, если учесть, что приложение позволяет сразу же делиться изображением с выбранным контактом.
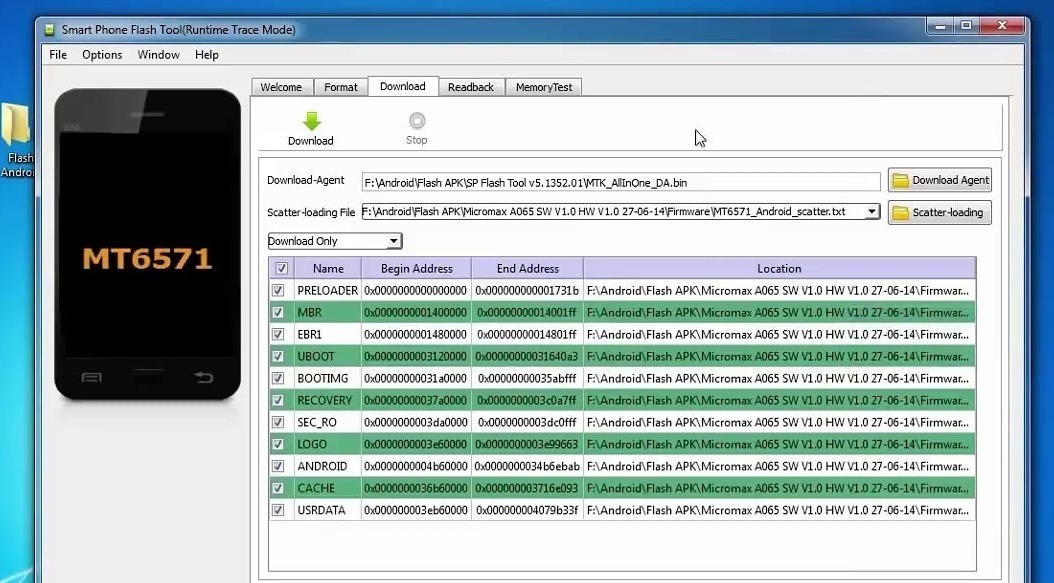
На iOS
На iPhone для фотографии отдельной части экрана также потребуется специальная утилита ScreenshotPlus. И лучше всего её использовать совместно с приложением Activator. Для этого рекомендуется заранее установить его на устройство.
Данный софт позволяет определять границы экрана на скриншоте, тем самым давая возможность выбирать только то, что необходимо сфотографировать. Делается это очень просто – достаточно передвинуть рамку в соответствующую область экрана, изменяя по необходимости её размер с помощью боковых маркеров.
А можно ли сделать скриншот телефона через ПК
В некоторых случаях может потребоваться большой размер изображения с Айфона. Для этого его подключают к персональному компьютеру. Далее, чтобы синхронизировать эти устройства и получить изображение на ПК, необходимо скачать программу Reflector, способную обеспечить их взаимосвязь по сети Wi-Fi.

Как видите, даже такой процесс, как создание снимка экрана на смартфоне можно сделать еще проще и удобнее. Во всяком случае разработчики предусмотрели все необходимые для выполнения поставленной задачи инструменты, и пользователям остается только выбрать оптимальный вариант.
Наверное, каждому из нас знакома ситуация – хочется сфотографировать переписку или количество лайков на комментарии, чтобы похвастаться друзьям. И каждый задавался вопросом: а как сделать скриншот экрана на компьютере или телефоне?
Некоторые идут по пути наименьшего сопротивления и просто фотографируют экран компьютера или ноутбука на камеру смартфона. Да вот только качество таких фото оставляет желать лучшего. В то время как скриншот позволяет всё разглядеть в мельчайших деталях.
Из нашей статьи вы узнаете, как это сделать буквально в пару кликов.
Как сделать скриншот экрана на компьютере и ноутбуке
Иногда нам требуется создать скриншот экрана. Многое зависит от операционный системы: стоит ли у вас на компьютере или ноутбуке MacOS или Windows и какой версии. В этой статье вы узнаете, как сделать скриншот экрана на компе с ОС Windows (Microsoft).

Суть в том, что в каждой операционной системе скриншот делается по-разному. Давайте начнём по порядку, от старой доброй семёрочки до популярной и получившей распространение десятки.
Сперва вам нужно отыскать на клавиатуре клавишу, без которой сделать скриншот ну никак не получится – называется она Print Screen.

Сокращённо она также может называться PrtScr, PrtSc или Print Scrn, всё зависит от особенностей вашего ПК или ноутбука. У меня, например, на Lenovo она называется PrtSc и находится рядом с Insert и F12 – ищите эту клавишу примерно в той области, обычно она мелкая и неприметная.
Скриншот в Windows 7 и Windows XP


Арт Башлыков - автор блога
Привет. Я тут записал небольшой курс про то, как я создаю свои проекты с нуля, продвигаю их и зарабатываю. Будешь участвовать?
Аналогичные действия требуются в Windows XP. Следует отметить, что в обеих операционных системах для редактирования изображения подойдёт не только стандартный Paint, но и другие графические редакторы, вплоть до Adobe Photoshop.
Скриншот в Windows 8 и Windows 8.1
Как сделать скриншот экрана на ноутбуке или компьютере, если у вас установлена версия виндовс 8 или 8.1? Гораздо легче, чем в семёрке, поверьте. В Windows 8 вам не нужно пользоваться графическими редакторами или самостоятельно создавать отдельную папку для скриншотов – система автоматически её создаст, как только вы сделаете свой первый снимок экрана. По умолчанию изображения нумеруются в хронологическом порядке.

Скриншот в Windows 10


- Создать – режим, позволяющий сделать снимок экрана произвольной формы с четырьмя углами
- Режим имеет в своей структуре 4 формата: окно, прямоугольник, весь экран и произвольная форма, в использовании вам пригодится только мышка
- Задержатьпрекрасно подойдёт, если требуется сделать скриншот фильма – он позволяет создать скриншот при условии установления тайминга от 0 до 5 секунд
Собственно, никаких сложностей в вопросе как сделать скриншот экрана на компьютере нет. Нужно только твёрдо знать свою версию операционной системы и отыскать на клавиатуре волшебную клавишу PrtSc.
Лучше всего использовать отдельную программу для скриншотов на ПК

Тем не менее, существует специальная программа LightShot, которая позволяет не только сделать скриншот, но и отредактировать его прямо на месте. Она предназначается не только для Windows, но и для MacOS – вы можете скачать её независимо от версии вашей операционной системы, просто кликнув на нужную кнопку. Оговорюсь сразу: регистрация для скачивания программы не требуется.
Я пользуюсь именно этой программой, т.к. она абсолютно бесплатна, а установка занимает всего несколько секунд. После загрузки откроется новое окно в браузере, где вас поблагодарят за установку забавной картинкой с котиком – по мне, это очень интересный бонус от разработчиков LightShot. Для примера, вот видео по тому, как работает программа (видео на английском, но суть из него будет понятна без слов).

На разных моделях айфонов можно по-разному делать скриншоты. Если вы не знаете модель своего айфона, советую попробовать путём проб и ошибок найти подходящий способ.
- Screenshots Creator for iPhone одно из самых популярных бесплатных приложений, имеющее оценку 5. Утилита поддерживает как английский, так и русский язык. Она позволяет в пару касаний экрана создать скриншот, а также отредактировать его – на ваш выбор будет предоставлена масса разнообразных шаблонов, эффектов фото и надписей, помимо стандартной обрезки.
- Если вы хотите создать скриншот, например, переписки ВКонтакте, вам подойдёт приложение Screenshot — Снимок веб-страниц, которое оценено на 4,6 баллов. Здесь можно сделать не только скриншот веб-страницы, но и отредактировать его. Приложение поддерживает многие браузеры, в том числе Chrome и Safari. Единственным недостатком приложения могу назвать отсутствие русского языка, весь интерфейс исключительно на английском.
- SShot: Screenshot инструментар – это ещё одно бесплатное приложение для создания скриншотов экрана, имеющее оценку в 5 звёзд. Данное приложение позволяет объединять скриншоты в одну фотографию, помимо прочих функций в виде обрезки и редактирования. Однако данная утилита поддерживает только английский, корейский, китайский и японские языки – опять же, раздолье для лингвистов.
Как сделать скриншот экрана на Андроид

В зависимости от версии Android, скриншот экрана на телефоне можно сделать тремя способами.
Обратите внимание:
Для андроидов также есть специальные приложения, доступные в Play Market. Они незаменимы, если телефон неисправен.
- Screenshot Touch позволяет создавать не только скриншоты экрана благодаря плавающей кнопке, но и даже делать запись экрана! Удобно то, что разработчики добавили в это бесплатное приложение функцию скриншота с прокруткой страницы – теперь вам не нужно делать десятки скриншотов. Вам даже ничего не надо прокручивать.
- Достаточно прост в использовании Super Screenshot. Здесь вам открыты разные функции редактирования скриншота – обрезка, добавление текста, маркеры и другие полезные инструменты. Приложение абсолютно бесплатное.
- В бесплатном Screen Master также существует ряд уже известных функций. Но помимо этого добавлены такие как размытие области и масштабирование, что идеально подойдёт для устройств с маленьким экраном.
Заключение
На разных устройствах разные возможности для создания скриншотов – это очевидно. Многое зависит от модели, версии операционной системы да и от самих производителей. На телефоне мне больше подошёл традиционный метод проб и ошибок, а вот на ноутбуке – знание версии Windows, которое получить весьма просто. И даже если с вашим устройством возникли проблемы, из-за чего нельзя сделать скриншот привычным способом, создано много сторонних утилит для этой цели.
Надеюсь, вам понравилась статья, и она действительно помогла вам найти ответ на вопросы, как сделать скриншот экрана на компьютере или телефоне. Теперь вы легко можете делиться смешными моментами с друзьями и родными, не тратя при этом много усилий и делая качественные снимки экрана.

Иногда необходимо поделиться или просто сохранить в память важную, интересную, смешную или романтичную часть переписки в Viber.
А то, что прислано от собеседника, может быть удалено им самостоятельно. Поэтому для таких случаев есть функция создания скриншота.
Как сделать снимок экрана в Viber
Мессенджер Viber не содержит встроенной функции, с помощью которой можно сделать скриншот. Однако это не является проблемой, потому что на всех современных гаджетах и ПК есть возможность запечатлеть снимок экрана.
У каждой модели устройства – свои особенности, связанные с созданием скрина. Разберемся подробнее.
На телефоне с андроидом
На мобильниках и планшетах на базе Android техника производства снимка экрана отличается не только в зависимости от модели гаджета, но и от версии операционной системы.
Для ОС версии 8
- Открыть окошко в Vibere, которое вы намерены запечатлеть.
- Зажмите одновременно клавиши: для выключения устройства и для убавления громкости.
Детальная инструкция видна на видео:
Для ОС версии 6 и 7
Инструкция, как сделать скриншот в вайбере на андроиде 6.0, аналогична версии 8.0. Нужно:
Для ОС версии 4.0
- Запускаем нужную переписку в мессенджере.
- Нажимаем сочетание кнопок питания и уменьшения громкости.
Для ОС 3.2 и старше

Обладатели старичков с версией андроид 3.2 и ниже также не лишены возможности сделать скрин в вайбере:
На разных моделях смартфона
Samsung
Помимо традиционного способа зажимания клавиш, на последних самсунгах в вайбере есть возможность сделать скриншот переписки с помощью ладошки:
– нужно провести по экрану, не прикасаясь к нему, ребром ладони справа налево.
Детальная инструкция видна на видео:
Xiaomi
Алгоритм, позволяющий сделать скриншот в вайбере на Xiaomi, аналогичен процедуре для любого андроида. Однако есть и иные способы:
№ 1: Зажатием клавиш понижения громкости и меню.
№ 2: В MIUI 8 можно сделать скрин одним жестом: провести тремя пальцами по экрану сверху вниз.
Huawei

У компании Huawei также есть свои методы по производству скринов:
Lenovo
Помимо классического зажатия клавиш звука и питания, создать скрин на леново можно путем:
Honor
См. инструкцию для Xiaomi. Здесь способы реализуются аналогично.
На асусе можно добавить кнопку скриншота в панель уведомления и делать снимки дисплея в один клик. Для этого:

Альтернативный метод создания фото дисплея на LG – опция QuickMemo:
- Откройте шторку уведомлений свайпом сверху вниз.
- Нажмите QuickMemo.
Разработчики данной модели устройства не заморачивались и внедрили лишь традиционный способ зажатия клавиш громкости и питания для формирования снимка дисплея.
Microsoft
А вот создатели Windows Phone отличились и внедрили функцию производства скринов путем сочетания клавиш блокировки и звука. Однако не понижения громкости, как во всех моделях устройств, а ее увеличения.
На айфоне
Компания Apple не стала вводить пользователей в заблуждение и на всех версиях и моделях своей продукции создала единый способ запечатления экрана устройства:
- Запустите нужное окно в Viber.
- Зажмите сочетание клавиш громкости (любую) и питания.
Детальная инструкция видна на видео:
На персональном компьютере
Традиционный способ для создания снимка экрана на ПК – клавиша Print Screen. Зайдите в вайбер и нажмите ее. Изображение скопируется в буфер обмена и его можно будет вставить в документ или, например, Paint.
С помощью специальных программ и приложений
Как на ПК, так и на смартфонах, можно воспользоваться специальными утилитами для screenshot.

Если говорить о компьютерах и ноутбуках, то это, безусловно, программы:
- Snagit;
- FastStone Capture;
- GreenShot.
Для мобильных устройств:
- Super Screenshot;
- Screen Master;
- Touchshot;
- Screenshot Maker Pro.
Куда сохраняются скриншоты
Про компьютеры мы уже упоминали, screen сохраняется в буфер обмена.
Для мобильных устройств на андроиде
Для айфона

См. алгоритм для устройств на Android. Разработчики айфонов здесь не привнесли ничего нового и необычного.
Для компьютера
Делиться изображениями в десктопной версии вибера проще простого:
Итак, для создания фото дисплея не потребуется хитростей, сторонних приложений и т. п. Главное – знать верное сочетание клавиш и уметь этим пользоваться.
Читайте также:


