Как сделать скрин на планшете хуавей
Как сделать снимок экрана на HUAWEI MatePad 11 Wi-Fi (2021)? Каксделать скриншот на HUAWEI MatePad 11 Wi-Fi (2021)? Как сохранить скриншот на HUAWEI MatePad 11 Wi-Fi (2021)?
Простейший способ сделать снимок экрана на HUAWEI MatePad 11 Wi-Fi (2021). После сохранения снимков экрана, вы сможете редактировать / делиться / удалять сохранённые скриншоты в HarmonyOS 2.0 галереи. Нажмите здесь для более детальной информации по поводу снимков экрана.
Screenshot (HUAWEI MatePad 11 Wi-Fi (2021))
Если Вам помогло это решение, поделитесь им с другими чтобы помочь им, и подписывайтесь на наши страницы в Facebook, Twitter and Instagram
Варианты использования экранных снимков разнообразны. Любитель компьютерных игр может поделиться своими достижениями с друзьями, отраженная на экране информация о возникших неполадках пригодится при обращении в сервисный центр, фрагмент жаркой дискуссии на форуме может понадобиться в дальнейшем общении, а полезные сведения с сайта о рыбалке пригодятся на озере, вдали от возможностей подключиться к всемирной паутине.
Существует несколько различных способов того, как сделать скриншот экрана на смартфонах Huawei. Рассмотрим каждый из них подробно, но вначале разберемся с существующими вариантами снимка экрана.
Виды скриншотов
Различают две разновидности экранных фото: короткие и длинные скриншоты. Первый вариант – снимок непосредственно отображаемой на дисплее информации. Однако если вы хотите сохранить длительную беседу или данные с сайта, занимающие несколько страниц, придется либо уменьшать масштаб изображения, что в итоге сделает его нечитабельным, либо делать целую серию снимков, постепенно пролистывая экран.
Чтобы избежать подобных проблем, разработчики операционной системы Андроид предусмотрели возможность длинного скриншота. Фотографирование начинается с текущей отображенной на дисплее информации, после чего начинается автоматическое прокручивание экрана вниз. Остановится прокрутка в двух случаях:
- достигнут конец листаемой интернет-страницы;
- пользователь подал команду на завершение снимка.
Определившись с видами снимков, перейдем непосредственно к тому, как можно сделать скриншот экрана на мобильных устройствах Huawei.
Стандартный кнопочный вариант Андроид
Преимуществами такого метода является возможность его применения на любых устройствах: от самых первых смартфонов до нынешних флагманов линеек Huawei Honor, Nova, P10. Технология осуществления скриншота подобным способом проста:
- слышим звук щелчка затвора фотокамеры, свидетельствующий о сделанном снимке, и отпускам нажатые клавиши.
Ранние версии Андроид выдают уведомление о произведенном снимке, чем операция и завершается. Более поздние модификации операционной системы сразу активируют просмотр изображения, под которым расположено меню из трех пунктов:
Использование шторки EMUI
Через меню выключения
Как сделать умный скриншот экрана на Huawei?
Современные версии Андроид позволяют использовать для снимка экрана костяшку пальца или умную кнопку, расположенную на сканере отпечатка.
Первый вариант более чем элементарен: для создания обычного скриншота необходимо дважды постучать костяшкой пальца по экрану. Если необходимо сохранить не весь экран, а только определенную область, обводим ее все той же костяшкой. Чтобы сделать длинный скриншот, вместо двойного постукивания рисуем на весь экран большую латинскую букву S.
Специальные приложения
Существует множество специализированных утилит по работе с экраном, в число функций которых входит скриншот. Большинство из них бесплатны и доступны для скачивания в стандартном магазине Google Store. Примерами наиболее популярных программ могут выступить EZ Screenshot и Screenshot Leicht. Скачайте одно из приложений себе на мобильное устройство, установите и делайте необходимые экранные фото с его помощью.
Скриншот – это мгновенный снимок экрана. Его можно сохранить для себя или поделиться с друзьями. Сделать скриншот несложно, но многие владельцы смартфонов даже не представляют, какие кнопки или программы нужны для этого. Есть несколько способов заснять экран, в зависимости от устройства.
Как Сделать Скриншот Экрана с Помощью Кнопок на Huawei?
На Андроидах можно сделать скриншот, зажав одну или несколько кнопок. Они могут находиться на корпусе или сенсорном экране. На разных устройствах есть свои особенности создания снимка.
Фото экрана может быть коротким и длинным. В первом случае это обычный скриншот. Он позволяет копировать картинку в полном соответствии с экраном. Длинный скриншот позволяет сохранить данные, которые занимают несколько страниц. Например, статья на сайте или диалог в мессенджере.


Съемка начинается с первой картинки или текста, отображенного на дисплее. Далее происходит автопрокрутка экрана вниз до конца статьи или диалога. Также можно остановить съемку вручную.
Как сделать снимок экрана на Самсунге, будет зависеть от модели смартфона. Поэтому подойдет один из следующих вариантов:
После нажатия комбинации появляется меню для дальнейших действий со снимком. При сохранении скриншот попадает в папку ScreenCapture.
Применение функциональных кнопок – классический метод для скриншота на Huawei. Для снимка экрана нужно зажать одновременно 2 кнопки: включения (выключения) и уменьшения громкости.
Когда смартфон сделает скрин, появится меню с информацией, что делать с фотографией. Снимок сохраняется в галерею изображений. Его можно отредактировать или переслать, как обычное фото.
Существует несколько способов сделать скриншот на экране Huawei с помощью сенсора, но об этом мы расскажем далее.

Xiaomi – одна из тех компаний, которые постоянно усовершенствуют смартфоны. Достоинство производителя – быстрое и удобное использование устройства, включая снимок экрана. При этом задействуется сенсор или кнопки.
Клавиша питания + клавиша громкости вниз – наиболее популярный способ заснять экран на смартфоне Xiaomi. Эта функция пришла на платформу MIUI из оригинальной операционной системы Андроид. Чтобы сделать скрин, нужно зажать одновременно клавишу питания/блокировки и кнопку громкость вниз. Фотография будет сохранена в альбом изображений.
Сенсорная клавиша меню + громкость вниз – еще один вариант первого способа. Его разработчиком стала компания MIUI. Для скриншота нужно зажать одновременно сенсорную клавишу меню под дисплеем и физическую клавишу громкость вниз.
Разработчики включили функцию длинного скриншота на смартфонах с MIUI 8 и новее. С ее помощью можно сделать снимок видимых и невидимых областей дисплея. Для этого нужно промотать экран вниз.
В галерее снимков сохранится фото выбранной области. Но нужно учитывать, что размер снимка загрузит память больше, чем обычное изображение.

На устройстве iPhone X и на более поздних моделях скриншот можно сделать следующим способом:
- Нажать боковую кнопку блокировки экрана и клавишу увеличения громкости.
- Быстро отпустить.
- После создания фотографии внизу слева появится уменьшенный снимок экрана. Для просмотра можно нажать на миниатюру, отредактировать, переслать или удалить. Если оставить снимок без изменений, он сохранится в папке изображений.
Создание скриншота кнопкой выключения телефона – разработка компании Леново. Этот способ появился на последних моделях смартфонов. Чтобы сделать снимок экрана, нужно удерживать клавишу выключения, пока не появится меню.
Как Сделать Скриншот Экрана на Huawei Через Панель Уведомлений?
Многие производители не останавливаются на достигнутом и создают смартфоны с более удобным интерфейсом. На таких устройствах скриншот можно сделать с помощью панели уведомлений.
На смартфонах Honor и Huawei есть специальная функция, которая позволяет сделать скриншот без зажатия кнопок.

Чтобы сделать снимок экрана, нужно:
В шторке уведомлений есть специальная иконка, которая позволяет сделать скриншот за секунду.

Чтобы заснять экран, необходимо провести несколько манипуляций:
Во время съемки появится звук затвора. Скриншот отобразится в миниатюре на правой стороне экрана.

В современных моделях смартфонов LG разработчики поставили специальное приложение для скриншота – Quick Memo™. Благодаря этой функции можно моментально отредактировать снимок экрана.
Чтобы найти Quick Memo™, нужно открыть панель управления. В зависимости от модели смартфона появится одна из иконок:
Как только скриншот будет сделан, можно открыть изображение и отредактировать.

Обладатели последних моделей Lenovo могут сделать скриншот одной кнопкой. Для этого нужно провести по экрану сверху вниз, чтобы вызвать панель управления.
При повреждении кнопки Power сделать скриншот стандартным способом нельзя. Но производители предусмотрели такую неполадку.
После этого на рабочем столе появится темная иконка.
Как Сделать Скриншот Экрана на Хуавей с Помощью Жестов?
Прогресс привел пользователей смартфонов к тому, что скриншот можно сделать с помощью жеста. Разработчики постарались создать наиболее удобные способы съемки экрана. Но такая функция есть не на всех популярных смартфонах.
Обладатель современного смартфона Huawei может сделать скриншот движением руки:
- Постучать костяшкой пальца.
- Воспользоваться сканером отпечатка на сенсоре, или умной кнопкой.

Костяшки пальцев, несколько способов съемки экрана:
- Достаточно постучать по экрану костяшкой пальца по дисплею. Этот вариант позволяет сделать снимок всего экрана.
- Чтобы сфотографировать конкретную область, нужно выделить ее костяшкой и сохранить.
- Для создания длинного скриншота необходимо нарисовать большую латинскую букву S.
Прежде чем воспользоваться умной кнопкой для создания скриншота, нужно настроить функционал клавиши. Сделать это просто:
Когда понадобится сделать снимок экрана, можно просто щелкнуть по сенсору. Смартфон сделает фото дисплея.

На смартфонах Xiaomi можно сделать самый легкий снимок экрана. Нужно сложить три пальца и провести по дисплею сверху вниз. Операционная система захватит снимок экрана и сохранит в галерею изображений.
Чтобы воспользоваться функцией, нужно ее активировать:
После этого для создания снимка нужно будет только провести тремя пальцами по экрану.
На многих смартфонах системы Android нужно удерживать комбинацию клавиш, чтобы сделать скриншот. На это требуются лишние действия и теряется время. А на смартфонах Samsung Galaxy можно сделать снимок экрана ребром ладони. Одно простое движение – и скриншот готов.

Но не все модели Samsung Galaxy позволяют делать снимок экрана ладонью. Этой функцией наделены смартфоны премиум-класса Galaxy S и Galaxy Note.

До начала фотографирования экрана нужно активировать функцию в настройках смартфона. Для этого необходимо:
Чтобы сделать скриншот, нужно провести ребром ладони слева направо или наоборот.
Как Сделать Скриншот Экрана с Помощью Приложений на Huawei?
Не во всех смартфонах есть функция моментального редактирования скриншота. А поделиться снимком можно только через галерею. Это занимает много времени и создает неудобства.
Существует несколько удобных и экономичных приложений для создания скриншотов. Сначала рассмотрим примеры программ для смартфонов на Android.
Программа разработана компанией Ice Cold Apps для устройств с операционной системой Android. Скриншот Легкий позволяет сделать скриншот и видеосъемку экрана на смартфоне, планшете или компьютере.
Важно! Для прокручивания полных экранов и создания длинных снимков есть некоторые ограничения. Например, нельзя снимать платежные системы Google Pay и Samsung Pay.
Приложение для создания скриншотов предназначено для версии Android 4,0 и выше, работает на устройствах с root и на некоторых не rooted устройствах.

В зависимости от смартфона можно использовать следующие варианты скрина:
Приложение можно скачать бесплатно в Play Маркет.
Популярное приложение, которое позволяет сфотографировать весь экран или определенную часть изображения. В Скриншот Pro есть графический редактор. С его помощью можно сделать простую редакцию:
- написать текст;
- добавить дату и время;
- вставить рисунок;
- использовать маркеры;
- закрасить данные.

После создания скриншота программа спрашивает, куда сохранить файл. Каждый снимок остается в истории Скриншот Pro.
Сделать скрин можно несколькими способами:
- нажать на кнопку в панели уведомления;
- встряхнуть смартфон;
- зайти в приложение;
- воспользоваться индивидуальной функцией устройства.

В Screenshot Capture встроен редактор с расширенными функциями. В нем можно кадрировать изображение, добавлять надписи, рисунки и фигуры. А также регулировать яркость, контрастность, цвет, насыщенность.
Приложение дополнено функцией создания эффектов:
Начинка Screenshot Capture облегчает пользователям задачу по редактированию скриншотов.
Программа не требует root-прав и проста в использовании. Но при этом Screen Master имеет расширенные функции, отличающиеся от перечисленных выше приложений.

Большинство программ для скриншотов сохраняют снимки в формате jpg. В результате снижается качество картинок. Благодаря Screen Master пользователи могут выбрать формат png, который увеличивает вес снимка, но радует расширением.
Как и в других программах, здесь можно отредактировать скрин с помощью простых инструментов: надписей, рисунков, фигурок. Но разработчики добавили несколько фишек:
- можно вставить смайлики;
- включить графические файлы соответствующего формата.
Полную версию Screen Master можно скачать бесплатно, но в программе есть реклама.

Приложение нельзя назвать легким и удобным. Но все недостатки теряются на фоне расширенного функционала программы. В ней можно заскринить экран по нужным параметрам или записать видео.
В Screenshot touch регулируется расширение и частота кадров, а также разрешение видео. Файлы сохраняются в отдельные папки по категориям. Например, скрины из Инстаграм или Фейсбук.
Встроенное управление скриншотами подходит для большинства пользователей. Но есть приложения с расширенными функциями.

Приложение идет в дополнение к браузеру Safari. С его помощью можно скринить информацию и картинки на сайтах. Дополнение скачивается через AppStore бесплатно.
Важно! После скачивания программы на рабочем столе не появится иконка. Приложение является лишь дополнением браузера. Чтобы запустить Awesome Screenshot нужно открыть Safari.
Как сделать скриншот:
На изображении можно сделать обрезку, написать текст и изменить тон.

Данная утилита расширяет функционал iPhone позволяет создавать свои комбинации для скриншота. Программа доступна только на устройствах с Jailbreak, который позволяет пользователю открывать и менять системные файлы.
Как Сделать Скриншот Экрана на Huawei Через Смарт Меню?
Смарт-меню позволяет создать небольшую плавающую иконку, где собраны часто используемые программы. Благодаря этой функции можно быстро запустить музыку или сделать скрин экрана.
В прошивке MIUI 8 и выше смартфонов Xiaomi есть функция Quick Ball. Меню выглядит как плавающий шарик, в котором собрано 5 приложений, включая снимок экрана.
Как включить Quick Ball:
Функция Smart Select позволяет захватить нужную информацию на экране и сделать скриншот этой области. Встроенная программа есть в моделях смартфонов Samsung Galaxy Note и Galaxy S.
Smart Select – это панель управления, которую можно вынести с бокового дисплея:

Когда меню будет активировано, можно приступать к скриншоту. Для этого необходимо вывести нужное изображение или страницу на экран. Открыть панель Edge и вытянуть меню Smart Select.
Для скрина можно выбрать нужную область изображения. Например, прямоугольник, круг или гиф. После этого программа возвращается к страничке захвата изображения. Здесь можно изменить размер и положение снимка.

Чтобы сделать гифку, необходимо начать запись и остановить через некоторое время на нужном моменте. После этого на экране появится анимация и редактор. При желании можно наложить текст, нарисовать что-нибудь. Программа позволяет сохранять и отправлять гифки, а также вставлять в другие приложения и файлы.
На смартфонах Samsung можно сделать расширенный снимок:

Чтобы включить смарт-меню в смартфоне, нужно:
В меню появится иконка снимка экрана. Когда понадобится сделать скрин, нужно просто кликнуть на значок.
Скриншот Экрана с Помощью Активации Голосом на Huawei
Встроенный голосовой помощник – удобная программа для создания снимка экрана. Если приложение активировано, можно попросить Гугл сделать скрин без применения кнопок и движений.
Голосовой Помощник Гугл
Все смартфоны с системой Андроид поддерживают программу голосового ассистента Гугл. В его арсенале тысячи команд и одна из них – снимок экрана.

Чтобы сделать скрин, достаточно выполнить несколько простых дейтвий:

Для создания снимка ассистенту понадобится несколько секунд. Снимок будет ждать просмотра в галерее.
Чтобы включить голосового помощника Гугл, нужно:
После этого можно использовать Гугл по назначению. Создание скрина – это малая доля того, на что способен голосовой ассистент.
Голосовой Помощник Bixby

Помощник Bixby открывает приложения, набирает номер абонента и делает скрин экрана. Достаточно открыть нужный документ или сайт и следовать легкой инструкции:
Удобно использовать Bixby на морозе или когда заняты руки. Голосовой помощник моментально окажет поддержку, которая ему под силу.

Для создания снимка экрана есть множество способов. Но каждый сам решает, каким методом воспользоваться. Кнопочные комбинации – универсальный способ скриншота. Для тех, кто часто пользуется этой функцией, удобнее применять приложения, движения и смарт-меню. Многое зависит от фирмы и модели смартфона.
Стандартный способ — одновременное нажатие на кнопку включения и кнопку уменьшения громкости. Если кратковременное нажатие не сработало, попробуйте нажать на кнопки и подержать, так как все зависит от модели смартфона.
Когда смартфон сделает снимок экрана, прозвучит звуковой сигнал, а на дисплее появится соответствующая информация.
Свайпом трёх пальцев
Скриншот на Huawei можно сделать одновременно проведя по дисплею тремя пальцами вниз. Чтобы включить функцию, проделайте следующее:


Теперь вы сможете делать скриншот свайпом трех пальцев. Проводить по экрану следует приблизительно с середины дисплея, чтобы случайно не захватить шторку уведомлений.
Данная функция доступна только в том случае, если на смартфоне установлена оболочка EMUI 8 и выше.
Костяшками пальцев (умный скрин)
С помощью данной функции вы сможете делать умный снимок экрана с помощью костяшек пальцев. Функция работает по умолчанию, но иногда может быть отключена.
Для ее активации:
Теперь чтобы сделать скрин всего экрана просто кратковременно нажмите костяшкой на дисплей.
Если необходимо создать снимок части экрана, обведите эту область костяшкой пальца.
Изображение внутри очерченной области высветится на дисплее, а с помощью кнопок снизу вы сможете подкорректировать обведенную область, стереть ненужные детали с помощью ластика и сохранить готовое изображение в галерею.
Через шторку уведомлений
1. Откройте область, которую необходимо заскринить.
2. Выдвиньте шторку свайпом сверху вниз. Она может раскрыться не полностью, в таком случае свайпните вниз еще раз.
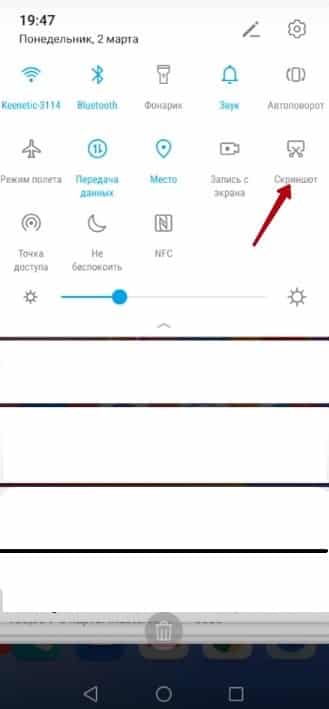
С помощью сторонних приложений
Через ADB-команду
Один из самых неочевидных и, наверное, неудобных способов.
Зато таким образом можно быстро перенести скриншот на компьютер и не захламлять память телефона ненужными изображениями.
Для создания скриншота через ADB необходимо предварительно установить ADB-драйвера для вашей модели Huawei, а также включить на смартфоне режим разработчика и подключить его к ПК через USB-кабель (желательно оригинальный).
Изображение сохранится на компьютере. Так как в команде не указан путь для сохранения, скрин сохранится в той директории, где вы находились на момент выполнения команды.
На вашем ПК сохранен скриншот с телефона, а смартфон при этом не засоряется ненужными картинками. Если есть необходимые навыки, эти три команды можно объединить в скрипт, чтобы в последствии легко создавать скриншоты.
Как сделать длинный скриншот
Длинный скриншот можно создать при помощи костяшек пальцев, при условии, что эта функция включена в настройках смартфона.
Как сделать запись экрана
Включить запись с экрана можно несколькими способами.
Через шторку уведомлений
1. Опустите шторку свайпом вниз.
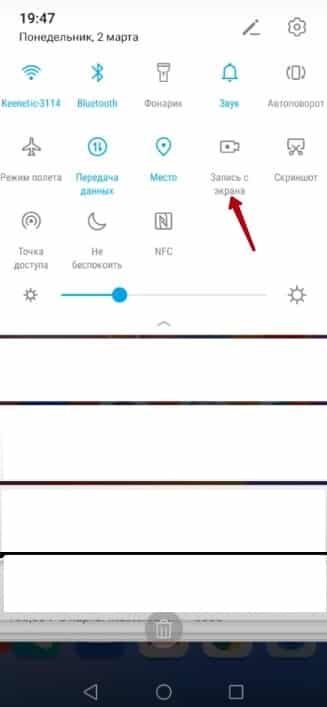
Комбинация боковых кнопок
Костяшками пальцев
Запись экрана можно делать костяшками пальцев, главное — не забудьте включить данную функцию в настройках. Чтобы начать или остановить запись, дважды коснитесь дисплея костяшками двух пальцев одновременно.
Читайте также:



