Как сделать скрин на маке без клавиатуры
Если вы перешли на Mac с Windows, то наверняка заметили, что на стандартной клавиатуре нет выделенной кнопки Print Screen. Но это не означает, что придётся скачивать отдельную программу для снимков экрана — всё уже есть в системе, причём стандартная утилита отличается довольно широкими возможностями.
Съёмка выбранной области
У этого типа создания скриншотов есть свои горячие клавиши, которые позволят сделать выделение максимально точным — на случай, если у вас не будет возможности отредактировать готовое изображение. Первым делом нажмите ⌘ + Shift + 4 — после этого вы сможете выбрать область захвата. Во время этого:
- Удерживайте Alt, чтобы изменения были симметричными;
- Удерживайте Shift, чтобы двигать только одну грань рамки;
- Удерживайте Пробел, чтобы двигать выделенную область по экрану.
Наглядно возможности селективного захвата демонстрирует это видео:
Как сделать скриншот
Заодно напомним, как делать другие виды скриншотов. Для этого есть разу несколько комбинаций:
- ⌘ + Shift + 3 — стандартный снимок всего экрана;
- ⌘ + Shift + 4 — съёмка выбранной области;
- ⌘ + Shift + Пробел + 4 — съёмка выбранного окна;
- ⌘ + Shift + 5 — просмотр всех способов съёмки экрана (в том числе запись видео);
- ⌘ + Shift + 6 — скриншот панели Touch Bar;
- ⌘ + Ctrl + Shift + 3 — снимок всего экрана с сохранением в буфер обмена;
- ⌘ + Ctrl + Shift + 4 — съёмка выбранной области с сохранением в буфер обмена.
При нажатии ⌘ + Shift + 5 вы также получите возможность выбрать, куда сохранять скриншоты, отображать ли превью и настроить таймер.
Совет: если вы хотите делать красивые скриншоты окна приложения с тенью, используйте сочетание ⌘ + Shift + Пробел + 4 — только убедитесь, что приложение открыто в оконном режиме, а не полноэкранном.
Получается примерно вот так:
При желании тень можно отключить. Для этого нужно лишь выбирать окно для захвата, удерживая клавишу ⌥. Разница очевидна:
Подробнее о скриншотах на Mac — в полной инструкции Лайфхакера.
Пишу о гаджетах с 2014 года, на них же регулярно спускаю солидную часть зарплаты. Крепко увязла в экосистеме Apple, коллекционирую видеоигры и подписки, дрессирую робо-пылесосы.
Привычные на компьютерах с Windows действия нередко ставят в тупик на Mac — всё работает немного иначе. Рассказываем всё самое важное: простые настройки, работа с мышью, клавиатурными сокращениями, документами и окнами.
📌 Открытие контекстного меню
Клик правой кнопкой мыши при нажатой клавише Control на Mac аналогичен нажатию правой кнопкой мыши в Windows.
📌 Открытие системного меню (меню Apple)
Нажмите на экране кнопку с яблоком.
📌 Полезные горячие клавиши
На Windows вы привыкли использовать на клавиатуре вспомогательные клавиши Shift, Control и Alt. Плюс есть кнопка Windows, которая нужна не так часто. На Mac есть свои нюансы, но все кнопки вы найдёте примерно там же, в нижней части клавиатуры.
Shift и Control обозначаются так же: кнопка со стрелкой вверх, кнопка с надписью Ctrl соответственно.
Аналог кнопки Alt для Mac — Options. Упоминание этой кнопки вы часто будете видеть, разбираясь с нюансами работы на Mac. Найти же Options просто: на этой кнопке есть надпись Alt. Не спрашивайте.
Кнопка Command — аналог кнопки Windows. На ней есть обозначение Cmd.
Вот несколько полезных клавиатурных сокращений:
- вызов аналога диспетчера задач — Command+Option+Esc;
- заблокировать экран — Control+Command+Q;
- закрыть приложения и выключить компьютер — Control+Option+Command+кнопка питания
- выйти из учетной записи пользователя — Shift+Command+Q;
- перевести компьютер в спящий режим — Option+Command+кнопка питания;
- перезагрузка Mac — Command+Ctrl+кнопка питания (удерживать 5–7 секунд);
- перезагрузить компьютер без сохранения открытых документов — Control+Command+кнопка питания.
📌 Смена языка системы и переключение между языками
Чтобы переключаться между нужными вам языками, следует добавить их в качестве системных.
Переключение между языками при вводе текста — Option+Control+пробел и Control+пробел.
📌 Подключение к Wi-Fi
📌 Работа с окнами
- закрыть активное окно — Command+W;
- закрыть все открытые окна — Option+Command+W;
- свернуть активное окно — Command+M;
- переключиться на окно предыдущего приложения — Command+Tab;
- скрыть активное приложение — Command+H.
📌 Работа с папками
📌 Работа с корзиной
- Переместить выбранный объект в корзину — Command+Delete.
- Очистить корзину — Shift+Command+Delete.
📌 Работа с текстовыми документами
Всё очень похоже на работу с документами в Windows, однако немного отличается:
📌 Создание различных документов
Для создания того или иного документа на Mac понадобятся специальные программы. Многие уже установлены на компьютере по умолчанию: Pages позволяет создавать отчеты и письма, плакаты, объявления и прочее; Numbers пригодится для таблиц и диаграмм; в Keynote можно работать с медиа, готовить презентации и анимации. Если нужные программы не установлены на компьютере, их можно загрузить из App Store.
📌 Как сделать скриншот
📌 Смена формата изображения
📌 Работа в интернете (Safari)
- поиск на текущей веб-странице — Command+F;
- выбрать поле смарт-поиска — Command+L;
- напечатать текущую веб-страницу — Command+P;
- показать обзор открытых вкладок — Shift+Command+\;
- открыть страницу в новой вкладке и перейти к ней — нажать на ссылку, удерживая Shift+Command;
- закрыть активную вкладку — Command+W;
- открыть последнюю закрытую вкладку — Shift+Command+T.
📌 Настройка мыши
📌 Настройки трекпада
- увеличение или уменьшение масштаба — изменение масштаба с помощью разведения и сведения пальцев соответственно;
- вращение — поворот объектов на экране двумя пальцами;
- показать рабочий стол — можно перейти на рабочий стол компьютера, положив четыре пальца на трекпад, затем переместив большой палец в нижний левый угол трекпада, а три других пальца — в правый верхний угол;
📌 Настройка внешнего вида рабочего стола
Сделать скриншот на Mac довольно просто. Используйте 5 простых способов,чтобы узнать,как сделать снимок экрана на iMac,Macbook, Mac Pro, Mac Air/mini.

Sue Wayne
2021-04-30 10:22:34 • Обновлено: Решение проблем Mac • Проверенные решения
Mac OS X позволяет легко сделать скриншот рабочего стола вашего компьютера или активного окна. Вы можете использовать различные способы сделать скриншот экрана по вашему желанию. Независимо от того, используете ли вы Mavericks, Mountain Lion или другие версии операционной системы Mac, здесь приведено краткое описание всех методов, которые вы можете использовать для того, чтобы сделать скриншот на iMac, Macbook, Macbook Pro и Mac Air/mini.
Как Сделать Скриншот на Mac
- Сделайте Скриншот всего Экрана с Помощью Command-Shift-3
- Сделайте Скриншот Экрана Выбранной Области с Помощью Command-Control-Shift-3
- Скриншот Части Экрана с Помощью Command-Shift-4
- Скриншот Конкретного Окна Приложения с Помощью Команды Shift-4-Пробел
- Сделайте Скриншот Экрана в Mac OS X с Помощью Утилиты Захвата
- Если Не Работает Возможность Сделать Скриншот на Mac
1. Как сделать Скриншот Всего Экрана
Это всегда самая популярная функция сделать снимок экрана всего экрана на вашем Mac. Скриншот на Mac для всего экрана позволяет захватывать все, что отображается на экране компьютере. На что вам нужно обратить внимание, так это на то, чтобы убедиться, что отображение вашего экрана-это именно то, что вы хотите получить на итоговом снимке экрана. Затем нажмите кнопки Command и Shift одновременно, и нажмите кнопку с цифрой 3. Снимок экрана будет автоматически сохранен на рабочем столе вашего Mac.

2. Как Сделать Снимок Экрана Выбранной Области
Эта функция снимка экрана для выбранной области не сразу сохраняется в виде файла на вашем Mac. Вместо этого он сохраняется в буфере обмена. Вы можете сделать его, одновременно нажав Command-Control-Shit-3. Затем вставьте его в другую программу, чтобы вы могли отредактировать его для последующего использования.

3. Как Сделать Скриншот Части Экрана
С помощью этого метода вы можете сделать скриншот любой части экрана на вашем Mac. Во-первых, убедитесь, что экран, который вы собираетесь сохранить, находится поверх всех других экранов, отображаемых на вашем компьютере. Затем нажмите Command-Shift-4. После этого ваш курсор превратится в небольшую пунктирную сетку. Вы можете щелкнуть и перетащить его, чтобы выделить область, которую вы хотите сфотографировать. Когда вы отпустите кнопку мыши, снимок экрана будет автоматически сохранен на рабочем столе.
Примечание: Если вы хотите настроить окно или отказаться от него, вы можете нажать "ESC", чтобы вернуться и снова захватить экран.

4. Как Сделать Скриншот Конкретного Окна Приложения
Этот метод создания скриншота экрана лучше всего подходит для захвата всего открытого окна конкретного приложения. Сначала одновременно нажмите Command-Shift-4. Затем нажмите на кнопку пробела. Курсор превратится в маленькую камеру. Переместите ее на экран, который вы хотите захватить, а затем снова нажмите пробел. Все окно вашего приложения будет захвачено и сохранено на компьютере Mac.

5. Как Сделать Снимок Экрана на Mac OS X с Помощью Утилиты Захвата
Когда вы используете утилиту захвата для создания скриншотов, перейдите в раздел Приложения > Утилиты > Захват. Чтобы сделать снимок экрана, запустите Захват, а затем выберите режимы захвата в меню Захват. Есть 4 режима на выбор: Выбор, Окно, Экран и Экранное Время.

Выбор: Вы можете захватить определенную область экрана, перетаскивая эту
Окно: Вы можете захватить открытое окно конкретного приложения, которое вы щелкнули мышью на компьютере.
Экран: Вы можете захватить весь экран вашего Mac, включая все, что видно на экране.
Экранное Время: Эта функция позволяет при необходимости открывать меню и подменю. Через десять секунд автоматически будет сделан скриншот всего экрана.
Видео Руководство о том, Как Сделать Скриншот Экрана на Mac
Последние Видео от Recoverit
Сохранили скриншоты на своем Mac, но случайно удалили их и больше не можете найти? Используйте Программу для Восстановления Данных Recoverit, которая поможет вам восстановить фотограмии на Mac.
Нужно сфотографировать экран устройства Mac OS, но не знаете, как сделать скриншот на макбуке? С этой проблемой сталкиваются не только новички, но и опытные пользователи, особенно если раньше они работали на ПК с Windows. Сделать это очень просто, ведь в Мак уже встроены все нужные инструменты. Рассматриваем, как создаются снимки и куда сохраняются готовые скрины.
Как сделать скриншот на Маке при помощи комбинации горячих клавиш
На Маке можно создавать снимки всего монитора или выделенную область, скринить активные приложения и меню системы. Как и в Windows, делается это комбинацией кнопок или установленным по умолчанию скриншотером.
Как сделать скрин всего экрана
Альтернативой принтскрина на маке являются горячие клавиши Shift и Command. Добавив к этой комбинации цифру 3, вы получите скрин всей рабочей области Это способ работает на всех моделях ноутбуков, в том числе на MacBook Air Pro.

Воспользуйтесь выделенными клавишами
Как создать снимок выбранной области экрана
Чтобы вызвать окно захвата, снова воспользуйтесь Command и Shift, после чего нажмите 4. Стандартный курсор превратится в небольшой крестик. Захватите его мышкой и нарисуйте на экране подходящую вам область.

Клавиши, позволяющие создать выделенную область
- Если вы нажмете пробел, это переместит выделенный фрагмент.
- Option увеличивает масштаб выделенного фрагмента.
- Нажмите Shift, чтобы передвинуть границы окна захвата.
- Чтобы сбросить выделение, нажмите Esc.
Снимок экрана сохранится в автоматическом режиме сразу после того, как вы отпустите курсор.
Как на Mac сделать скриншот отдельного окна
Иногда требуется заскринить приложение или открытую в браузере страницу. Делается такой скрин на маке сочетанием клавиш 4+Command+Shift. После этого нажмите пробел и наведите курсор на окно, которое нужно сфотографировать.

Выделите нужное приложение
Если вы пользуетесь версию системы Mojave или у вас установлены обновления 2020 года, в ваше устройство встроен дефолтный скриншотер.

Приложение предлагает несколько вариантов скриншотинга
Так можно фотографировать монитор полностью или с выделением определенной области. Также ей можно делать длинный скриншот всей страницы сайта и даже запускать видеозапись.
Как заскринить только меню
Помимо стандартных вариантов скриншотинга в MacOS можно сфотографировать меню системы. Это бывает нужно при создании инструкций или отправке жалоб в техническую поддержку. Давайте рассмотрим, как сделать скрин на маке, если нужно захватить все выпадающее меню или какие-то его отдельные элементы.
- Щелкните по пункту меню, которое вы хотите сфотографировать.
- Одновременно зажмите Command, Shift, 4 и пробел.
- Появится иконка в виде фотоаппарата. Щелкните ей по области захвата.

Пример создания скриншота меню
Также вы можете сфотографировать отдельные пункты подменю. Чтобы сделать это, удерживайте кнопку Command и выделяйте нужные элементы, наводя на них курсор.
Как заснять панель Touch Bar
Чтобы заскринить меню сенсорной панели Touch Bar, воспользуйтесь стандартным сочетанием Shift и Command, но в этот раз нажмите цифру 6. Это зафиксирует на фото только панель с кнопками управления без окружающих элементов.
Универсальная программа для создания скринов на ПК
Лучше всего воспользоваться программой ФотоСКРИН. Этот скриншотер предлагает несколько режимов, позволяя создавать снимки всего монитора, определенной части экрана и открытого приложения. Кроме того, в нем можно сразу отредактировать фото.

ФотоСКРИН работает на всех версиях Windows
- Скачайте установочный пакет программы с нашего сайта. Это полностью бесплатно, регистрация или иные действия не требуются.
- Установите скриншотер и дважды кликните по его иконке в панели задач Windows.
- На экране появится выделенная область. Захватите границы этого окна и изменяйте размер, передвигая и растягивая границы.
- Чтобы сдвинуть выделение, захватите его и переместите на нужное место.
- Чтобы отредактировать скрин, воспользуйтесь нижней панелью с инструментами.
- Для экспорта кликните по дискете в панели задач справа. Софт позволяет самостоятельно указывать формат файла и папку сохранения.
Как видите, это не только быстрый и простой вариант, но также намного более функциональный, чем стандартные средства. Дополнительным плюсом является то, что вам не нужно разыскивать, куда сохранилось фото, как при использовании принт скрина.
Скачайте ФотоСКРИН прямо сейчас!
В один клик создавайте скриншоты, редактируйте их и сохраняйте. Это бесплатно!
Установите программу и попробуйте уже сегодня:
Для Windows 10, 8, 7, XP
Где найти скриншоты на Macbook
Сразу после создания скрины автоматически экспортируются на рабочий стол. Оттуда их можно перенести в любую папку или скопировать и вставить в мессенджер. MacOS разрешает пользователям изменять директорию экспорта, но это невозможно сделать непосредственно во время создания фотографии.
Как настроить параметры скринов на Маке
Как уже упоминалось, вы можете сами указать директорию экспорта, а также влиять на другие параметры. Для этого придется менять настройки системы.
Как изменить папку сохранения скриншотов
Давайте рассмотрим, как сделать скрин экрана на маке и сразу сохранить его в выбранной папке. Имейте в виду, что эта настройка автоматически будет автоматически применяться ко всем создаваемым вами скринам.
Если вы пользуетесь версий системы Mojave или работаете на Макбук эйр, настроить параметры можно в специальном меню.
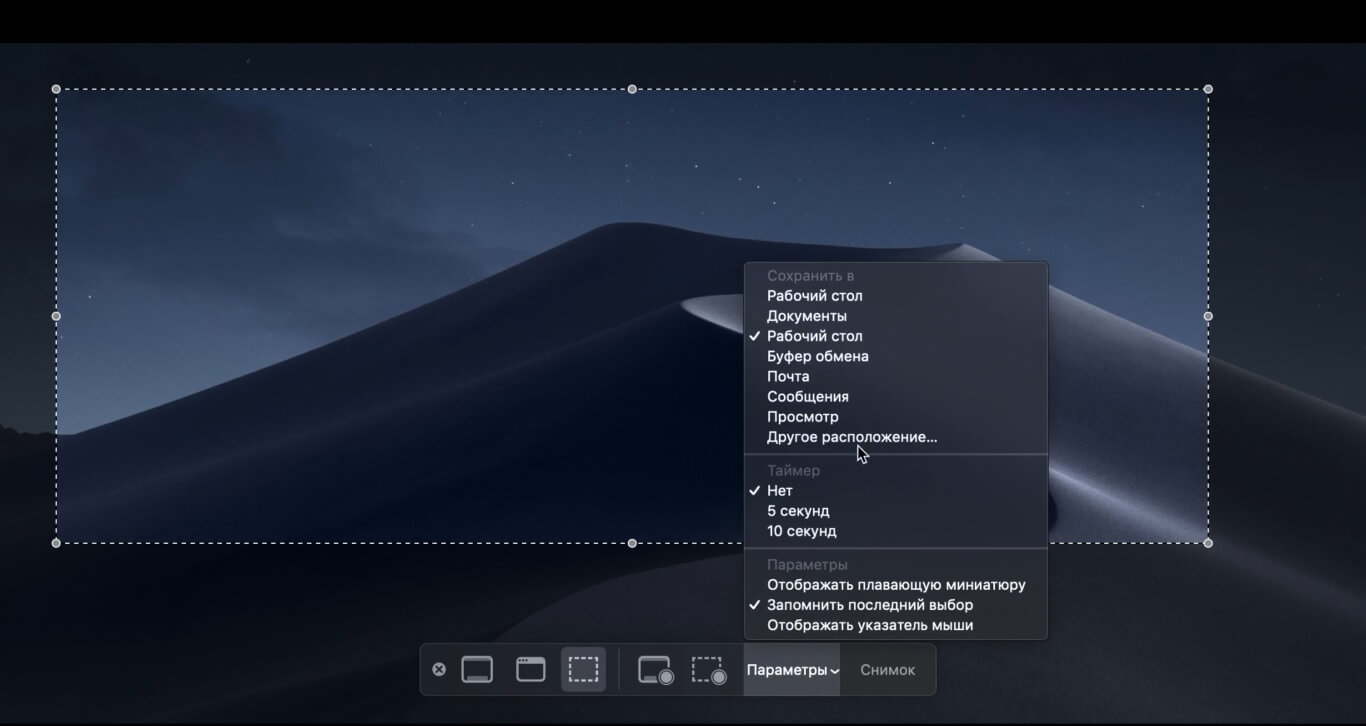
Утилита позволяет самостоятельно выбирать папку экспорта
Обратите внимание: нельзя удалять созданную папку, если вы не сменили путь сохранения. Это может привести к ошибкам системы. Создайте другую директорию либо обнулите настройки.
Как поменять формат снимков
По умолчанию скриншот на маке сохраняется в формате PNG. В отличие от JPEG, такие файлы не сжимаются, поэтому изображения отличаются высоким качеством, но крупным весом. Чтобы сохранять фотографии с другим расширением, снова придется воспользоваться терминалом.
Как убрать и вернуть тени на скринах
Гаджеты от фирмы Apple отличаются фирменным стилем оформления, что вы могли заметить, если пытались узнать, как сделать скриншот на 11 Айфоне. При создании скринов на настольном компьютере на скриншот добавляются тени.
Некоторые пользователи считают, что это выглядит стильно и подчеркивает, что скрин был создан именно на Маке. Если вам эта особенность не нравится, тени можно скрыть.
- Сделайте скрин любым из описанных способов, кроме встроенного скриншотера.
- Найдите на клавиатуре кнопку Options. Расположите курсор под созданной картинкой и кликните левой кнопкой мышки.
Если вы передумали создавать скриншот, нажмите Esc.
Из этой статьи вы узнали, как сделать скрин на макбуке, как его потом найти и каким образом изменить дефолтные настройки. Теперь вы можете в любой момент создавать стоп-кадры из видео, фотографировать свой геймерский процесс или отправлять скриншоты в техподдержку. А если вы думаете о том, чтобы перейти на Windows, лучшим решением станет программа ФотоСКРИН. Это универсальный скриншотер, который поможет вам создать высококачественные снимки рабочего экрана, создать скриншот в компьютерной игре и сразу обработать картинку.
Читайте также:


