Как сделать скрин на клавиатуре bloody
5.0 Оценок: 2 (Ваша: )
Скриншот экрана — это снимок определенной области дисплея или всего рабочего стола. Он может понадобиться, если необходимо продемонстрировать возможности программы, показать неполадку при обращении в техподдержку или зафиксировать содержимое страницы сайта. Иногда фотографии в браузере бывают защищены от скачивания — тогда их тоже можно просто заскринить.
Создать фото экрана в хорошем качестве можно с помощью встроенных инструментов системы или специального софта. Сегодня расскажем, как сделать скриншот на ноутбуке или компьютере разными методами.
Как сделать скриншот стандартными средствами Windows
Снимок экрана в Windows XP
На Виндовс XP можно создать только скрин всего монитора. Также для сохранения картинки вам потребуется графический редактор. Для захвата контента:
✦ При использовании прямоугольного фрагмента выделите мышкой нужную область.
✦ В полноэкранном режиме служба снимет материал сразу после выбора типа захвата.
Рекомендации для ОС Windows 8.1, 10
Так вы получите файл PNG
Лучшие бесплатные приложения для создания скриншотов
Если вы хотите снять выделенную область, настроить формат фотоизображения, добавить надписи или фигуры, лучше воспользоваться специальными приложениями. Они открывают больше возможностей, хоть и работают по схожему принципу.
ФотоСКРИН
Одна из лучших программ для создания снимков экрана. В ФотоСКРИНе можно заснять определенный фрагмент или весь рабочий стол. Поверх изображения можно добавить надписи и фигуры, а после загрузить контент в сеть или скачать в подходящем формате.
Как сделать скриншот:
-
Скачайте ПО бесплатно на Windows 10, 8, 7, Vista или XP. Запустите его и выделите мышью необходимый участок.
Нужно записать видео с экрана? Приобретите премиум-версию программного обеспечения. Она позволит захватить каждое действие на рабочем столе, создать качественный ролик и экспортировать результат в подходящем формате. Про-пакет стоит 495 рублей.
Lightshot
Простой компьютерный скриншотер и расширение для браузера. Lightshot позволят захватить часть дисплея, обработать контент и экспортировать его в подходящем медиаформате. Для использования ПО:
- Загрузите софт с официального сайта.
- По завершении инсталляции откройте утилиту и выделите область рабочего стола.
- Отредактируйте принтскрин экрана, а затем кликните на значок сохранения.
Скриншотер
Простое программное обеспечение, которое предлагает опции для редактирования материала и создает картинки в популярных медиаформатах. Как сделать скриншот на компьютере и сохранить его как картинку?
- Скачайте Скриншотер и откройте. Установите необходимый участок съемки.
- Скорректируйте изображение, если необходимо. Добавьте текст, стрелки, рисунок.
- Кликните по иконке сохранения. Укажите папку и формат.
Яндекс.Диск
Облачное хранилище предлагает дополнительный инструмент для создания скринов. Вы сможете снимать монитор и обрабатывать кадры во встроенном редакторе. Для использования функции Яндекс.Диска:
Заключение
Теперь вы знаете, как сделать скриншот на ПК разными способами. Вы можете воспользоваться встроенными службами компьютера, однако они имеют ограниченный функционал. Для захвата части дисплея и обработки данных лучше загрузить специальный скриншотер. Оптимальным решением будет ФотоСКРИН. Он отличается понятным интерфейсом, предлагает опции для обработки снимков и поддерживает популярные расширения. Вы можете скачать приложение бесплатно, нажав на кнопку ниже.
Установите программу ФотоСКРИН прямо сейчас:
Часто задаваемые вопросы
Неполадка может возникнуть по нескольким причинам:
На любой клавиатуре предусмотрена специальная кнопка для снятия скриншотов. Она называется "Print Screen", а иногда "PrntScrn", "PrtScn", "PrtScr" или "PrtSc".
На некоторых клавиатурах кнопка скриншота может быть совмещена с какой-то другой, например, "Insert". Тогда кнопка называется "Insert Prt Sc".
Как сделать
Если у вас компьютер, нажмите кнопку "Print Screen".

Если у вас ноутбук, нажмите одновременно две кнопки: "Print Screen" и "Fn".

Если хотите сделать скриншот только активного окна (программы), нажмите одновременно "Alt" и "Print Screen" на компьютере; "Alt", "Print Screen" и "Fn" — на ноутбуке.

Скриншот сохранится в буфер обмена. Теперь можно вставить его в письмо, фоторедактор или Word (нажать одновременно кнопки "Ctrl" и "V"), а также сохранить в отдельный файл.
Как сохранить скриншот в отдельный файл
После того, как сделали скриншот, нажмите кнопку "Пуск" > "Стандартные" > "Paint".

Или в поле поиска напишите "Paint".
В зависимости от версии Windows поле поиска
- появляется при нажатии кнопки с лупой:

- находится прямо в трее:

- или появляется при нажатии кнопки Пуск:

Нажмите одновременно две кнопки: "Ctrl" и "V". На экране появится ваш скриншот.
Нажмите одновременно две кнопки: "Ctrl" и "S".
Появится окно для сохранения. Напишите имя файла и выберите место его для сохранения. Тип файла лучше использовать JPEG.
Второй способ: программа "Набросок на фрагменте экрана".
(В предыдущих обновлениях Windows называлась"Ножницы").
Такая программа есть в Windows 7, 8, 8.1, 10.
Как сделать
Нажмите одновременно клавиши "Windows", "Shift" и "S".
Программа запустится и вместо курсора мыши появится крестик. Выделите нужный кусок экрана.
Скриншот сохранится в буфер обмена и появится в нижнем правом углу экрана.

На скриншоте можно что-то написать или нарисовать - нажмите на миниатюру скриншота в углу, чтобы открыть, а затем используйте значки в виде ручки, карандаша и маркера.

Или можете просто вставить скриншот в письмо, фоторедактор или Word (нажать одновременно кнопки "Ctrl" и "V").
Как сохранить скриншот в отдельный файл
Нажмите на значок дискеты в правом верхнем углу.
Появится окно для сохранения. Напишите имя файла и выберите место его для сохранения. Тип файла лучше использовать JPG.
Где найти скриншоты
В той папке, которую выбирали при сохранении. Лучше хранить скриншоты в папке "Изображения".


Как сделать скриншот на компьютере с помощью клавиатуры и без
Как сделать скриншот на компьютере с помощью клавиатуры — на самом деле это очень простой и эффективный способ сохранить нужное изображение на экране ПК.
- Создание скриншотов с экрана компьютера — это безусловно, очень полезная процедура. Она помогает программистам, а также студентам с легкостью создавать и делиться необходимой информацией.
С обновлением технологий и переходом к мобильным устройствам, многие потеряли представление о том, как использовать старомодную клавиатуру для создания скриншота!
Как сделать скриншот на компьютере с помощью клавиатуры и без — полное руководство

Ctrl + Prtsc
Данная команда копирует текущее окно в буфер обмена, который можно дополнительно вставить в такие приложения, как Paint, Paint 3D и Photoshop для использования. Это один из старейших способов создания скринов с экрана ПК.
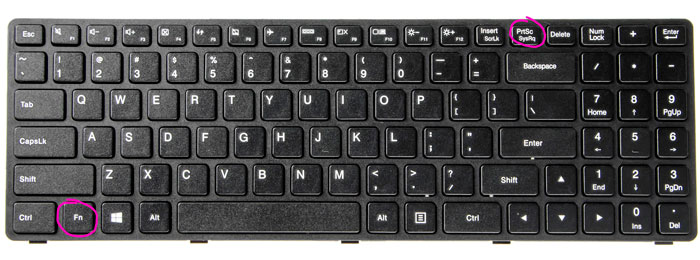
Fn + Prtsc
Fn — клавиша-модификатор, используемая на многих клавиатурах (чаще на ноутбуках), для объединения функций.
- Эти функции обычно находятся на отдельных кнопках. Может использоваться для эмуляции отсутствующих клавиш на компактных клавиатурах.
Применяется также для активации мультимедийных функций и для активации различных параметров, реализованных в клавиатуре аппаратно (подсветка, подстройка яркости т.д.).
2.Windows + Shift + S
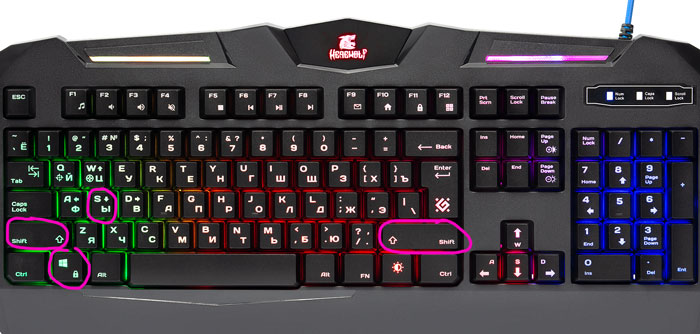
Это один из лучших приемов, доступных в Windows 10, для захвата содержимого окна в виде изображения. После выполнения этой команды появится прозрачное окно, в котором отображаются все эти параметры в верхней центральной части дисплея.
Нажмите на него, чтобы открыть Snip & Sketch. Вы можете отредактировать снимок прям там же и сохранить его в нужном месте.
Также вы можете поделиться им с помощью стандартного общего меню Windows. Можно отправлять в Почту, Instagram, другие мессенджеры и т. д.

Windows + PrtSc

Windows + Alt + PrtSc
5.Игровая панель Windows Game Bar
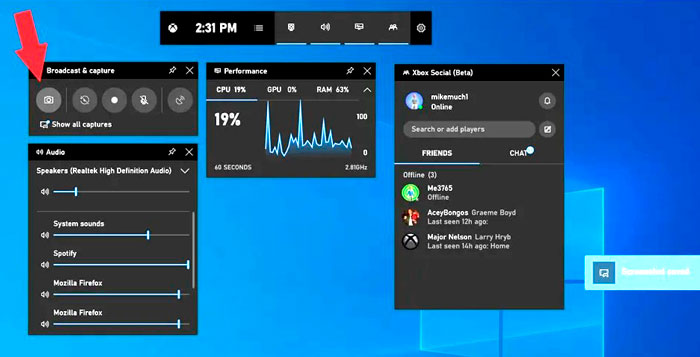
Игровая панель Windows Game Bar
6.Windows + уменьшение громкости
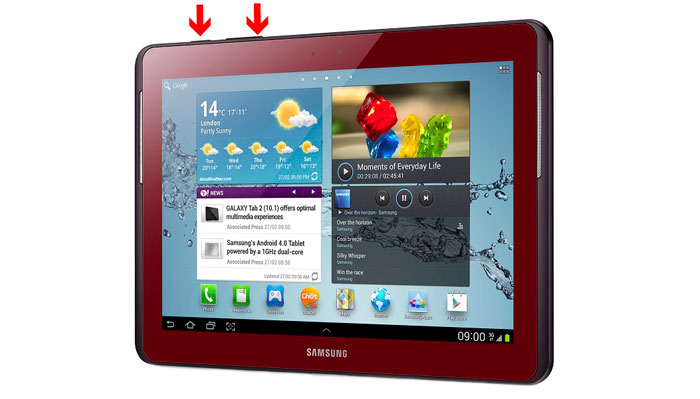
Windows + уменьшение громкости
Если вы используете устройство Microsoft Surface, вы можете сделать снимок экрана напрямую, нажав клавишу Windows и кнопку уменьшения громкости.
Это похоже на снимок экрана на любом смартфоне или планшете. Это довольно просто. Если у вас есть планшет, нажмите логотип Windows на переднем экране вместе с клавишей уменьшения громкости. Это будет работать так же.
8.Инструмент для обрезки
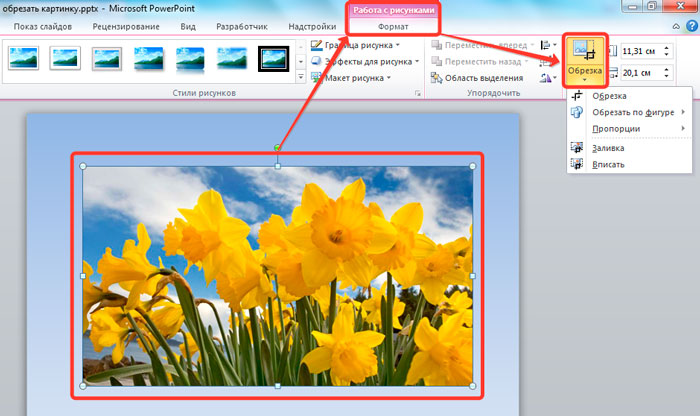
Этот инструмент был впервые представлен в Windows Vista, и с тех пор он является наиболее широко используемым бесплатным инструментом для создания скриншотов. Он разработан самой компанией Microsft.
В Windows 10 этот инструмент заменен на Snip & Sketch, расширенную версию этого инструмента.
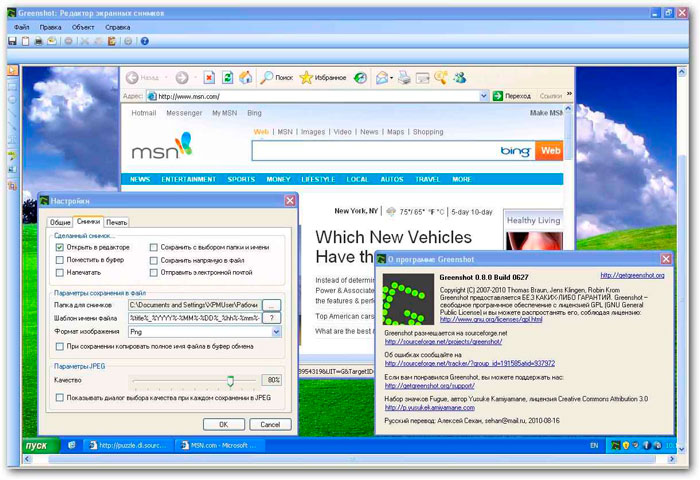
Greenshot
Greenshot — это бесплатная программа для создания скриншотов с открытым исходным кодом, которая захватывает изображение с экрана.
- Он доступен для бесплатной загрузки и работает с Windows 8 и выше, включая Windows 10.
Он предлагает все основные функции, которые выполняет программное обеспечение для записи экрана.
Как только программное обеспечение установлено, оно становится простым в использовании. Все, что вам нужно сделать, это запустить приложение. В меню вы можете выбрать нужный вам вариант.
Вы можете выбрать захват определенной области курсором или выбрать снимок экрана во весь экран. Использовать утилиту легко, и самое лучшее, что она также не занимает много места на вашем диске.
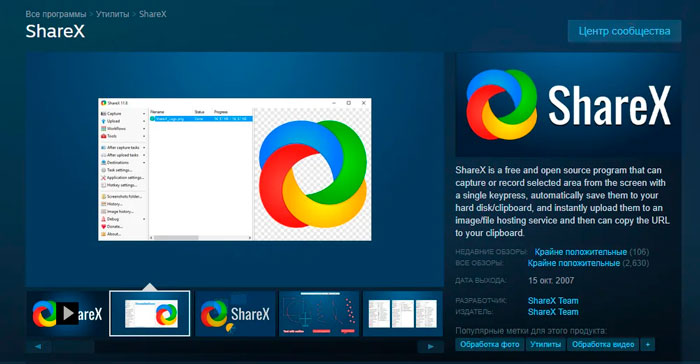
ShareX
ShareX — это бесплатная программа для создания скриншотов с открытым исходным кодом, которая работает с Windows 7, 8, 8.1 и 10.
- ShareX обладает целым рядом функций. Помимо обычного захвата скриншотов, она позволяет пользователям загружать контент непосредственно в облачные сервисы, экономя их время и усилия.
Пользователь может хранить свои скриншоты в своей облачной учетной записи и получать доступ к ним с разных устройств.
Совершенно бесплатная программа!
Это одно из самых популярных приложений, так как это многофункциональное приложение и все функции, которыми оно может похвастаться, абсолютно бесплатны.
Пользовательский интерфейс прост и удобен в использовании, без каких-либо серьезных технических сложностей. Поэтому если вы задаетесь вопросом как сделать скриншот на компьютере с помощью клавиатуры — попробуйте эту утилиту.
- В соответствии с вашим удобством возможен ряд настроек. Самое приятное, что вы также можете записывать видео.
Эта функция позволяет загружать ваши видео на серверы, что облегчает вам обмен этими видео после редактирования или добавления эффектов.
Есть и некоторые недостатки, например, это не работает на Mac. Срок действия ссылок на изображения, которыми вы делитесь, истекает через определенное время.
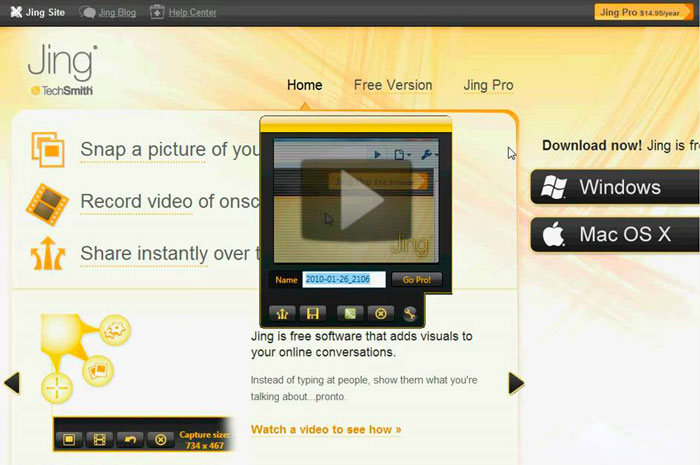
jing программа для записи видео
Jing это программа, способная делать скриншоты всего несколькими щелчками мыши. Она доступна для Windows 10.
- После установки она довольно проста в использовании. Она обладает функциями как создания скриншотов, так и записи экрана.
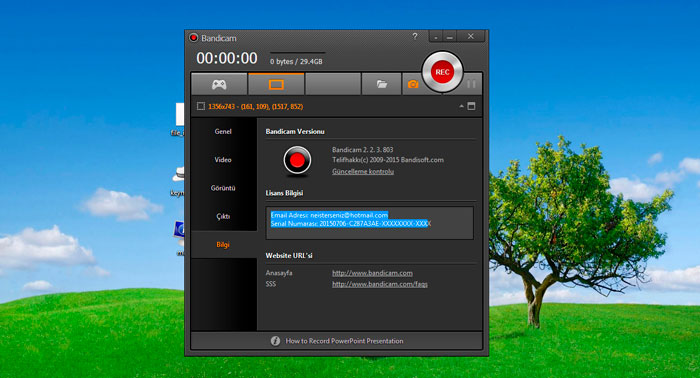
Bandicam
Это программное обеспечение для захвата и записи экрана, доступное для всех устройств Windows. Это платное программное обеспечение и в основном используется для записи видео с целью создания контента для геймеров.
- Вы получаете настраиваемые функции студии для редактирования всего вашего контента. Можете сделать снимок в полноэкранном режиме или захватить определенную часть с экрана мобильного устройства, переместив курсор куда надо.
Основной особенностью, благодаря которой Bandicam пользуется популярностью, является его безупречная способность записывать игры с высоким разрешением и высоким FPS.
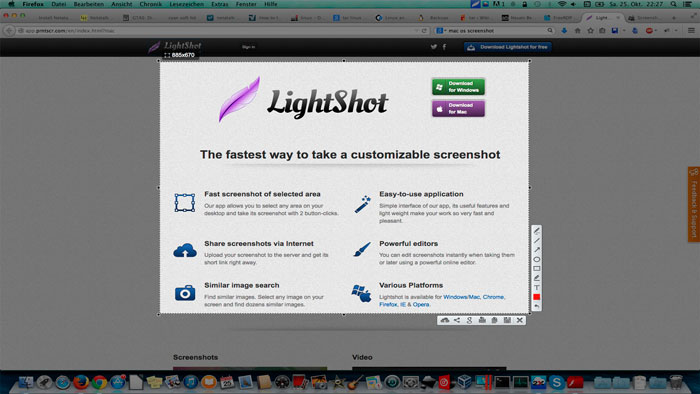
Lightshot
Это очень простая и одна из самых лучших программ для создания скриншотов с экрана компьютера. Она очень удобна и интуитивно понятна!
- Самое главное за что я люблю эту программу — она умеет сохранять скриншоты в 3 разных формата: .jpg, .jpg, .bmp. Если вы все еще в раздумьях как сделать скриншот на компьютере с помощью клавиатуры или без нее, то для вас однозначно Lightshot

Почти каждый второй пользователь компьютера или ноутбука сталкивался с такой проблемой, как сделать скриншот на данном гаджете. Да, существует кнопка [PrtScr], но, к сожалению, она присутствует не на всех компьютерах. Мало, кто догадывается, что есть и другие способы, как быстро сделать скриншот без определенной кнопки.
Первый способ - Использовать инструмент ножницы

Откроется вкладка, на которой можно выбрать какого размера будет будущий скриншот. Например, произвольная или прямоугольная форма.


А также, выбрать, чего именно сделать снимок, имеется в виду определенного окна или весь экран.
Второй способ - использовать программы
Самое простое, что можно сделать – это скачать специальную, бесплатную программу. Их существует множество, но одни из самых известных выделяют следующие:
- PUUSH,
- Greenshot,
- Ashampoo Snap,
- ShareX.
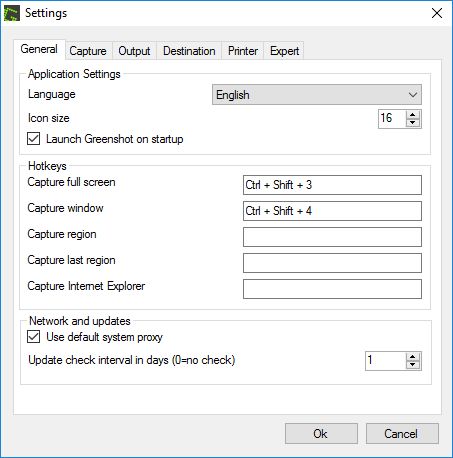
На примере программы Greenshot, она имеет различные комбинации клавиш, которые могут сделать скриншот. Самое удобное соединение кнопок: Ctrl + Shift + 3 с помощью ее можно делать снимок всего монитора, а комбинация Ctrl + Shift + 4 позволяет делать снимок активного окна.


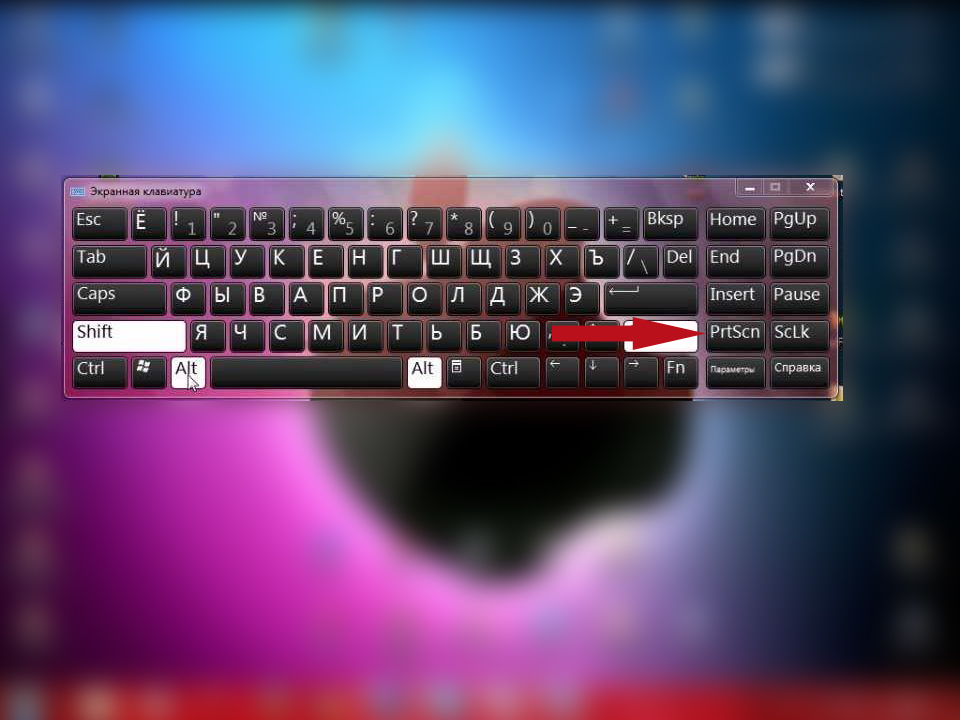
Четвертый способ - для геймеров
Этот вариант идеально подойдет для игроманов, которые скринят процесс игры. Для начала нужно запустить игру. Когда все загрузилось необходимо нажать комбинацию клавиш Win+G, после чего появится игровое окно.
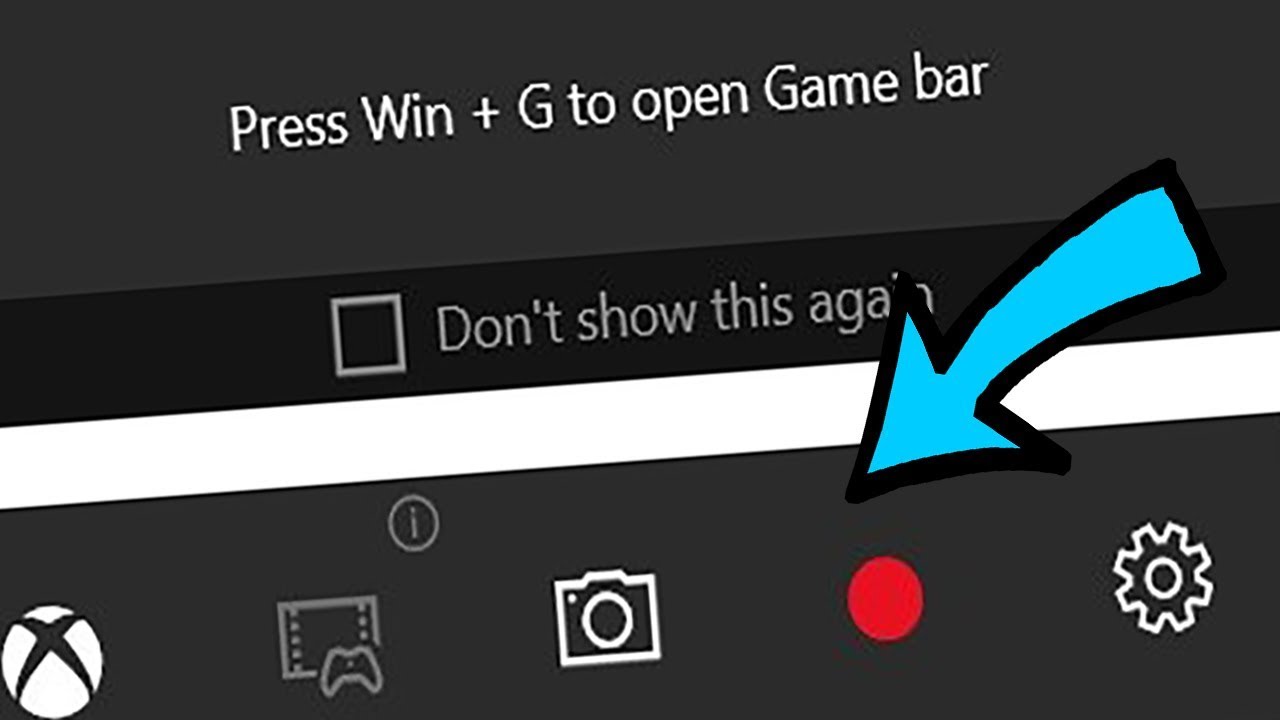
Пятый способ - Яндекс
Шестой способ - горячие клавиши
Читайте также:


