Как сделать скрин мышкой
Начнём с самого простого. Чтобы мгновенно сделать снимок всего экрана, используйте комбинацию клавиш Win (с флажком) + PrtSc (Print Screen).
2. PrtSc + Paint
Этот способ тоже позволяет создать снимок всего экрана, но при необходимости вы можете сразу отредактировать результат.
Нажмите клавишу PrtSc. Windows сделает скриншот, но не покажет его: система не сохранит изображение на жёсткий диск, а только скопирует в буфер обмена.
Чтобы увидеть скриншот, запустите Paint и вставьте изображение в окно программы с помощью клавиш Ctrl + V. Если необходимо, измените картинку с помощью редактора.
3. Alt + PrtSc
Эта комбинация клавиш делает снимок активного окна и, как и предыдущий способ, копирует получившееся изображение в буфер.
Нажмите Alt + PrtSc. Затем откройте Paint или другой графический редактор и воспользуйтесь клавишами Ctrl + V, чтобы вставить скриншот. Отредактируйте изображение, если нужно, и сохраните его в любую папку в удобном формате.
Сторонние программы
Если стандартных способов вам мало, можете попробовать эти инструменты с дополнительными функциями.
1. Nimbus Capture
Nimbus Capture — это плагин для браузера, с помощью которого очень удобно делать скриншоты веб‑страниц. Помимо обычных снимков всего экрана, окна или выделенного фрагмента, он также позволяет захватывать полную длину страницы, даже если она не помещается в экран.
А ещё в Nimbus Capture вы можете редактировать изображения и сохранять их прямо в Google Drive. Плюс ко всему плагин умеет записывать видео экрана.
Чтобы сделать скриншот, достаточно кликнуть по кнопке Nimbus Capture на панели браузера и выбрать область экрана. Вы также можете настроить горячие клавиши и формат снимков: PNG или JPG.
Все перечисленные функции доступны бесплатно. Но, если вы захотите прицепить к скриншотам свой логотип, сохранять их в Dropbox и получать оперативную техподдержку, придётся оформить подписку стоимостью 15 долларов в год.
5.0 Оценок: 2 (Ваша: )
Скриншот экрана — это снимок определенной области дисплея или всего рабочего стола. Он может понадобиться, если необходимо продемонстрировать возможности программы, показать неполадку при обращении в техподдержку или зафиксировать содержимое страницы сайта. Иногда фотографии в браузере бывают защищены от скачивания — тогда их тоже можно просто заскринить.
Создать фото экрана в хорошем качестве можно с помощью встроенных инструментов системы или специального софта. Сегодня расскажем, как сделать скриншот на ноутбуке или компьютере разными методами.
Как сделать скриншот стандартными средствами Windows
Снимок экрана в Windows XP
На Виндовс XP можно создать только скрин всего монитора. Также для сохранения картинки вам потребуется графический редактор. Для захвата контента:
✦ При использовании прямоугольного фрагмента выделите мышкой нужную область.
✦ В полноэкранном режиме служба снимет материал сразу после выбора типа захвата.
Рекомендации для ОС Windows 8.1, 10
Так вы получите файл PNG
Лучшие бесплатные приложения для создания скриншотов
Если вы хотите снять выделенную область, настроить формат фотоизображения, добавить надписи или фигуры, лучше воспользоваться специальными приложениями. Они открывают больше возможностей, хоть и работают по схожему принципу.
ФотоСКРИН
Одна из лучших программ для создания снимков экрана. В ФотоСКРИНе можно заснять определенный фрагмент или весь рабочий стол. Поверх изображения можно добавить надписи и фигуры, а после загрузить контент в сеть или скачать в подходящем формате.
Как сделать скриншот:
-
Скачайте ПО бесплатно на Windows 10, 8, 7, Vista или XP. Запустите его и выделите мышью необходимый участок.
Нужно записать видео с экрана? Приобретите премиум-версию программного обеспечения. Она позволит захватить каждое действие на рабочем столе, создать качественный ролик и экспортировать результат в подходящем формате. Про-пакет стоит 495 рублей.
Lightshot
Простой компьютерный скриншотер и расширение для браузера. Lightshot позволят захватить часть дисплея, обработать контент и экспортировать его в подходящем медиаформате. Для использования ПО:
- Загрузите софт с официального сайта.
- По завершении инсталляции откройте утилиту и выделите область рабочего стола.
- Отредактируйте принтскрин экрана, а затем кликните на значок сохранения.
Скриншотер
Простое программное обеспечение, которое предлагает опции для редактирования материала и создает картинки в популярных медиаформатах. Как сделать скриншот на компьютере и сохранить его как картинку?
- Скачайте Скриншотер и откройте. Установите необходимый участок съемки.
- Скорректируйте изображение, если необходимо. Добавьте текст, стрелки, рисунок.
- Кликните по иконке сохранения. Укажите папку и формат.
Яндекс.Диск
Облачное хранилище предлагает дополнительный инструмент для создания скринов. Вы сможете снимать монитор и обрабатывать кадры во встроенном редакторе. Для использования функции Яндекс.Диска:
Заключение
Теперь вы знаете, как сделать скриншот на ПК разными способами. Вы можете воспользоваться встроенными службами компьютера, однако они имеют ограниченный функционал. Для захвата части дисплея и обработки данных лучше загрузить специальный скриншотер. Оптимальным решением будет ФотоСКРИН. Он отличается понятным интерфейсом, предлагает опции для обработки снимков и поддерживает популярные расширения. Вы можете скачать приложение бесплатно, нажав на кнопку ниже.
Установите программу ФотоСКРИН прямо сейчас:
Часто задаваемые вопросы
Неполадка может возникнуть по нескольким причинам:
Почти у всех пользователей компьютеров рано или поздно возникает необходимость сохранить изображение с экрана в файл. Такой снимок экрана называется скриншотом, от английского Screen Shot – снимок экрана. В этой статье я покажу как сделать скриншот экрана на компьютере стандартными способами и с помощью простых программ, а внизу можно посмотреть видео.
В основном это бывает нужно для общения со службой технической поддержки, или чтобы самому кому-нибудь помочь, показав как у него выглядит окно какой-нибудь программы. Иногда, это делают просто чтобы сделать себе новую заставку на Рабочий стол или для других самых разнообразных применений.
Описанные способы подходят для программ на Рабочем столе, чтобы сделать снимок с игры нужна другая программа.
Самый простой способ получить скриншот
Программа Screenshooter позволяет сохранять скриншоты с минимумом действий.
После стандартной установки используем кнопки:
- Alt+Shift+1: скрин всего монитора
- Alt+Shift+2: выбранная часть экрана
- Alt+Shift+3: снимок выбранного окна
- PrtScrn: весь экран и панель редактирования
Если выбрали 4-й вариант, то чтобы закончить выделение области жмём Enter, отмена — Esc. Откроется простенький редактор:
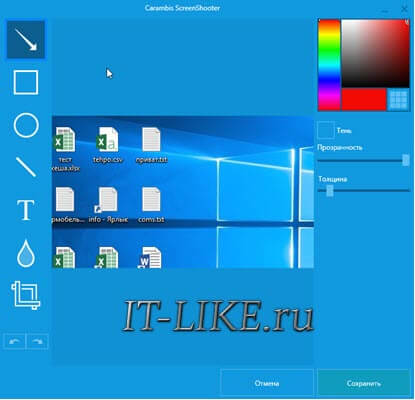
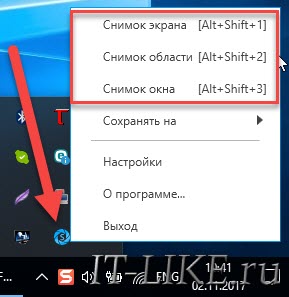
Те же варианты снимков экрана, также можно выбрать куда сохранять изображения:
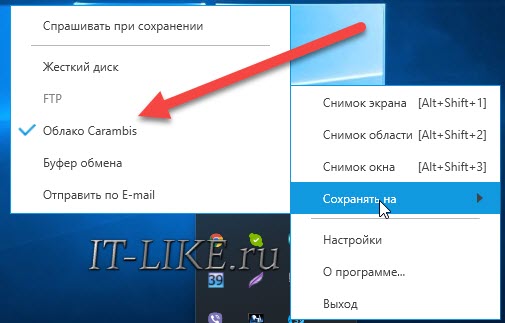
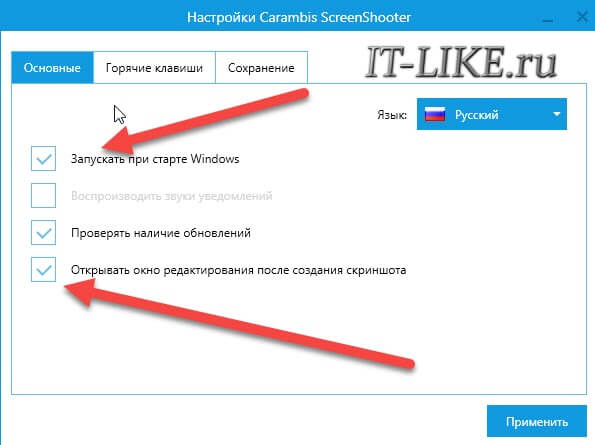
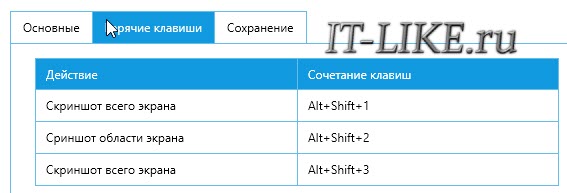
Думаю, что изначально выбраны именно такие сочетания для тех случаев, когда НЕТ кнопки PrtScrn на клавиатуре. Чтобы готовым скриншотом можно было поделиться, нужно настроить облако, на выбор: Яндекс Диск, Google Drive, Dropbox и Microsoft OneDrive:
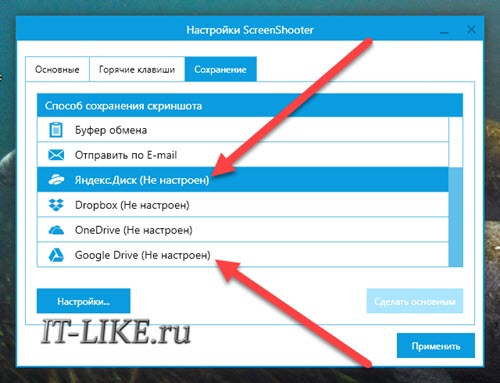
Для работы облака нужен аккаунт (почта) в любом сервисе. Заходим в свой вариант и авторизуемся с помощью мастера настроек.
Скриншот средствами Windows без программ



Итак, простейший алгоритм действий такой:

Далее появится окно редактирования и сохранения готового скриншота:

Скриншотер – просто нажми кнопку 🙂
При установке можно отключить загрузку элементов Яндекса:


Всё так просто! А если нужно сделать снимок определённой части экрана, то нажмите только кнопку PrtScr и выделите область. Когда отпустите мышку – ссылка на снимок будет в Вашем буфере обмена!

А кому-то будет удобнее кликнуть правой кнопкой по любому пустому месту на рабочем столе и в контекстном меню выбрать подходящее действие:

Немного о настройках
При каждом запуске программы появляется окно с настройками:

По умолчанию, кнопки для создания снимка всего экрана: Ctrl+PrtScr, для произвольной области: PrtScr. В настройках можно указать свои кнопки, если, например, эти уже используются для другого софта.
Папку, в которую будут сохраняться файлы на компьютере, можно указать чуть ниже. Кстати, ярлык на неё уже есть на вашем рабочем столе.
И последние несколько настроек:
В общем-то и всё, на самом деле даже чайник разберётся, всё до абсурда упрощено. После установки программа попадает в автозапуск и запускается при каждом включении компьютера или ноутбука (благо, окно настроек при этом не появляется). Если вам это не нужно, то посмотрите статью об отключении из автозапуска в Windows. Кстати, могли бы эту опцию включить в настройки, как это делает большинство разработчиков.
Как сделать прозрачный скриншот
Что такое прозрачные картинки? Давайте я покажу на примере. Я сделал два скриншота в разных форматах и наложил их на другое изображение в любом графическом редакторе:

Справа непрозрачный формат JPEG. Как вы видите, я выделял произвольную область, но она обрамлена прямоугольником (который обычно просто белый, но эта программа добавляет туда слегка видимый фон).
А слева фрагмент, который был сохранён в прозрачный PNG-файл. Он накладывается в таком виде, в каком я его обводил, без прямоугольного обрамления. Такие файлы очень удобно и красиво накладывать на другие изображения, причём так, что это будет незаметно.
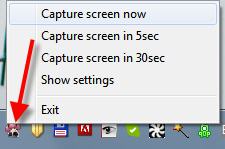
после чего экран поменяет цвет, а справа появится такая подсказка:
Итак, после того как сделали что хотели, появляется наш скриншот в виде красивого летающего объекта и окно сохранения результатов.
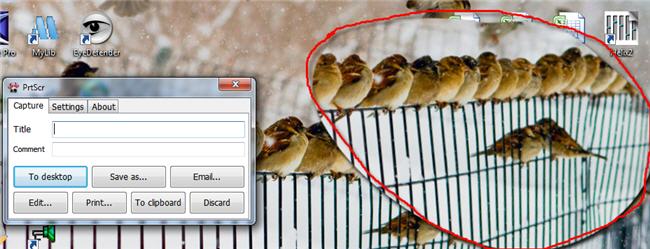
Вот что здесь есть интересного:
Заключение
Как вы видите всё очень просто. Есть как стандартные возможности Windows, так и различные приложения со своими достоинствами. Какой способ использовать решайте сами. Ещё думаю вам будет очень интересно почитать как записать видео с экрана со звуком. Если вам статья понравилась, то поделитесь ею с друзьями в социальных сетях!
Заполняем пробелы — расширяем горизонты!
Зачем нужна запись действий
- запись своих действий на экране компьютера и
- создания скриншота с захватом курсора.
Поиск и запуск средства записи действий
1) Кликните по иконке с лупой (цифра 1 на рис. 3).



Рис. 3 (кликните для увеличения). Останавливаем запись, чтобы перейти к поиску записи действий.
4) Прокрутите страницу вниз и найдите запись последовательности ваших действий (рис. 4). Там будут скриншоты с краткими пояснениями, а в конце описания будет еще текстовое описание всего, что Вы делали. Используйте бегунок (иногда его еще называют лифтом) в правой части окна для того, чтобы скролить вниз окно. На рис. 4 перемещение с помощью бегунка показано красными стрелками.

Рис. 4 (кликните для увеличения). Ищем запись своих действий, которую сделало приложение.
5) Если запись действий Вас устраивает, можно ее сохранить (рис. 5). Если не устраивает, тогда нет смысла ее сохранять, нужно сделать новую запись.

Рис. 5 (кликните, чтобы увеличить). Сохранение записи действий в файле.
Задаем любое имя файлу (3 на рис. 5). В моем примере файл будет с именем 22.zip. Формат zip – это формат архива. Конечно, на компьютере должна быть предварительно установлена программа для работы с архивами 7-Zip или WinRar.
6) Закройте средство записи действий (рис. 6).

Об открытии и пересылке файла, созданного Средством записи действий
Прежде чем открыть файл, нам предстоит его найти на своем компьютере. Это проще сделать, если прошло мало времени с момента создания файла, а спустя время это уже сложнее.

Рис. 7. С помощью Проводника находим файл 21.zip, в котором находится запись действий, и кликаем по нему 2 раза левой кнопкой мыши.
Итак, файл 21.zip открыт, точнее сказать, разархивирован с помощью программы-архиватора, в моем случае это WinRar. Тогда можно увидеть, что внутри архива 21.zip находится другой файл в формате .mht (рис. 8).

Рис. 8 (кликните для увеличения). Файл содержит запись действий.
Достаточно 2 раза кликнуть левой кнопкой мыши по названию файла Recording_20190828_1145.mht, в результате файл будет открыт автоматически. В Windows файл формата .mht открывается с помощью браузеров Microsoft Edge, Microsoft Internet Explorer, Google Chrome, Mozilla Firefox, Opera и текстового редактора Microsoft Word.
Если вариант с обычной почтой не устраивает, например из-за большого размера прикрепленного файла, можно использовать какой-либо сервис по пересылке файлов больших объемов.

Как видно на рис. 10, с помощью настроек можно:
- Задать папку, куда будут сохраняться файлы с записанными действиями (1 на рис. 10).
- Выбрать, нужно ли делать скриншоты (снимки экрана) или достаточно лишь текстового описания действий (2 на рис. 10).
- Задать число, сколько скриншотов экрана нужно хранить (3 на рис. 10).

Рис. 10. Можно задать параметры средства записи действий, правда, на то время, пока открыто приложение.
Скриншот с захватом курсора в Windows 10
Microsoft предоставляет два варианта захвата экрана для того, чтобы получить скриншот. Первый, самый известный, — это использование клавиши Print Screen (на некоторых клавиатурах используется сокращение, например, Prt Sc или Prt Scr).
Для более расширенного функционала потребуется приложение Ножницы (Snipping Tool). Но и в этом приложении отсутствуют некоторые функции, одна из которых — сохранение курсора мыши на скриншоте.
4) На полученной записи надо проскроллить страницу вниз, чтобы найти необходимый скриншот (рис. 4).
5) Кликните правой кнопкой мыши на каком-либо скриншоте (рис. 11 ниже), чтобы открыть контекстное меню.

Рис. 11. Клик правой кнопкой мыши по скриншоту, чтобы открыть контекстное меню.
К сожалению, НЕ во всех версиях Windows 10 после клика правой кнопкой мыши по скриншоту на экране появится меню. Если у Вас не появилось меню, значит на компьютере стоит не та версия Windows 10, где подобное возможно. В этом случае нужно
- постараться разместить скриншот с изображением курсора мышки примерно посредине экрана,
- сделать другой скриншот экрана клавишей Print Screen, и
- вставить сохраненное изображение в программу Paint.


8) Осталось закрыть средство записи действий с помощью крестика в правом углу приложения (рис. 6).
Таким образом можно сделать скриншот с захватом курсора в Windows 10, правда, немного по-разному в разных версиях этой системы.
Ниже приведена видео-версия материала, изложенного выше. Для просмотра кликните по этому видео.
Читайте также:


