Как сделать скрин экрана на компьютере без кнопки print screen
Информация
Иногда появляется необходимость сделать снимок экрана т.е. сделать фотографию того, что изображено на экране монитора. Это может нужная картинка или текст который неохота переписывать или текст который трудно скопировать, а может хотите сделать снимок возникающей ошибки, а потом переслать знакомому компьютерщику. Применений этой функции очень много.
Как сделать скриншот (снимок) экрана если нет кнопки "Print Screen".
Способ 1. "Виртуальная клавиатура". К счастью на ней есть нужная нам кнопка, и так приступим:
1. Открываем меню "Пуск" и выбираем пункт "Выполнить";
Включение и отключение команды "Выполнить" в меню "Пуск" в Windows 2000/XP
Включение и отключение команды "Выполнить" в меню "Пуск" в Windows Vista/7
2. В поле "Открыть" пишем команду OSK и нажимаем кнопку "ОК";
3. Запустится виртуальная клавиатура, на ней можно смело нажимать кнопку "Print Screen". В каждой ОС, кнопка называется по разному:
| Windows XP |
Windows 7 |
4. Далее вставляем скопированное изображение в любой графический редактор;
Минус этого способа в том, что в снимок экрана попадает наша виртуальная клавиатура, поэтому прежде чем делать снимок отодвиньте виртуальную клавиатуру куда-нибудь в угол, чтобы она минимально попадала в кадрСпособ 2. "Ножницы".
Подойдет только для владельцев ОС Windows Vista/7 версий Home Premium, Professional и Ultimate. Давайте рассмотрим как работать с этим инструментом:
1. Открываем меню "Пуск" и выбираем пункт "Выполнить";
Включение и отключение команды "Выполнить" в меню "Пуск" в Windows 2000/XP
Включение и отключение команды "Выполнить" в меню "Пуск" в Windows Vista/7
2. В поле "Открыть" пишем команду snippingtool и нажимаем кнопку "ОК";
3. Запустится инструмент "Ножницы". Нажимаем на стрелочку рядом с кнопкой "Создать" и выбираем область выделения "Весь экран";
4. В открывшемся окне будет отображен снимок экрана, если все устраивает, то нажимаем кнопку "Сохранить фрагмент";
5. В окне "Сохранить как", выбираем папку для сохранения, вводим имя файла, указываем тип файла и нажимаем кнопку "Сохранить";
Способ 3. "Специальная программа".
Установить специальную программу. Благо таких много как платных так и бесплатных, вот несколько из них:
- FScapture;
- Fraps;
- Screenshot hunter;
- SnapaShot;

Почти каждый второй пользователь компьютера или ноутбука сталкивался с такой проблемой, как сделать скриншот на данном гаджете. Да, существует кнопка [PrtScr], но, к сожалению, она присутствует не на всех компьютерах. Мало, кто догадывается, что есть и другие способы, как быстро сделать скриншот без определенной кнопки.
Первый способ - Использовать инструмент ножницы
В системе Windows расположен инструмент «Ножницы» или «Snipping Tool», если используется английская версия. Встроенный инструмент делает снимок активного окна или определенную часть экрана.
Чтобы найти «Ножницы» на компьютере необходимо открыть меню «Пуск», и написать в поиске название программы «Ножницы».

Откроется вкладка, на которой можно выбрать какого размера будет будущий скриншот. Например, произвольная или прямоугольная форма.


А также, выбрать, чего именно сделать снимок, имеется в виду определенного окна или весь экран.
Второй способ - использовать программы
Самое простое, что можно сделать – это скачать специальную, бесплатную программу. Их существует множество, но одни из самых известных выделяют следующие:
- PUUSH,
- Greenshot,
- Ashampoo Snap,
- ShareX.
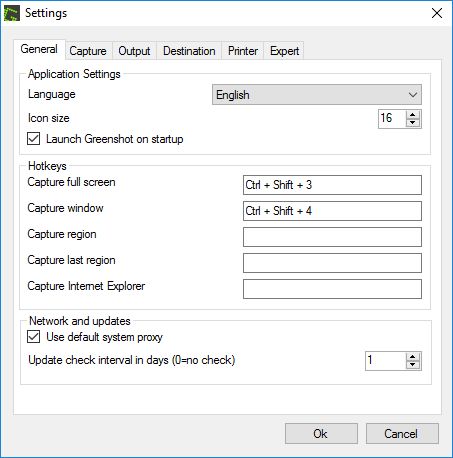
На примере программы Greenshot, она имеет различные комбинации клавиш, которые могут сделать скриншот. Самое удобное соединение кнопок: Ctrl + Shift + 3 с помощью ее можно делать снимок всего монитора, а комбинация Ctrl + Shift + 4 позволяет делать снимок активного окна.

Третий способ - «Виртуальная клавиатура»
Чтобы воспользоваться таким способом, необходимо открыть меню «Пуск» и выбрать функцию «Выполнить», которая расположена на сером фоне (справа). Позже откроется окно и будет написано «Открыть», рядом будет строка, в которую нужно написать OSK и нажать «ОК».

Далее откроется окно под названием «Виртуальная клавиатура», где будет кнопка «psc» с помощью, которой можно сделать скрин. Этот способ идеально подойдет для того ноутбука/компьютера, где на обычной клавиатуре отсутствует кнопка [PrtScr].
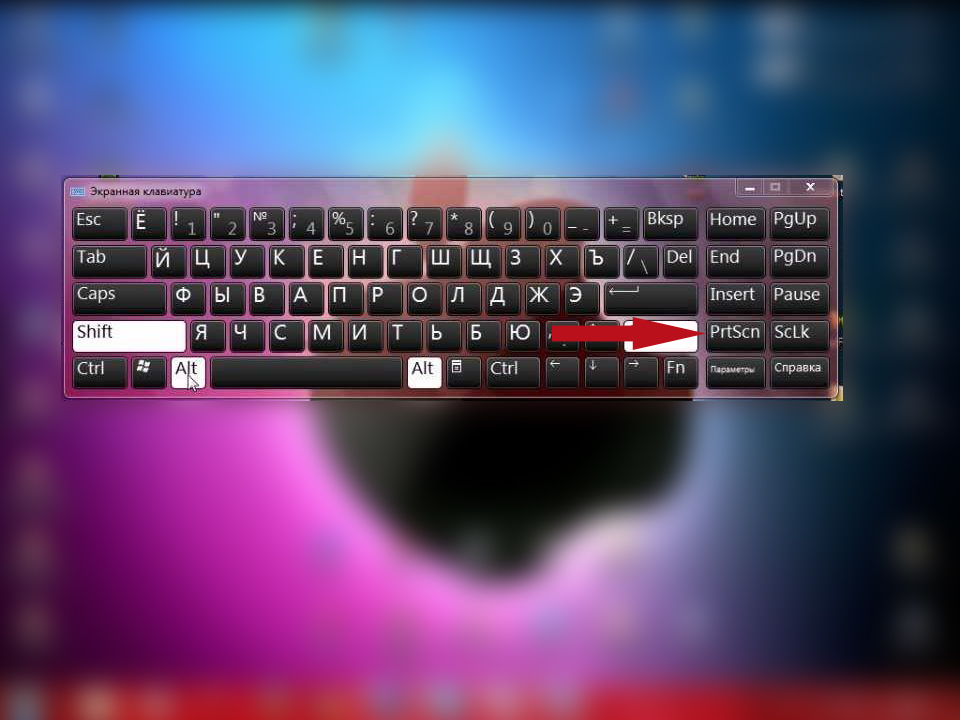
Четвертый способ - для геймеров
Этот вариант идеально подойдет для игроманов, которые скринят процесс игры. Для начала нужно запустить игру. Когда все загрузилось необходимо нажать комбинацию клавиш Win+G, после чего появится игровое окно.
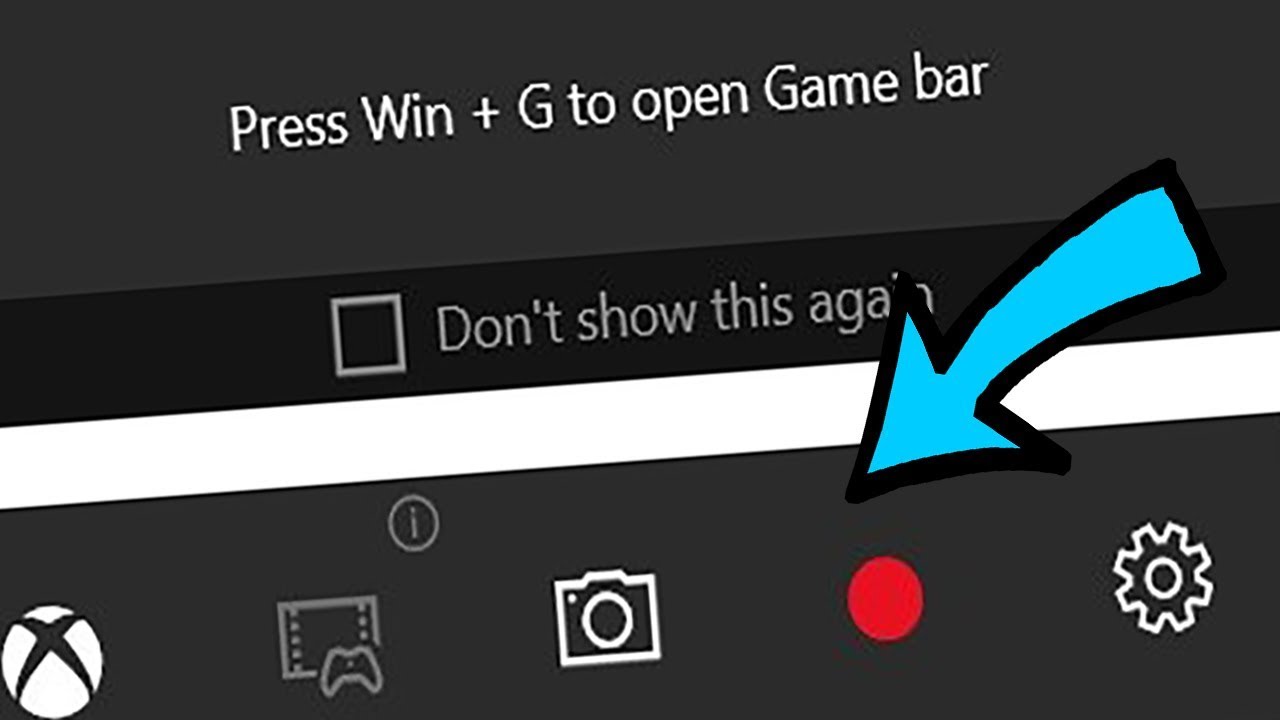
Здесь покажется функция «Сделать снимок экрана». Сделанный скриншот автоматически сохраняется на диск компьютера. Чтобы его найти нужно, открыть Windows, потом вкладку «Игры», в которой будет раздел «DVR для игр».
Пятый способ - Яндекс
Он заключается в работе с Яндексом, а именно его дополнительных возможностях. Помимо удобного сетевого хранилища, это еще и хорошая возможность, чтобы сделать быстрый скриншот. Первым делом, стоит нажать на значок «Диск». Откроется контекстное меню, где нужно выбрать вкладку «Скриншоты» или «Сделать скриншот области». Потом выделить нужную область, которая будет снимком. Сразу после выделения участка, откроется редактор Яндекса. Тут можно создать фигуры, стрелки или обрезать скриншот, а потом нажать «Сохранить». Сам снимок будет находиться на платформе Яндекс, в разделе «Скриншоты».
Шестой способ - горячие клавиши
Вариант подходит для обладателей компьютеров с версией Windows 10. Здесь есть встроенная программа «Фрагмент и набросок». Чтобы она появилась на экране нужно нажать комбинацию Win + Shift + S или написать название в поиске главного меню. Запустив программу нужно выбрать область снимка при использовании кнопок на дисплее. Чтобы посмотреть на скриншот, стоит открыть программу «Рaint» и нажать кнопки Ctrl + V. Когда появится снимок, его можно отредактировать и сохранить на жестком диске ноутбука/компьютера. В некоторых версиях Windows программа «Фрагмент и набросок» имеет собственный редактор, тогда можно обойтись без использования «Paint».

У меня нет клавиши Print Screen на клавиатуре, поэтому я не могу сделать скриншот привычным способом – нажать клавишу Print Screen, вставить изображение в Paint и сохранить.
Если у вас подобная проблема или по каким-либо другим причинам вы не можете сделать скриншот с помощью клавиши Print Screen, тогда мы расскажем несколько способов, как вы можете сделать скриншот на компьютере без клавиши Print Screen.
Способ 1: Переназначение Print Screen
Существует несколько инструментов, например, KeyTweak и SharpKeys, которые позволяют переназначить клавиши управления на Windows. В нашем случае мы можем переназначить клавишу Print Screen на любую другую клавишу.
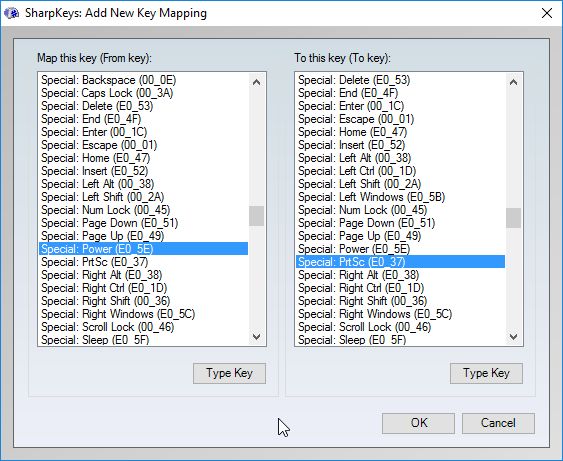
Я лично не стал бы использовать этот способ, потому мне может понадобиться та клавиша, которую я заменил на Print Screen. Тем не менее, если вы абсолютно уверены, что какая-то клавиша на клавиатуре вам не нужна, почему бы не использовать ее в качестве Print Screen.
Способ 2: Используйте «Ножницы»
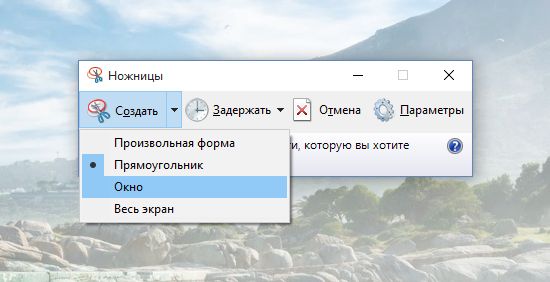
Операционная система Windows имеет встроенный инструмент под названием «Ножницы» (Snipping Tool). С его помощью Вы можете быстро и легко сделать скриншот определенной области экрана. Это очень полезный инструмент, но многие не знают о нем.
Чтобы открыть «Ножницы», перейдите в меню Пуск и наберите в поиске «Ножницы» (Snipping Tool, если вы используете английскую версию Windows).
Способ 3: Специальные программы
Это мой любимый способ делать скриншоты на компьютере без клавиши Print Screen. Все, что вам нужно сделать, это установить бесплатную программу. В настоящее время я использую программу Greenshot, но есть много других, например, PUUSH, ShareX, Ashampoo Snap и т.д.
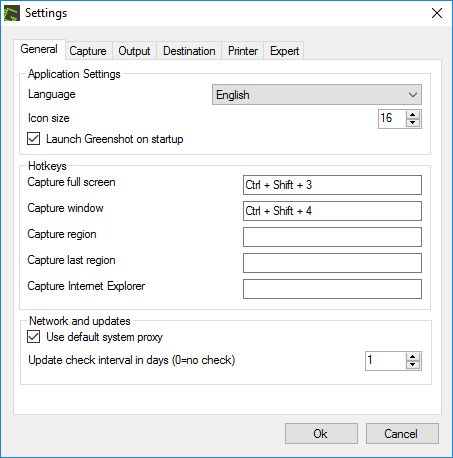
Что мне нравится в программе Greenshot – это различные комбинации клавиш:
- Комбинация Ctrl + Shift + 3 позволяет делать скриншот всего экрана.
- Комбинация Ctrl + Shift + 4 делает скриншот активного окна.
Хотя у меня нет клавиши Print Screen на клавиатуре, делать скриншоты на компьютере проще, чем когда-либо.
Какой ваш любимый способ делать скриншоты на Windows? Может быть я пропустил какие-то более удобные способы? Поделитесь с нами в комментариях ниже!

Если вы создаете обучающий урок — то при помощи скриншотов можно вставить в него для большей наглядности фотографии.
Во время интернет-серфинга вы можете сохранить у себя на компьютере интересную информацию или фотографию, или при той или иной ошибке во время работы за компьютером, чтобы показать ее мастеру.
И здесь вам могут помочь скрины.
Как сделать скриншот на компьютере
Проще всего сделать скрин стандартными средствами Виндовс.
Создание скриншотов стандартными средствами Виндовс
Вы постоянно видите на клавиатуре кнопку с надписью PrtSc .
Некоторые клавиатуры могут содержать другое название этой клавиши — PrtnScrn» , PrtScn или Print Screen .
Это не столь важно, так как функцию они выполняют одну и ту же.

Расположение клавиши Print Screen на клавиатуре
Если вы еще с ней не сталкивались — знайте, что именно она отвечает за создание экранных снимков.
Нажмите на кнопку «Принтскрин» для создания скриншота.
Не пугайтесь, что никаких видимых изменений не произошло.
Снимок экрана монитора создан и помещен в буфер обмена вашего компьютера. Вам останется только извлечь его оттуда.В случае использования ноутбука понадобится воспользоваться комбинацией клавиш Fn + PrtSc .
Это от того, что ноутбуки, чаще всего, располагают урезанным вариантом клавиатуры.
Из-за этого многие функции на них доступны в сочетании с дополнительной клавишей Fn .

Клавиши для создания скрина на клавиатуре ноутбука
Вставка и сохранение снимка экрана
Для того, чтобы помещенный в буфер обмена снимок можно было увидеть — сохраните его отдельным файлом.
Запустите на компьютере какой-нибудь стандартный редактор (например, Paint) и воспользуйтесь комбинацией клавиш Ctrl + V .
С ее помощью происходит вставка содержимого буфера в рабочее окно редактора.

Сочетание клавиш для вставки скрина
После того, как изображение будет вставлено в редактор — нажмите одновременно клавиши Ctrl + S для его сохранения.
Если вам нужен скриншот не всего экрана, а только активного окна (окна открытой на данный момент программы) — используйте на клавиатуре сочетание клавиш Alt + Print Screen .
При использовании ноутбука нажмите клавиши Alt + Fn + PrtScrn .
Мы рассмотрели одну из возможностей как сделать скриншот экрана на компьютере.
Рассмотрим эту возможность на различных операционных системах Виндовс.
Создание снимка экрана в Windows XP
Начнем с того, как сделать скриншот на компьютере Windows XP.
Для его создания жмете на клавишу Print Screen , сохраняя изображение всего экрана в буфер обмена.
Далее выбираете один из стандартных редакторов. Для этого кликаете по кнопке ПУСК и переходите в пункт Все программы .
Среди имеющегося списка доступных программ жмите на Paint.

Выбор редактора Paint в Windows XP
В открывшемся окне редактора переходите в пункт меню Правка .
Этот пункт расположен в верхней части рабочего окна программы. Затем выбираете Вставить .
После этого изображение из буфера обмена будет перемещено в окно редактора.И хотя Paint является достаточно простой программой — в нем вы сможете произвести с картинкой первоначальное редактирование (если в этом появится необходимость). Выделите нужные части текста для скриншота и вырежьте их
Наложить поверх основной картинки текст или нарисовать какую-нибудь фигуру. В общем — это на ваше усмотрение.
По окончанию редактирования сохраните полученный результат.Для этого выберите пункт меню Файл и далее — Сохранить как . Из появившегося списка доступных для сохранения форматов выберите наиболее подходящий (PNG, JPEG, BMP, GIF).
В открывшемся окне сохранения файла впишите в специальное поле его имя (на ваше усмотрение) и тип.
Для завершения процесса сохранения нажмите кнопку Сохранить .
Теперь давайте разберем, как сделать скриншот экрана компьютера Windows 7.
Создание снимка экрана в Windows 7
Стандартное создание экранного снимка любой ОС Виндовс практически одинаково. Windows 7 в этом не исключение.
Однако, эта операционная система имеет такой интересный инструмент, как «Ножницы». Давайте рассмотрим подробнее.

Превью программы «Ножницы»
Для начала необходимо открыть данную программу. Для этого зайдите в меню ПУСК и выберите пункт Все программы .
После этого перейдите на вкладку со стандартными программами.
Среди присутствующего списка выберите «Ножницы».
Когда вы запустите эту программу — на экране появится небольшого размера окно.
На нем расположены следующие кнопки меню:
Остальная область экрана монитора становится слегка затуманенной.
Нажмите на кнопку Создать , которая содержит выпадающий список.
Здесь присутствуют следующие инструменты:
- произвольная форма;
- прямоугольник;
- окно;
- весь экран.
Варианты создания снимка
При выборе пункта «Произвольная форма» вы сможете указателем мыши нарисовать на экране любую замкнутую область. Из нее и будет создан скриншот.
Если выбрать вариант «Прямоугольник» — то при помощи мыши можно сделать прямоугольное выделение.

Меню «Окно» даст возможность сделать скрин того, что активно сейчас.
Итак, если выбран вариант с произвольной формой — то все, что от вас потребуется — это зажать левую кнопку мыши и начать рисовать. Курсор в это время примет вид натуральных ножниц.
Соединив начальную и последнюю точки произвольной фигуры, вы создадите область, подлежащую копированию.
Она сразу же отобразится в окне программы «Ножницы».

Здесь вам будут доступны некоторые средства для начального редактирования созданного изображения.
Окно программы содержит следующие пункты меню:

Проведя все необходимые изменения сохраните созданный скриншот в любое удобное место, в графический редактор Paint или Microsoft Word.
Создание быстрого снимка Виндовс 8
Для того, чтобы запечатлеть весь рабочий стол нужно воспользоваться сочетанием клавиш Windows + Print Screen .
В этом случае будет создано изображение всего экрана. Оно будет автоматически сохранено в паке «Снимки экрана», расположенной на вкладке «Изображения».
Сохраненный файл будет иметь расширение JPEG. Каждый последующий снимок будет иметь свою нумерацию.
Присвоенное скриншоту имя вы сможете в любое время заменить.
Если понадобится создать скрин определенной области экрана или сделать его произвольной формы — воспользуйтесь стандартной программой «Ножницы».
Работа с ней была описана в предыдущем разделе.
Чтобы найти эту программу — войдите в меню ПУСК и выберите пункт отображения всех приложений.
Кликните правой кнопкой мыши по программе «Ножницы» и закрепите ее на начальном экране.
Закрепление программы на начальном экране
При необходимости можете закрепить ее ярлык на панели задач.
Можно также поместить иконку программы на рабочий стол.Для этого кликните правой кнопкой мыши по значку «Ножницы» и выберите пункт «Открыть расположение файла».
После этого откроется окно со стандартными программами.
Данный софт у вас в распоряжении в любое время.
Варианты создания скринов Windows 10
Десятка имеет большие функциональные возможности как в обычном плане, так и в создании экранных снимков.
Их можно делать путем знакомого уже сочетания клавиш Windows + Print Screen .
В этом случае система автоматически сохранит файл с расширением PNG в папке «Снимки экрана».
Для ее открытия перейдите на вкладку «Мой компьютер», а далее — «Изображения».
Еще одним способом является задействование клавиш Windows + H . В данном случае снимок сохранится в «облаке».
В правой части экрана откроется боковая панель, на которой вы сможете выбрать вариант использования сделанного скриншота.
Данный список содержит следующие варианты:

Окно использования экранного снимка
Сделать и отредактировать снимок экрана можно нажатием клавиши Print Screen.
В этом случае изображение будет находиться в буфере обмена.
Откройте стандартный редактор Paint и с помощью сочетания клавиш Ctrl + V вставьте его в рабочее окно программы.
При необходимости проведите его редактирование и сохранение.Сделать скрин активного окна, можно и при помощи комбинации Alt + Print Screen .
При одновременном нажатии этих клавиш произойдет создание скриншота активного окна в момент нажатия. Очень удобный способ, не делать снимок целого экрана.
Этот вариант понравится тем, кто привык работать с большим количеством открытых окон.
В Windows 10 можно использовать сочетание клавиш Win + G . В этом случае откроется специальная игровая панель.
Она позволяет записывать видео и делать скрины во время игрового процесса.Для этого понадобится одновременно нажать Win + Alt + Print Screen .

Для создания скрина можно воспользоваться так же стандартной программой «Ножницы». Работа с ней ранее была описана.
Дополнительные программы для создания скриншотов
Microsoft Snip
Этот менеджер скриншотов является бесплатным. Его можно скачать с официального сайта компании Майкрософт.
Он позволяет делать снимки как отдельных окон и всего экрана, так и выборочных фрагментов.с его помощью вы сможете записывать даже видео с отображением различных пометок.
Это очень полезно при создании обучающих видеороликов и различного рода презентаций.
К ним можно добавлять и звуковое сопровождение.

Рабочее окно приложения Microsoft Snip
Lightshot

Рабочее окно сервиса Lightshot
«Лайтшот» поможет без труда сделать скриншот.
После скачивания и установки в правой нижней части экрана появится логотип программы в виде пера.Теперь после нажатия клавиши Print Screen она будет автоматически запускаться.
Экран монитора немного потемнеет, а вам останется лишь обвести сохраняемую область.Для этого установите курсор в какое-либо место на экране и, зажав левую кнопку мыши, растяните пунктирное выделение.
Обозначенный участок можно изменять в размере, а инструмент выделения можно произвольно перенести по экрану монитора.
После того, как вы отпустите кнопку мыши, на границе выделения появится панель с инструментами и доступными действиями.Благодаря этим инструментам вы сможете добавить к скрину рисунок, фигуру или текст.
Выбрать для них цвет, если нужно — отмените свои предыдущие действия.
Из возможных действий вам будет доступно следующее:
Программа очень простая и не требует специальных навыков.
FastStone Capture

Назначение кнопок рабочей панели
Простая в использовании программа позволяет делать снимки экрана, а также записывать видео.
После запуска откроется рабочая панель с инструментами.Созданный скриншот можно открыть в редакторе программы для последующей коррекции и сохранения.

Приложение SnagIt

Позволяет применять к изображению различные эффекты.
Можно добавить различные фигуры, рамки и иконки, а также включать или выключать тень.Имеет свой собственный встроенный редактор.
Инструмент для создания снимков Screenshot Captor

Позволяет делать различные скриншоты — всего экрана, активного окна, произвольной формы и многое другое.
Имеет много полезных настроек. С ее помощью вы без труда сможете делать скрины сразу нескольких экранов.Полученное изображение можно редактировать, применив к нему обрезку, изменение размера и имеющиеся эффекты.
Здравствуйте, как сделать скриншот? все очень просто в этой статье я вам расскажу и наглядно покажу. Так как в 2020 году некоторые люди мне скидывают фотографии экрана. Ну и так давайте приступим рассмотрим самые простые способы как сделать скриншот экрана.
Windows 10, 8, 7 или Xp
В каждой из версии Windows есть программы, установленные по умолчанию, с их помощью вы легко сделаете скриншот или снимок экрана.
Я расскажу о наиболее популярных инструментах:
Клавиша “принт скрин” + программа “Paint”
Для начала найдите клавишу Print screen ( возможны такие варианты PrtScr, PrtSc или Print Scrn). Чаще всего она находится в окрестности клавиши F12.

Кнопка Print Screen
Отлично кнопка найдена! Теперь откройте то что хотите заскринить (запечатлить), это может быть программа например 1С, Word, Excel kb, либо это может быть обычный и вы хотите сохранить чек об оплате.
Я покажу как сделать скриншот на примере рабочего стола:
Все сверните, видите рабочий стол теперь нажимайте, клавишу Print Screen либо Alt + Print Screen. Если хотите сделать фотографию всего экрана. В этот момент вы не услышите звука затвора и не увидите никакой анимации. У вас даже может сложиться впечатление, что ничего не произошло, но вы ошибаетесь. Нажав кнопку Print Screen вы сделали снимок экрана и он уже ждет когда вы его вставите в рисунок.
После того, как снимок экрана оказался в буфере, нельзя копировать какую-либо информацию, прежде чем вы его сохраните. В противном случае, произойдет потеря.
Чтобы увидеть получившийся скрин его нужно вставить в программу, способную отобразить графику. Например в Paint можно не только отобразить, но и внести изменения, а вот в программе Word, PowerPoint да и в Excel – только просмотр.
Я воспользуюсь простым в использовании графическим редактором Paint. Проще говоря, программой для редактирования изображений.
Вставляю скриншот в редактор с помощью комбинации клавиш “Ctrl + V” или кнопки “Вставить” в левом верхнем углу.
Комбинация клавиш, их одновременное нажатие Ctrl + V , работает абсолютно в любых программах. Если у вас не получается, воспользуйтесь привычной вставкой с помощью компьютерной мыши.

Редактирование скриншота
Чаще всего вам будет нужна только определенная часть изображения, воспользуйтесь инструментами – Выделить и Обрезать – на картинке выше выделены красными прямоугольниками.
Вот и все вы уже почти научились, осталось только сохранить наш Скриншот.
Как сохранить скрин на компьютере:
Щелкаем на надпись Файл → Сохранить как → выбираем формат изображения. Лично я сохраняю в JPEG, так как он наиболее популярный.

Сохранение скриншота
Далее нам надо выбрать место куда будем сохранять скриншот. В моем случае – это будет рабочий стол, и изменяем название Безымянный.jpg на понятное, чтобы легко найти при необходимости.

Сохраняем скриншот на рабочий стол
Не забываем кликнуть левой кнопкой мыши Сохранить.
Могу заявить это практически самый сложный способ, остальные будут очень простые.
Программа Ножницы
Вот способ гораздо проще, нам надо найти программу ножницы – воспользоваться поиском Windows:
- Нажать на значок лупы, рядом с кнопкой “Пуск”
- Ввести слово “Ножницы”
- Щелчком правой кнопкой мыши или кнопкой Enter/Ввод запустить приложение

Ножницы WINDOWS 10
В Windows 7 надо проделать почти тоже самое:

Ножницы в WINDOWS 7
Запускаем программу Ножницы и нажимаем Создать и выделяем область, снимок которой хотим сделать. По умолчанию стоит режим – Прямоугольный.
Если не поучиться с первого раза не переживайте.

Программа ножницы создать и описание режимов.
- Произвольная форма – контур скриншота рисуется от руки с помощью мышки
- Прямоугольник – выделяет прямоугольную область
- Окно – делает снимок по нажатию мыши на нужное окно. Удобно, когда открыто сразу несколько программ не на весь экран. Кликом мыши можно выбрать запечатлеть только одну из них.
- Весь экран – делает фото всего, что вы видите в мониторе перед собой
Предположим, что вам нужно сделать скрин переписки в Вк:
После чего у вас получится:

Скриншот переписки в вк
Кстати, с помощью инструментов Перо и Маркер можно делать надписи и пометки на скриншоте. А допущенные ошибки стирать Резинкой.
Как сохранить скриншот экрана на компьютере?
Для того, чтобы сохранить изображение на компьютер необходимо:
- Нажать Файл в программе ножницы, в верхнем левом углу
- Сохранить как…
- Выбрать место, куда сохранять файл
- Изменить имя, если необходимо
Далее нам надо выбрать место куда будем сохранять скриншот. В моем случае – это опять будет рабочий стол, и опять изменяем название Безымянный.jpg на понятное, чтобы легко найти при необходимости.

Сохраняем скриншот на рабочий стол
Если вы попытаетесь закрыть программу “Ножницы”, не сохранив изображение, всплывет диалоговое окно с предложением это сделать.

Ошибка ножниц при закрытии скриншота без сохранения
Это тоже можно расценивать, как еще один вариант сохранения.
Как сделать скриншот без программ:
На мой взгляд самый простой способ, без всяких заморочек.
Для того, чтобы получить скриншот экрана без использования различных встроенных или установленных программ, необходимо одновременно нажать клавиши Win + Print Screen.

Клавиша WIN на клавиатуре
После чего скриншот, без звуковых и визуальных эффектов, автоматически сохранится в формате PNG по адресу: Этот компьютер → Изображения → Снимки экрана.
Не забудьте придумать каждому фото уникальное название, иначе получится вот такое безобразие:

Сохраненные скриншоты
Заключение
В результате мы изучили вот такие способы как можно сделать скриншот экрана, один проще другого. Всем удачи мира и добра.
Если у вас возникли какие нибудь проблемы или вопросы – смело задавайте их в комментариях!
Читайте также:


