Как сделать скрин экрана блокировки
Способы создания скриншотов варьируются в зависимости от устройств и операционных систем. Эта статья подскажет, как сделать снимок экрана почти на любом компьютере, планшете или смартфоне.
Как сделать скриншот на телефоне или планшете
Android 4.0 и выше
Владельцы гаджетов с четвёртой или более свежими версиями Android могут сделать скриншот одновременным нажатием кнопок питания и понижения громкости. Удерживаем эту комбинацию долю секунды, после чего наблюдаем характерную картинку на экране.
Более старые версии Android
Если эта комбинация в вашем случае не работает, то стоит обратиться к Google: возможно, ваше устройство тоже умеет делать скриншоты из коробки, но своей хитрой комбинацией.
Если поиск не дал результатов, попробуйте сторонние программы вроде Screenshot (для Android 2.3 и новее) или No Root Screenshot It (для Android 1.5 и более свежих версий ОС).
Кроме того, если у вас устройство с root, вы можете установить любую модифицированную Android-прошивку (например, LineageOS) с реализованной функцией создания скриншотов.
Как сделать скриншот на компьютере
Windows и Linux
Клавиша PrtSc сработает и в Linux. Сразу после нажатия появится диалоговое окно, которое запросит путь для сохранения скриншота.
Перечисленные способы подойдут как для настольных компьютеров, так и для ноутбуков.
macOS
Чтобы сделать скриншот на любом компьютере Apple, используйте комбинацию клавиш Cmd + Shift + 3. Готовый снимок экрана сохранится на рабочем столе.

- С помощью физических кнопок,
- Через шторку уведомлений,
- Жестами,
- С помощью программ,
- Фирменным для производителя способом.
Мануал подходит для всех моделей и марок: Alcatel, Asus, Lenovo, Meizu, Philips, Nokia, Oppo, Phillips, Prestigio, Sony Xperia, HTC, Samsung, Xiaomi (Redme), ZTE, BQ, Vertex, Micromax, Umidigi, Oukitel, Texet, Leagoo, Dexp, Doogie, Huawei (Honor), HomTom и т.д. Могут быть не существенные отличия в интерфейсах из-за версий Андроид. В этой статье пойдет речь про Android телефоны и планшеты.
Общие способы
Существуют простые способы, которые позволяют выполнить снимок экрана на любой модели Android.
Важно! Методы создания скриншотов на разных версиях Андроид могут координально отличаться.
С помощью кнопок
На гаджетах с ОС Андроид выше 4.0 версии, сделать скриншот можно одной кнопкой, иногда двумя. Сочетания клавиш могут отличаться в зависимости от моделей мобильных устройств.
Есть более усовершенствованный способ:
Через шторку уведомлений
Панель быстрых настроек содержит почти все основные, часто используемые функции. При помощи шторки уведомлений, сделать скриншот не проблема, но не на всех моделях. В некоторых версиях Андроид этой функция может быть отключена по умолчанию. Придется использовать программу XRecorder – об этом чуть ниже.
Способ доступен на следующих смартфонах: Samsung, Xiaomi, LG (через Quick Memo), Lenovo, Asus, Meizu, Honor.
Жестами
Есть два варианта:
Подробная видеоинструкция на 24 секунде:
Ладонью
Достаточно провести ребром ладони над дисплеем и получится скрин.
Для активации функции необходимо:
Сфотографировать при помощи жеста можно на телефонах Samsung, Xiaomi, Honor, Huawei.
Фирменные способы
На некоторых смартфонах есть свои фирменные методы, встроенные в оболочку Android, которые позволяют делать скриншоты быстро и удобно.
Xiaomi
Huawei
У компании также есть своя фирменная фишка. Использовать ее можно только в новых моделях телефона. Скриншот можно сделать костяшками пальцев. Для этого необходимо дважды постучать по стеклу смартфона. Изображение сохранится в галерею.
Если нужно скрин не всего дисплея, а только определенной части, то также используются костяшки пальцев. Нужно обвести ими нужную часть и вверху дисплея выбрать подходящую форму. Для сохранения фото нажмите на значок дискеты.
Samsung
Чтобы получить принтскрин, нужно зажать и удерживать в течение пару секунд две кнопки: домой и назад.
На флагманских устройствах можно сделать снимок ладонью. На некоторых смартфонах данная функция включена автоматически. Чтобы выполнить скрин, необходимо провести ребром ладони по дисплею слева направо и наоборот. Обязательно касаться ладонью экрана.
Для оболочки EMUI
Чтобы сделать снимок:
- Вывести информацию на дисплей.
- Провести тремя пальцами по дисплею сверху-вниз.
- Готовое изображение сохранится в галерее.
Программы из Play Market
Помимо фишек от производителей, можно воспользоваться разными приложениями для создания скриншотов. Они помогут облегчить процесс создания снимка экрана.
Отличная программа для создания принтскринов – XRecorder. Удобно пользоваться и элементарно настравивается.
Пошаговая видео инструкция:
- Screenshot Pro. Программа позволяет сделать скрин одним касанием. На экране телефона появляется небольшая панель, которая не будет мешать работе. При необходимости выполнить скриншот, нужно будет нажать на кнопку на панели.
- Screenshot Ultimate. Позволяет выполнить скрин разными способами: встряска телефона, нажатие кнопки на дисплее, голосовая команда и т.д. Имеется встроенный редактор, который позволяет обрезать снимок, добавлять текст, рисовать, изменять цвет. Принтскрин можно публиковать в социальных сетях через данную программу. Один минус — наличие рекламы.
- No Root Screenshot IT. В приложении есть разные способы создания принтскрина: через таймер, встряхивание устройства, через кнопку на панели. Лучше использовать неофициальную версию, которая не запрашивает root права. Также можно фото редактировать.
- Super Screenshot. Можно зажать кнопки или использовать функцию жестов. После того, как скрин будет сделан, приложение предложит множество опций: размыть выделенную часть, поменять цвет, изменить размер изображения.
- Screen Master. После запуска программы, на дисплеи появится кнопка для создания скриншотов. Когда пользователь захочет запечатлеть изображение экрана, нужно будет нажать на нее. Есть редактор.
Вопрос-ответ
У большинства людей возникают дополнительные вопросы по созданию принтскрина. На некоторые из них всегда найдется правильный ответ.
Если сломана кнопка
Очень часто приходится искать альтернативные варианты тогда, когда в работе отказывают кнопки или сенсорные клавиши.
Необходимо воспользоваться приложением, которое позволяет создавать снимки экрана без клавиши домой и включения. Можно воспользоваться функцией встряхивание устройства. Также, если в телефоне есть отдельная, которая запускает камеру, то можно ей воспользоваться. Оптимальный вариант — сделать скрин через область уведомлений.
Где сохраняются снимки
Пользователи андроид устройств отмечают, что когда они делают скрин, всплывает уведомление с содержанием ссылки. И если по ней не пройти, то снимок может пропасть.
Как правильно сделать длинный скрин
Длинный скриншот, называется снапшот – снимок экрана смартфона, позволяющий прокручивать всю страницу. Данная функция позволяет вместить информацию, которая не помещается в обычный принтскрин.
Есть встроенные методы, которые доступны на Samsung и Huawei.
Пошаговая инструкция как сделать длинный скрин:
Можно воспользоваться сторонним приложениеи LongShot. Оно было разработано специально для того, что делать длинные скрины экрана. Снимок в данном приложении возможен в двух режимах.
Как сделать видеоскриншот
Существует три варианта, как записать видеоскрин.
Если ни один способ не работает
Не всегда удается получить снимок с первого раза. Пользователи могут столкнуться с рядом проблем.
- Установлена неоригинальная прошивка. Обратиться в сервисный центр для смены прошивки.
- Устройство — подделка. Многие функции не работают.
- Не зажимаются кнопки. Возможно что-то мешает, произошло залипание клавиши.
- Смартфон сделал другой производитель. Необходимо обратиться за помощью к производителю.
- Заполнена память телефона.
- Действие блокируют посторонние приложения.
Заключение
Скриншот позволяет сделать снимок отображаемого изображения на планшете или смартфоне. Благодаря этой функции мы можем графически фиксировать беседу в мессенджере, информацию в соцсетях, новость на веб-ресурсе или событие в приложении.
Такое изображение можно просмотреть, отредактировать и поделиться им любым удобным способом.
Как сделать скриншот
Как обычно с устройствами Android, ответ не универсален. Способ создания снимка зависит как от версии системы, так и от конкретной модели смартфона.
Метод 1. Комбинация клавиш
После того как вы сделаете скриншот, дисплей замигает, и смартфон издаст звук фотографирования.
Метод 2. Ярлык в настройках
В современных смартфонах есть специальный ярлык для создания скриншотов, который можно найти в раскрывающемся меню настроек.
Метод 3. Жест
Некоторые телефоны Android позволяют сделать скриншот с помощью предопределенного жеста (например, провести тремя пальцами сверху вниз). Чтобы использовать эту функцию, необходимо сначала запустить ее в настройках.
Метод 4. Google Ассистент
Хотя при вызове функции отображается весь экран Ассистента, на итоговом изображении будет виден только ранее отображаемый дисплей.
Метод 5. Специальное приложение
Устаревшие смартфоны Android не имеют функции создания скриншотов. Здесь будут полезными такие приложения, как Lightshot, Screenshot X, Screenshot Quick Free и им подобные, доступные в Google Play.
После завершения установки вернитесь на главный рабочий стол и запустите приложение. Необходимо разрешить программе доступ к фотографиям и медиафайлам, хранящимся на устройстве.
Все скриншотеры интуитивно-понятны и просты в использовании.
Не рекомендую использовать стороннее ПО для создания снимков, тем более с конфиденциальной информацией. Велика вероятность, что все изображения сохраняются на серверах разработчика.
Как сделать скриншот на Samsung
В моделях Note 4, S9, S10, S20, S21 есть опция создания скриншотов с помощью жеста. Просто проведите рукой по дисплею, и ваш телефон сделает снимок. Но предварительно эту опцию необходимо включить:
5. Чтобы сделать снимок, просто переместите руку с правой стороны экрана в левую (ваша рука должна касаться дисплея).
Скриншоты на телефонах и планшетах Samsung Galaxy Note также можно делать с помощью стилуса (относится к моделям, оснащенным стилусом S Pen).
Сначала извлеките S Pen и откройте меню Light Command. Для этого нажмите кнопку на стилусе. Вы также можете коснуться плавающего значка стилуса на экране устройства. Есть два способа сделать снимок:
Какой способ создания скриншотов вы обычно используете? Мне, к примеру, удобно делать это с помощью жеста или нажатием на значок в раскрывающемся меню.
Windows 10 имеет интегрированный инструмент для захвата изображения вашего экрана Ножницы. Это довольно простой и очень удобный инструмент. Существует огромное множество подобных приложений, проблема заключается в том, что все приложения для захвата экрана (скриншота) работают только если вы находитесь в системе. Вы не можете использовать любое из них, чтобы сделать скриншот экрана блокировки или экрана входа в систему Windows 10. Для того, чтобы сделать снимок экрана блокировки можно использовать клавишу Print Screen и инструмент Ножницы.
Как сделать скриншот Экрана блокировки
Выйдите из системы с помощью сочетания клавиш Win + L . На экране блокировки, нажмите на клавиатуре клавишу Print Screen . Далее, разблокируйте систему и запустите приложение Paint или любой другой графический редактор. В контекстном меню Paint кликните кнопку "Вставить" или нажмите комбинацию Ctrl + V , чтобы вставить снимок экрана из буфера обмена Windows 10.
А вот как это выглядит;

К сожалению, этот способ не будет работать на экране входа в систему. Вы не можете использовать кнопку Print Screen или комбинацию Print Screen + Win как для захвата экрана блокировки. Но это не значит, что сделать скриншот экрана входа в Windows 10 не возможно. Опять же, будем использовать инструмент Ножницы, встроенный в Windows.
Сделать Снимок Экрана входа в систему

Для того, чтобы использовать инструмент Ножницы для захвата экрана входа в систему, вам нужно использовать небольшой хак реестра Windows 10. Вы сможете запустить и использовать инструмент с экрана входа в систему с помощью кнопки Специальные возможности.
Если вам интересно вы можете внести изменения в реестр вручную.
Откройте реестр Windows и перейдите к следующему адресу;
Создайте новый раздел и назовите его utilman.exe.
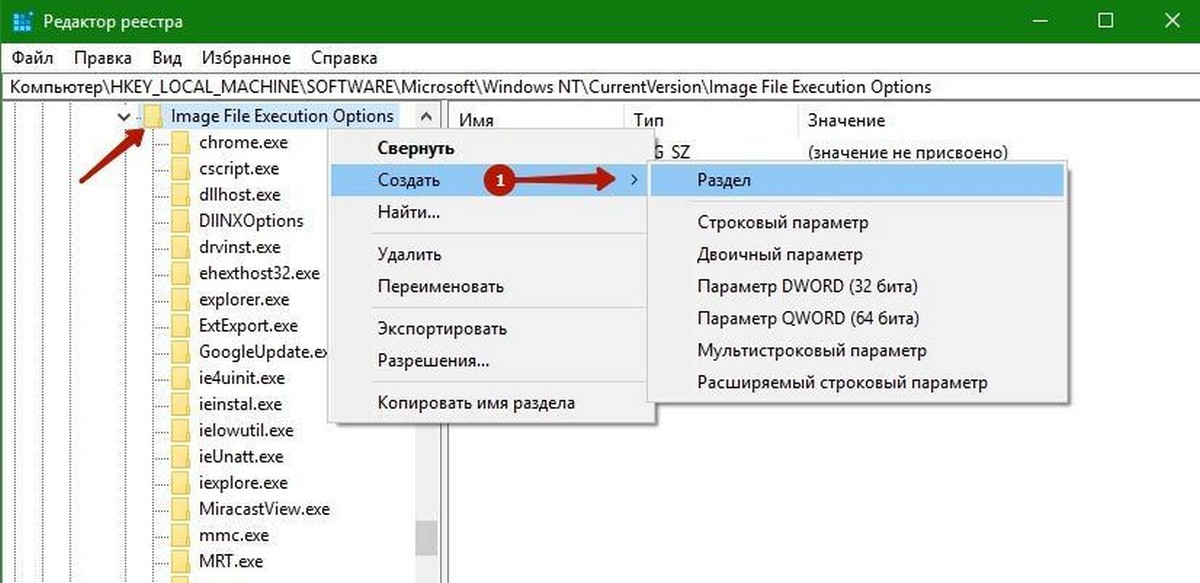
Далее, внутри созданного раздела, создайте новый Строковой параметр и назовите его Debugger. Установите его значение;
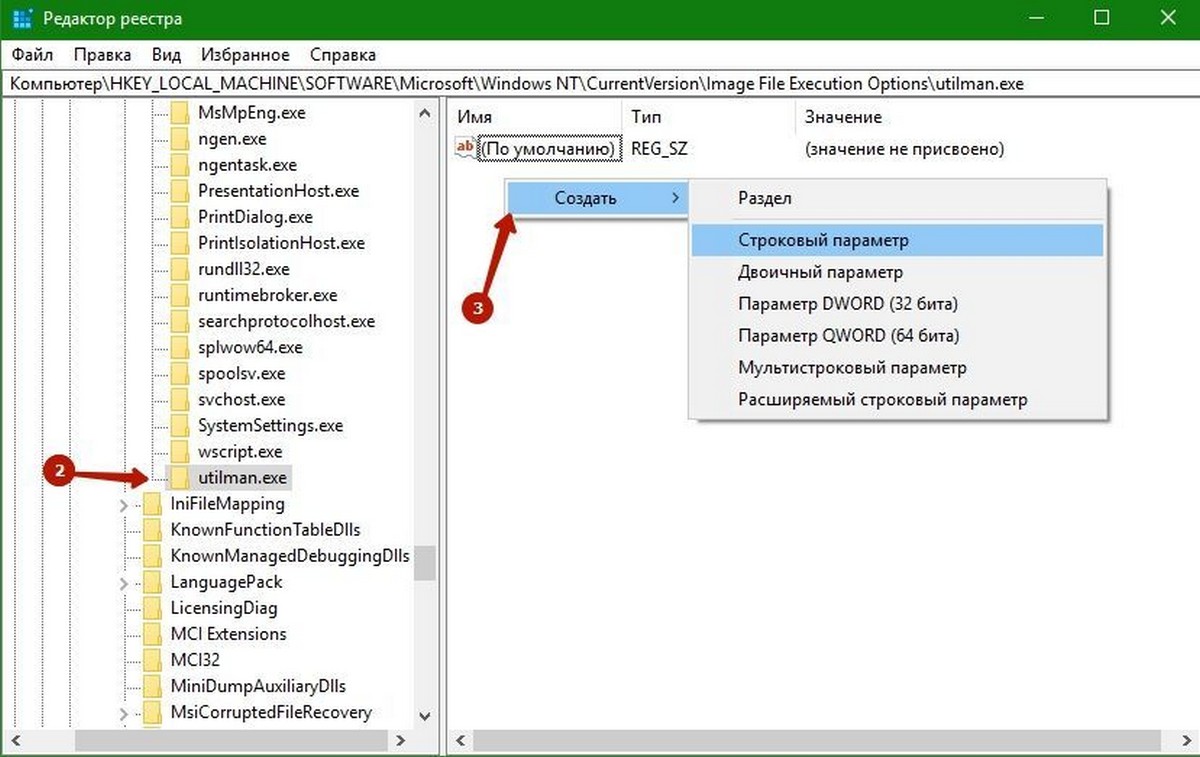
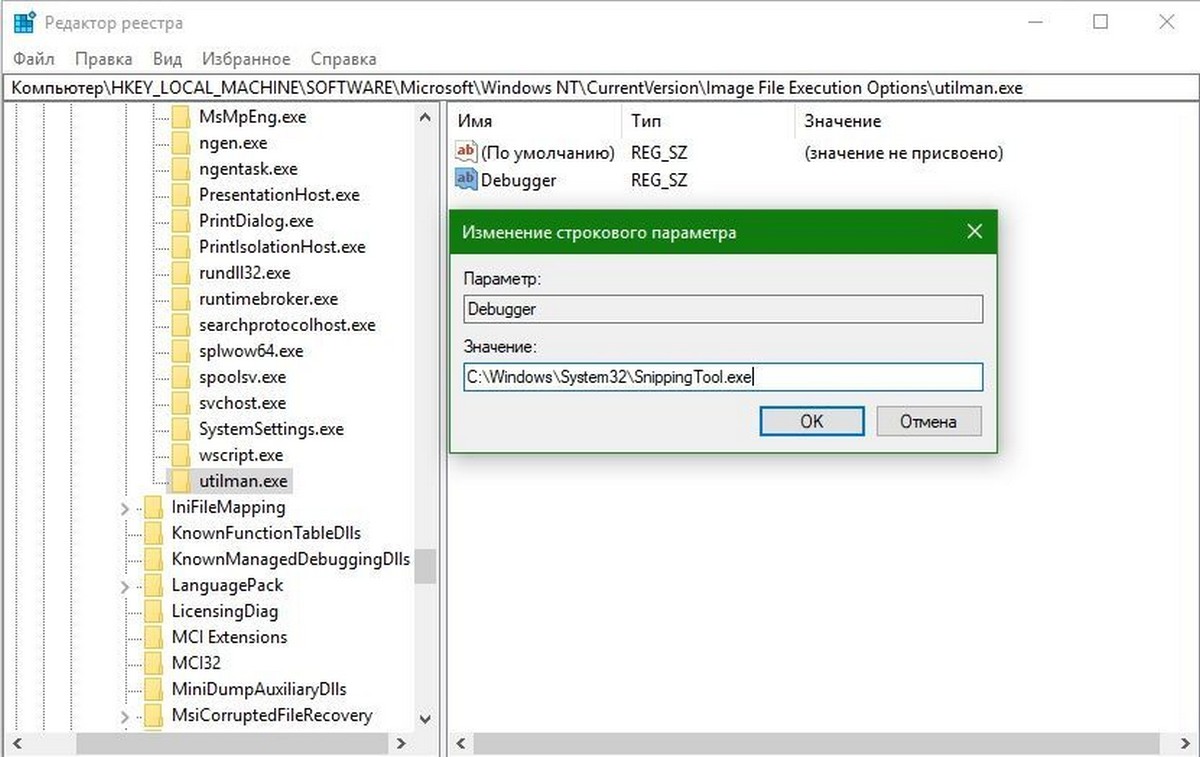
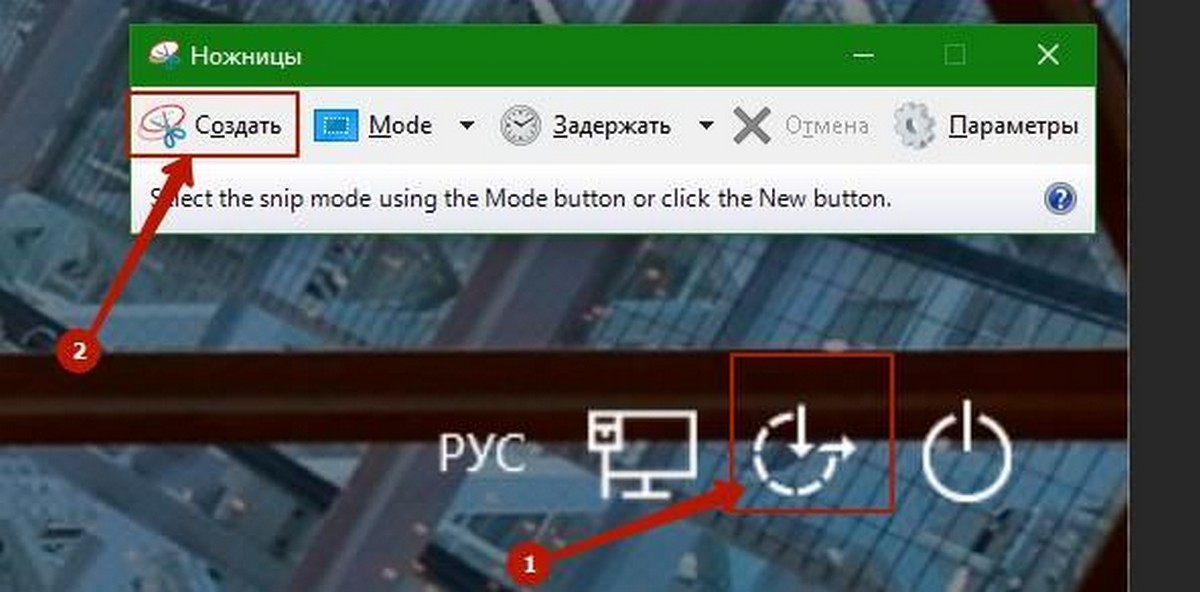
инструмент Ножницы будет запущен. Используйте его, чтобы захватить весь экран. Он не будет сохранить скриншот в файл, но он был скопирован в буфер обмена. Войдите в систему, откройте Paint, и вставить его нажав Ctrl + V .
Читайте также:


