Как сделать скрин через паинт
Наш сайт уже успел рассказать, что такое скриншот прежде со всеми примерами. Повторимся вкратце: скриншот (от англ. Screenshot) — это изображение, получаемое устройством и которое показывает все то, что видит пользователь на экране данного устройства. Благодаря функции создания скриншотов нет необходимости использовать фотоаппарат для того, чтобы запечатлеть изображение на экране монитора. Кстати, скриншоты можно делать не только на компьютере или ноутбуке, но и на смартфоне или планшете. Однако сегодня мы поговорим только о ПК и ноутбуках, расскажем о том, как можно делать скриншоты на этих устройствах.
Print Screen + Paint
Начнем мы со способа, который пользуется наибольшим успехом, да и вообще, он один из самых удобных, поскольку не требует установки стороннего ПО — скриншот делается стандартным функционалом Windows.
Если вы посмотрите на свою клавиатуру, то в правой верхней ее части можете найти кнопку, одна из которых имеет название PrintScreen (также может иметь название PrtSc, PrtScr, PrntScrn и т.д.). Вот она на клавиатуре:

Для создания скриншота нажмите на нее один раз. В этом случае вы получите скриншот всего того, что видите на экране.
Внимание! Если вы используете ноутбук, то нажимать нужно на две клавиши — Fn+PrintScreen, такова особенность клавиатур практически на всех ноутбуках (но не на всех).

Если вам нужно сделать скриншот текущего открытого окна, нажмите на клавиши Alt+PrintScreen.

Соответственно, если у вас ноутбук, нажмите Fn+Alt+PrintScreen.


Вы увидите скриншот, который только что сделали. Вот его часть на нашем примере.



Поздравляем, скриншот создан и сохранен.

Приложение запущено, вам необходимо вырезать ту или иную область. Для этого проведите по области курсором, нажав на левую или правую клавишу мыши.



Далее выберите директорию и тип файла для сохранения скриншота.

Расширение Lightshot
Ни для кого не секрет, что в большинстве случаев пользователи создают скриншоты того, что видят в браузере своего устройства. А если мы говорим о браузере, можно установить специальное расширение для создания скриншотов, например, Lightshot (можно найти во всех популярных веб-обозревателях).


В правом верхнем углу экрана появится значок приложения. Нажмите на него для создания скриншота.

Выберите область: нажмите на левую клавишу мыши и выделите необходимо область изображения, это может быть все окно или его часть.



Расширение Full Page Screen Capture
Приложение для тех случаев, когда нужно сделать скриншот не только экрана, но и всей страницы сайта. Допустим, страница длинная и при создании скриншота стандартным образом вы получаете только часть ее изображения. Здесь вам поможет расширение Full Page Screen Capture.

После установки в правой верхней части экрана появится значок фотокамеры. Нажмите на него.

Далее появится окошко, которое говорит о создании скриншота. Подождите некоторое время (как правило, не больше нескольких секунд).

Скриншот всей страницы создан и открыт в новом окне. Для сохранения на компьютер нажмите на кнопку Download Image.

Разумеется, расширения Lightshot и Full Page Screen Capture приведены нами в качестве примера, вы можете использовать другие расширения для создания скриншотов, коих для браузеров очень и очень много.
Различные программы
Приведем список нескольких программ для создания скриншотов. Есть ли в них необходимость, решать только вам.
Greenshot
Один из самых популярных бесплатных скриншотеров, который имеет встроенный графический редактор. Примечательно, что на момент написания статьи версия для Mac OS платная, хотя для Windows — бесплатная.
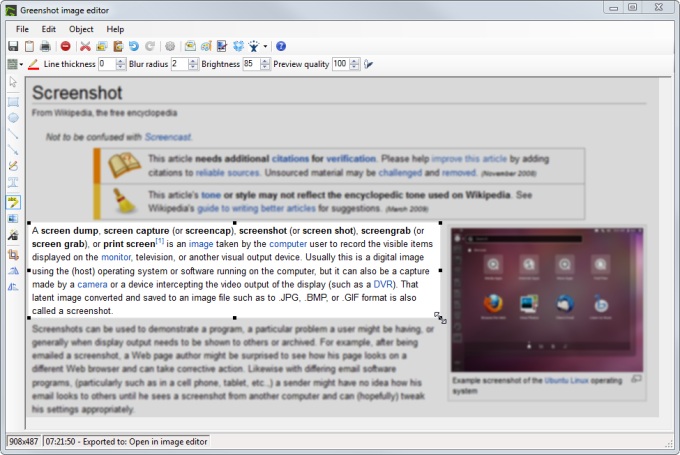
Lightshot
Выше мы рассказывали о расширении Lightshot. Так вот, имеется и вариант в виде программы для компьютера (доступен для Mac и Windows). Плюсы те же: удобство использования, возможность моментально делиться скриншотами в социальных сетях или закачивать на фотохостинг, простое редактирование.

Screenshot Creator
Простая и небольшая программа для создания скриншотов. Имеет множество настроек.
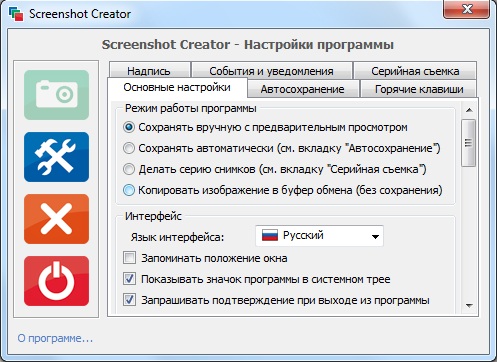
Доброго дня!
Нередко при работе за ноутбуком требуется сделать скрин, чтобы показать его другим пользователям (например, для решения разного рода ошибок, или при совместной работе над каким-нибудь документом/проектом).
Но не у всех пользователей сразу получается это сделать: то на клавиатуре нет заветной кнопки "Print Screen", то вроде бы жмешь на нее, а ничего не происходит.
В этой небольшой статье хочу привести несколько быстрых и рабочих способов, как можно создавать скрины. Думаю, заметка будет весьма кстати (особенно в тех случаях, когда дело не терпит отлагательств, а вас донимает какая-нибудь ошибка. ).
👉 В помощь!
Если вы хотите сделать скриншот экрана игры или кадра из видео (в т.ч. со стрелками и пояснениями) — см. эту заметку

Создание скриншота на ноутбуке
Способ 1: с помощью клавиши Print Screen
И так, как сказал уже выше, практически на любой клавиатуре (классического типа) предусмотрена клавиша для создания скриншотов. Называется она, обычно, "Print Screen" .
Но на ноутбуках, чаще всего, можно встретить некоторые ее сокращения "Prnt Scrn" , "Prt Sc" и прочие производные! Возможно поэтому, многие начинающие просто не осознают, что "Prt Sc" — это и есть "Print Screen" .
(обычно клавиша "Prt Sc" располагается в правом верхнем углу клавиатуры, недалеко от кнопки F12. )
И так, чтобы сделать скриншот — просто нажмите один раз по этой кнопке! Все, что было на экране, будет сохранено в буфер (т.е. в память компьютера) . См. пример ниже. 👇

Чтобы "увидеть" заснятый скриншот — откройте программу Paint или Word, и после нажмите сочетание кнопок Ctrl+V (это операция "вставить").

Вставка скрина в документ.
👉 Обратите внимание!
При работе на ноутбуке для помещения скриншота в буфер, далеко не всегда достаточно нажать одну кнопку "Prt Sc" (на некоторых устройствах работа этой клавиши ограничивается в настройках BIOS).
Поэтому, если у вас не получилось сделать скрин первым способом, попробуйте одновременно нажать кнопки: "Fn + Prt Sc" (прим.: без плюса и кавычек) . Пример ниже 👇.

Нажмите Prt Sc и Fn
Далее аналогично запустите Word или Paint и попробуйте выполнить операцию "вставка" .
Кстати, также обратите внимание, что для того, чтобы не снимать весь экран, а только одно активное окно — можно использовать сочетание "Fn + Alt + Prt Sc" . Пример ниже 👇.

Нажмите Prt Sc, Fn и Alt
Способ 2: инструмент ножницы (Windows)
В Windows 7, 8, 10, 11 для работы со скринами есть удобный инструмент "Ножницы" ("Snipping tool"). Чтобы запустить эту программу можно воспользоваться меню "ПУСК" , или просто в поисковую строку ввести оное название (пример для Windows 10 ниже) .

Запускаем ножницы (способ 1)
Кроме этого, можно воспользоваться универсальным способом для запуска "Ножниц":
- сначала нужно нажать Win+R , чтобы появилось окно "Выполнить" ;
- затем в строку "Открыть" вставить SnippingTool.exe
- и нажать OK.

SnippingTool.exe - запуск ножниц (способ 2)
Когда откроется окно программы, можно сразу же нажать на "Создать" . Пример ниже.

Далее с помощью мышки просто выделить ту область, которую хотите заскринить (пример ниже) .

Выделяем нужную область
Обратите внимание, что после выделения нужной области, она у вас появится в окне программы "Ножницы" . Теперь можно сохранить полученный скрин (сочетание кнопок "Ctrl+S") .

Полученный скрин уже можно сохранить

А можно передать скрин в Paint 3D и изменить его!
Способ 3: с помощью скриншотеров
Сейчас есть достаточно большое количество программ, предназначенных исключительно для работы с графикой: фото, картинками, скринами. Есть среди этого многообразия и спец. программы, которые облегчают и создание скринов, и их редактирование.
Обычно, подобный софт называют скриншотерами . Одни из самых известных продуктов этой категории, это: GreenShot, FastStone Capture, Fraps, Snagit, Light Shot и др.

👉 В помощь!
Лучшие программы-скриншотеры (топ-10) я приводил в этой статье 👍
*
После установки подобного софта, как правило, достаточно нажать на кнопку Print Screen, затем выбрать нужную область на экране, и она отобразится в мини-редакторе скриншотера.
Например, так работает программа GreenShot (см. скрин ниже). Ее и рекомендую для начала.

Графический редактор GreenShot (открывается сразу же после нажатия на Print Screen и захвата нужной области экрана)
Дальше останется только отредактировать скрин (например, добавить на него стрелочку) и сохранить. Удобно? Удобно! 👌
Способ 4: спец. возможности Windows 10/11 👌
Если у вас установлена современная ОС Windows 10/11 — то скрины можно создавать и альтернативным способом.
Нажмите сочетание кнопок "Win + Prt Sc" : экран должен потемнеть (на долю секунды) , а затем снова вернуться в первоначальный лад.

Windows 10: для сохранения скрина экрана в папку "изображения" нажмите Win + Print Screen
Все, чтобы было на экране в этот момент, будет запечатлено на скрине, сохраненном в папке "Изображения/Снимки с экрана" . См. примеры ниже 👇.

Этот компьютер - изображения

Снимки с экрана
- Сначала запустите нужную игру;
- Далее нажмите сочетание кнопок Win+G (должно появиться игровое меню);
- В игровом меню нажмите по кнопке "Сделать снимок экрана" (см. пример ниже);
- Всё! Скрин был сохранен на диск. Удобно!

Игровая панель в Windows 10 (Win+G)
Если кто не знает, где искать потом скриншот, то просто откройте параметры Windows, затем раздел "Игры" , вкладку "DVR для игр" .
Собственно, в этом окне вы сможете узнать папку, куда сохраняются скрины по умолчанию (область "3" см. ниже) : ее можно изменить или просто открыть.

Где лежат мои сохраненные скрины из игр (Windows 10)
Способ 5: используем доп. возможности Яндекс диска!
Яндекс диск — это не только удобное сетевое хранилище, но и возможность за 2-3 клика делать весьма качественные скрины.

👉 В помощь!
Яндекс Диск: как им пользоваться, загружать и скачивать файлы, фото. Как настроить авто-создание копии моих документов — см. инструкцию
Для создания скрина:
- сначала нажмите по значку диска в трее правой кнопкой мышки;
- в контекстном меню выберите "Скриншоты/Сделать скриншот области" ;
- далее выделите тот участок экрана, который вы хотите заснять.

Яндекс диск - создать скриншот
Сразу же после выделения, вы увидите этот участок в редакторе (см. пример ниже). Скрин можно подрезать, нанести на него стрелки/фигуры и пр. После редактирования нажмите на кнопку "сохранить" .

Когда скрин будет готов - нажмите на "Сохранить"
В общем-то, на этом всё: скрин будет сохранен на Яндекс диске в папке "скриншоты" (См. пример ниже).

Скрин был сохранен на Яндекс диске
Теперь можно в 1-2 клика мышкой расшарить его для друзей (например), или вставить в нужный документ.

Как скопировать содержимое экрана компьютера
Для этого на клавиатуре есть специальная клавиша — Print Screen (на клавиатуре PrtScn), чаще всего располагающаяся в правом верхнем углу клавиатуры. На клавиатуре кнопка фотографирования экрана находится примерно здесь:


Использовать её можно в двух вариантах:


После нажатия на эту кнопку внешне ничего не происходит, никаких новых окон не открывается. При нажатии на кнопку Print Screen вид экрана монитора копируется в оперативную память и чтобы сохранить скриншот на диск нужно вставить содержимое буфера обмена в любую программу, способную обрабатывать графику. Вполне подойдут Photoshop, Paint или даже Word, хотя существует много специальных программ для создания скриншотов (SnagIt, WinSnap, HyperSnap и др.).
Как сохранить скриншот в программе Paint
Простой (но достаточный) графический редактор встроен в Windows. Он обязательно есть на любом компьютере с операционной системой Windows и называется Paint.
Чтобы сделать принтскрин с помощью Paint нужно:
- Нажать на клавиатуре клавишу Print Screen в нужный вам момент.
- Открыть программу Paint (Пуск->Все программы->Стандартные->Paint):

В открывшемся окне задаем имя нашему скриншоту, путь, куда его следует сохранить и формат файла. Чаще всего скриншоты сохраняют в форматах JPEG, GIF или PNG.
Как сделать принтскрин в Photoshop/Фотошопе
- Нажать на клавиатуре клавишу Print Screen (или Alt+ Print Screen – если нужно заскринить только активное окно, а не весь экран), когда на экране монитора отображается нужная информация.
- Открыть программу Adobe Photoshop, открыть в ней новый документ (File->New…). При этом размеры картинки Фотошоп определяет сам, по содержимому буфера обмена.
- Вставить скрин из буфера обмена в новый файл программы Photoshop. Для этого выберите в главном меню Фотошопа Edit->Paste.
- Сохраните скриншот на диск (File->Save for Web & Devices) в нужном вам графическом формате.
Как вставить скриншот в Word
Если скриншоту экрана не требуется редактирование, нужна именно точная копия всего экрана или только одного активного окна, скриншот можно вставить напрямую в программу Microsoft Word. Для этого достаточно нажать на клавиатуре кнопку Print Screen (комбинацию Alt+ Print Screen, если нужен скрин только активного окна) и сразу же вставить на месте курсора в Ворде только что сделанный скриншот (Ctrl+V – универсальная комбинация для вставки работает, конечно, и в Ворде).
Если же скриншот перед вставкой в вордовский документ нужно отредактировать, первоначально его нужно вставить в одну из программ обработки графики (Photoshop, Paint и т.п.), там отредактировать и сохранить скриншот на диск. После чего сохраненную картинку можно перетащить мышкой в нужное место документа Word или традиционно скопировать и вставить с помощью комбинаций Ctrl+С и Ctrl+V соответственно.
Нюансы создания снимков экрана на ноутбуке и нетбуке
В Windows 10 можно сделать снимок экрана ( Скриншот ), не прибегая к использованию сторонних программ. Рассмотрим несколько способов, как это можно осуществить.
Способ 1
Самый распространенный способ сделать снимок экрана - это использование клавиши PrintScreen (PrtSc) на клавиатуре.
При снимке экрана можно использовать следующие клавиши:
"Win" (клавиша с эмблемой ОС) + "Print Screen" - скриншот сразу будет сохранён в папку "Изображения"(в ней появится папка "Снимки экрана")
Для создания скриншота и последующего его редактирования необходимо, нажать кнопку "PrintScreen" или "Alt + Print Screen" , после чего он сохранится буфере обмена. Теперь вставим это изображение в программу Paint .
Запустим Paint через "Пуск" > "Стандартные - Windows" > "Paint"
Затем в Paint на вкладке "Главная" , нажимаем кнопку "Вставить" , либо нажимаем сочетание клавиш "Ctrl + V". После чего, находящееся в буфере изображение, появится в программе.
Если необходимо, то редактируем документ и сохраняем файл в нужном формате ( "Файл" > "Сохранить как")
Способ 2
Создать снимок экрана можно также при помощи встроенной программы "Ножницы" .
Читайте также:


