Как сделать скан в компасе
Типичные операции с файлами документом это создание, открытие, сохранение, закрытие и вызов свойств документа. Каждый документ сохраняется в системе в отдельном файле. Ниже рассматриваются все эти операции.
Видеокурс по этой теме
Видеокурс направлен на освоение основ конструирования в САПР КОМПАС-3D. Обучение проводится на примере создания моделей узлов и сборки из них промышленного прибора, разбор особенностей моделирования и визуализации результатов в…

Для создания документа выберите команду Файл → Создать. В появившемся диалоговом окне Новый документ на вкладке Новые документы необходимо выбрать тип документа. В этом случае появится пустой документ с системными настройками, заданными ранее в меню Сервис.

Если перейти на вкладку Шаблоны, то можно выбрать заранее настроенный шаблон документа определенной разновидности. После выбора нажмите кнопку ОК.


Для открытия существующего документа выберите команду Файл → Открыть. В появившемся диалоговом окне Файлы для открытия выберите требуемый документ с помощью предлагаемых инструментов навигации по папкам и фильтрации содержимого окна. Открытие файлов возможно также через Проводник Windows — достаточно дважды щелкнуть на необходимом файле. При попытке открыть уже открытый документ программа переключится на его окно.

Список последних открытых документов содержится в меню Файл. Из этого списка всегда можно выбрать и загрузить требуемый документ. Количество документов в этом списке можно настроить через меню Сервис → Параметры → Система → Общие → Отображение имен файлов.
Для сохранения активного документа выберите команду Файл → Сохранить. Если документ новый и до этого никогда не сохранялся, то КОМПАС-ЗD предложит выбрать папку для размещения документа. При этом можно изменить имя документа и даже его расширение – если сохранять документ, например, в качестве шаблона. Если документ не является новым и был открыт из системы, то сохранение его происходит с тем же именем файла и в ту же папку, где он располагался.

Для принудительного сохранения документа под другим именем или в другой папке (для сохранения предыдущей редакции) необходимо выбрать команду Файл → Сохранить как.
Если требуется сохранить сразу все открытые документы, то необходимо воспользоваться командой Файл → Сохранить все. Если при этом были созданы новые документы, то КОМПАС-3D попросит указать их размещение и имена файлов.
В КОМПАС-3D возможно настроить автоматическое присвоение имени файла по специальным критериям. Настройка производится через меню Сервис → Параметры, где в разделе Имя файла по умолчанию можно выбрать способ формирования имени файла.

Для закрытия активного документа выберите команду Файл → Закрыть. Если изменения в документе не документа были сохранены, то КОМПАС-ЗD предложит это сделать. Если документ отображался в нескольких окнах, то будут закрыты все окна этого документа. Поэтому, если необходимо закрыть только одно из окон документа, то сделать это можно с помощью системной кнопки закрытия окна Windows.

Важной особенностью документа являются его свойства.

В основном это справочная информация, распределенная по соответствующим вкладкам.
Вкладка Общие сведения содержит персональные данные, а также дату создания и изменения документа.

Вкладка Внешние ссылки содержит информацию по всем внешним файлам, подключенным к этому документу. Возможны следующие типы внешних файлов: библиотека оформлений, библиотека фрагментов, библиотека стилей, библиотека типов атрибутов, связанные спецификации и другие документы, связанные детали и сборки.
Вкладка Атрибуты появляется только для чертежей и спецификаций и содержит список типов атрибутов, присвоенных этому документу.
Шаблоны документов
Шаблон документа — это файл, содержащий специально настроенный вид документа. В шаблоне могут быть включены форматы, графические и текстовые заготовки и т.д. Шаблоны находятся в папке /Templates.
Студия Vertex так же предлагает посмотреть и другие уроки по программе Компас 3D. Они будут очень полезны тем, кто только начинает изучать эту программу. Там так же будут интересные вещи и для тех, кто знаком с программой довольно давно. Также у нас есть целая статья о том “Как начать работать в КОМПАС 3-D“. Она будет полезна для тех кто только начинает свое обучение.
Теперь перед нами документ готовый для дальнейшей работы с ним.





11 февраля, 2014 Анна Веселова


Здравствуйте друзья! Сегодня коснемся такого технического момента — как распечатать чертеж в Компасе?
Если мы нажнем на кнопку Печать на Стандартной панели в открывшемся окошке мы увидим параметры настройки печати для текущего размера листа.

Большинство домашних принтеров выводят на печать страницы формата А4 (210*297 мм). Мы с вами много уже сделали чертежей и не все они имеют формат А4. Как тут быть?
Для того чтобы распечатать чертеж в Компасе необходимо проделать следующее:


В появившемся окне можно свободно управлять настройками и выводить на печать любой формат от А4 до А1 (правда придется склеивать листы А4).
Давайте рассмотрим, как распечатать чертеж в Компасе на конкретном примере. У нас имеется чертеж формата А3. Мы хотим распечатать его на формате А4, чтобы не склеивать.
Алгоритм наших действий такой:
1. В появившемся окне в меню Сервис вызываем команду Подогнать масштаб.

2. Теперь в окошке подгонки страниц по вертикали и горизонтали нужно добиться появления общего числа страниц 1.

3. Мы получили чертеж, который занимает только половину листа. Необходимо его повернуть.

4. Для этого воспользуемся кнопками поворота по и против часовой стрелки на Стандартной панели или в меню Сервис.

5. Теперь остается подогнать масштаб чертежа до размеров листа.

6. Теперь чертеж почти готов к печати. Осталось только назначить фильтры вывода на печать и цвет отпечатка.
Фильтры позволяют установить, какие из элементов чертежа будут выводиться на печать.

Цвет выводимого документа можно изменить в меню Настройка параметров вывода , выбрав из соответствующего окошка.

Теперь наш чертеж полностью готов к печати. Нажимаем кнопку Печать и получаем наш чертеж в бумажном виде.


Для того, чтобы не подгонять масштаб каждый раз, как только вы захотите распечатать чертеж, в меню настройки параметров вывода установите масштаб печати по умолчанию 0,9550 (чтобы чертеж гарантировано разместился на листе полностью).

Как распечатать выделенную область чертежа в Компасе?
Если вам необходимо распечатать только выделенную область чертежа, то проделайте следующее:
в режиме предварительного просмотра нажмите кнопку "Режим указания выводимых областей листов" , выделите необходимую область, нажимаете еще раз кнопку и можно печатать.
Сегодня рассмотрим такой вопрос, как печать в компасе. Казалось бы, простое действие, но и оно вызывает много вопросов у начинающих пользователей. Рассмотрим печать чертежа в компасе и какие основные трудности могут возникнуть, покажу пути решения.
Печать в компасе
Вывод на печать в компас можно осуществлять двумя основными способами, предлагаю эти способы. Скажу сразу, что специальную печать рассматривать не буду, так как за мою практику она мне не потребовалась ни разу.
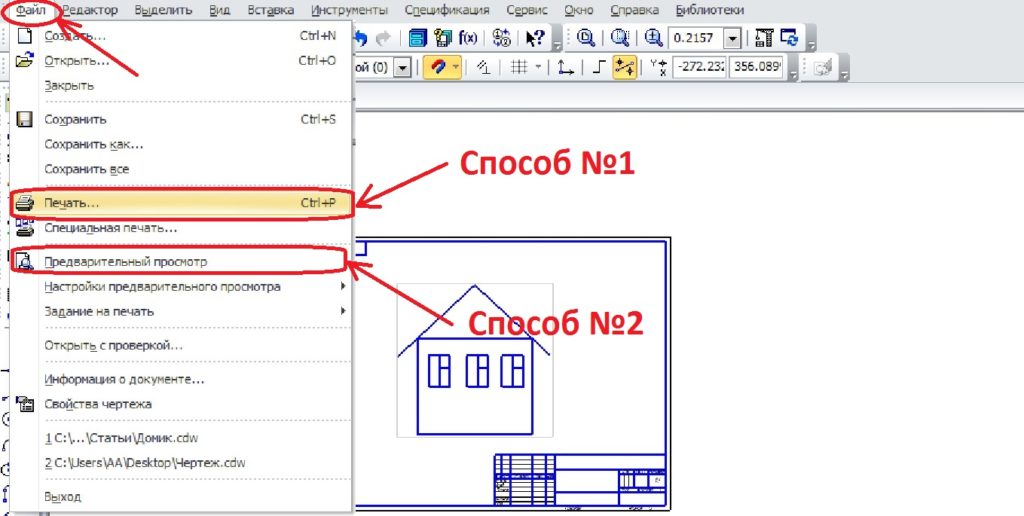
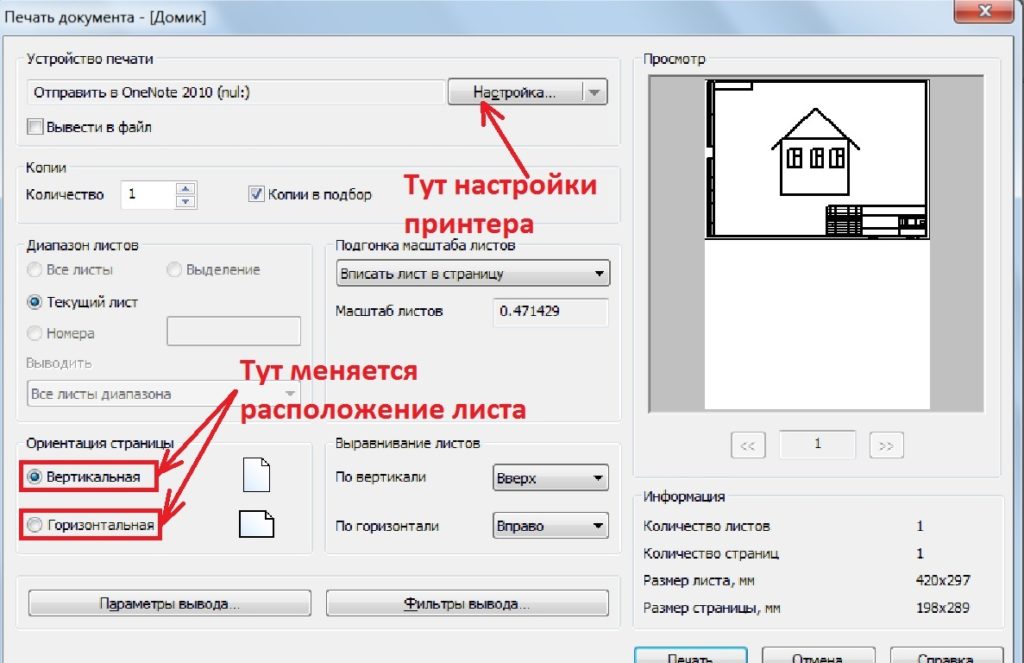
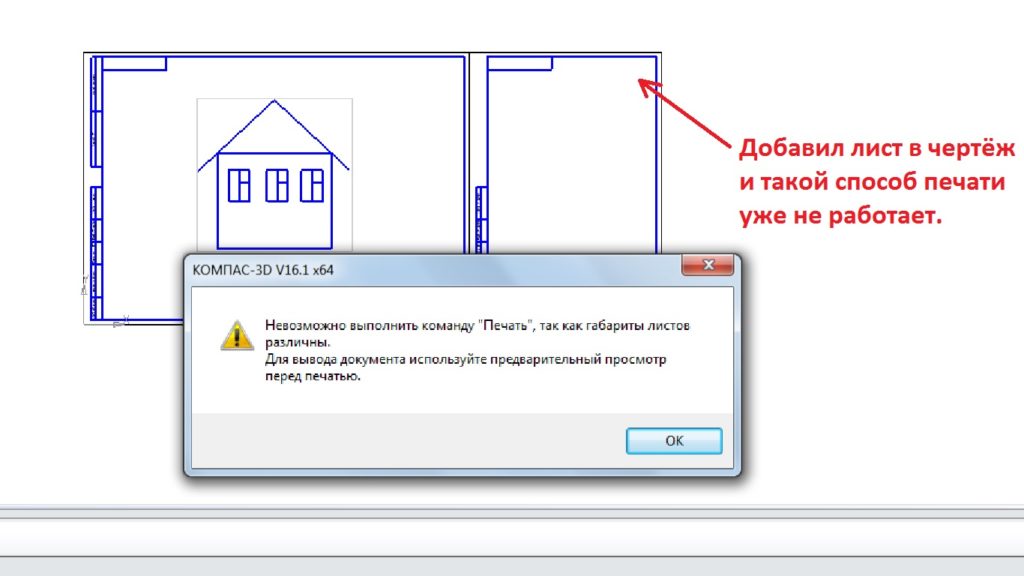
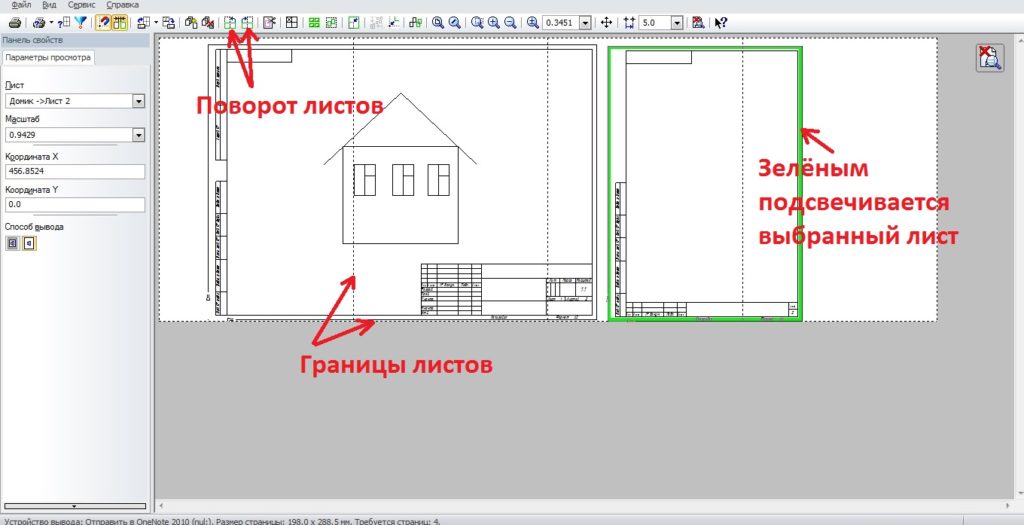
Следующий момент: Обратите внимание, на фотографии пунктиром обозначены границы листов, то есть, если я ничего не буду делать с моим примером, то вся эта моя красота распечатается на 4 листах и чертежи будут разделены. Поэтому, первое, что нужно сделать – повернуть все листы, которые хотим печатать, согласно ориентации пунктирных границ, чтобы они имели такой же формат, затем двигаем их в начало листа. Чтобы повернуть лист, нужно его выделить, затем нажать в панели сверху поворот по часовой или против часовой стрелки (или кнопками z и х можно повернуть). После того, как листы повернули как нам надо, совместили угол листа чертежа с границами листа при печати, нужно подогнать масштаб.
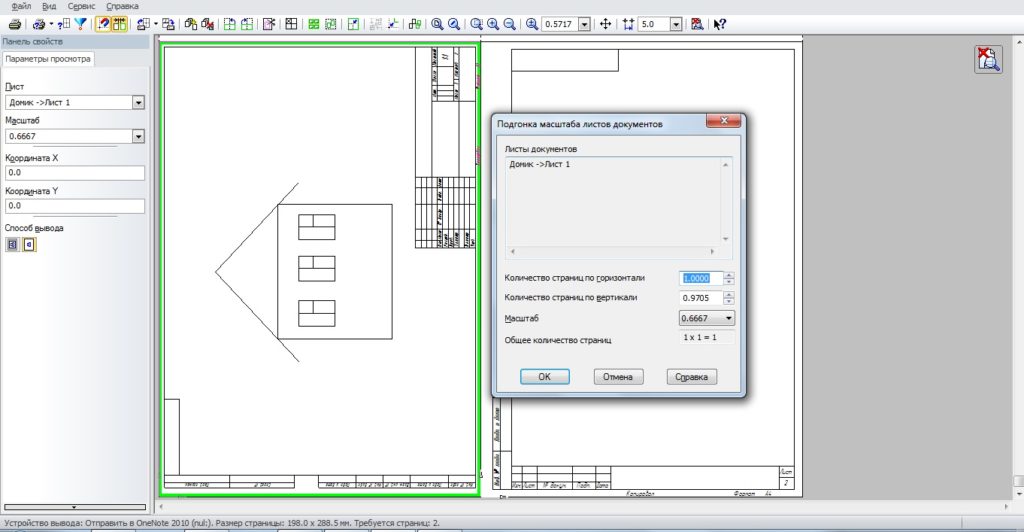
Для это выделяем нужный лист чертежа и нажимаем клавишу F, появляется вот такое окно, в одном поле которого ставим 1, а второе подстраивается автоматически.
Таким образом мы получили два листа чертежа у нас распечатаются на двух листах бумаги. Тут возникает следующий нюанс – это будут листы одинакового формата. Бывают ситуации, когда один лист чертежа нужно распечатать на формате А3, а другой на а4. В такой ситуации придётся печатать два раза (сначала из предварительного просмотра удалить один листа, а за вторую печать удалить второй) или же подгонять лист А4 в половину А3, то есть расположить его горизонтально и подогнать масштаб.
Такой способ печати позволяет печатать на больших форматах сразу несколько листов, согласно их размерам. Что очень удобно для студентов, которые могут на формате А1 таким способом распечатать два А2, или один А2 и два А3 одновременно и т.д. – формат можно делить.
Кратенько изложил. Возможно, что-то рассказал не совсем понятно – спрашивайте в комментариях, пробуйте, экспериментируйте и у Вас обязательно получится!
Читайте также:


