Как сделать скан на макбуке
Непрерывность связывает MacOS и iOS, а с MacOS Mojave это становится еще более полезным. Теперь Continuity Camera позволяет вам использовать камеру вашего iPhone или iPad с вашим Mac в качестве сканера документов и многое другое.
Это поможет вам избежать трудностей с загрузкой и передачей изображений, превращая ваше устройство iOS в полноценный сканер. Давайте посмотрим, как это работает.
Непрерывность камеры Предварительные условия
Вообще говоря, вы можете разбить функцию непрерывной камеры на две части. Во-первых, это функция, которая напрямую вставляет фотографию в приложение; другой позволяет сканировать изображение или документ. Как и другие стандартные приложения, приложение Continuity Camera имеет ограниченную функциональность, но выполняет свою работу.
Обе эти функции непрерывной камеры будут работать только при соблюдении следующих условий:
- Mac работает под управлением MacOS Mojave.
- Любое устройство iOS под управлением iOS 12 или новее — узнайте, что нового в iOS 12
Помните, что качество сканирования будет зависеть от камеры вашего iPhone / iPad.
Используйте Continuity Camera для добавления фотографий в документы
Давайте посмотрим, как использовать Continuity Camera для вставки фотографии в документ. Эти инструкции предназначены для страниц, но должны работать со всеми приложениями Apple, включая TextEdit, Mail, Notes, Numbers и Messages. Убедитесь, что вы обновили приложение до последней версии для лучшей совместимости.
- Запустите Pages и откройте нужный документ.
- Поместите курсор на документ и щелкните правой кнопкой мыши.
- Выбрать Сфотографировать из контекстного меню.
- Если у вас есть несколько устройств iOS, macOS попросит вас выбрать одно.
- Направьте устройство iOS на объект и сделайте снимок.
- Нажмите Использовать фото и изображение будет импортировано в ваш документ.

Используйте непрерывную камеру для сканирования документов
Непрерывность Камера пригодится, когда вы хотите отсканировать документы или даже что-то тривиальное, например, квитанция за топливо. Эта функция сохраняет ваше сканирование в формате PDF, что делает его отличным для архивирования.
Опять же, мы используем страницы здесь, но вы можете сканировать документы в различных приложениях Apple:
- Запустите Pages и откройте нужный документ.
- Поместите курсор на документ и щелкните правой кнопкой мыши.
- Выбрать Сканирование документов из контекстного меню.
- Используйте свой iPhone для сканирования документа.
- Обрежьте изображение, если необходимо.
- Отсканированное изображение появится в документе.
- Нажмите на Keep Scan сохранить изображение.
- В случае нескольких страниц продолжите сканирование. Нажмите Сохранить для каждого сканирования, чтобы появиться в вашем документе.

Как видите, Continuity Camera — это простой способ отсканировать столько страниц, сколько вы хотите в документе. Однако обидно, что Apple не включила функцию OCR
Используйте устройство iOS для отправки фотографий на ваш Mac
Перенос фотографий с устройства iOS на Mac теперь проще. Непрерывность Камера позволяет снимать изображение и хранить его прямо на вашем компьютере. Нет загрузки в облако, использования AirDrop или подключения телефона к компьютеру.
Вот как использовать ваше устройство iOS, чтобы сделать снимок и сохранить его на своем Mac:
- Щелкните правой кнопкой мыши пустое место на рабочем столе вашего Mac.
- Выбрать Импорт с iPhone из контекстного меню.
- Выбрать Сфотографировать.
- Сделайте снимок на вашем устройстве iOS.
- Нажмите Использовать фото.

Вот и все, что нужно — картинка прямо появляется на вашем рабочем столе. Для сканирования документа выберите Сканирование документов на третьем этапе.
Типичные проблемы и исправления камеры непрерывности

Если вы столкнулись с этой проблемой, попробуйте выполнить следующие шаги, чтобы устранить ее:
- Убедитесь, что оба устройства подключены к одной сети Wi-Fi.
- Включите Bluetooth на обоих устройствах.
- Попробуйте выйти из iCloud и снова войти в систему. Возможно, вам также понадобится устранить типичные проблемы iCloud.
Альтернативы Непрерывности Камеры
Если вам нужно больше, чем может предложить Continuity Camera, проверьте одну из этих альтернатив iOS. Мы рассмотрели другие замечательные приложения для сканирования мобильных документов.
для дополнительных выборов.
1. Сканер Мини
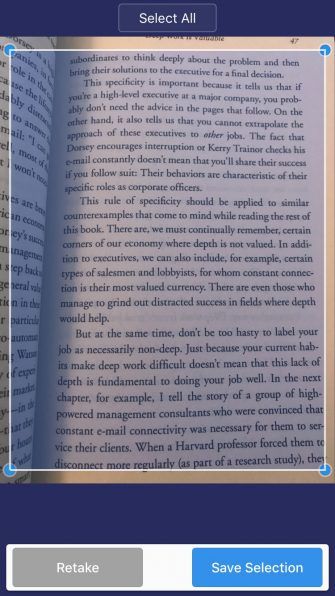

Scanner Mini предлагает функцию, которая позволяет сканировать текстовые файлы и изображения. Эта функция распознавания текста (OCR) оказывается полезной при сканировании документов, требующих дальнейшего редактирования. Приложение также предлагает Radar, функцию, которая автоматически сканирует вашу фотогалерею для счетов и квитанций.
В целом, Scanner Pro предлагает более мощный набор функций сканирования по сравнению с Continuity Camera. Это платное приложение, но вы можете сначала проверить Scanner Mini, если вам не нужны расширенные функции.
2. Adobe Scan


Adobe Scan — еще один популярный инструмент для сканирования документов. Вы можете конвертировать отсканированные документы в файлы PDF. Однако функция экспорта в PDF доступна только в платной версии.
3. Офисный объектив


Office Lens от Microsoft способен сканировать ваши документы, квитанции, заметки и визитные карточки. Встроенная функция распознавания текста распознает как рукописный, так и печатный текст.
4. CamScanner
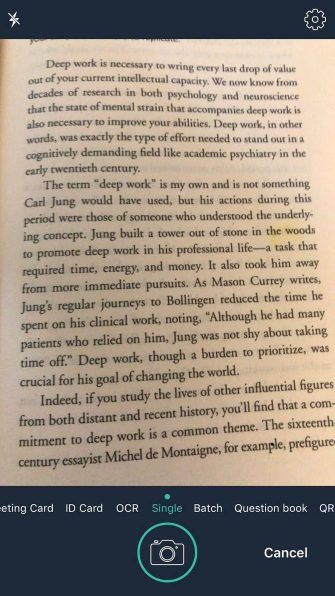

CamScanner также заслуживает упоминания. Это приложение позволяет документировать заметки, квитанции, визитные карточки и обсуждения на доске. Приложение также предлагает функцию автоматической корректировки, которая очищает ваш текст и оптимизирует сканирование.
Лучший новый сканер в городе
Непрерывность Камера — отличная особенность. Я воспользовался этим, чтобы отсканировать мои любимые статьи и поместить их в папку. Это может звучать как натяжение, но Непрерывная Камера кажется хорошей заменой для планшетных сканеров, по крайней мере, для общих целей. Впечатляет, как Apple интегрировала эту функцию практически во все сторонние приложения.
Конечно, эта функция не идеальна. Надеемся, что Apple включит оптическое распознавание текста и добавит другие функции качества жизни в сканер. А пока вы можете попробовать приложение Image Capture на своем Mac
Компьютеры Apple поставляются с программами для сканирования. Как только вы подключите сканер или МФУ, вы можете добавить его к устройствам и сканировать используя Preview или Image Capture.
Часть 1 из 3: Подключение сканера
- 1 Подключите ваш сканер или МФУ. Подключите устройство с помощью USB-шнура к компьютеру.
- Вы также можете использовать беспроводной сканер через Wi-Fi.
- Если вы предпочитаете подключать сканер по беспроводной сети, выполните процедуру настройки сканера. Убедитесь, что он подключен к той же скоростной сети, что и Mac.
- 2 Нажмите на иконку яблока в верхнем левом углу рабочего стола. Выберите "Системные настройки”, затем "Принтеры”. [1]
- 3 Подождите, пока компьютер добавит принтер/сканер. Если это не произошло автоматически, нажмите + (знак плюс) и "Добавить” для добавления вручную.
Часть 2 из 3: Выбор приложения для сканирования
- 1 Положите объект сканирования в сканер. Если вы используете сканер с системой подачи бумаги, положите лист перед ним.
- 2 Откройте приложение. У вас есть выбор из нескольких приложений, предустановленных на Mac. Выберите одно из следующих приложений:
- Использование Preview. Если на вашем рабочем столе есть иконка – это будет наиболее быстрый способ сканирования.
- Использование Image Capture. Если вы используете устройства в одной сети, вы можете легко выбрать нужное из камер, устройств общего доступа и других.
- Использование программы сканера. После установки устройства поместите его иконку в док. Когда вы захотите отсканировать или напечатать что-либо, кликните на иконку и выберите "Сканировать” в верхнем правом углу.
- Вы также можете открыть устройство через панель "Принтеры” в "Системных настройках”.
- 3 Сканирование.
- Если вы используете Preview, выберите пункт "Импортировать со сканера” в меню "Файл”.
- Если вы используете Image Capture, просто откройте приложение из дока или папки "Программы”.
- Если вы используете предустановленную программу сканирования, то просто нажмите на кнопку "Сканировать” в правом верхнем углу ее интерфейса.
Часть 3 из 3: Настройка параметров сканирования
Как сканировать на Mac Samsung?
Сканирование возможно с помощью любого из следующих приложений: ПО Samsung Easy Document Creator. Откройте папку Программы > папку Samsung > Samsung Easy Document Creator.
…
Для версии 10.4:
Как сделать скан документа в электронном виде?
Как отсканировать документ
Как отсканировать документ в Mac OS?
Как подключить сканер?
Как сделать снимок экрана на мак?
Как создать снимок экрана на компьютере Mac
- Чтобы создать снимок экрана, одновременно нажмите и удерживайте следующие три клавиши: Shift, Command и 3.
- Если в углу экрана появится миниатюра, щелкните ее, чтобы отредактировать снимок экрана. Или дождитесь сохранения снимка экрана на рабочем столе.
Как сканировать документы на принтере?
Как отсканировать документ:
Как сделать скан на принтере Самсунг м2070?
- Поместите одностраничный документ лицевой стороной вниз на стекло сканера или загрузите документы лицевой стороной вверх в устройство подачи документов.
- В зависимости от модели вашего принтера выполните одно из следующих действий: …
- Выберите требуемое место назначения сканирования и нажмите OK.
Как сканировать на самсунг?
Инструкция по фотографированию документов на смартфоне Samsung.
Как сканировать на самсунг 4200?
Использование Samsung SmarThru
Как сделать из фото скан?
Как сканировать фотографии
Как сканировать документ на 10 винде?
Как я мог сканировать несколько страниц в один PDF-файл на Mac?
Это для архивации документов (в основном счетов-фактур и квитанций). В идеале результаты должны быть в некоторой степени доступны для поиска (но вручную дайте им правильные имена файлов и поместив их в соответствующие папки, сделайте это сейчас).
Image Capture делает это. Есть флажок, когда вы выбрали PDF в качестве вывода. У меня нет сканера в этой системе, но мы используем его каждый день на работе.
Сделайте это так:
Вот решение, которое будет работать, даже если ваш сканер создает JPEG-файлы:
Сканировать все страницы как отдельные изображения JPEG
Выберите все изображения в правой панели навигации в Preview (выберите любой, Cmd A ), если это необходимо, вы также можете изменить их порядок)
В меню Файл выберите Печать выбранных страниц .
В диалоговом окне Печать выберите кнопку PDF в левом нижнем углу
Выберите Сохранить как PDF .
При вводе имени, которое вы хотели бы сохранить, Preview будет создавать многостраничный PDF-файл, содержащий все отдельные сканы, как отдельные страницы в том порядке, в котором они появлялись в навигационной панели. Не требуется дополнительное программное обеспечение.
Как и OS X 10.8, Preview также может это сделать. Выполните следующие действия:

OfficeDrop хорош для этого. Я использовал его некоторое время в Windows, и он работает хорошо. К сожалению, хотя версия Windows бесплатна, версия для Mac стоит 20 долларов.
Приобретите Adobe Acrobat Pro.
Выберите Create PDF .
Выберите From Scanner .
Когда появится приглашение, выберите Scan Page 2 после помещения страницы 2 в сканер.
Повторите для остальных страниц этого документа, повторите целые инструкции для следующего документа.
Mac OS X поддерживается с 10.4
BcScan - это гиперминимум программы сканирования PDF для OSX. Я только что написал, потому что ничего не мог найти еще что мне понравилось.
BcScan - это голые кости, как копировальная машина. Вы помещаете приложение в свою док-станцию и нажимаете значок. Он сразу начинает черно-белое сканирование и открывает просмотр в режиме предварительного просмотра. Оставьте предварительный просмотр открытым, чтобы добавить дополнительные страницы, или закройте предварительный просмотр, чтобы начать новый PDF-файл. PDF-файлы идут на рабочий стол, а размер файла на странице равен 9 апреля 2014, 21:39:54
Это можно сделать изнутри Preview.app. (Моя версия: 7.0 (826.4)) Основные шаги: импортировать из сканера или открыть существующий документ в режиме предварительного просмотра и редактировать, а затем вставить из сканера. Я предполагаю, что вы уже настроили сканер и можете сканировать документы из Preview.app.
Шаг 1:
- Файл-> Импорт из "имени сканера"
-OR, - - Откройте существующий PDF /образ, на который вы хотите добавить вторую страницу.
Шаг 2:
Шаг 3:
В Mac вы также можете сканировать все документы за один раз, помещая их в устройство подачи документов принтера. macOS Preview должен сделать это - он используется как утилита по умолчанию в MAC, поэтому нет необходимости зависеть от другого программного обеспечения.
Единственная конфигурация (после установки сканера),
После этого все ваши документы должны сканировать за один раз, что вы можете выбрать несколько и распечатать /экспортировать как один PDF-документ.
Отказ от ответственности: попробовал macOS Sierra (10.12.6) и Lexmark cx310n
Вы можете сфотографировать все страницы с помощью приложения. С помощью клика он автоматически переустроит ваш документ и обрезает их соответствующим образом. С помощью другого клика он отправит электронное письмо со всеми страницами в виде PDF.
Похожие вопросы
Популярные теги
Читайте также:


