Как сделать сияние
Третий способ
Создаем дубликат слоя (Ctrl+J)
Фильтр — Искажение — Рассеяное свечение и устанавливаем Зернистость — 0, Степень свечения — 8, Оригинал — 18 (последние два параметра можно немного варьировать)
Меняем режим наложения слоя на "Экран"
Регулируем непрозрачность слоя
Четвертый способ
Корректирующие слои — Цвет — выбираем белый — меняем режим наложения на "Экран", либо "Мягкий свет", либо "Перекрытие" и регулируем непрозрачность слоя
Пятый способ
Фильтр — Imagenomic — Portraiture — Brightness

Шаг 1. Для начала нужно подготовить кожу. Для этого подойдет увлажняющая маска, следом — гель-мист. Потом создайте безупречную основу для лица с помощью стойкой тональной основы.

Обратите внимание
Тональная основа 24 H Immortal No Transfer Foundation из эксклюзивной лимитированной коллекции KIKO MILANO Holiday Fable с новой легкой сияющей формулой легко ложится на лицо, не отпечатывается и скрывает несовершенства.
Шаг 2. Чтобы добиться такого же эффекта сияния, не обойтись без хайлайтера. Главное — помните об основных правилах нанесения. В первую очередь хайлайтером подсвечиваются скулы, не забудьте поставить галочку над верхней губой и нанести немного хайлайтера под изгиб брови — так вы зрительно раскроете взгляд.

Обратите внимание
Шаг 3. Как правильно сочетать цвет помады и теней, написано не одно руководство от визажистов. Если вы хотите повторить этот макияж, то задача несколько упрощается. Можно взять одно средство и для глаз, и для губ. Или же найти похожие оттенки в коллекции одного бренда.

Обратите внимание
Шаг 4. Добавьте выразительности взгляду, нанеся поверх теней выразительные темные стрелки. Помните: для ярких и широких линий рекомендуется выбирать карандаши с мягкой текстурой. Или же можно взять для этих целей тени темных оттенков — серые или черные.

Обратите внимание

Обратите внимание
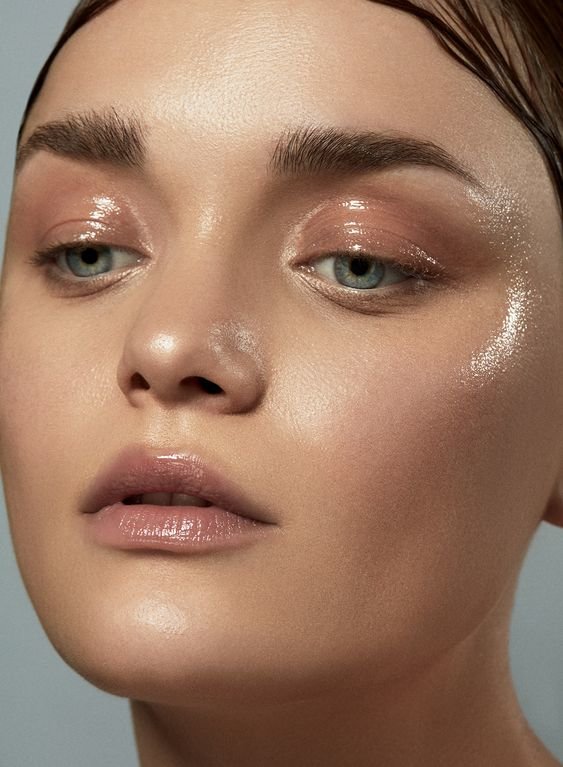
Эффект глянцевой сияющей кожи сегодня является одним из трендов макияжа. Рассказываем, как добиться нужного сияния и не выглядеть так, будто это все из-за жары.
Необходимые косметические средства
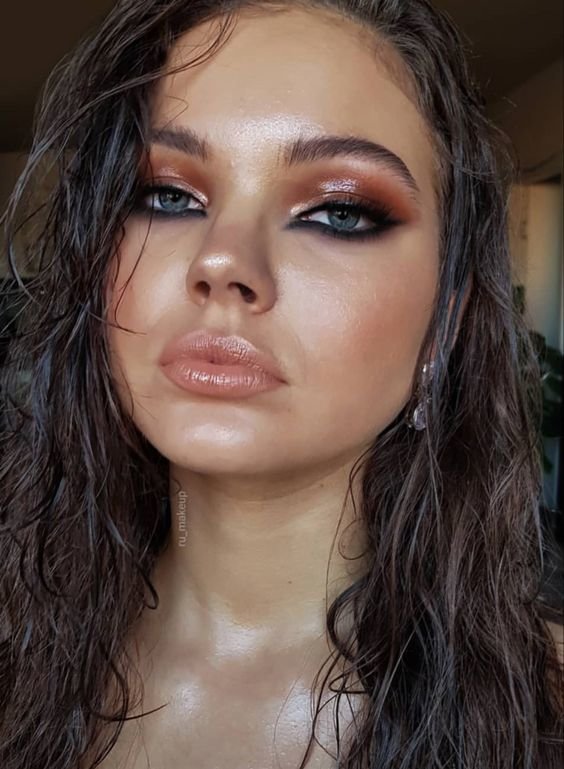
Добиться эффекта сияющей и влажной кожи можно с помощью специальных косметических средств. В каждом бренде есть соответствующие продукты, поэтому можно выбрать, как бюджетное средство, так и люксовое.
Влажный макияж пришел на смену матовому, который долгое время сохранял лидерские позиции. Основное преимущество влажного мейкапа — возможность придать лицу свежий и отдохнувший вид, в то время, как матовый подчеркиваем мимические морщины.
Смотрите еще.
Жидкий хайлайтер

Основной косметический продукт, необходимый для создания эффекта сияния на коже — это хайлайтер. Есть сухие и жидкие. Выбираем второй вариант, поскольку он больше подходит для создания нужного глянцевого эффекта на коже. Подходящий продукт есть в брендах L’Oreal Paris, Vivienne Sabo, NYX, Oriflame и т.д.
Тональный крем Luminous

Тональный крем с приставкой Luminous в названии создает бархатистый эффект на коже, а мелкие светоотражающие частицы в составе помогают коже натурально сиять. Визажисты чаще всего выделяют тональные средства Luminous Silk Foundation от Giorgio Armani, DIVAGE LUMINOUS Illuminating Soft Foundation, ББ крем Tony Moly Luminous Goddess и т.д.
Спрей для фиксации макияжа


Для влажного макияжа на веках нужны соответствующие тени. Самый популярный вариант — палетка Naked Reloaded, Urban Decay.

При создании эффекта влажности на коже тушь подойдет удлиняющая. Важно проследить за тем, чтобы каждая ресничка была аккуратно отделена друг от друга и не напоминала лапки паучка. Это совсем другая история.
Особенности нанесения макияжа с влажным эффектом

Чтобы кожа выглядела свежей и глянцевой, важно не только использовать правильные косметические средства, но и соблюдать очередность их нанесения, придерживаться ряда нюансов.
- Используемые при создании макияжа текстуры, должны быть кремовыми или жидкими. Сухие косметические продукты со светоотражающими частицами не подходят.
- Первый этап перед созданием влажного эффекта на коже — глубокое очищение и подготовка. Скрабом очищаем кожу, затем увлажняем сывороткой и дневным кремом. Ждем 5-7 минут и приступаем к нанесению следующего продукта.
- Не переусердствуем с кремовыми текстурами. наносим с помощью спонжа, чтобы убрать излишки.
Дневной

Чтобы сделать дневной макияж с влажным эффектом, необходимо следовать инструкции от ведущих визажистов страны.
Этап 1: подготовка кожи


Самый важный этап при нанесении влажного макияжа — подготовка кожи. Чем лучше будет выполнена данная работа, тем ровнее и эффектнее ляжет декоративная косметика.
- Первым делом скрабируем кожу;
- Затем увлажняем кремом и сывороткой;
- Наносим сияющую базу, как отдельный продукт под тональную основу, или смешиваем с ней в пропорции 1 к 1.
Этап 2: коррекция


Используем тональное средство со светоотражающими частицами. Затем выполняем коррекцию с помощью кремового хайлайтера и румян.
Не пудрим лицо, оно должно сиять!
Этап 3: макияж глаз

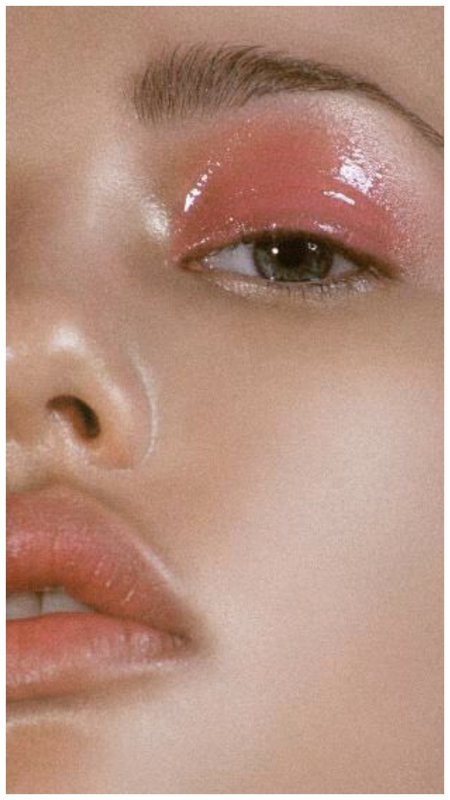
Чтобы веко выглядело, как мокрое, наносим тени, а затем сверху используем специальный блеск или обычный бальзам для губ без дополнительных эффектов, чтобы не вызвать раздражение.
Этап 4: фиксируем
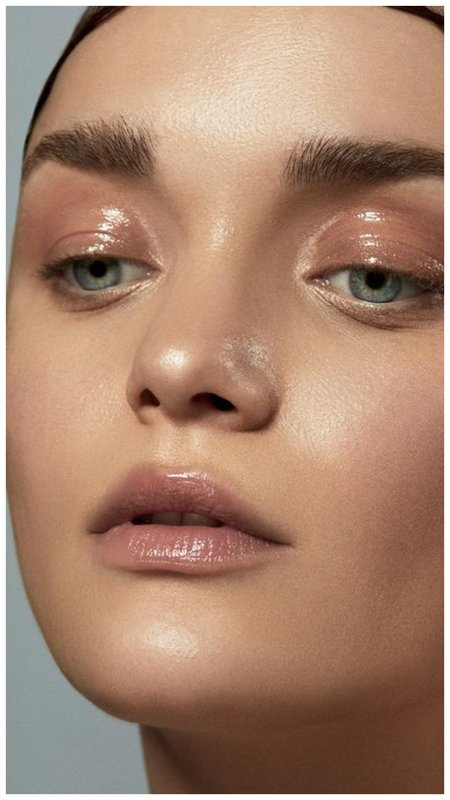
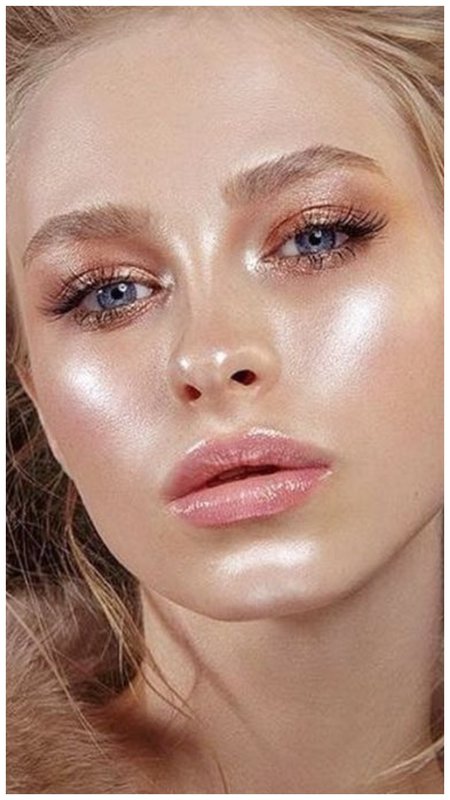
Чтобы макияж с эффектом влажной кожи сохранился максимально долго. его необходимо зафиксировать. Для этого используем специальный спрей-фиксатор, а не пудру.
Этап 5: дополнительная влажность
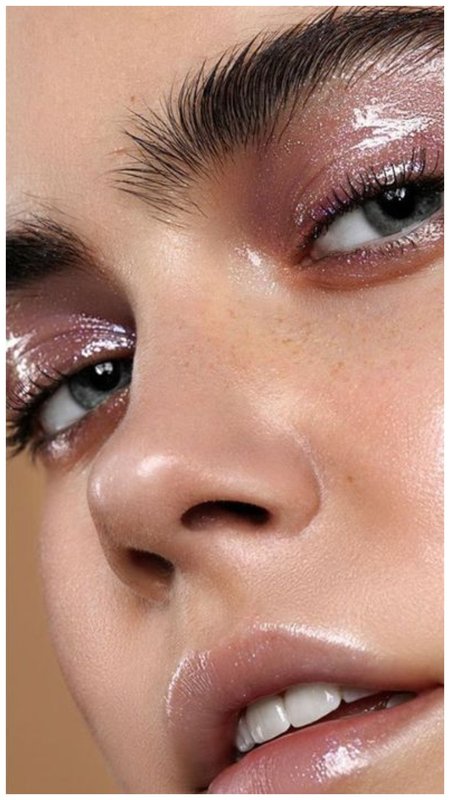
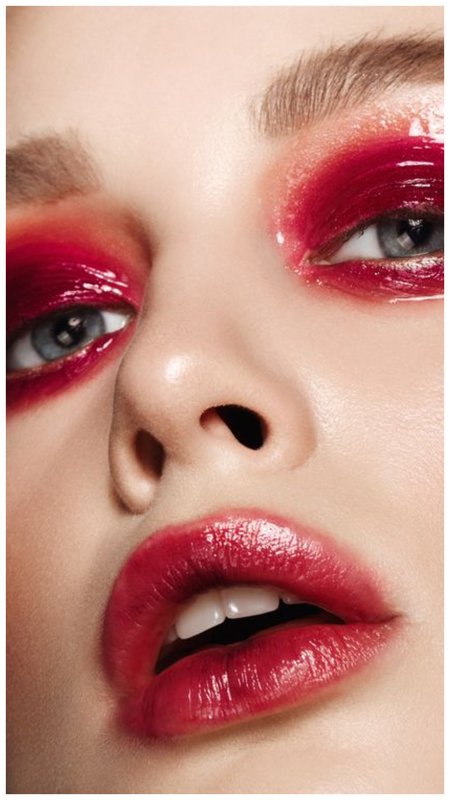
Если. наоборот, влажности слишком много используем матирующие салфетки в зонах, где это необходимо.
Кому подойдет?

Макияж с эффектом влажной кожи принято считать молодежным, поскольку он выигрышно освежает лицо и придает образу нотки романтичности и сексуальности. Создается ощущение, что девушка только вышла из душа.
Декоративная косметика кремовой текстуры со светоотражающими частицами маскирует изъяны не так хорошо, как матовые продукты. Поэтому, если на коже имеются акце, постакне, рубцы и т.д., рекомендуется отдать предпочтение комбинированному мейкапу. Для этого визажисты используют кремовые и сухие текстуры одновременно. Это позволяет максимально скрыть недостатки и скорректировать овал.

Шаг 2
Добавьте текст, цвет шрифта белый, шрифт Indira K.
Установите размер (Size) шрифта примерно 141 pt, а также выберите начертание Псевдополужирное (Faux Bold) и Все прописные (All Capsicons) в панели настроек Символ (Character). Чтобы попасть в панель настроек, идём Окно – Символ (Window > Character).

Шаг 3
Установите значение Трекинга (Tracking) на -100.

Шаг 4
Поменяйте Масштаб по вертикали (Vertical Scale) на 115. Это поможет растянуть текст по вертикали.

Свечение букв или объектов
Пожалуй, самое простое и не затратное действие.


Однотонное свечение
Конечный вариант имеет следующий вид:


Действия использовались одинаковые, но при грамотном подборе цветов и исходных изображений результаты различаются в десятки раз. Сам же способ применяется следующим образом.
Фоновый слой (исходный) оставляем без изменений. Создаём новый и выполняем заливку необходимым цветом.


Здесь нам потребуется выставить следующие настройки:



Добавить на рабочее поле необходимый элемент (другую картинку).


На вкладке фигур нужно выбрать сам Эллипс, иначе будет добавлен квадрат или последняя использованная фигура.
Вырезаем волосы на однородном или сложном фоне в Photoshop


Предстоит поэкспериментировать с настройками, чтобы получить желаемый результат. Размер размытия напрямую связан с размером изображения. Для изображения 500х500 выбран вариант в 40 пикселей.

Чётких правил относительно выбора нет, просто смотрите визуально, как картинка выглядит лучше.
Создаём группу и перемещаем в неё Эллипс. Лучше сразу делать какую-то разметку, поскольку групп может быть несколько, особенно при полномасштабной обработке большого изображения. Поскольку в рамках примера это не требуется группа осталась безымянной.

В указанной группе добавляем новый слой. Открываем инструмент кисти и выбираем его настройки.
Потребуется выставить следующие настройки:
- Основные. Кегль – 9 (можно и нужно менять в зависимости от размера изображения); Жёсткость – 100%; Интервалы – 375%.
- Динамика формы. Колебание размеры – 100%; минимальный размер – 4%.
- Рассеивание. Рассеивание – 1000% в обе оси; счётчик – 2; колебания счётчика – 100%.

С помощью кисти добавляем точки на изображении. Поскольку срабатывание инструмента мы сделали случайным, то отменяя и снова используя кисть можно добиться наилучших результатов.






Меняем дизайн букв
Шаг 1
Выделите первую букву в тексте, а затем поменяйте её размер примерно на 212 pt.

Шаг 2
Далее, нам необходимо изменить значение Смещение базовой линии (Baseline Shift), чтобы сместить большую букву вниз, при этом верхний уровень всего текста должен остаться на том же уровне.
Чтобы сместить базовую линию, вы можете либо ввести цифровое значение, либо, зажав левой кнопкой мыши значок Смещение базовой линии (Baseline Shift), потянуть влево.
Примечание переводчика: при смещении буквы, не забудьте выделить смещаемую букву.

Шаг 3
Проделайте то же самое с последней буквой из первой строчки текста или любой другой буквой, которая вам нравится.

Проводим цветовую коррекцию
Шаг 1
Добавьте корректирующий слой Градиент (Gradient) поверх слоя с группой Текстовый эффект (Text Effect).

Начнём работу с создания фона.
Создаём новый документ. Заходим Файл — Создать... или CTRL+N и в открывшемся окне установим такие параметры как на скрине (с размерами документа рекомендую не скупиться).Обратите внимание что в параметре Содержимое фона я установил значение — Цвет фона , попробую объяснить . Для того чтобы создать контраст для текста нам нужен будет черный фон , так вот перед тем как создавать новый документ в панели инструментов установите фоновый цвет черный т.е. созданный новый документ уже будет черного цвета , то что нам нужно:

Далее заходим Фильтр — Рендеринг — Облака (Filter — Render — Clouds ). Это придаст нашей работе некоторую динамику .
Создаём ещё один слой, нажав сочетание CTRL+SHIFT+N или с помощью иконки внизу панели слоев . Используя большую мягкую кисть, нарисуем большое пятно по центру изображения ярким желтым цветом. Установим Непрозрачность (Opacity) на 55%, это придаст эффект лёгкого свечения фону :

Режимы наложения (Blend Mode)

Непрозрачность (Opacity)
Шум (Noise)
На примере показан левый текст со значением шума 0%, правый — 62%

Цвет и Градиент (Color and Gradient)

На примере показаны оранжевый цвет и радужный градиент:

Метод (Technique)

В следующем примере вы можете увидеть разницу между мягким органичным и точным методами:

Размах (Spread)
Обычно этот параметр оставляют равным 0%, но если вам понадобились резкие края света, вам надо увеличить его значение. Величина 100% даёт резкую границу.


Размер (Size)
Название опции говорит само за себя. Эта регулировка позволяет изменять размер свечения с шагом в один пиксель.

Контур (Contour)

На рисунке показан, какой эффект может дать контур в виде синусоиды:

Диапазон (Range)


Колебание (Jitter)

В этом уроке по ретушированию фотографий мы узнаем простой и быстрый блеска, яркости и сияния глазам на фотографии, с помощью корректирующего слоя, режимов наложения и кистей! Здесь я буду использовать Photoshop CC, по подойдёт и любая версия ниже, вплоть до CS3.
Вот фотография, с которой я буду работать. А чтобы посмотреть на готовый результат, наведите мышку на фото:


Значок корректирующего слоя должен появиться у Вас в панели слоёв.
Шаг 2: Изменение режима наложения

После смены режима картинка слала значительно светлее:

Это потому что корректирующий слой влияет на всю фотографию, а не только на глахза девушки. Давайте это исправим.
Шаг 3: Заполняем маску корректирующего слоя чёрным
Одна из массы свойств и особенностей корректирующих слоёв в Photoshop является то, что каждый из них автоматически создаётся со своей собственной маской слоя, которую мы можем использовать для управления областями воздействия корректирующего слоя в документе. По умолчанию, маска слоя заполнена белым ,мы это можем видеть на её миниатюре, это означает, что в настоящее время корректирующий слой влияет на всё изображение, под ним находящееся. Вот почему всё изображение стало светлым.

Или можно сделать по другому, это применительно ко всем версиям Photoshop. Кликаем по иконке маски и нажимаем клавиши Ctrl+I, в результате маска будет заполнена чёрным:

Теперь действие слоя полностью скрыто и изображение приняло свой первоначальный вид:

Шаг 4: Красим белой кистью внутри глаза
И красим в областях глаз, как показано на рисунке. Обратите внимание, места, по которым проходит кисть, осветляются:

Если вы допустили ошибку и случайно закрасить область, которую бы не хотели (это, кстати, происходит постоянно), просто нажмите на букву X на клавиатуре, это поменяет местами основной и фоновый цвет в цветовой палитре и закрасьте ошибочную область чёрным.
После того как вы осветлили один глаз, сделайте то же самое с другим. Когда вы закончите, оба глаза должны быть ярче:

Шаг 5: Снижение непрозрачности слоя
Если вы обнаружите, что блики в глазах теперь выглядят слишком яркими, вы можете снизить блеск простым уменьшением непрозрачности корректирующего слоя, которая по умолчанию установлена непрозрачность слоя на 100%. Я снизил непрозрачность примерно до 65%:

Вот и всё! Вот таким простым незатейливым способом можно сделать более яркими, сияющими, глаза человека на фотографии.
Читайте также:


