Как сделать системные звуки тише
Регулятор громкости Windows, такой привычный. Казалось бы - что в нём может быть интересного? Увеличил громкость звуков компьютера, уменьшил громкость звука компьютера… И всё же, давайте рассмотрим возможности значка громкости Windows немного шире.
Начиная с Windows Vista и далее (Windows 7, 8, 10) система стала позволять изменять громкость отдельных приложений, используя возможности микшера. Ведь часто бывает, когда какое-то приложение издаёт звуки явно громче и настойчивее других. Или наоборот, громкость накручена, а приложение что-то еле-еле мяукает. И, хотя в Windows предусмотрено несколько способов для тонкой и тщательной настройки параметров звука и нормализации громкости, мы не будем лезть слишком глубоко, а воспользуемся быстрыми и наглядными возможностями микшера.

Пока ваши активные приложения ведут себя тихо, в микшере отображается только регулятор общей громкости и регулятор громкости системных звуков.

Как только приложение начнёт издавать звуки – оно отобразится в микшере, и вы сразу же сможете регулировать его громкость, просто перетаскивая ползунок. Веб-браузеры, такие как Google Chrome, для каждой новой вкладки используют отдельный системный процесс, поэтому, если включить музыку на нескольких вкладках, в микшере каждая вкладка отобразится отдельно.

К сожалению, настройки громкости для каждого приложения не сохраняются и при следующем запуске приложения их надо будет регулировать снова. Система запоминает лишь общий уровень громкости (первый ползунок).
После установки EarTrumpet отображается в трее в виде маленького охотничьего рожка . При нажатии на него появляется панель со всеми регуляторами громкости, как если бы вы сразу зашли в микшер. Только ползунки в EarTrumpet расположены горизонтально. А ещё, программа позволяет контролировать звуки в большем количестве приложений, чем встроенный системный микшер.

Volume² — альтернативный регулятор громкости, который может полностью заменить стандартный регулятор громкости Windows. Volume² обеспечивает простую настройку горячих клавиш и событий мыши для управления громкостью. Также в ней есть простой планировщик задач, который позволяет запускать приложения или управлять громкостью. У данного приложения достаточно много поклонников и благодарных отзывов.
Если у вас есть какие-либо вопросы по настройкам компьютера – задавайте их в комментариях и я обязательно отвечу!

Что делать, если на ноутбуке с Windows 10 тихий звук
Решать проблему с тихим звуком необходимо последовательно. Для начала необходимо проверить, все ли регуляторы громкости стоят на максимуме. Если да и у вас всё равно тихий звук, тогда необходимо переходить уже к другим методам.
Регулировка звука в самой системе или на колонках/наушниках
Если к вашему портативному компьютеру подключены колонки, вы можете регулировать звук сразу в двух местах: в самой системе в трее Windows и на устройстве для вывода звука (колонках). Некоторые пользователи забывают об этом. В результате увеличив громкость в одном из этих мест, они обнаруживают, что звук все равно тихий. Это может быть связано с тем, что или на колонках, или в самой системе звук стоит на минимуме. В таком случае необходимо увеличить громкость и там, и там.
На колонках и наушниках есть специальный регулятор, который нужно прокрутить вправо, чтобы добиться громкого звука. Как увеличить уровень в самой операционной системе?
Обновление драйверов
Если вы увеличили все показатели, но звука при этом всё равно практически не слышно, скорее всего дело в устаревших аудиодрайверах. Необходимо обновить их, чтобы вернуть прежнюю хорошую громкость.
Установка драйвера в режиме совместимости
Звук может быть тихим, если установленные на компьютере драйверы несовместимы с установленными аппаратными компонентами. Дело в том, что слабым компьютерам могут не подходить современные драйверы High Definition Audio. Если у вас есть драйвер для более поздней версии Windows, установите его у себя на ноутбуке с ОС Windows 10 с помощью специального окна в режиме совместимости:
Проверка системных настроек звука
Системными средствами Windows пользователь может тонко настроить звучание, в том числе и увеличить уровень громкости за счёт добавления эффектов и изменения параметров эквалайзера. Как запустить нужное системное окно и какие параметры изменить, рассмотрим в инструкции:
Видео: как увеличить громкость в системных настройках звука
Настройки в RealTek
Специальные утилиты для увеличения громкости
Sound Booster: платная, но эффективная утилита
Данная утилита представляет собой простое средство для достижения максимального уровня громкости динамиков (500%) в обозревателях, плеерах, а также мессенджерах для видеосвязи, например, Skype. Разработчик — компания Letasoft.

В окне Sound Booster вы можете настроить звучание с помощью эквалайзера и увеличить стандартную громкость Windows
Какие ещё плюсы можно выделить у этого приложения?
- Удобство. Вам достаточно поставить отметку рядом с пунктом об автозапуске программы вместе с Windows и поставить ползунок громкости на максимум. В результате уже после включения компьютера звук будет громче во всех утилитах для воспроизведения.
- Горячие клавиши. Вы можете задать свои сочетания кнопок, с помощью которых вы можете активировать усиление звука и отключать его при необходимости.
- Поддержка русского языка.
- Специальные фильтры. Они помогают сохранить качество звука при его усилении.
К компьютерам предъявляются следующие минимальные требования:
- Процессор (CPU): 1.0 GHz и выше.
- Объём памяти (RAM): 256 MБ.
- Свободного места на жёстком диске (HDD): 10 MБ.
- Операционная система: Windows 10, 8, 7, Vista, XP, 32 & 64 бит.
Файл для инсталляции весит всего 6,5 МБ. Загрузить его можно с официального сайта. Сама установка не занимает много времени. Минус программы в том, что она платная. Тем не менее разработчик предлагает бесплатное использование в течение двух недель.
Audio Amplifier: бесплатный инструмент с простым интерфейсом
Audio Amplifier — бесплатная утилита для увеличения и понижения громкости от разработчика DanNans Audio Software. Её интерфейс выполнен в минималистическом стиле. Максимальный уровень, до которого можно повысить громкости, — 1000%. Однако не спешите ставить громкость на максимум. Необходимо добавлять её постепенно, иначе могут появиться различные шумы.
В этой программе вы сможете увеличить громкость отдельно для одного или несколько файлов, если в них звук слишком тихий. Для этого необходимо кликнуть по кнопке Load file и передвинуть бегунок вправо. Минус этой опции заключается в том, что вы не сможете прослушать заранее, как будет звучать файл с увеличенной громкостью.

В окне Audio Amplifier вы можете увеличить громкость до 1000%
Скачивать приложение лучше из официального источника. Файл для инсталляции весит всего 6,3 МБ. Перед тем как загружать утилиту, убедитесь, что ваш ПК соответствует следующим минимальным требованиям:
- Процессор (CPU): 1.5 GHz и выше.
- Объём памяти (RAM): 128 MБ.
- Свободного места на жёстком диске (HDD): 35 MБ.
- Операционная система: Windows 8, 7, Vista, XP, 32 & 64 бит.
Audacity: редактор для увеличения громкости и качества звука
Audacity — приложение, который может похвастаться множеством функций для редактуры аудиофайлов. При этом им легко и просто пользоваться даже новичку. Одна из опций — увеличение громкости отдельных файлов. Если аудиодорожка слишком тихая и содержит шумы, вы сможете настроить в ней:
- фильтры для удаления лишних звуков;
- частоты для увеличения качества;
- эффекты затухания громкости на нужных отрезках.
Кроме этого, программа работает со звуками различных форматов: 16-, 24- и 32-битными. Разработчики также написали для неё массу плагинов. Приложение поддерживает горячие клавиши.

В программе Audacity можно редактировать аудиофайлы: увеличивать качество звука и ставить максимальную громкость
Утилита доступна для скачивания на официальном сайте. Инсталлятор весит чуть больше 19 МБ. Чтобы программа работала в нормальном режиме, ПК должен соответствовать требованиям:
- Процессор: 1 GHz и выше.
- Оперативная память: 512 МБ.
- Свободного места на диске: 51 МБ.
- Операционная система: Windows XP, Vista, 7, 8, 10.
Чистка колонок от пыли и грязи
Тихий звук может быть из-за слабой передачи сквозь загрязнённые пылью колонки. Их необходимо в этом случае очистить, а затем проверить, как они работают. Если вы неуверены, что справитесь с задачей очистки, лучше доверьте это специалисту. Иначе вы можете повредить провода и тогда колонки нужно будет чинить.

- Отключите колонки от компьютера и электрической сети. Откройте аккуратно их заднюю крышку, открутив болты.
- Проверьте, в каком состоянии провода. Их повреждение и может стать причиной тихого звука. Откройте заднюю крышку колонки и аккуратно очистите содержимое от пыли с помощью сухой кисточки
- Очистите внутреннюю часть корпуса от пыли и паутины с помощью художественной или косметической кисточки. Запрещается использовать влажную тряпку. Также следите, чтобы влага не попала внутрь устройства.
Замена аппаратной части ПК
Проблема тихого звука в основном решается обновлением устаревших драйверов и изменением настроек в системе. На помощь также приходят специальные утилиты, которые увеличивают громкость звука как для всей системы в целом, так и для отдельных слишком тихих файлов. Если ничего не помогает, рекомендуется отнести устройство в сервисный центр, где точно определят причину проблемы и при необходимости проведут замену тех или иных частей.

Как избавиться от шума? Как дополнительно отключить звук компьютера? Чем руководствоваться при выборе компонентов тихого набора? Мы подготовили учебник, который ответит на эти и другие вопросы.
Коротко о шуме
Прежде чем мы дойдём до советов, стоит сказать несколько слов о самом шуме и его влиянии – это зависит от уровня, частоты, а также частоты возникновения и степени предсказуемости звука. Кроме того, каждый человек имеет разную чувствительность слуха и терпимость к звукам. Поэтому трудно точно определить, какой звук будет для нас приемлемым, а какой уже будет помехой (одним образом мы будем реагировать, например, на случайные вибрации жесткого диска, совсем по-другому – на равномерный шум воздуха от вентилятора).
Значительно более простой и более прозрачный методом – точка отсчета интенсивности звука, который мы можем сравнить с известными нам ситуациями. Ниже вы найдете образец шкала интенсивности шума в децибелах и более-менее соответствующее значение из реальной жизни. При интерпретации шкалы следует, однако, помнить о логарифмической природе интенсивности звука – увеличение громкости на 3 дб соответствует 2-кратному росту напряженности, увеличение громкости на 10 дб соответствует 10-кратному росту и увеличение громкости на 20 дб – соответствует 100-кратному росту напряженности.
| Уровень интенсивности звука | Приблизительный эквивалент |
|---|---|
| 10 дб | шелест листьев при слабом ветре |
| 20 дб | шепот |
| 30 дб | очень тихая улица без движения |
| 40 дб | шумы в доме |
| 50 дб | шум в офисах |
| 60 дб | пылесос |
| 70 дб | интерьер громкого ресторана |
| 80 дб | громкая музыка в помещении |
| 90 дб | движение на улице |
| 100 дб | мотоцикл без глушителя |
| 110 дб | цепная пила |
| 140 дб | старт истребителя |
| 190 дб | старт космического корабля |
Таким образом, за раздражающий шум мы можем принять интенсивность звука порядка 40-50 дб, хотя, в крайних случаях, это может быть даже 30-40 дб.
Источники шума в компьютере
Кроме того, необходимо определить источник шума – для компьютера можно выделить три его типа, каждый из которых имеет свою причину и свой способ снижения интенсивности.
В большинстве случаев мы будем иметь дело с шумом воздуха, выдуваемым вентиляторами. Шум здесь связан с нагревом компонентов, скоростью вращения и качеством работы вентиляторов. Проблему можно устранить уменьшением скорости и/или заменой системы охлаждения.
Отдельной категорией является шум, производимый механическими элементами – вращение пластин жесткого диска или трение подшипников вентилятора. Если в первом случае можно снизить скорость или заменить носитель, то в случае неисправного вентилятора, остается только замена.
Шум от охлаждения процессора
Наиболее распространенным источником шума в компьютере является процессорный кулер, который не справляется с эффективным отводом тепла из системы. Результатом является увеличение скорости вращения вентилятора и неприятный шум (часто это может быть связано с троттлингом процессора).

Самым простым и, одновременно, самым эффективным способом снижения шума от кулера является очистка радиатора и вентилятора, а также замена термопасты. Процедуру следует проводить каждые несколько месяцев, даже если не замечаете повышения уровня шума.
Хорошей идеей может быть также снижение скорости вращения вентиляторов, что приведет к худшей эффективности теплоотвода, но также понизит уровень шума. Регулировку скорости вращения можно сделать с помощью UEFI материнской платы (в современных моделях можно установить кривую вращения с учетом показаний температуры, что позволит сохранить разумный компромисс между плавностью работы и производительностью).
В случае горячих и/или дополнительно разогнанных процессоров может потребоваться замена охлаждения на более эффективную модель, или даже на набор водяного охлаждения.
Шум от видеокарты
Вторым по популярности источником шума в компьютере является видеокарта, особенно, когда она не получала в течение длительного времени обслуживания. В такой ситуации карта может перегреваться, а вентиляторы увеличивать свою скорость вращения.

Как отключить шум видеокарты? Как и в случае процессора, стоит начать с очистки системы охлаждения. Обратите внимание на гарантийные пломбы, не всегда существует возможность монтажа всей системы охлаждения, поэтому придётся использовать сжатый воздух. Кроме того, можно попытаться снизить скорость вращения вентиляторов за счет изменения кривой (например, в приложении MSI Afterburner).
Хорошим подходом может оказаться самостоятельная замена охлаждения на видеокарте – на более тихий кулер или водяной блок, подключаемый к контуру жидкостного охлаждения. Решение, однако, для более опытных пользователей. Этот способ, как правило, подходит для опорных конструкций, когда мы не хотим менять всю видеокарту.
Стоит иметь в виду, что часть производителей защищает свои видеокарты пломбами, так что смена охлаждения связывается с потерей гарантии.
Единичные случаи касаются шума, создаваемого катушками видеокарты (проблема возникает в основном при отрисовке довольно большого количества кадров в секунду – например, в геймплее игры). Пострадавшие могут попробовать включить синхронизацию изображения (V-Sync, FreeSync, G-Sync). Если метод не помогает, карту необходимо сдать на гарантию.
Если мы покупаем новую видеокарту или собираем новый компьютер, стоит ознакомиться с тестами видеокарт и информацией о культуре их работы, применяемой системе охлаждения. Хорошей идеей могут оказаться модели с полупассивным охлаждением, где в состоянии покоя и при менее требовательных приложениях вентиляторы остаются выключенными и не создают даже малейшего шума.
Как снизить шум жесткого диска
Помимо процессора и видеокарты, часто можно столкнуться с шумом, создаваемым жестким диском (HDD) – вращающиеся пластины генерируют колебания, которые нередко распространяются на остальные компоненты компьютера или ноутбука. Эффект может быть действительно раздражающим.
В случае жесткого диска мы имеем дело с шумом механических элементов. Единственный способ – использование гасителя шума и/или установка диска в специальном корпусе (например, Scythe Quiet Drive). Методы подходят только в настольных компьютерах и не всегда приносят ожидаемый результат.

Гораздо лучшим способом является замена жесткого (HDD) на твердотельный носитель (SSD), лишенный механических элементов. Эта конструкция не только отличается полностью бесшумной работой, но и большей устойчивостью к механическим повреждениям и гораздо лучшей производительностью. К сожалению, твердотельные накопители значительно дороже.
Как снизить шум вентиляторов
Ещё одним источником шума в компьютере могут быть вентиляторы, установленные в корпусе. Как и в случае охлаждения процессора или видеокарты, они могут работать с высокой скоростью вращения и генерировать шум воздуха.
Итак, как снизить шум вентиляторов в компьютере? Принцип аналогичный, как и в случае охлаждения процессора или GPU – начните с очистки и снижения скорости вращения. Для регулировки оборотов вентилятор нужно подключить к материнской плате и, используя программное обеспечение для управления охлаждением, настроить скорость вращения.
Более требовательные пользователи могут заменить заводские вентиляторы более тихими моделями. Здесь стоит выбирать более крупные низкоскоростные конструкции, которые характеризуются более низким уровнем создаваемого шума и в то же время сохраняют хорошую эффективность. Кроме того, стоит обратить внимание на дополнительные виброгасители.
Что ещё поможет снизить шум компьютера
Снижение уровня шума от компьютера не относится к числу сложных задач. Однако, стоит заранее определить самые громкие источники шума и умело их исключить – как правило, достаточно регулярного технического обслуживания и снижение скорости вращения вентиляторов. В некоторых случаях на вам потребуется, однако, замена заводского радиатора на более мощный и более тихую модель.
Хорошей идеей может быть также замена жесткого диска на SSD – это изменение позволит не только сделать компьютер или ноутбук тише, но и значительно повысить комфорт работы. Модернизацию мы настоятельно рекомендуем владельцам старых наборов, которые хотели бы низкими вложениями улучшить производительность своего компьютера.
На этом идеи об борьбе с шумом компьютера не заканчиваются. Существенным элементом, влияющим на культуру работы компьютера, является корпус компьютера. Стоит обратить внимание на массивные конструкции из толстых листов, которые, кроме того, содержат гасящие колебания элементы и маты звукоизоляционных материалов компоненты (например, be quiet! Silent Base 801).
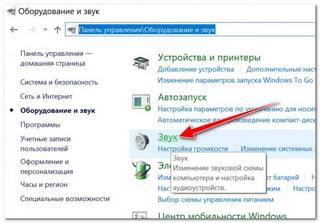
Проблемы со звуком на компьютере возникают чаще всего после обновления системы или переустановки ОС Windows. Также недостатки появляются со временем, тогда звук на компьютере становится тихим и приглушенным. Обычное изменение громкости с помощью ползунка не работает, а как еще помочь своему ПК и что делать, вы не знаете, а проблема может крыться в драйверах или аппаратуре, а также в настройках и во многом другом.
Бывают ситуации, в которых не замешана работа вашего компьютера, а сама проблема относится к проигрыванию музыки в интернете. Так, вы могли случайно отключить звучание на конкретном сайте. Сделать это можно через программу Google Chrome и другие поисковые системы. Чтобы снять случайный блок, зайдите в поисковик и правой кнопкой мыши вызовите контекстное меню. Далее вам останется найти пункт “Включить звук на сайте”.
Прежде чем приступать к рассмотрению настроек вашего гаджета, проверьте очевидные места, даже если вам кажется, что проблемы там быть не может. Чтобы исключить временное зависание девайса, выполните перезагрузку компьютера.
Если вы стали одним из пользователей, кто заметил ухудшение качества звука на компе, но предыдущие советы не помогли, дальнейший текст придется очень кстати!
Аппаратные проблемы
Вы должны понимать, что модель разъема звуковой карты может быть устаревшей. Также разъемы компьютера из-за возраста устройства могут быть изношенными, так как к ним часто осуществляли подключение и вынимали штекер что в свою очередь будет влиять на то, воспроизводится ли звук и в каком качестве. В данном случае лучше всего заменить разъем в ремонте. Также может потребоваться замена внешнего оборудования - колонок или наушников, если звук стал тише на компьютере системы windows 10 или windows 7 из-за аппаратных поломок. Обычно в наушниках повреждается провод, так что единственным спасением будет зафиксировать его как можно плотнее к штекеру. Возможно, вашу проблему можно решить другим способом:
- Проверьте звуковую карту - зайдите в раздел карты и просмотрите состояние устройства. Устаревшая звуковая карта - одна из самых распространенных причин проблем со звуком.
- Если у вашей акустической системы есть сабвуфер, его тоже стоит протестировать на наличие неполадок или внешних повреждений.
- Аудиокабельные неполадки часто игнорируются. Комплектация компьютерной акустики может быть бюджетной, поэтому аудиокабели могут резко выйти из строя.
- Можно попытаться обнаружить пробелы в работе звука с помощью автоматического обнаружения неполадок. Это простой способ, в котором система сама подскажет, что не так с вашим звуком. Для этого зайдите в Устранение неполадок на панели управления, если это виндовс 7, для “десятки” можно использовать контекстное меню для вызова параметра.
Проверка системных настроек звука
Если на компьютере звук стал очень тихим внезапно, но описанные выше случаи вам не подходят, следует перейти к следующим попыткам с настройками звука в системе.
- В системной трее найдите значок динамика и установите максимальную громкость.
- При возникновении проблемы со звуком браузера, а не отдельным сайтом, необходимо открыть контекстное меню и выбрать микшер громкости, а затем вывести ползунок именно браузера на максимальное значение.
- Заходим еще дальше в систему, если предыдущая проверка не дала результатов. Снова открываем контекстное меню на ползунке звука и переходим в одноименный раздел “Звуки”. После этого заходим в “Воспроизведение”, выделяем “Динамики” и жмем “Свойства”. В “Уровнях” следует проверить работу ползунка. Там же вы можете использовать опцию, которая есть в Windows 10 вместо “Улучшения”. Она называется “Enhancements”. Снимите все галочки. Если ситуация не меняется, оставляйте одну галочку напротив “Loudness equalization”, она находится внизу списка.
При отсутствии решения проблемы переходите на вкладку “Дополнительные возможности”, которая доступна в том же окне. Здесь вы можете настроить звучание медиа по-своему, полагаясь на вкусовые предпочтения.
Обновление драйверов
Если предыдущие разделы не помогли вам с вопросом “Почему звук стал тише на компьютере?”, следует понимать, что некорректное обновления программного обеспечения могут нарушать работу драйверов. Или это может произойти по другим причинам. Например, в обновлениях может нуждаться и сам драйвер.
Решение проблемы очень простое - нажмите правой кнопкой мыши и выберите параметр автоматического поиска программного обеспечения драйверов. После обновления проблема должна исчезнуть, но если она осталась, следует скачать и установить обновления ручным способом.
Чтобы скачать обновления звука вручную, воспользуйтесь поисковиком с запросами Модель_компа support, или Модель_материнской_платы support.
Качайте необходимое программное обеспечение только с сайта производителя, чтобы минимизировать риски заражения вирусами и вредоносными программами!
Внимание обращайте не на версию виндовс, а на разрядность - х64 или х86. Узнать данную характеристику можно в различных настройках компьютера в зависимости от версии ПО. Затем выберите в окошке обновлений ручной способ и нажмите на необходимый драйвер, который должен появится в поисковом окне на вашем компьютере после его скачивания. По завершении инсталляции можно говорить о том, получилось ли у вас осуществить задуманное.
Программы для усиления громкости

Если громкость звука на компьютере все так же не удовлетворяет вашим запросам, а вы все чаще думаете, почему звук в играх и других медиа становится тише, устанавливайте дополнительные программы для усиления громкости на ПК. Сейчас существует множество разнообразных программ с необходимым направлением, но будьте осторожны при их скачивании из непроверенных источников без наличия рабочего антивируса на вашем компьютере.
Выбирайте программу, которая наверняка решит проблему. Ознакомьтесь с двумя замечательными утилитами, которые мы подготовили, чтобы вы могли использовать их на вашем гаджете для улучшения качества звучания и увеличения громкости.
Audio Amplifier
Стороннее приложение Audio Amplifier легко использовать для усиления громкости и выравнивания тональности аудио- и видеофайлов, что отбросит необходимость постоянно “подкручивать” звук вручную или “лазить” по настройкам. Минимум кнопок и заморочек. Все просто, хотя и на английском языке.
Утилита также отсекает различные шумы. Так что если вы хотите не только прослушать аудио-дорожку плохого качества, но и понять, что на ней записано, воспользуйтесь Audio Amplifier. Она улучшит звук и сможете понять самые неясные слова на записи. Далее читайте о следующем приложении, чтобы сформировать более полную картину.
Sound Booster
Еще один фаворит - Sound Booster. Утилита платная, хотя можно воспользоваться пробным периодом. Установив один раз, можете использовать ее постоянно, запускаться программа будет при каждом включении. Программой управлять тоже не сложно, к тому же богатство ее функций оправдывает платность версии. Sound Booster поможет вам увеличить звук так, что качество не будет теряться - до 500%! Программа поддерживает различные форматы и проигрыватели, а также игры - уведомления в Скайпе все также будут приходить, а плеер снова покажет любимый фильм.
Итоги
Как видите, причин для того, чтобы произошло уменьшение или исчезновение звука на вашем компьютере, может быть очень много - от неполадок внешнего характера, связанных с поломкой наушников или разъемов, до проблем с драйверами и случайных настроек.
Читайте также:


