Как сделать системные файлы обычными
Здравствуйте админ! Недавно приобрёл ноутбук и стал всесторонне изучать установленную операционную систему Windows 8 по купленному самоучителю. Естественно ответы на многие вопросы в одной книге найти не удаётся и если можно, я задам Вам интересующий меня вопрос, так как информация на вашем сайте максимально разжёвана для начинающего пользователя.
Хочу спросить про скрытые файлы и папки. Чтобы вам было понятно насчёт чего вопрос, выкладываю скриншот.
Если войти в Параметры папок->Вид. Затем снять галочку с пункта: Скрывать защищённые системные файлы (рекомендуется), чуть ниже отметить пункт Показывать скрытые файлы и папки,

то всё это хозяйство начнётся отображаться в моей операционной системе Windows 8. Как я понял, вот эти полупрозрачные файлы и папки на моём рабочем столе не что иное, как скрытые защищённые системные файлы.

А вот скришнот моего корня диска C:, здесь тоже большая часть файлов и папок имеет полупрозрачный вид, интересно, какое предназначение у всех этих файлов. Или вот например папка C:\ProgramData, она относится просто к скрытым файлам и папкам. Она вообще для чего используется в операционной системе?
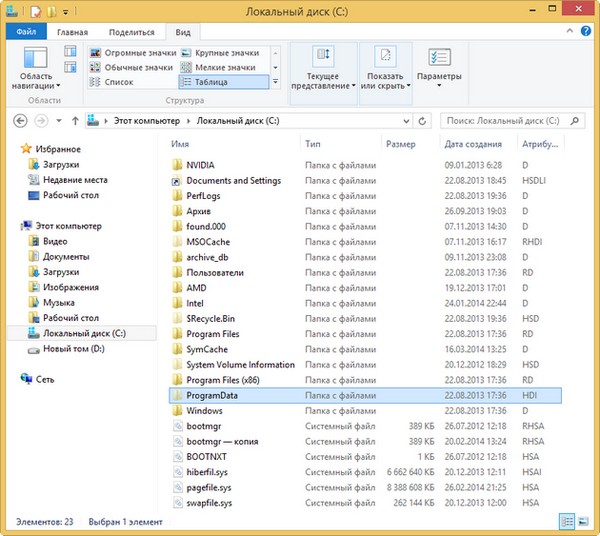
Какая разница между скрытыми защищёнными системными файлами и скрытыми файлами и папками? В каком случае мне нужно будет включать отображение всех этих скрытых файлов и папок? Некоторые пользователи говорят, этого делать не придётся никогда, а другие говорят наоборот, что все эти папки должны быть постоянно на виду. Где правда? Вадим.
Скрытые файлы и папки
Привет друзья! Скрытые системные файлы и папки на самом деле являются рабочими винтиками операционной системы и они никак не должны быть постоянно на глазах у пользователя. Представьте себе, вы садитесь в автомобиль, а из салона видны части двигателя, этого же не должно быть! Тоже самое и в операционной системе, рабочий механизм Windows должен быть скрыт от глаз простого обывателя, НО не от нас с Вами! Давайте рассмотрим вопрос подробно, так как в некоторые скрытые папки нам придётся изредка наведываться.
Скрытые защищённые системные файлы нужны для нормальной жизнедеятельности операционной системы. То же самое относится и к скрытым файлам и папкам.
Вы и сами подумайте, что будет простой человек делать со скрытыми защищёнными системными файлами и папками в корне диска C: или где-то в другом месте? Такие файлы и папки нужны в первую очередь самой операционной системе и тем кто её обслуживает, то есть системным администраторам, и то открою вам секрет, они их просто отключают, дабы не мозолили глаза и не мешали играть в пасьянс и косынку.
Ну а если серьёзно, давайте для примера разберём назначение скрытых системные файлов и папок находящихся в корне диска C:
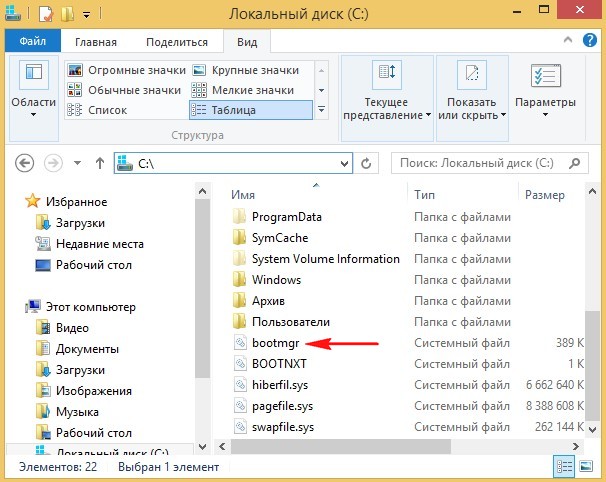
При попытке открыть данный файл появится вот такое окно.

Для того, чтобы открыть этот файл, вам понадобится специальная программа "Дизассемблер", именно с её помощью можно поковыряться в машинных кодах нашего файла bootmgr. Для примера давайте откроем файл bootmgr в специальном редакторе, как видим друзья, чтобы разобраться во всех этих цифрах, придётся обучиться определённому языку программирования.

Но хочу сказать, что большой необходимости в этом нет. Если у вас не загружается операционная система из-за повреждённого или удалённого файла bootmgr, то операционная система автоматически восстановит его, подробности можете узнать в нашей статье BOOTMGR is missing в Windows 7.
То же самое относиться и к остальным системным скрытым файлам: BOOTNXT (относится к файлам загрузки Windows 8), swapfile.sys, pagefile.sys (файлы подкачки), hiberfil.sys (нужен для правильной работы спящего режима).
В поисках скрытых файлов заглянем на диск D: и увидим здесь скрытую папку $RECYCLE.BIN, это не что иное, как корзина, оказывается за красивым значком корзины скрывается вот такая папка со странным названием. А папка System Volume Information содержит точки восстановления Windows.
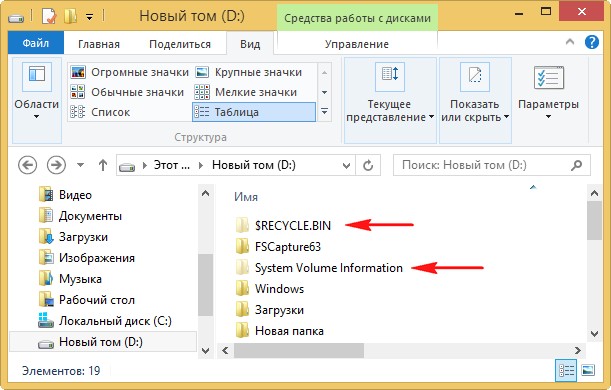
Друзья, если мы в параметрах папок мы с вами отметим галочкой пункт Скрытые защищённые системные файлы, затем нажмём Применить и ОК,
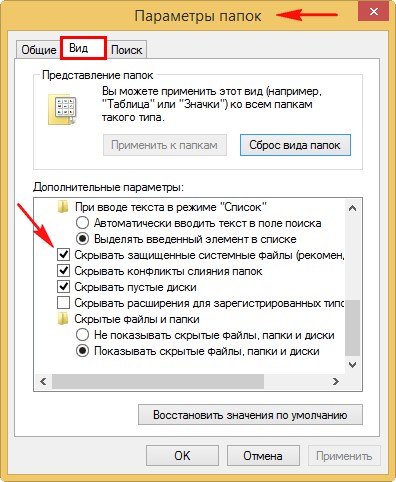
то полупрозрачных папок в нашей операционной системе станет намного меньше, те, которые останутся, не что иное как скрытые файлы и папки.
C:\ProgramData. Вмешиваться в её работу тоже нет особой необходимости. Назначение этой папки - хранение данных программ, предназначенных для пользователей операционной системы.



также вирусы стараются запустить свои исполняемые файлы отсюда. Мне много раз приходилось удалять вредоносные файлы на компьютерах друзей именно из этой папки, например баннер-блокировщик рабочего стола.

Самая главная причина, по которой операционная система скрывает от нас важные системные файлы, это мы сами. Любой начинающий пользователь может принять скрытый системный файл за мусор или вирус и удалить его, конечно же просто так это не получится, все скрытые системные файлы и папки защищены виндой, но многие из нас настойчивы в своих желаниях и иногда добиваются того, чего хотят. Чтобы мы не повредили эти файлы, Windows надёжно спрятала их от нас, присвоив атрибут "Скрытый."
Все скрытые системные файлы защищены специальными атрибутами. Щёлкнем на скрытом системном файле bootmgr правой кнопкой мыши и выберем "Свойства". Видим присвоенные системой Атрибуты "Только чтение" и "Скрытый".

Атрибут "Только чтение" обозначает, что этот файл нельзя изменить. Атрибут системного файла "Только чтение" невозможно снять обычным способом. Если убрать галочку и нажать Применить, то мы получим ошибку.


Если атрибут "Только для чтения" присвоен скрытой защищённой системной папке, то всё что находится в этой папке тоже имеет этот атрибут.
Атрибут "Скрытый" обозначает, что этот файл папка или файл скрыт и не виден пользователю. У важных системных файлов и папок этот атрибут затенён и его невозможно снять при обычных условиях.

Примечание: Многие пользователи считают, что папки имеющие атрибуты "Скрытый" и "Только чтение" нельзя удалить, это не так, такие папки удалить можно, поэтому будьте осторожны в своих экспериментах, вы можете нарушить стабильную работу своей операционной системы. Без нужной необходимости не изменяйте атрибуты "Только чтение" и "Скрытый" тех файлов и папок, назначение которых вы не знаете.
Вы сами можете присвоить атрибут "Скрытый" или "Только чтение" любому файлу или папке в операционной системе. Щёлкните на выбранной папке правой мышью и выберите "Свойства", поставьте галочку на атрибуте "Скрытый" или "Только чтение", затем Применить и ОК.
Ещё хочу сказать, что если у вас какая-то проблема на компьютере, то в ней вполне может быть виноват не скрытый файл, а любой другой.
Предлагаю вам такой вариант - опишите свою проблему в комментариях у нас на сайте, и я постараюсь пошагово объяснить вам, как её решить.
Конечно, бывают ситуации, когда причиной неустойчивой работы Windows могут быть и скрытые системные файлы, но тогда вам нужно просто произвести процедуру восстановления системных файлов.
Или вирус может сделать все файлы на вашей флешке скрытыми, что в этом случае делать, читайте в нашей статье Как восстановить удалённые файлы с флешки.

Технически говоря, системный файл Windows – это любой файл с включенным скрытым системным атрибутом. На практике, системные файлы – это файлы, от которых зависит правильная работа Windows. Они варьируются от драйверов для оборудования до конфигурационных и dll файлов, даже различные файлы реестра Windows.
Если вы осторожны и знаете, что делаете – или следуете инструкциям из источника, которому вы доверяете – вы можете получить большую пользу от этих хаков.
Где хранятся системные файлы
Системные файлы обычно находятся в определенных папках, которые идентифицируются как системные папки. Чтобы предотвратить случайное удаление, эти файлы по умолчанию скрыты из окна. Они также не появляются при поиске.

Правда в том, что системные файлы могут храниться во многих местах на вашем компьютере. В корневой папке системного диска (C:\), например, расположены такие системные файлы, как файл подкачки и файл гибернации.
Большинство системных файлов Windows хранятся в C:\Windows особенно в таких папках, как /system32 и /syswow64. Но, вы также найдете системные файлы в папках пользователей (например, папка appData) и папках приложений (например, programdata).
Как увидеть скрытые системные файлы Windows
Несмотря на то, что системные файлы скрыты по умолчанию в Windows, достаточно легко включить их отображение в проводнике.
Просто помните, что удаление, перемещение, редактирование или переименование этих файлов может привести к неожиданным проблемам. Наш совет заключается в том, чтобы оставить системные файлы скрытыми . Если вы намеренно работаете с системными файлами, применяя некоторые хаки или твики, отобразите их, а затем снова скройте, когда закончите.
Чтобы отобразить системные файлы в Windows, начните с открытия окна проводника. В проводнике файлов выберите Вид → Параметры → Изменить параметры папок и поиска.

В окне Параметры папок перейдите на вкладку Вид, а затем удалите галочку в опции Скрывать защищенные системные файлы (рекомендуется) . Нажмите OK , когда закончите.

Теперь вы сможете видеть скрытые системные файлы. Обратите внимание, что значки системных файлов отображаются более тусклыми, чем значки несистемных файлов, что указывает на их важность.

Что произойдёт, если повредить системный файл
Это зависит от того, какие системные файлы были повреждены, поэтому симптомы могут включать в себя отказ запуска некоторых приложений (или сбой во время работы), синий экран ошибки или даже отказ запуска Windows.
Если вы подозреваете, что повреждены или отсутствуют системные файлы, есть несколько встроенных системных инструментов, которые могут помочь.
Средство проверки системных файлов (SFC) сканирует системные файлы Windows и может заменить любые найденные файлы.
SFC сканирует компьютер на наличие системных файлов Windows, на наличие в них повреждений или любых других изменений. Если он найдет файл, который был изменен, то автоматически заменит его правильной версией.

Если все попытки исправления системных файлов терпят неудачу, Вы всегда можете обновить или восстановить ваш компьютер в состояние по умолчанию. Этот параметр следует использовать только в качестве крайней меры. Все ваши личные файлы будут сохранены, но любые приложения, загруженные после контрольной точки, будут удалены.
Как изменять системные файлы Windows 7 — TrustedInstaller
В Windows 7 взамен Windows File Protection появилась технология Windows Resource Protection (сокр. WRP), которая защищает ключи реестра и папки, наряду с критически важными системными файлами.
WRP работает, устанавливая дискретные списки доступа DACLs и ACL для защищаемых объектов. Разрешение на чтение-запись WRP-защищённых объектов допускается лишь процессам, использующим службу Windows Modules Installer (TrustedInstaller.exe). Теперь даже у администраторов нет прав полного доступа к системным файлам.

Как получить права на изменение системных файлов в Windows 7?
1. Щелкнуть по файлу правой кнопкой мыши и выбрать Свойства.
2. Перейти на вкладку Безопасность.
3. Нажать кнопку Дополнительно.
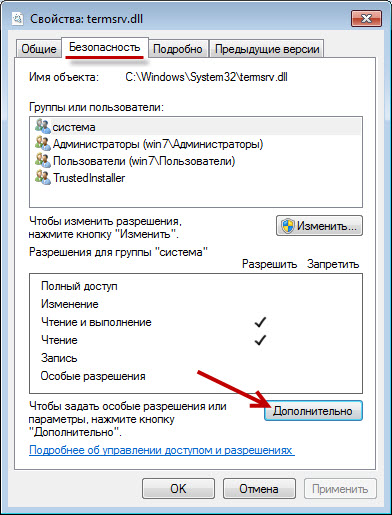
4. В открывшемся окне Дополнительные параметры безопасности, на вкладке Владелец нажмите кнопку Изменить.

5. В поле Изменить владельца на выделите группу Администраторы и нажмите OK.
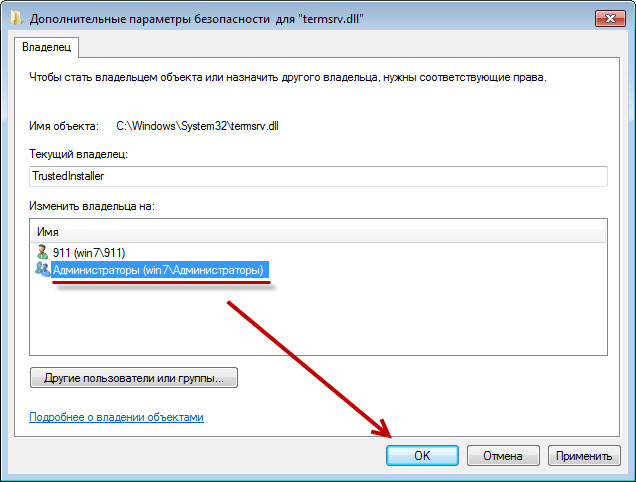

6. Снова идем в свойства файла, вкладка Безопасность. Жмем кнопку Изменить. Выбираем группу Администраторы и ставим галку Полный доступ, Применить.
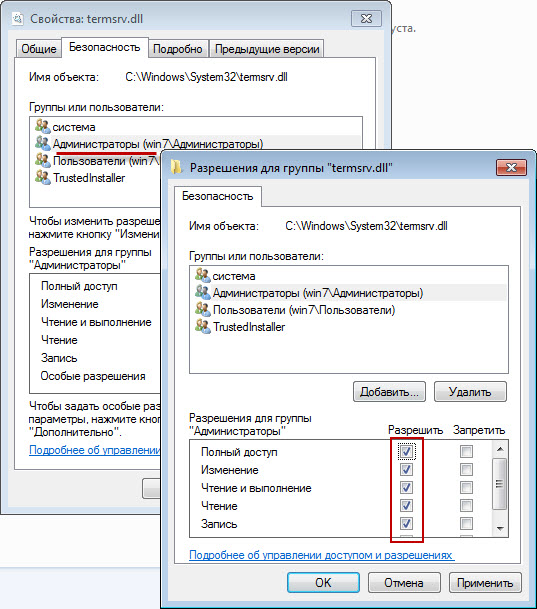
7. Теперь у всех Администраторов будет полный доступ к файлу.
Обязательно после редактирования файла нужно вернуть права TrustedInstaller обратно. Иначе система может работать с ошибками.
Восстанавливаем права TrustedInstaller
1. Убрать полный доступ группе Администраторы на редактируемый файл. Т.е. выполнить пункт 6 из предыдущей главы и выставить права как на картинке:
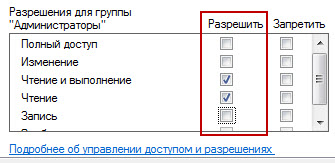
2. Выполнить пункты из предыдущей главы 1-5 и последнем окне, выбираем не пользователя, а жмем кнопку Другие пользователи и группы.
Вводим имя учетной записи:
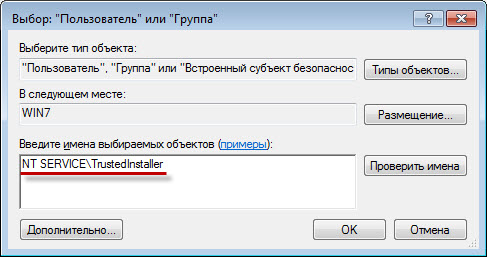
Жмем Проверить имена и должен появится:
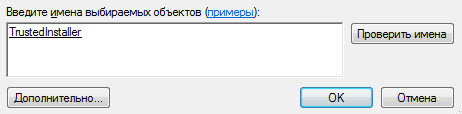
3. Жмем везде ОК.
Все права для системной учетной записи вернулись на прежнее место.
[UPDATE] Данная заметка стала очень популярной, но у многих все равно возникают сложности при выполнении этой инструкции, поэтому я обновил все скриншоты и записал видео.
Нашли опечатку в тексте? Пожалуйста, выделите ее и нажмите Ctrl+Enter! Спасибо!
Хотите поблагодарить автора за эту заметку? Вы можете это сделать!
21 Янв 2011 в 19:00
Спасибо! Помогло. После отключения какой-то службы (защитник виндоус?) файлы exe перестали удаляться сразу, а только через какое-то время. И потом могли появиться вновь.
Vivian
Спасибо вам огромное.
Вячеслав
Добрый день. По работе нужно изменить файл KERNELBASE.dll, который постоянно используется в crcss.exe, при закрытии этого процесса происходит автоматическое завершение работы. В следствии я не могу заменить этот файл, что мне делать? Права TrustedInstaller изменять научился, спасибо статье.
Кирилл
Кирилл: Можно попробовать загрузиться с LiveCD и отредактировать этот файл. Перед этим обязательно сделать его резервную копию
admin
влад
Макс
а мне выдает ошибку
отказано в доступе.
Neila
как ни пыталась — ничего не получилось((
Елена
мне нужно заменить один POWRPROF на другой а он пишет мол этот файл уже открыт и так далее
Vlad
Большое спасибо! Помогло.
Alexander
У меня не выходит обратный процесс,Поле разрешений не активно. Только запреты.
Алекс
У меня щас просит запросить разрешение у администратора
Кирилл
У меня такая же проблема как и у алекса,
У меня не выходит обратный процесс,Поле разрешений не активно. Только запреты.
Максим
Спасибо огромное! Месяц не мог вирусованные файлы удалить, но теперь удалось и все отлично работает!
Максим
У меня не выходит обратный процесс,Поле разрешений не активно. Только запреты.
Дмитрий
Максим
НО исправь название :
серый
серый, нет смысла уже менять название
did5
kak ni kruti vse nichego ne poluchaetsya. menyaesh prava ,nazhimaesh OK, zahodish snova a tam kak stoyal SOZDATEL-VLADELEC tak i stoit
max
У меня после этой операцие пишет запросите разрешение от админестратора на изменение этой папки что делать подскажите отдуши
Колян
Спасибо. Ну наконец-то я разобрался с клиентом активации Windows 7 — slui.exe
Сергей
теперь у меня просят разрешение администратора.помогите
Владислав
У меня не выходит обратный процесс,Поле разрешений не активно. Только запреты.
Александр
Я хочу два раза применить этот же способ но у меня опять вылазит то же самое окно нет доступа к это папке или файлу и я использую этот способ у меня все идет нормально но перед разрешением где галки ставить у меня второй раз почему то не ставится. никто не скажет почему.
Robert
теперь пишет, что надо запросить разрешение у администратора. Что делать подскажите?
Влад
Пока не пробовала воспользоваться советами из статьи, но написано очень грамотно и доступно. Даже ребёнок разберётся. Мне сильно мешает встроенный в систему плейер, автоматически назначен по умолчанию, а настройки заблокированы.
В общем спасибо, за статью. Сейчас попробую, даже о результате потом вам напишу.
Приношу свои извинения. Сработало! Ура! Просто не надо было суетиться. Нужно читать внимательно и спокойно следовать инструкциям. Я сейчас с радости половину прог, установленных вместе с системой вынесу. Проги без моего согласия были навязаны. Один мой знакомый сказал, что не любит, когда ему яйца в дверях зажимают. А я не люблю, когда мне соски выкручивают. Как хорошо было на Win XP — удаляй, что хочешь, а на Win 7 не всё так просто. Спасибо вам огромное, за статью!
Огромное спасибо автору. все наглядно и доходчиво
Алексей
Помогите пожалуйста. Переустановил винду, диск С не форматировал. Без инструкций болес в этой свойство, безопасность копаться методом тыка, и кароч удалил все Группы к херам, теперь эта инструкция не помогает. Подскажите что делать? Папку та удалить эту нужно. А мне когда я удаляю пишет что Обратитесь к Группе МАМА чтобы удалить.
Александр
С спасибо большое автору очень сильно помогло
Александр
Раньше был установлен Windows ХР и никаких проблем с изменением текстовых файлов не было.
Опишу что я делал:
И мне пишет что отказано в доступе. А на рабочем столе если я создаю,сохраняю и потом снова редактирую текстовый документ,то сохраняет без проблем.
И еще один момент,файл (Блокнот) который я создал и редактировал на рабочем столе он без проблем копируется на диск"D" с заменой уже имеющийся файлом.
В чем может быть причина?
Я кратко описал свои действия,кто знает как устранить это чудо,помогите пожалуйста.
В таких случаях можно прибегнуть к замене системных файлов Windows, если они повреждены или удалены, вручную.
Замена системных файлов Windows вручную – операция, требующая определённых знаний и навыков в работе операционной системы от Microsoft. Нам нужно точно знать, какой файл системы повреждён или удалён, чтобы мы могли его заменить дубликатом. К примеру, если мы при открытии системного управления дисками видим уведомление типа этого,

это значит, что повреждён или удалён файл diskmgmt.msc – файл запуска непосредственно утилиты управления дисками. В этом случае мы можем попытаться решить проблему путём восстановления целостности системных файлов, т.е. запустить в командной строке известную команду sfc/scannow . Но этот механизм системы не всегда даёт положительные результаты и часто завершается уведомлением о невозможности восстановления.

В таком случае далее нужно предпринимать действия по восстановлению хранилища системных ресурсов и потом снова запускать sfc/scannow . Ручная замена проблемных системных файлов – более топорная операция, плюс к этому, требующая, как упоминалось, чёткого понимания, какие именно файлы по какому пути нужно заменять. Но если эти файлы и пути известны, то это более быстрое и надёжное решение проблемы.
Что для этого необходимо? Нам понадобится установочный ISO нужной версии Windows. Открываем его архиватором 7-Zip.



Но если файл нужного системного компонента есть только в определённой редакции, например, только в Pro, то необходимо указывать индекс конкретно этой редакции. А узнать индексы редакций в составе дистрибутива можно с помощью командной строки. Нужно подключить установочный ISO для отображения в системе и прописать в команде Dism путь к файлу install на борту этого ISO , вот так:
Dism /Get-WimInfo /WimFile:J:\sources\install.wim


Указываем путь распаковки.
И после распаковки ищем файл утилиты diskmgmt.msc .



Подтверждаем вставку или замену файла.

Мы рассмотрели простейший пример замены системных файлов вручную, чтобы осветить сугубо механизм этой процедуры. Необходимо понимать, что не со всеми системными файлами процесс замены произойдёт так вот просто, могут возникнуть трудности. Некоторые файлы Windows в активном состоянии не захочет заменять, и потребуется либо получение прав TrustInstaller , либо работа с LiveDisk . Также нужно учитывать, что после замены некоторых файлов, например, файлов активных системных процессов, прежде лицезрения результата проделанной работы, необходимо перезагрузить Windows.
Ну и главный совет: приведённая выше процедура рисковая, ибо, по сути, является вмешательством в структуру данных системы, потому перед проведением этой процедуры необходимо создать точку отката. Но лучше, конечно же, сделать полноценный бэкап.
Читайте также:


