Как сделать синхронизацию почты яндекс
Синхронизация почты – функция, которая позволяет работать с одинаковыми данными на разных типах устройств.
Функция синхронизации на Android
На мобильных устройствах под управлением Android есть несколько видов синхронизации:
- данные. Фотографии, музыка через Google Диск;
- отдельно в приложениях: для почтовых сервисов, для офисных программ;
- развлекательные. Социальные сети, мессенджеры и другое.
Преимущество синхронизации в том, что владелец устройства может одновременно просматривать одинаковый тип информации на компьютере и телефоне. Также, это простой способ обмена информацией между устройствами: создать черновик на ПК, вложить файлы – зайти с телефона и скачать.
Как сделать синхронизацию
В настройках учетных данных Android можно посмотреть список уже подключенных сервисов. Обычно, после подключения к Google Account и скачивания почтовых сервисов – синхронизация почты настраивается автоматически.
Доступно редактирование параметров аккаунта, если нажать по сервису. К примеру, в Gmail отдельные настройки расположены в самом приложении:
Как выключить синхронизацию на Android
Чтобы убрать уведомления или вовсе отключить синхронизацию, пользователю нужно удалить аккаунта из списка доступных. Как убрать один или несколько профилей:
- Зайти в настройки – Учетные записи и синхронизация.
- Выбрать нужный – нажать сверху по троеточию.
- Удалить учетную запись – ввести пароль.
- Подтвердить действие.
Если пользователь хочет убрать только определенный сервис в связке, нужно:
- Перейти в
- Убрать переключатель возле выбранного сервиса.

Настройка Яндекс почты на Android — достаточно простая процедура. Для неё может быть использовано как официальное приложение, так и системная утилита.
Настраиваем Яндекс.Почту на Android
Процедура настройки учетной записи на мобильном устройстве не требует особых навыков. Чтобы сделать это, существует несколько способов.
Способ 1: Системная программа
В данном варианте понадобится доступ к сети. Для настройки:
- Запустите приложение Email и откройте настройки учетных записей.
- В перечне аккаунтов выберите Yandex.




Способ 2: Gmail
Одним из приложений, установленных на всех устройствах системы Андроид, является Gmail. Для настройки в нем почты Яндекса необходимо следующее:





Способ 3: Официальное приложение
Для обладателей устройств с ОС Android сервис Яндекс почты создал специальное приложение, позволяющее работать с аккаунтом на мобильном устройстве. Установить и настроить его достаточно просто.





Провести настройку Яндекс почты можно быстро и просто. Для её выполнения требуется только интернет и само мобильное устройство.

Мы рады, что смогли помочь Вам в решении проблемы.
Отблагодарите автора, поделитесь статьей в социальных сетях.

Опишите, что у вас не получилось. Наши специалисты постараются ответить максимально быстро.
Помогла ли вам эта статья?
Еще статьи по данной теме:
Тут только про почту сказанное, но мне нужно добавить аккаунт Яндекс, чтоб все настройки закладки и пароли, что на компе были.
Как в Яндекс почте поставить свой звук для получения писем
И еще, скажите, в какой стране Вы проживаете?
Можно ли на Андроиде в Яндекс почту в звуковой сигнал добавить свои звуки?.
Владимир, здравствуйте. К сожалению, в мобильном клиенте Яндекс.Почты такая возможность не предусмотрена, все нужно делать вручную — самостоятельно удалять подпись и добавлять свою, и так с каждым отправляемым письмом.
Настройки — учётная запись к которой менять. Там такое видел с карандашиком вроде…
Не переводятся письма на русский язык.в настройках не нахожу функции перевода.
Здравствуйте, Анатолий. Скажите, с чего Вы решили, что такая функция есть в мобильном приложении? Перевода нет, он работает только в браузере, причем за счет отдельного расширения (Яндекс Переводчик), не имеющего прямого отношения к почте.
Как включить автоматический перевод писем на русский язык?
Читайте комментарий выше — такой возможности в мобильном клиенте Яндекс.Почты не предусмотрено.
Проблема синхронизации касается дополнительной Яндекс почты. Во время её установки проигнорировал возможность синхронизации. Теперь не могу её подключить.
Задайте вопрос или оставьте свое мнение Отменить комментарий
Сегодня практически у каждого из нас имеется несколько устройств с возможностью выхода в интернет. Мы пользуемся и телефоном, и планшетом, и ноутбуками, и прочей техникой дома, на работе, в общественных местах. Согласитесь, было бы удобно, когда привычные настройки отображения вкладок, сохраненные закладки, табло, история или другие параметры не приходилось каждый раз вносить и изменять заново на новое устройство. А как быть, если это чужой компьютер, а вам срочно необходимо найти сохраненную закладку?
Разработчики Яндекс Браузера решили эту проблему и теперь в данной программе можно настроить автоматическую синхронизацию данных на всех устройствах.
Процесс это простой и не потребует каких-то специальных знаний. Помимо этого, данное свойство программы позволит восстановить данные в случае, если они по какой-то причине были утеряны (ошибка, сбой, вирусная атака).
Что такое синхронизация в Яндекс Браузере, как ее включить, настроить или отключить – все это вы узнаете из этой статьи.
Создание аккаунта
Главное условие настройки синхронизации и сохранения своих данных – активный пользовательский аккаунт. Если таковой имеется, данный пункт настроек можно пропустить. В противном случае, если до этого момента вы не настроили собственную учетную запись, то необходимо пройти регистрацию в сервисах Яндекс:
Способ 1 (через меню браузера):


Способ 2 (по прямой ссылке):

Поздравляем, теперь у вас есть единый аккаунт для всех сервисов от Яндекс. Теперь можно переходить к настройке синхронизации данных. Запишите или запомните свой пароль. Он еще нам понадобиться.
Синхронизация Яндекс Браузера с различными устройствами
Чтобы соединить несколько машин, выполните простые действия. Установите Yandex browser, войдите в аккаунты.
Запустив обозреватель, кликните по трем точкам, откройте настройки.

Включение синхронизации с облачным аккаунтом

Более длинная цепочка переходов:
Как восстановить историю Яндекс браузера после удаления
При первом входе в сервис Яндекс может предложить установить дополнительные компоненты. По желанию можно устанавливать, либо отказаться:

В этом же окне мы можем внести изменения в некоторые настройки синхронизации. В частности, можно выбрать элементы, которые мы хотим синхронизировать с другими устройствами:

При желании часть из них можно отключить. Сделать это просто, достаточно снять галочку рядом с необходимым разделом, и данные не будут сохраняться в облачных сервисах. Эта опция не влияет на сохранение данных на вашем устройстве.
Не пугайтесь, если вы что-то случайно отключили/включили и закрыли данное окно. Это не единственный способ попасть в настройки.
Синхронизация CalDAV на Android
Существует несколько различных вариантов синхронизации CalDAV на Android. Одной из возможностей является CalDAV-Sync, которая доступна в бесплатной и платной версиях и раньше была одной из самых популярных. Другой вариант — DAVx5, ранее известный как DAVdroid. Эта опция является полностью бесплатной. DAVx5 также позволяет синхронизировать CalDAV и CardDAV из одного приложения.
Выберите приложение по своему усмотрению и установите его. При запуске приложения вам необходимо будет заполнить регистрационную информацию. Сюда входит ваше имя пользователя (обычно адрес электронной почты) и пароль. Вам также может понадобиться адрес CalDAV для вашего сервера.

Теперь вы можете установить, как часто календарь будет синхронизироваться. И CalDAV-Sync, и DAVx5 поддерживают двустороннюю синхронизацию, поэтому изменения, внесенные на устройстве, также синхронизируются с сервером.
С CalDAV-Sync вам понадобится другое приложение — OpenTask — для доступа к любым спискам задач, синхронизированным с помощью CalDAV. DAVx5 выполняет их синхронизацию изначально. Если вы часто используете задачи через CalDAV, об этом стоит помнить.
Настройка
Для того что бы перейти в вышеупомянутый раздел из браузера, воспользуемся стандартным меню программы -> Настройки -> Синхронизация. В информации на странице будет указано, что ваша программа синхронизирована с вашим аккаунтом:


В качестве предупреждения пользователь увидит всплывающее окошко с информацией. Если вы нажали на эту кнопку случайно – всегда можно отказаться.
Отключение
Естественно, по ряду причин может возникнуть необходимость, чтобы синхронизация Яндекс Браузера была отключена.
Отключить услугу так же просто, как и все другие операции. По стандартной схеме открываем настройки:

Использование данных на другом устройстве
Все вышеперечисленные шаги описывают настройку синхронизации на одном из устройств пользователя. Для подключения второго и всех последующих все эти действия уже не понадобятся. Будет достаточно авторизовать свой аккаунт на любом из устройств с установленным Яндекс Браузером, и все ваши данные автоматически будут подтянуты из облака, два устройства синхронизируются автоматически. Этот процесс может занять некоторое время, в зависимости от скорости интернет-соединения и рабочих параметров устройства.
Как включить синхронизацию?
Если в вашем браузере используется несколько профилей, перед синхронизацией убедитесь, что вы находитесь в своем профиле (иначе вы можете смешать свои настройки и данные с данными чужого профиля, активного в данный момент).
Синхронизация работает при выполнении следующих условий:
- на всех устройствах (компьютер, смартфон, планшет) установлен Яндекс.Браузер;
- на всех устройствах используется один и тот же аккаунт на Яндексе.
При синхронизации вы можете использовать два варианта аутентификации:
- аутентификация с помощью постоянного пароля;
- двухфакторная аутентификация (доступ к аккаунту выполняется с использованием одноразовых паролей).
Чтобы включить синхронизацию:
Механизм двухфакторной аутентификации позволяет защитить ваш аккаунт надежнее, чем традиционный пароль (который должен быть сложным, его нужно всегда помнить, хранить от посторонних глаз и достаточно часто менять). Даже если вы принимаете все меры по защите традиционного пароля, он все равно остается уязвимым — например, для вирусов, которые могут перехватить то, что вы набираете на клавиатуре. С двухфакторной аутентификацией вам нужно только запомнить четырехзначный пин-код и иметь доступ к смартфону или планшету, на котором установлено приложение Яндекс.Ключ с вашим аккаунтом.
Чтобы включить синхронизацию:
Когда вы включаете синхронизацию устройств в первый раз, она может занять от нескольких минут до получаса. Данные загружаются постепенно, чтобы не замедлять работу браузера.
Синхронизация с другими обозревателями
Как быть, если вы до этого работали с другим браузером (Хромом, Мазилой, Оперой), но теперь перешли на продукцию компании Yandex?
К сожалению, как таковая автоматическая синхронизация между продуктами разных разработчиков не работает, ее попросту не существует. Однако имеется возможность импорта личных данных пользователя из одной программы в другую. Рассмотрим, как это сделать на примере переноса из Google Chrome. Для этого:

iCloud+браузер
Чтобы перекинуть контакты этим методом, вам потребуется стационарный ПК с возможностью выхода в интернет. Что будем делать? Вот последовательность действий:
iCloud+другой облачный сервис
Этот метод хорош тем, что стационарный ПК вам не потребуется, обойдемся смартфонами и, например, программой DropBox — соответствующее приложение должно быть установлено и на айфон, и на андроид-гаджете (можно использовать и другой облачный сервис — OneDrive, к примеру). Итак, выполняем следующие шаги:
Если вам необходимо получать Яндекс Почту на Андроид устройстве, то у вас есть два варианта: установить специальный клиент от Яндекса или настроить получение почты с помощью протоколов IMAP или POP3. Первый вариант подойдет большинству пользователей, поэтому сначала рассмотрим именно его.
Настройка Яндекс Почты при помощи почтового клиента от Яндекс




На этом настройка Яндекс Почты на Андроид окончена.
Настройка Яндекс Почты при помощи протоколов POP3 и IMAP
Если вам не подходит специальный клиент для Яндекс Почты. Или вы хотите получать почту с разных почтовых ящиков в одном приложении. То вы можете настроить Яндекс Почту при помощи почтовых интерфейсов POP3 и IMAP. Для примера продемонстрируем, как это делается в приложении K9 Mail.

Дальше выбираете тип протокола, который хотите использовать. Для примера выберем POP3.


Какие настройки использовать для доступа к Яндекс Почте через POP3 или IMAP?
Отдельно нужно остановиться на том, что нужно вводить для доступа к почте. Лучше всего зайти на официальный сайт Яндекса и посмотреть нужные настройки там. Так вы будете уверены в том, что настройки, которые вы вводите правильные.
На момент написания статьи Яндексом используются следующие настройки POP3:

Сегодня практически у каждого из нас имеется несколько устройств с возможностью выхода в интернет. Мы пользуемся и телефоном, и планшетом, и ноутбуками, и прочей техникой дома, на работе, в общественных местах. Согласитесь, было бы удобно, когда привычные настройки отображения вкладок, сохраненные закладки, табло, история или другие параметры не приходилось каждый раз вносить и изменять заново на новое устройство. А как быть, если это чужой компьютер, а вам срочно необходимо найти сохраненную закладку?
Разработчики Яндекс Браузера решили эту проблему и теперь в данной программе можно настроить автоматическую синхронизацию данных на всех устройствах.
Процесс это простой и не потребует каких-то специальных знаний. Помимо этого, данное свойство программы позволит восстановить данные в случае, если они по какой-то причине были утеряны (ошибка, сбой, вирусная атака).
Что такое синхронизация в Яндекс Браузере, как ее включить, настроить или отключить – все это вы узнаете из этой статьи.
Создание аккаунта
Главное условие настройки синхронизации и сохранения своих данных – активный пользовательский аккаунт. Если таковой имеется, данный пункт настроек можно пропустить. В противном случае, если до этого момента вы не настроили собственную учетную запись, то необходимо пройти регистрацию в сервисах Яндекс:
Способ 1 (через меню браузера):
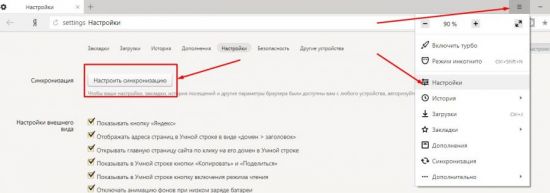
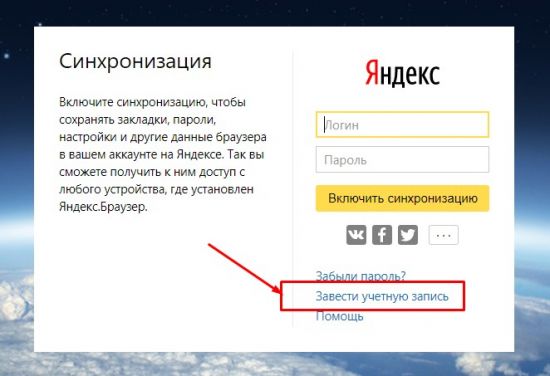
Способ 2 (по прямой ссылке):
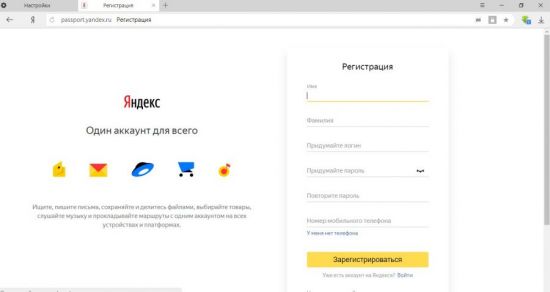
Поздравляем, теперь у вас есть единый аккаунт для всех сервисов от Яндекс. Теперь можно переходить к настройке синхронизации данных. Запишите или запомните свой пароль. Он еще нам понадобиться.
Включение синхронизации с облачным аккаунтом
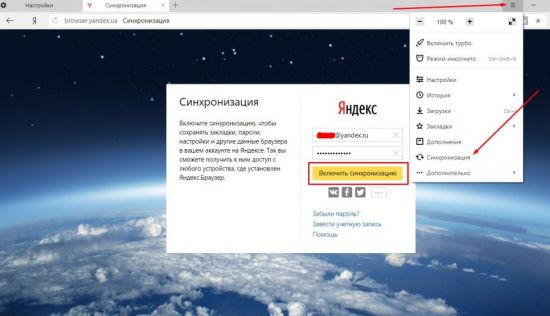
Более длинная цепочка переходов:
При первом входе в сервис Яндекс может предложить установить дополнительные компоненты. По желанию можно устанавливать, либо отказаться:
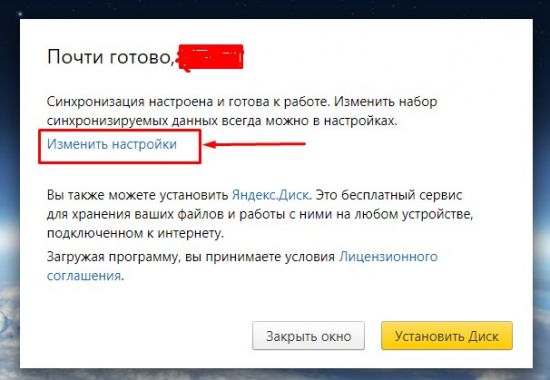
В этом же окне мы можем внести изменения в некоторые настройки синхронизации. В частности, можно выбрать элементы, которые мы хотим синхронизировать с другими устройствами:
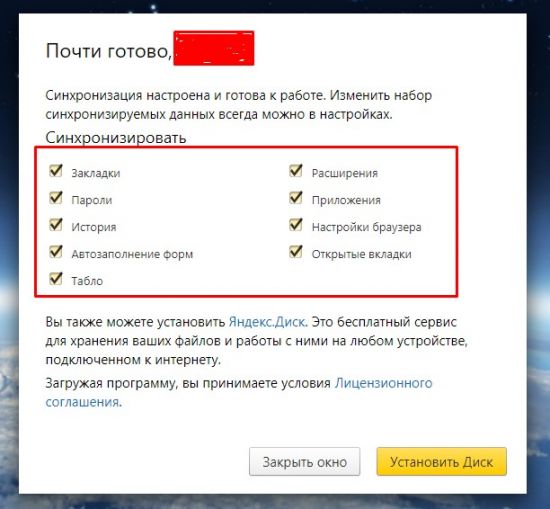
При желании часть из них можно отключить. Сделать это просто, достаточно снять галочку рядом с необходимым разделом, и данные не будут сохраняться в облачных сервисах. Эта опция не влияет на сохранение данных на вашем устройстве.
Не пугайтесь, если вы что-то случайно отключили/включили и закрыли данное окно. Это не единственный способ попасть в настройки.
Настройка
Для того что бы перейти в вышеупомянутый раздел из браузера, воспользуемся стандартным меню программы -> Настройки -> Синхронизация. В информации на странице будет указано, что ваша программа синхронизирована с вашим аккаунтом:
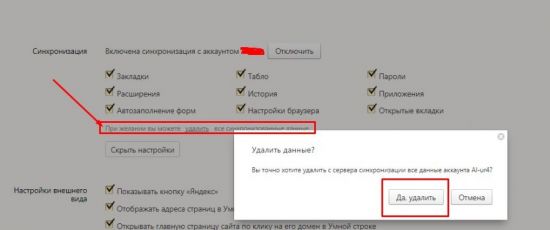
В качестве предупреждения пользователь увидит всплывающее окошко с информацией. Если вы нажали на эту кнопку случайно – всегда можно отказаться.
Отключение
Естественно, по ряду причин может возникнуть необходимость, чтобы синхронизация Яндекс Браузера была отключена.
Отключить услугу так же просто, как и все другие операции. По стандартной схеме открываем настройки:
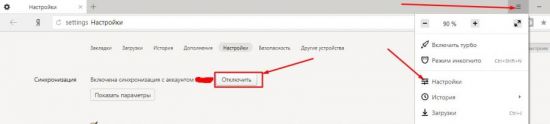
Использование данных на другом устройстве
Все вышеперечисленные шаги описывают настройку синхронизации на одном из устройств пользователя. Для подключения второго и всех последующих все эти действия уже не понадобятся. Будет достаточно авторизовать свой аккаунт на любом из устройств с установленным Яндекс Браузером, и все ваши данные автоматически будут подтянуты из облака, два устройства синхронизируются автоматически. Этот процесс может занять некоторое время, в зависимости от скорости интернет-соединения и рабочих параметров устройства.
Синхронизация с другими обозревателями
Как быть, если вы до этого работали с другим браузером (Хромом, Мазилой, Оперой), но теперь перешли на продукцию компании Yandex?
К сожалению, как таковая автоматическая синхронизация между продуктами разных разработчиков не работает, ее попросту не существует. Однако имеется возможность импорта личных данных пользователя из одной программы в другую. Рассмотрим, как это сделать на примере переноса из Google Chrome. Для этого:
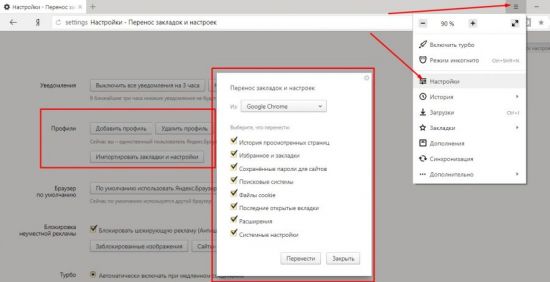
Читайте также:


