Как сделать символ над буквой в ворде
Хотя быстрые меню, панели инструментов и рабочая область Microsoft Word делают его удобным в использовании программным обеспечением, программа не всегда так дружелюбна к другим языкам. Например, когда вам нужно выделить некоторые буквы или слова, Word делает это вручную, добавляя акценты, такие как тильды, в текстовые поля и перетаскивая их на место внутри текста. Если вы не можете сказать Word, чтобы вставить тильду над буквой, вы сами по себе, но для того, чтобы поставить акцент на его место, нужно всего несколько шагов.
Шаг 1
Откройте Microsoft Word. Введите букву, слово или абзац, который будет изменен тильдой.
Шаг 2
Шаг 3
Шаг 4
Перетащите правую часть текстового поля тильды, чтобы оно было достаточно маленьким, чтобы оно подходило под саму тильду, без дополнительного места.
Шаг 5
Шаг 6
Перетащите тильду на букву, которую она изменяет.
Как набирать Umlauts над буквой на клавиатуре

Время от времени вы можете обнаружить, что вам нужно набрать на своем компьютере какой-либо символ, который является либо чужим, либо просто недоступным на стандартной клавиатуре. Немецкий умлаут когда-то такой .
Как поставить точку над буквой в слове

Набор кодов символов Unicode определяет серию кодов, которые позволяют комбинировать диакритические знаки, например, для ввода буквы, а затем поставить точку над буквой. Код.
Как поставить кривую линию над буквой

Волнистая линия над определенными буквами называется тильдой. Некоторые языки требуют ввода тильды над буквами A, N или O. В то время как большинство клавиатур имеют клавишу тильды, вы .

Делаем ударение в Ворде
К сожалению, в Microsoft Word отсутствует возможность автоматизации процесса постановки ударений, то есть нельзя сделать так, чтобы программа ставила их сама, как это она может делать, например, с переносами слов. Точнее, в текстовом редакторе можно только самостоятельно, вручную проставить каждое ударение над буквой там, где оно должно быть. Обо всех возможных способах выполнения этого действия мы расскажем далее.
Примечание: Вариант автоматической расстановки ударений в Word все же существует, но для этого нужно создать специальный макрос. Данная функциональность текстового редактора, во-первых, ориентирована на весьма опытных пользователей, а во-вторых, является потенциальной уязвимостью. Именно по этим двум причинам мы не будем рассматривать этот вариант решения задачи, озвученной в теме статьи. Однако вы можете попробовать сделать это самостоятельно, предварительно ознакомившись с представленной по ссылке ниже инструкцией.
Способ 1: Вставка символа
Несмотря на то что ударение — это некое дополнение к букве (в визуальном плане), в Word оно представлено в виде отдельного символа, добавить который можно через соответствующее меню.



Примечание: Для некоторых шрифтов знак ударения добавляется некорректно — он появляется не над буквой, а справа от нее. Эта проблема характерна и для используемого нами в качестве примера шрифта Georgia, а потому решение в данном случае всего одно — сначала выбрать другой шрифт (хотя это можно сделать и после), а затем уже добавить необходимый знак.


Совет: Добавьте слово в словарь или пропустите исправление, чтобы убрать красное подчеркивание.
Способ 2: Преобразование кода

При добавлении знака ударения предыдущим способом вы наверняка заметили то, что у него есть код, а также закрепленное за ним сочетание клавиш. Указав первое и нажав второе, можно преобразовать числовое значение в интересующий нас знак.



Способ 3: Комбинация клавиш
Есть еще один простой метод, позволяющий поставить ударение над нужной буквой в слове. Алгоритм его выполнения мало чем отличается от рассмотренного выше, с той лишь разницей, что вместо ввода и преобразования кода, мы будем использовать комбинацию клавиш, которую тоже отчасти можно назвать кодовой.
Примечание: Данный метод работает только на клавиатурах с цифровым блоком (NumPad).



Как и в предыдущих способах, добавьте слово с ударением в словарь или пропустите его проверку, чтобы убрать красное подчеркивание.




Использование горячих клавиш существенно упрощает и ускоряет работу с документами в Ворде. Как именно, можно узнать из представленной по ссылке ниже статьи.
Заключение
Теперь вы знаете о том, как поставить ударение над буквой посредством исключительно стандартных возможностей Майкрософт Ворд.

Мы рады, что смогли помочь Вам в решении проблемы.
Отблагодарите автора, поделитесь статьей в социальных сетях.

Опишите, что у вас не получилось. Наши специалисты постараются ответить максимально быстро.
Довольно редко пользователи Ворда задумываются о том, как поставить ударение в ворде. Если документ не для себя, то желательно проставить знаки ударения и не полагаться на то, что человек поймёт, о чем идёт речь и без точек над словом. Чтобы не допустить неприятной ситуации сейчас всё разберём и покажем, какое сочетание клавиш спасет в нужный момент.
Ставим ударение тремя разными способами
Рассмотрим три легких способа, благодаря которым можно с лёгкостью поставить знак ударения на любой слог в редакторе Word. Обратите внимание, что данные советы актуальны для таких версий как: Word 2007, 2010, 2013, 2016, а также и для старенькой версии 2003 года.
Способ 1: Комбинация на клавиатуре
Самый лёгкий и быстро запоминающийся вариант для написания буквы с ударением – следующая комбинация клавиш – Alt+X.




Главное правильно соблюдать последовательность всех действий. Тогда, кажущееся сложным, на первый взгляд, задание окажется пустяком.
Способ 2: Зажатая клавиша Alt


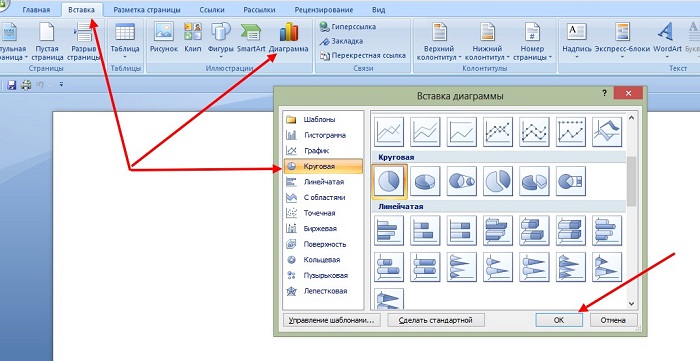




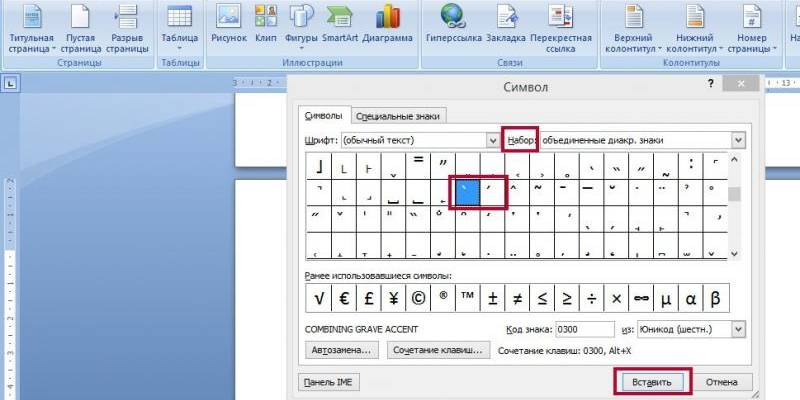
Софт
Необходимость поставить в Ворде ударение над буквой обычно возникает в случаях, когда ошибочное прочтение того или иного слова способно породить амфиболию, исказив тем самым смысл изложенной информации. Однако ситуация осложняется отсутствием специального символа как на клавиатуре, так и в панели самого Microsoft Word, что нередко вводит пользователей в замешательство. А между тем, установить значок ударения над гласной совсем несложно.

Использование шестнадцатеричного кода
Один из самых простых и быстрых способов поставить ударение в слове — это использование шестнадцатеричного кода, соответствующего нужному символу. Способ подходит для Microsoft Word 2003 и выше. Чтобы установить значок таким методом, необходимо:
- Установить курсор за буквой, над которой следует поставить ударение.
- Набрать с клавиатуры код 301.
- Нажать сочетание клавиш Alt+X.
Если все действия выполнены верно, цифровой код исчезнет, а над буквой в слове появится стандартный символ ударения (т. е. направленный в левую сторону). При необходимости можно установить значок с наклоном вправо — для этого комбинацию 301 нужно заменить на 300.
Сочетание клавиш
Ничуть не сложнее поставить знак ударения, воспользовавшись специальным сочетанием кнопок (так называемым Alt-кодом). Для этого понадобится ввести с цифровой клавиатуры соответствующий код, зажав при этом клавишу модификации. Набирать символы следует так:
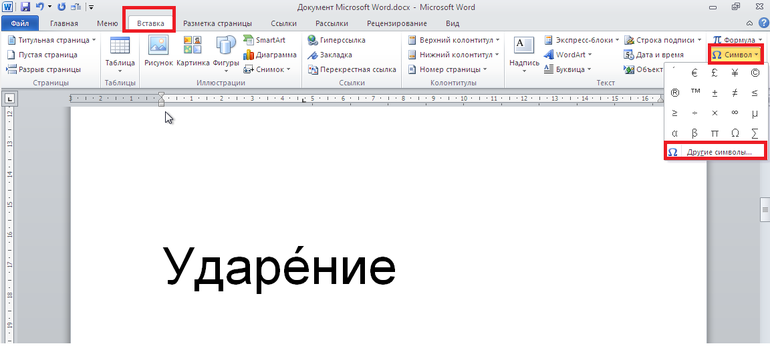
- Разместить курсор после буквы, которую нужно обозначить ударением.
- Зажать кнопку Alt.
- Ввести с цифровой клавиатуры (блока с цифрами, расположенного под кнопкой Num) код 769.
Метод несложен и подходит для всех версий Word начиная с 2003, однако есть у него и некоторые недостатки. Напечатать необходимую комбинацию можно только с цифрового блока — соответственно, владельцы ноутбуков или других устройств с сокращённой клавиатурой воспользоваться этим способом не смогут.
Вставка символа
Этот способ считается наиболее трудоёмким и отнимает довольно много времени, поэтому использовать его рекомендуется только в ситуациях, когда другие методы не срабатывают. Как и в остальных случаях, первым делом нужно установить курсор после буквы, на которую должно падать ударение. После этого необходимо произвести следующие манипуляции:
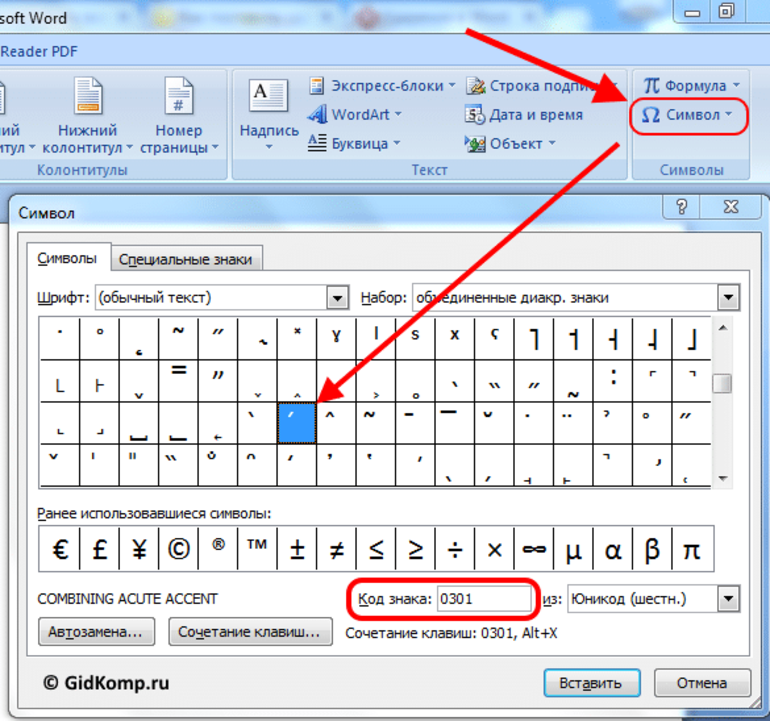
Если же по какой-то причине ни один из способов не срабатывает, остаётся только один вариант — скопировать нужную букву вместе со значком из другого источника (например, введя соответствующий запрос в строку браузера) и вставить её в документ клавишами Ctrl+V.
На клавиатуре нет отдельной клавиши для знака ударения, поэтому чтобы поставить его над буквой в документе Word, воспользуйтесь одним из 3х лучших способов, описанных ниже.
Способ 1

Самым распространенным начертанием знака ударения считается вертикальная черта с небольшим наклоном в правую сторону, но есть и другие варианты.

Способ 2
Предыдущий метод работает только с русскоязычными словами, а этот подходит для любых языков.
Набор кода в этом варианте возможен только на клавиатурах с правым блоком цифровых клавиш.

Способ 3
Решение основано на предыдущем способе, но не требует полноценной клавиатуры.
Читайте также:


