Как сделать симметрию в корел дро
Добрый день!
Необходимо построить среднюю (осевую) линию между двумя непараллельными произвольными кривыми. К примеру, провести линию чётко по центру реки с разными по кривизне берегами (как на картах по фарватеру, или когда граница между странами по реке проходит). Пробовал посредством выделения обеих кривых ("берегов") и последующим применением эффекта "Blend" с шагом в 1 ед., но всё-равно визуально видно, что не линия ложится не строго по оси "реки" (в ряде случаев, вообще мазня какая-то получается). Вручную тоже желаемой точности не достичь (при условии, что это всё на глаз делалось, может, зная определённые математические принципы, это и удастся сделать). Заранее спасибо!
Есть очень немного платных макросы, которые могут ее строить. Штатными средствами Корела ее не сделать, сам неоднократно экспериментировал, только программно. В свободное время пишу такой макрос по просьбе одного из заказчиков, но еще не полностью закончил. Насчет "математических принципов" могу сказать, что просчитываются две ближайшие точки и между ними строится прямая, половина которой и будет одной из точек этой срединной линии. Примерно, как на этой картинке
Shark, спасибо за пояснения. По поводу ручного построения требуемой линии - я и сам, в принципе, полагал пойти по подобному пути. Единственное, мне не очень ясно, по какому принципу высчитывать те самые ближайшие точки, между которыми затем проводится соединительный отрезок. Применительно к Вашему примеру, почему зелёные отрезки проложены именно под такими углами к кривым? Не зная математического алгоритма, я бы их расставлял чисто интуитивно, на глаз (примерно как на рисунке), но это ведь не точно.
Fly. Корел конечно такое чудо не может, но зато такое (и не только) может сделать Corel Designer из пакета CorelDRAW Technical Suite. Если сильно надо, можно его скачать с сайта Корел (пробную версию) и сделать то что необходимо. Он может сохранять свои файлы в формате .cdr без всяких проблем и открывать их соответственно тоже.
Например:
Baryga88, спасибо за совет, на Вашем примере, по ходу, то что мне и нужно. Designer скачал и установил, единственное, не подскажете, каким образом в этой проге мне реализовать желаемое?
Fly. Напишу краткую инструкцию. :-) :-)
Вариант 1
1. Corel Designer чуточку отличается от Корел, поэтому я настраиваю его по образу и подобию CorelDRAW. Для этого: Tools > Options. В "ветке" Workspace щелкаем непосредственно на Toolbox (рис. 1) и ставим флажок (по умолчанию он сброшен).

2. Выбираем (например) инструмент Freehand (рис. 2).

Почему "например", потому что у Вас может быть уже готовый набросок и тогда к этому инструменту Вам прибегать не придется, а нужно будет просто выделить имеющуюся кривую. Выделение и прочие приемы работы ничем не отличаются от CorelDRAW, за исключением горячих клавиш.
3. Предполагаю, что рисуем с нуля. Нарисовали кривую. Затем на Панели свойств щелкните кнопку Enhanced outline styles (рис. 3).

На этой же Панели свойств раскройте список Line style и выберите нужный тип линии (рис. 4).

4. Может произойти случай, когда Вы не увидите изменений, потому что параметр Pattern width имеет малое значение (рис. 5).

В этом случае измените (увеличьте) значение и получите нужный результат ( рис. 6).

Вариант 2
Может случиться, что стандартный набор заготовок параллельных линий Вас не устроит. Отредактировать осевую линию, созданную подобным образом не представляется возможным. Тут на помощь приходит новое средство придуманное в CorelDRAW Technical Suite Х7 (в предыдущих версиях не было) - Parallel drawing (рис. 7). Данная кнопка также находится на Панели свойств инструмента Freehand.

После щелчка на этой кнопке появится панель Parallel drawing (рис. 8).

После создания параллельных линий, можно отредактировать отдельно центральную линию, которая будет осевой. Т. к. Designer создаст три одинаковых линии, то чтобы средняя линия стала осевой, надо изменить абрис. Тут все телодвижения не отличаются от таковых в CorelDRAW. Если что-то не будет получаться или будет не понятно, пишите.
Baryga88, спасибо большое за развёрнутое пояснение и за потраченное время! Ваш способ создания параллельных кривых существенно облегчает работу, поскольку раньше я делал подобные операции гораздо более сложным способом (увеличением толщины кривой - применением операции "Convert outline to object" - переходом в режим вида "Wireframe" и последующим ручным удалением ненужных "отпараллеленных" кривых и узлов. ). Я уверен, что написанная Вами инструкция окажется полезной не только для меня, но и для многих обучающихся работе в программах Corel, поскольку подобные моему вопросы много где поднимаются и зачастую остаются без исчерпывающего пояснения.
Я как понимаю, Corel Designer - это тот же самый Corel Draw, только с более расширенным функционалом.
Но моя проблема заключается несколько в другом. Мне нужно провести осевую линию между не строго параллельными кривыми, а между двумя отличающимися между собой произвольными линиями. То есть, как я понимаю, операции должны производиться не на одной кривой, а на двух.
Я не случайно в начале темы привёл пример с "берегами реки": хоть в условном приближении в природе берега реки идут примерно параллельно, но при этом неизбежно отличаются от друг друга кривизной контура. Таким образом, меня интересует, возможно ли выделить две разные произвольные кривые (см. рисунок в приложении) и применить какую-либо операцию, чтобы программа сама проложила трассу осевой линии между ними? Возможно, в Corel Design есть такие механизмы (я, правда, скачал Х5 версию)?
Если возвращаться к моему "географическому" примеру, на многих картах это реализуется (например, границы, навигационная обстановка, линии глубин и т.п.). Это я к тому, что, значит, техническая возможность для этого есть, ведь, наверно, уже все карты сейчас в векторных редакторах создаются.
Ещё раз спасибо за ответ!
Fly. Вы правильно понимаете, Corel Designer - это тот же Corel Draw, но с большим количеством инструментов и больше подходит к технической иллюстрации. Если я правильно понял проблему, то решить ее опять же можно выше описанным способом. Только скачать Вам надо версию Х7, потому что только сейчас появился инструмент Parallel drawing. В этой ситуации, я бы сделал так.
Т. к. у Вас по большому счету "берега реки" имеют разные очертания, то ничего не мешает подредактировать их и осевую линию. Конечно повозиться придется. Но я не думаю, что Вам в этой ситуации требуется точность, до десятых миллиметра. На рис. 1 я показал исходную линию с параллельной и осевой линией.

А потом инструментом Shape подредактировал форму линий, по образу, как это бывает в руслах рек (рис. 2).

Просто я хочу сказать, что выход можно найти. Мне кажется это будет проще или во всяком случае быстрее, чем искать не известно где макрос, которого может в природе и не оказаться.
Кроме того, мне думается, что Вам нужна не осевая линия в прямом смысле слова, а скорее "центральная линия", так сказать что-то усредненное, но очень похожее на осевую линию.

Компания Corel представила в Москве новую версию CorelDRAW Graphics Suite 2018, которую сразу назвали революционной из-за внедрения ряда долгожданных функций. CHIP расскажет, какие инструменты добавлены в новый графический пакет.

Corel провела в Москве презентацию новой версии пакета приложений для разработки графического дизайна Corel — CorelDRAW Graphics Suite 2018. В продукт были интегрированы новые инструменты проектирования, а также средства редактирования фотографий.
Так, новый режим симметрии создает творческую атмосферу для интересного времяпрепровождения, поскольку позволяет экспериментировать и создавать великолепные рисунки в считанные минуты.
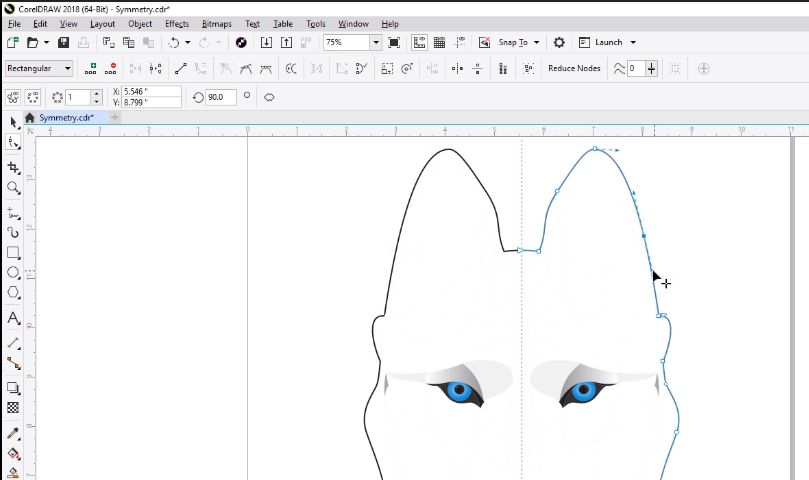
По сравнению с версиями продукта, выпущенными за прошедшие годы, в CorelDRAW Graphics Suite 2018 были внесены наиболее радикальные изменения. Среди них отметим самые долгожданные функции:
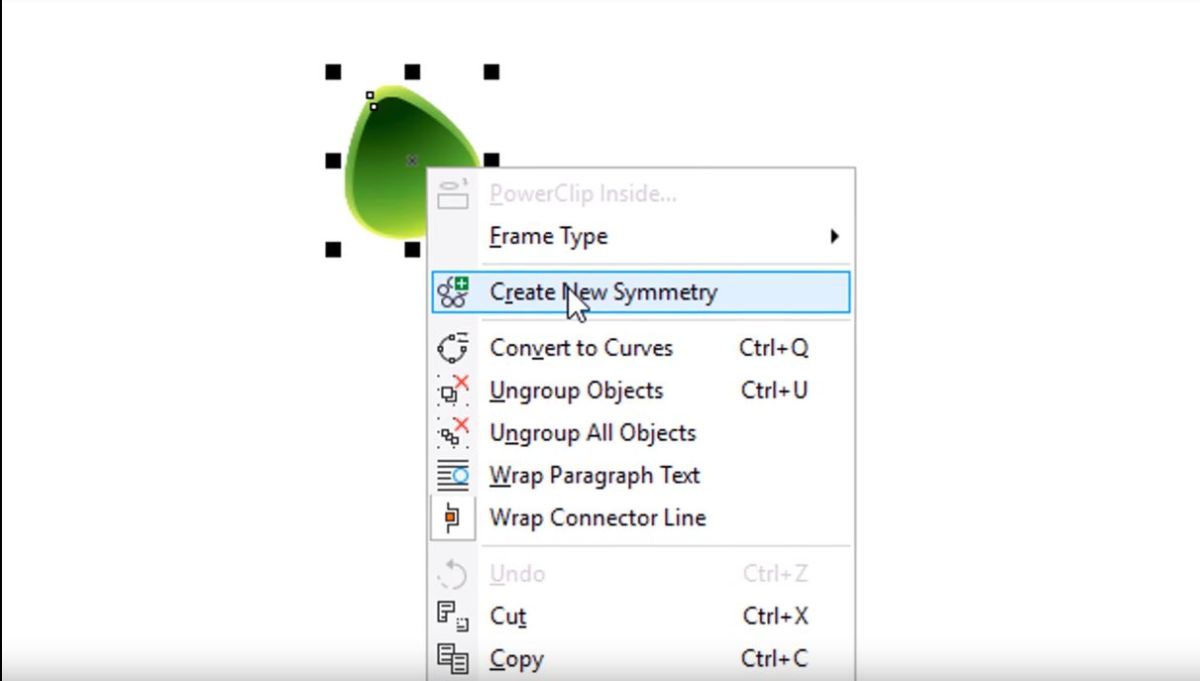
Режим симметричного рисования Этот инструмент позволяет создавать различные проекты симметрии — от простых объектов до восхитительных мандал и сложных калейдоскопических эффектов — в режиме реального времени. Режим симметрии упрощает разработку сложнейших графических элементов посредством автоматизации этого, как правило, весьма трудоемкого процесса.
Есть и такие инструменты, которые существенно ускоряют работу дизайнера, особенно трудоемкие операции, на которые раньше уходило слишком много времени:
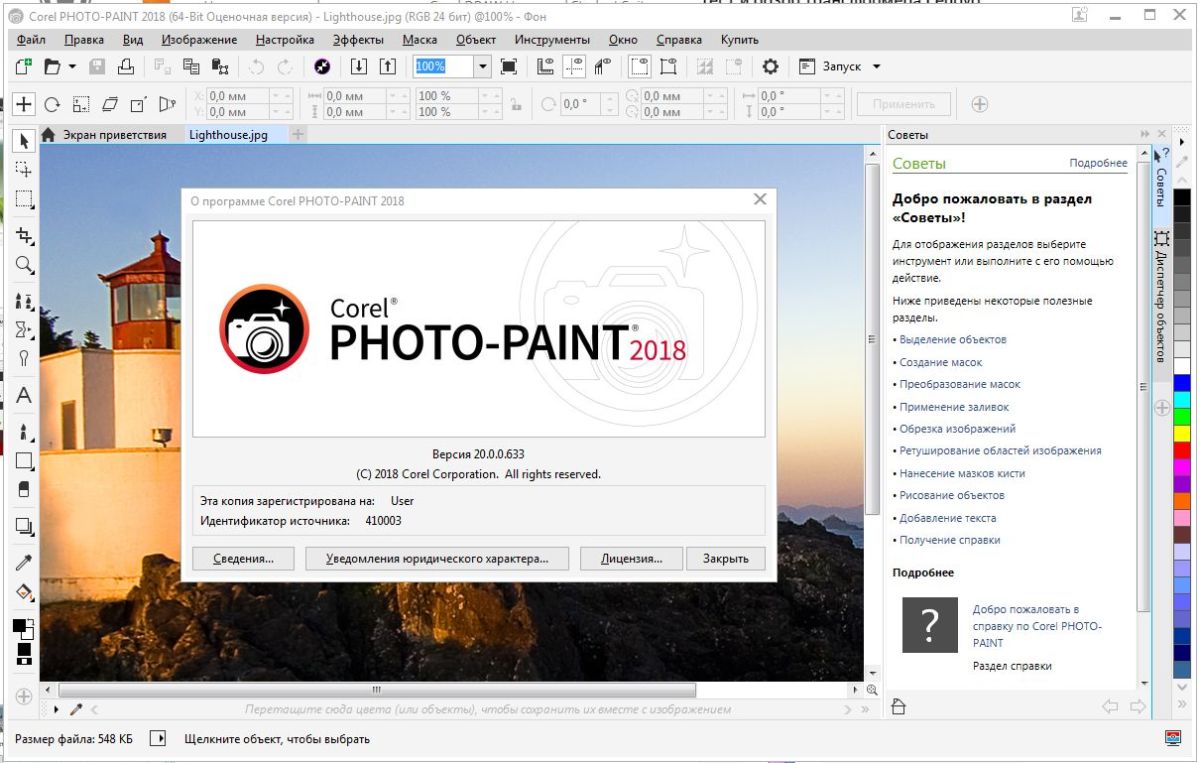
Как мы упоминали выше, CorelDRAW Graphics Suite 2018 — это набор программ, среди которых есть и растровый фоторедактор и редактор кривых. Обновления затронули PHOTO-PAINT 2018 и CorelDRAW 2018. В пакет был добавлен еще один инструмент AfterShot 3 HDR.
В PHOTO-PAINT 2018 среди новинок отметим:
В AfterShot 3 HDR появились профессиональные инструменты недеструктивной коррекции и доработки фотографий в форматах RAW и JPEG, а также средства создания изображений с расширенным динамическим диапазоном (HDR).
Разработчики добавили в пакет CorelDRAW Graphics Suite 2018 инструмент LiveSketch. Этот инструмент создан на основе последних разработок в области искусственного интеллекта. В новой версии пакета улучшенный LiveSketch обеспечивает высокий уровень точности и ставит знак равенства между компьютером и рисованием карандашом на бумаге.
Также, появилась поддержка стилусов и перьев, причем теперь у них можно изменять размер кончика ластика с помощью давления на инструмент, преобразовывать наклон и направление движения в параметры плоскостности и поворота. Удобно, что посредством переворота пера теперь можно активировать режим ластика. Реализована и полная поддержка Microsoft Surface Dial.
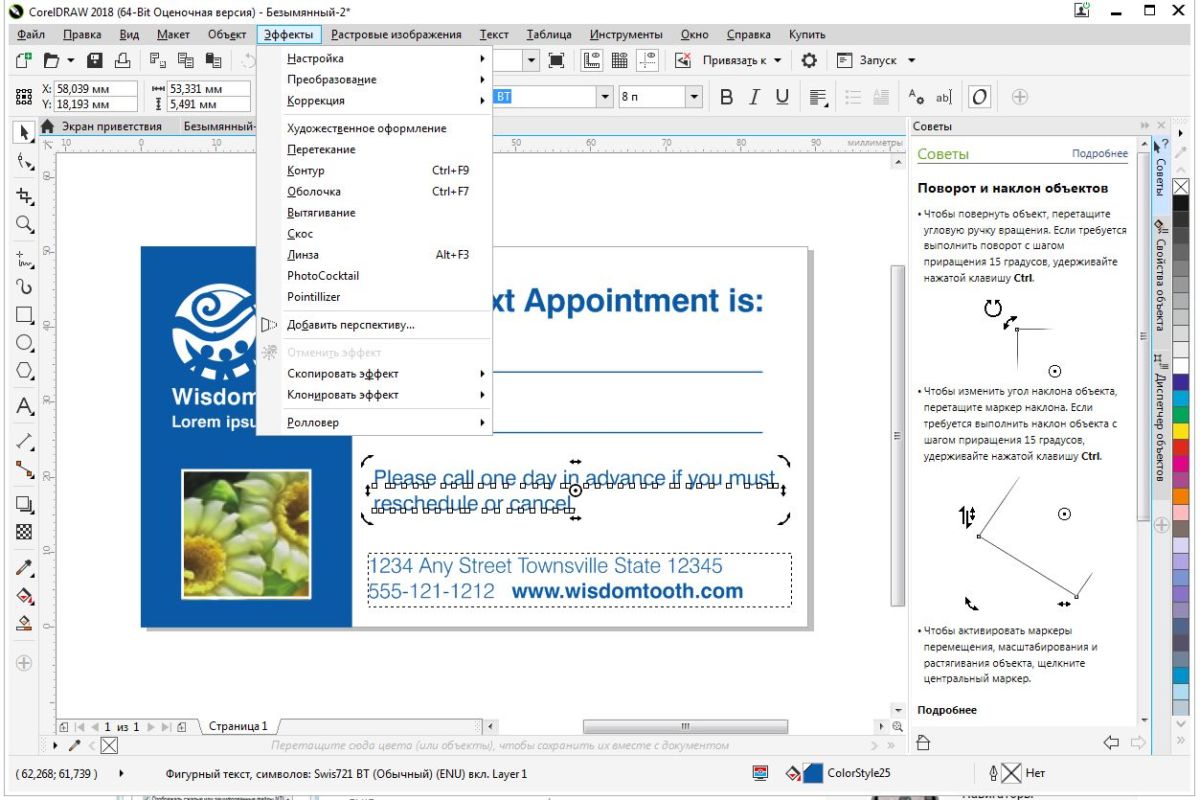
Веб-дизайнеры оценят возможность прямой выгрузки материалов в медиа-библиотеку WordPress. Также в CorelDRAW Graphics Suite 2018 реализована возможность конвертации выделенных объектов в файлы JPEG, GIF и PNG с последующей выгрузкой в аккаунт WordPress.
Напомним, что в CorelDRAW Graphics Suite 2018 входят следующие инструменты:
- CorelDRAW 2018 — векторная графика и макеты страниц
- PHOTO-PAINT 2018 — редактирование изображений
- Font Manager 2018 — поиск и систематизация шрифтов
- PowerTRACE 2018 — трассировка растровых изображений в векторную графику (является частью приложения CorelDRAW 2018)
- CONNECT 2018 — поиск контента
- CAPTURE 2018 — захват экрана
- AfterShot 3 HDR — редактирование фотографий в формате RAW
- BenVISTA PhotoZoom Pro 4 — плагин для увеличения цифровых изображений
Фото: компании-производители, Хесус Пенья (Jesus Peña)
Сегодня мы поговорим об очень важном и неотьемлемом элементе векторной графики. В прошлом номере рассылки я упоминала, что принцип вектора в графике заключается в том, что художник лепит изображение из отдельных простейших элементов. Владение этим мощным инструментом очень важно для эффективной работы с векторным пакетом Corel DRAW. Большинство из нас, пользователей Corel DRAW, желая как можно скорее перейти к творчеству, только установив пакет начинают рисовать на экране что-то конкретное, вполне определенное. И в большинстве своем, конечно же, хватаются за инструмент Freehand (Кривая) и, как правило, разочаровываются, не получив ожидаемого результата. Сегодня мы начнем изучать инструменты, которые непосредственно предназначены для создания самых простейших форм: прямоугольников, кругов, эллипсов, многоугольников и звезд. Позже, освоив программный пакет, вы поймете, что эти инструменты обладают бОльшими возможностями, чем может показаться в начале. И несмотря на то, что эти формы сами по себе не слишком интересны и привлекательны, благодаря им вы сможете осуществить практически любой дизайнерский замысел.
Рисуем первый прямоугольник
Прямоугольник - самая простая из базовых фигур. Этот очень легкий и понятный инструмент позволяет рисовать прямоугольники любых форм и размеров. Выберите инструмент Rectangle (Прямоугольник), произведя одно из этих действий на ваш вкус: щелкнув по его иконке на панели графики, нажав функциональную клавишу F6 или просто щелкнув в окне документа правой клавишей мышки и выбрав в команду Create Object-> -> Rectangle (F6) (Создать объект->Прямоугольник (F6)) в контекстном меню.
Конечно же, не так-то легко сыскать славу великого художника, рисуя одни прямоугольники. Но те же прямоугольники можно модифицировать, сделав применение данного инструмента интересным и полезным. Для этого вам всего лишь нужно воспользоваться клавишами CTRL и SHIFT.
Если при растягивании прямоугольника удерживать клавишу CTRL, то сама программа автоматически создает геометрически правильный прямоугольник (квадрат). Запомните, эта клавиша применима для автоматического выравнивания и других фигур в Corel DRAW (например, удерживая клавишу CTRL, вы получите из эллипса идеальную окружность).
Не менее интересны своиства клавиши SHIFT. При удерживании ее во время растягивания прямоугольник позволит строить его от центра в стороны. Особенно это свойство полезно, когда известны точные координаты центра прямоугольника.
Обратите внимание, что принятые по умолчанию клавиши-модификаторы ("горячие клавиши") в Corel DRAW можно изменить (об этих настройках я расскажу чуть позже). А вот на Mac по умолчанию назначаются другие клавиши - в частности, клавиша SHIFT используется для выравнивания, а для рисования от центра в стороны используется клавиша COMMAND.
Итак, у вас на экране построен прямоугольник, при выделении его вы увидите все узлы объекта. Обратите внимание на значок в виде буквы Х в центе вашего объекта (не забудьте, что для работы с объектом его необходимо для начала выделить). Щелчок на данном значке и перетаскивание мышкой позволит быстро двигать объект по экрану (одно из удобств этого способа перемещения - нет необходимости обращаться к инструменту Pick(Выбор)).
Как вы уже, может быть, заметили, в CorelDRAW нет отдельного инструмента для рисования прямоугольников с закругленными сторонами. Для этого вам необходимо пользоваться другим приемом: нарисовать обычный прямоугольник, а затем выполнить необходимое закругление углов. Действительно, этот метод позволяет лучше контролировать на практике итоговую форму фигуры.
Вернемся к более старым версиям Corel DRAW, закругление углов прямоугольника в них производилось с помощью инструмента Shape (Форма). Для закругления нужно просто потянуть за один из узлов к центру, по мере растягивания автоматически закруглятся и другие углы прямоугольника.
Как уже было отмечено раньше, на углах нарисованного прямоугольника отображаются маркеры-узлы. Вы можете попробовать более легкий путь для закругления углов прямоугольника. Для этого просто подведите указатель инструмента Rectangle (Прямоугольник) к одному из таких узлов, при этом курсор примет вид указателя инструмента Shape (Форма), да и действовать он будет подобно.
В Corel DRAW 9 появилась новая возможность - закругление каждого угла по отдельности. Для выполнения этой операции в интерактивном режиме следует нажать клавишу Z и щелкнуть на узле. После щелчка перетащите узел с помощь инструмента Shape (Форма) или с временной имитацией этого инструмента, описанной выше. Чтобы выбрать сразу несколько углов, нажмите клавишу SHIFT вместе с клавишей Z и последовательно щелкните на нужных узлах.
Важно, что если ваш прямоугольник является активным объектом, на панели атрибутов появляются четыре текстовых поля, в которых задается процент закругления (по отношению к самой короткой стороне). Вы можете изменять значение этих полей панели атрибутов пока не достигнете желаемого результата. Обратите внимание: вводимая вами величина не является радиусом закругления. Заметьте, что, кроме текстовых полей, на панели имеется значок с изображением замка. Когда эта кнопка нажата, изменение одного из углов приводит к изменению всех четырех углов. В противном случае можно задавать значение закругления каждого угла по отдельности. После ввода процента закругления нажмите клавишу ENTER. Если задать процент закругления равным 100, то самая короткая сторона будет полностью закруглена.
Эллипсы, секторы и дуги
Эллипс - пожалуй, самая полезная из форм-примитивов. Действительно, этот инструмент может с успехом использоваться для рисования заготовок практических любых графических объектов.
Итак, выберите инструмент Ellipse (Эллипс), щелкнув по соответствующей кнопке на панели графики. Кроме того, можно нажать функциональную клавишу F7, или просто щелкнуть в окне документа правой клавишей мышки при активном инструменте Pick (Выбор) для вызова контекстного меню, и выбрать команду Create Object-> Ellipse (F7) (Создать объект-> Эллипс(F7)). Заметьте, что после выбора инструмента курсор приобретает новую форму.
Вы можете использовать уже полученные навыки при построении прямоугольника для рисования эллипса. Не забывайте посматривать на панель атрибутов.
На первый взгляд кажется, что эллипс - очень простая фигура. Однако она может служить отправной точкой для рисования значительно более сложных форм.
Подобно тому как в программе Corel DRAW нет специального инструмента для рисования скругленных прямоугольников, так нет в пакете и обособленных средств для создания дуг и секторов. Тем не менее, эти фигуры легко могут быть построены за счет минимальной модификации эллипса. Перейти к их построению можно, просто щелкнув по соответствующей кнопке на панели атрибутов.
На панели вы видите два текстовых поля, в которых вводятся значения начального и конечного угла формы. Помните о том, что после введения значения необходимо нажать клавишу ENTER, чтобы новое значение вступило в силу.
Другой способ позволяет осуществлять визуальный контроль над процессом рисования, для этого вам необходимо использовать инструмент Shape (Форма). Для получения дуги захватите единственный узел эллипса, а затем перетяните его в направлении от центра. Таким же образом вы получите сектор, однако узел нужно перетаскивать в направлении к центру эллипса. Не забывайте, что для выделения узла совсем не обязательно переключаться на инструмент Shape (Форма). Если при перетаскивании удерживать клавишу CTRL, то угловой размер выравнивается таким образом, чтобы он был кратен величине приращения угла, задаваемой в окне диалога Options (по умолчанию 15').
Помните - если ваш объект выделен, на панели атрибутов отображаются значения начального и конечного угла, тип объекта и направление рисования.
Достать звезду с неба
Многоугольник является, пожалуй, самым сложным из всех графических примитивов. Конечно же, вы можете задать число сторон или вершин n-угольника, тип соединения вершин.
Попробуйте нарисовать первый многоугольник. Теперь приступим к его модификации. Все необходимые параметры многоугольника могут быть заданы как до начала рисования, так и после него, исключение составляет заострение углов, изменяемое только для уже построенных многоугольников.
Итак, начнем с изменения числа сторон. Введите в текстовое поле на панели атрибутов значение числа сторон. Сразу предупреждаю любителей излишеств - максимальное число сторон может быть равно 500. Как вы понимаете, эта фигура позволяет рисовать треугольники - всего лишь введите в текстовое поле на панели атрибутов число 3. Важный момент: если на экране нет выделенных фигур - изменение параметров объектов приводит к изменению параметров, принимаемых по умолчанию.
Теперь перейдем к построению звезд. Для того, чтобы перейти к этому объекту, щелкните по кнопке на панели атрибутов с изображением многоугольника (если он выделен на экране), и значок превратится в звезду - а вместе с ним и выделенный многоугольник. Для создания нового объекта просто щелкните по значку Polygon/Star (Многоугольник/Звезда).
Левее кнопки Polygon/Star (Многоугольник/Звезда) на панели атрибутов находится ползунок, управляющий величиной заострения углов при вершинах звезды. Важно, что ползунок становится доступен при рисовании звезды, имеющей 7 и более вершин (в этом случае возможны значения 1 и 2). В противном случае ползунок изображается тусклым тоном, что говорит о его недоступности. По мере роста числа вершин растут и возможные значения параметра.
Очень интересны возможности правки этой фигуры. Действительно, ведь каждый многоугольник имеет по одному узлу в точках вершины и по одному в серединах сторон. Уже известными вам приемами попробуйте перетащить узел к центру многоугольника - вы заметите, что вместе с ним перемещаются и другие узлы многоугольника. Обязательно поэкспериментируйте с этим приемом.
Почему же вначале я упоминаю о сложности многоугольника? Из-за той простоты, с которой строятся многоугольники с большим количеством пересекающихся сторон, у вас могут возникнуть проблемы при выводе его на печать. Как их устранить - мы поговорим с вами позже.
Кнопка инструмента Spiral (Спираль) является средней из трех кнопок, находящихся на раскрывающейся панели Objects (Объекты). Прежде чем приступить к рисованию спирали, не забудьте задать нужные значения параметров объекта на панели атрибутов. Рисование спирали аналогично построению эллипса. Вы можете ввести любое число витков спирали от 1 до 100. Важно, что изменение числа витков возможно только для вновь изображаемых спиралей.
Рядом со счетчиком витков на панели атрибутов находятся две кнопки для определения типа спирали. Каждый виток симметричной спирали отстоит от предыдущего на одинаковое расстояние. Правая кнопка включает режим рисования логарифмической спирали, у которой каждый виток отстоит все дальше от предыдущего. Степень расширения спирали зависит от коэффициента расширения (Expansion factor), значение которого определяется ползунком, расположенным справа от кнопки выбора логарифмической спирали.
Рисование спирали не подразумевает никаких особенных возможностей редактирования. Однако при помощи инструмента Shape (Форма) можно достигать интересных графических эффектов.
Создание диаграммной сетки
Основные правила построения изображения
А теперь небольшое лирическое отступление, мне бы хотелось остановить ваше внимание на одном немаловажном факте. Дело в том, что человек, занимающийся компьютерной графикой, обязан не только виртуозно обращаться с программным продуктом (в нашем случае пакет Corel DRAW), но и быть посвященным в основы композиции и дизайна. Эта часть рассылки будет полезна как и профессионалу для освежения памяти, так и новичку, во избежание досадных ошибок.
В мире, который нас окружает, все сложнее и сложнее привлечь драгоценное чужое внимание к какому-либо изображению. Если это не происходит, становится больно и обидно за потраченные впустую творческие силы. Но кто же виноват в такой несправедливости? В итоге виноваты мы сами, а помогают нам в этом наши дизайнерские ошибки. Необходимо понимать - если вы делаете рекламное объявление в расчете на то, что его будут читать от скуки в автобусе, то считайте - вам повезло: на вашу работу все равно обратят внимание (впрочем, оставленное ей впечатление - еще большой вопрос). Если же речь идет о журналах, проспектах, web-страницах - тут дизайнеру приходиться постараться.
Первая особенность заключается в том, что на изображении с большим количеством предметов человеческий взгляд задерживается дольше, чем на одно-предметной композиции. Все дело в том, что при виде такого изображения у человека возникает неосознанное желание разгадать, в чем суть изображения.
Но! Если цель дизайнерской работы - сделать акцент на каком-то конкретном предмете или надписи, тут нельзя переусердствовать. В подсознании любого даже взрослого человека присутствует ребенок. Встретив новую "игрушку", человек старается разобраться в ее устройстве. Если это у него не получается или, наоборот, происходит слишком быстро, то "игрушка" надоедает и забывается.
В любом, даже запутанном, изображении должна присутствовать четкая логика. Например, если в изображении есть объект или текст, перечеркнутые линиями, которые явно мешают восприятию - человек обязательно обратит на него внимание. И, разгадав несложную загадку, получит положительные эмоции от просмотра данной иллюстрации.
Следующее правило базируется на том, что мы привыкли рассматривать изображения слева направо и сверху вниз. Этот принцип применим и к текстовой информации: не стоит располагать слова в обратном порядке.
На восприятие графической работы очень сильно влияет пространственное расположение предмета. Чем ближе объект, тем он кажется главнее. Эффекта заднего плана легко добиться более четкой прорисовкой основного предмета, а также растушевкой второстепенных.
Освещение также приближает предмет. Самый простой способ создать иллюзию света - отбросить тень. Однако будьте осторожны, частой ошибкой начинающих дизайнеров является то, что они делают тень светлее объекта.
Если вы создаете объемный объект, необходимо учитывать и перспективу. Построение перспективы - сложный и трудоемкий процесс. Так что, если вы не имеете достаточно навыков в этой области, то лучше не применять этот прием при создании изображений. Помните, что именно эту ошибку зритель чувствует подсознательно.
Еще один способ обратить внимание на предмет - это просто указать на него. Поэтому в рекламных плакатах очень часто применяется различного рода указатели, от простых линий и стрелок до направляющих рук и взглядов.
И, наконец, о ЦВЕТЕ. Это очень важный фактор, влияющий на подсознание человека. Прежде всего, существуют личностное восприятие данного цвета, конкретные предпочтения, поэтому, создавая изображение, нельзя пользоваться только одним цветом (+нюансы). Однако не применяйте их слишком много - это раздражающе действует на психику. Лучший вариант - оставить 3-4 цвета. Лучше, если один из них будет приглушенным и нейтральным, а другие яркими и четкими.
Заливка. Казалось бы, нет ничего проще. Этот простой инструмент есть даже в Paint. Однако CorelDraw предполагает гораздо более широкое его использование. Поэтому новичкам будет полезно узнать, как сделать заливку в Кореле разными способами.

Заливка в CorelDraw— простой инструмент, который позволяет закрашивать выделенную контурами область. Присутствует, наверное, во всех известных человечеству графических редакторах и не только: заливки есть и в InDesign, например. Это базовая функция, используемая всеми дизайнерами. С неё проще всего начинать знакомство с обработкой изображений.
Делаем заливку
Начнём с самого простого:

- Запускаем
- Создаём новый документ, пользуясь меню в верхней части окна.
- Рисуем квадратную область.
- Щёлкаем на предпоследний значок в столбце слева (выглядит как наклоненное ведёрко).
- Выбираем Fountain Fill (вторая строчка в контекстном меню).
- Жмём левой кнопкой мыши по нашему прямоугольнику.
- Вуаля! Он окрасился в другой цвет!
Векторный узор
Такая функция позволяет заливать области не просто однотонным цветом, а узором, который, кстати, тоже может быть создан нами.
Градиент
Градиентная заливка — один из самых популярных инструментов почти во всех редакторах. Чем она отличается от обычной? При помощи неё можно окрашивать предметы, опять же, не однотонным цветом, но и не узором. Цвет будет переливаться. Причём так, как мы это определим. Например, можно сделать конический градиент, и область визуально будет выпуклой, будто её рисовали от руки, а не при помощи программы. Кроме неё есть ещё масса различных вариаций, как сделать цвет предмета переливающимся и изменяющимся.
Конечно же, это далеко не всё. Поиграйте с настройками, и вы увидите, насколько много различных вариаций градиента можно получить. Трудно описать все действия в инструкции. Достаточно потратить 15–20 минут на практику и попробовать всё самостоятельно. Инструмент предлагает самые разные решения для дизайнеров. С каждой версией Корел их становится всё больше.
Интеллектуальная заливка
Таким образом, мы можем как заливать необходимые зоны на рисунке, так и получать новые контуры, чтобы впоследствии их использовать для создания новых элементов.
В статье описывается процесс создания уникальных векторных узоров для заливки объектов в графическом редакторе CorelDRAW X7.
Для закрашивания векторных объектов в графическом редакторе CorelDRAW доступны различные варианты заливки — в том числе однородные, фонтанные (градиентные) и т.д. В этом списке также присутствует возможность заливки узором, созданным на основе одной или нескольких фигур. В состав пакета CorelDRAW входит большое количество готовых узоров заливки. Однако нередко у пользователей возникает необходимость в создании собственного, уникального рисунка. В данной публикации мы рассмотрим процесс создания узоров заливки на основе векторных объектов, а также различные способы их трансформации.

Рис. 1. Эта окружность станет основой для нового узора заливки

Рис. 2. Доступ к функции создания заливок через главное меню

Рис. 3. Диалоговое окно выбора параметров создаваемой заливки
Выберите в меню пункт Инструменты -> Создать -> Заливка узором… (рис. 2). На экран будет выведено диалоговое окно для выбора параметров заливки. Отметьте в разделе Тип пункт Вектор (рис. 3) и нажмите кнопку ОК в нижней части окна.
После этого стрелка курсора примет вид пиктограммы кадрирования. При помощи этого инструмента выделите прямоугольную область вокруг ранее созданной окружности, как показано на рис. 4. Границы этой области можно перемещать при помощи маркеров, расположенных по углам и по центрам сторон рамки (рис. 5). Чтобы сделать рамку квадратной, удерживайте клавишу Ctrl в процессе масштабирования.

Рис. 4. Выделение области для создания узора заливки

Рис. 5. Квадратные маркеры позволяют изменять границы выделенной области

Рис. 6. Пиктограмма для сохранения заливки

Рис. 7. Диалоговое окно Сохранить узор

Рис. 8. Выбор раздела управления заливками в палитре Свойства объекта

Рис. 9. Выбор подраздела Заливка полноцветным узором в палитре
Свойства объекта
Для сохранения образца заливки наведите курсор на небольшую пиктограмму под рамкой и нажмите на нее (рис. 6). На экран будет выведено диалоговое окно Сохранить узор. Введите в поле Имя название заливки (рис. 7), отключите опцию Опубликовать в контентцентре и нажмите кнопку ОК в нижней части окна.
Аналогичным образом можно создавать заливки не только из одного, но и из нескольких объектов с разными заливками и абрисом.
Теперь применим созданную заливку к объекту. При помощи инструмента Прямоугольник (F6) создайте прямоугольник. Выбрать заливку в редакторе CorelDRAW можно несколькими различными способами. В данном случае мы воспользуемся палитрой Свойства объекта. Чтобы отобразить ее на экране, выберите в меню Окно -> Окна настройки -> Свойства объекта. Палитра Свойства объекта будет отображена в окне настройки, которое расположено справа от окна документа. Нажмите на пиктограмму Заливка в верхней части палитры (рис. 8), а затем — на пиктограмму Заливка полноцветным узором (рис. 9). Ниже будет выведена панель выбора узора (рис. 10).
Чтобы открыть всплывающее окно поиска, нажмите на указатель заливки (обведен красным на рис. 10). При небольшом количестве заливок найти нужную можно визуально. Однако во многих случаях удобнее искать заливку по ее названию, введя его фрагмент в поле Поиск… (рис. 11). После нажатия клавиши Enter образцы заливок, названия которых соответствуют заданным критериям поиска, будут отображены ниже. Для выбора нужной заливки выполните двойной щелчок по изображению ее образца.

Рис. 10. Выбор узора заливки в палитре Свойства объекта

Рис. 11. Всплывающая панель поиска и выбора узора заливки
Трансформация заливки


Рис. 13. Пиктограмма Интерактивная заливка на панели инструментов

Рис. 14. Рамка с маркерами для управления трансформацией узора заливки

Рис. 15. Круглый маркер в правом верхнем углу рамки позволяет изменять масштаб и угол наклона элементов заливки
Выделите этим инструментом объект с заливкой. На экране появляется пунктирная рамка с маркерами (рис. 14). Расположенный в центре маркер в виде ромба позволяет смещать рисунок заливки относительно границ объекта. При помощи круглого маркера в правом верхнем углу рамки можно изменять масштаб и угол наклона заливки (рис. 15). И наконец, пара маркеров квадратной формы позволяет искажать узор, создавая иллюзию наклона по вертикали и горизонтали (рис. 16).
Чтобы сохранить исходные пропорции узора заливки, удерживайте нажатой клавишу Ctrl в процессе масштабирования.
Выполнять описанные действия можно и путем ввода (либо модификации) числовых значений различных параметров (включая смещение по вертикали и горизонтали, высоту, ширину, наклон и угол поворота) в полях, расположенных в нижней части палитры Свойства объекта (рис. 17).

Рис. 16. Маркеры квадратной формы позволяют искажать узор, создавая иллюзию наклона по вертикали и горизонтали

Рис. 17. Поля ввода числовых значений различных параметров для трансформации узора заливки в палитре Свойства объекта

Рис. 18. Пиктограмма активации функции смещения элементов узора заливки на заданную величину

Рис. 19. Узор заливки модифицирован путем смещения соседних элементов по вертикали и горизонтали

Рис. 20. По умолчанию узор заливки не трансформируется при изменении размеров, угла наклона
и прочих изменениях объекта

Рис. 21. Активация опции Преобразовывать заливку в палитре Свойства объекта

Рис. 22. Теперь узор заливки трансформируется синхронно с объектом
Обратите внимание на то, что по умолчанию заливка не трансформируется при повороте и других преобразованиях объекта, к которому она была применена (рис. 20). Чтобы реализовать такую возможность, откройте панель дополнительных настроек в палитре Свойства объекта и активируйте опцию Преобразовывать заливку (рис. 21). Теперь заливка будет трансформироваться синхронно с объектом (рис. 22).
Прозрачность элементов заливки

Рис. 23. Промежутки между объектами в узоре заливки остаются прозрачными

Рис. 24. Новый вариант узора заливки с непрозрачным белым фоном

Рис. 25. Пример узора заливки, составленного из нескольких разноцветных окружностей
Стыковка элементов регулярного узора
В рассмотренном выше примере все границы узора были равномерно залиты одним цветом, поэтому проблем со стыковкой фрагментов не возникало. Однако если создать узор наподобие показанного на рис. 25, то при заливке объекта он будет выглядеть неряшливо — как плохо состыкованные обои (рис. 26).
Придать заливке более аккуратный вид в подобных случаях помогут функции зеркального отражения соседних элементов. Они активируются нажатием на пиктограммы Отразить плитки по вертикали и Отразить плитки по горизонтали в секции Переход перетекания палитры Свойства объекта (рис. 27). После включения этих функций элементы идеально стыкуются между собой, однако проблема заключается в том, что рисунок узора изменился до неузнаваемости (рис. 28).
Таким образом, при создании сложных узоров необходимо заранее позаботиться о том, чтобы обеспечить точную стыковку элементов на границах соседних фрагментов. Рассмотрим процесс создания подобных заливок на примере стилизованного изображения кирпичной стены.

Рис. 26. Прямоугольник, закрашенный заливкой из окружностей

Рис. 27. Пиктограмма активации функции Отразить плитки по горизонтали
в палитре Свойства объекта

Рис. 28. Вид узора из окружностей после активации функций
Отразить плитки по вертикали
и Отразить плитки по горизонтали



Рис. 31. Готовы четыре элемента будущего узора

Выбрав в меню Инструменты →-> Создать →-> Заливка узором…, создайте новый узор. Обратите внимание на то, чтобы углы рамки, ограничивающей поле узора, были расположены точно в центрах верхних и нижних прямоугольников (рис. 34).


Рис. 34. Выделение границы узора заливки, имитирующей кирпичную кладку

Рис. 35. Включение режима привязки к объектам

Убедившись в том, что рамка расположена правильно, сохраните новый узор заливки.
Создайте копию этого прямоугольника, нажав сочетание клавиш CtrlD. Поместите его справа от исходного объекта так, чтобы правый нижний угол одного был совмещен с левым нижним углом другого. В палитре Свойства объекта активируйте опцию Преобразовывать заливку. Инструментом выбора щелкните по выделенному объекту и исказите его форму при помощи бокового маркера, как показано на рис. 37.
Выберите инструмент
Интерактивная заливка и, перемещая маркер в виде ромба (рис. 38), добейтесь, чтобы узоры заливки на смежных объектах были состыкованы. Теперь объекты выглядят как угол кирпичной стены (рис. 39). Аналогичным образом можно создавать и более сложные рисунки, имитирующие изображения трехмерных объектов.

Рис. 37. Искажение формы второго прямоугольника позволяет создать иллюзию трехмерности

Рис. 38. Для точной стыковки рисунка узора заливки смежных объектов воспользуйтесь инструментом Интерактивная заливка

Рис. 39. После точной подгонки рисунков узора заливки комбинация двух объектов выглядит как угол кирпичной стены
Заключение
Итак, мы рассмотрели основные приемы создания уникальных векторных узоров для заливки объектов в графическом редакторе CorelDRAW X7. Выполнение описанных в данной статье примеров позволит освоить и закрепить на практике навыки создания собственных узоров для заливки векторных объектов, а также трансформации подобных заливок различными способами. А это, в свою очередь, значительно расширит арсенал технических приемов, позволяя художникам и иллюстраторам наиболее полно реализовывать свои творческие замыслы с минимальными затратами времени и усилий.
А еще лучше зайди в опцию Справка и почитай Руководство по программе.

Procedure FloodFill(X,Y: Integer; Border: Word);
Здесь X, Y- координаты любой точки внутри замкнутой фигуры; Border — цвет граничной линии.
Следует учесть, что реализованный в процедуре алгоритм просмотра границ замкнутой фигуры не отличается совершенством. В частности, если выводятся подряд две пустые строки, заполнение прекращается. Такая ситуация обычно возникает при заполнении небольших фигур с использованием типа LtSlashFill. В фирменном руководстве по Турбо Паскалю рекомендуется, по возможности, вместо процедуры FloodFill использовать FillPoly (заполнение прямоугольника) .
Читайте также:


