Как сделать силуэт в paint net

Adobe Acrobat XI - редактируем PDF файлы по-новому
Adobe Acrobat является лидером на рынке приложений для работы с PDF файлами. Новинка Adobe Acrobat XI не отличается какой-либо экстраординарностью, но она безупречно справляется с задачей упростить и рационализировать редактирование PDF файлов и.
Самые неудачные фото – это фото на наших документах. Почему мы выглядим на фото страшными даже при хорошем макияже, прическе и правильно подобранной одежде? Статья полностью раскрывает этот вопрос, делая небольшой экскурс в историю и объясняя.
Реконструируем плохо скомпонованную фотографию
Обучающий материал, который расскажет вам , как с помощью фотошопа перекомпоновать неудачную фотографию.
Меняем цвет глаз на портретной фотографии
Из этого руководства вы узнаете, как изменить цвет чьих-то глаз на портретной или любой другой фотографии.
Сделать презентацию легко!
Как известно, презентацию можно сделать в Impress, Acrobat или Power Point. Предлагаем пошаговую инструкцию по созданию презентации в Power Point. Кроме того, в статье собраны рекомендации по оформлению и наполнению.

Приветствую вас, мой дорогой читатель! Сегодня в заметке я расскажу, как работать в “Paint net”, графическом редакторе, как изменить размер изображения, как сделать изображение прозрачным, а картинку уникальной и как сохранить изображение.
Поэтому в своей заметке я покажу пошагово через описание текстом и иллюстрации, как скачать программу, как в ней работать, и как сделать фотографию-тизер в этом графическом редакторе.
КАК РАБОТАТЬ В PAINT NET
Принцип работы в программе “Пейнт нет” очень простой, там удобная навигация, а по функционалу она приближена к “Фотошопу”: здесь можно применять заливку цветом, использовать ластик и кисть, писать текст и многое другое, также предусмотрена работа со слоями.
Скачивание и установка программы

На компьютер она устанавливается обычным образом, аналогично, как и другие программы, нужно только нажимать “Далее” или “ОК”. Ярлык программы можно закрепить на панели задач, если будете часто пользоваться программой.
Последние версии программы поддерживаются операционной системой “Windows” версий 10; 8.1; 8; 7 и по своему функционалу близки к “Adobe Photoshop”, обновления программы производятся регулярно и бесплатно, о чем вам напомнят уведомления при запуске.
Начало работы и подготовка картинок
Работу в программе я буду показывать на примере создания тизера. Кто не знает, напомню, что это информационная картинка или изображение в начале заметки, типа рекламы. Взглянув на тизер, посетитель сразу должен определиться, о чем будет статья, какая тема здесь будет раскрыта.
Тизер не должен быть размазанным или аляповатым, у него должен быть определенный размер, он должен быть уникальным, а также ярким и привлекательным для посетителя, чтобы тому захотелось кликнуть по фотографии и прочесть открывшуюся заметку.
Размер тизера делаем большой: 1920х1080 px, чтобы при вставке в тело заметки изображение было четким, чтобы пиксели не выделялись. Для этого подбираем большую по размеру картинку.
Можно изображения брать на бесплатных стоках, но иногда проще взять на “Google-картинках”. Как сделать поиск по фотографии “Гугл”? Для этого в поиске “Google-картинки” набираем нужное нам слово, например, ”Экран монитора”, при этом в настройках выбираем большой размер изображений.

На левой панели программы нажимаем “Выбор прямоугольной области” и мышью выделяем ту часть картинки, которую нам нужно вырезать. Далее выполняем ряд несложных действий, ориентируясь на скриншоты и дальнейшие указания. Теперь ищем на верхней панели значок “Обрезать по выделению” и нажимаем на него, или “Изображение” – “Обрезать по выделению”. От нашей картинки отсекается все лишнее и остается только значок “Пейнт нет”.

Убираем у значка фон, для этого нажмем на левой панели кнопку “Волшебная палочка” и на образовавшемся выделении вокруг значка нажмем “Delete”. Фон удалится, а мы сохраняем полученный файл в нашу папку с картинками, нажав: “Файл”– “Сохранить как…” , выбрав расширение файла *.jpg.
Создание тизера в Пейнт нет
Когда подготовлены все картинки, начинаем создавать сам тизер для нашей заметки, процесс создания тизера опишу по шагам. На верхней панели программы снова нажимаем “Файл” – “Создать” и заполняем нужные нам размеры тизера 1920 х 1080 пикселей (или любой другой размер нужной вам картинки).
Чтобы удобнее было работать, немного отдалим рисунок на холсте, для этого выберем на боковой панели кнопку “Лупа”, затем нужно нажать “Z” на клавиатуре и уже нажатием правой кнопкой мыши отдалить рисунок на нужное расстояние.
На верхней панели инструментов в виде миниатюры будет отображаться открытый файл. Можно работать сразу с несколькими файлами, переходя по соответствующей миниатюре.
Далее перетаскиванием на подготовленный пустой холст и вставляем нашу картинку с монитором. Во время перетаскивания программа спросит, что нужно сделать: открыть или добавить слой? Нужно нажать “Добавить слой”. Тогда картинка с монитором встанет в нужном нам размере.

Мышкой мы картинку подвигаем и устанавливаем на нужное место, при этом на боковой панели программы должна быть выделена кнопка “Перемещение выделенной области”. Можно мониторчик даже подрастянуть до верхней и нижней границы холста. Нажимаем “Готово”.
Скриншот немного перекроет изображение монитора, поэтому нужно его как бы уместить в экран, для этого подхватить уголок выделенной области при нажатой левой клавише мыши и тянуть до нужного места. Так сделать со всеми углами скриншота, пока он не поместится ровно в экран, затем нажать “Готово”.

Далее в центр перетащим еще одно изображение, но с маленьким монитором, также подхватывая за углы выделения и меняя размер части для вставки. А уже на этот маленький мониторчик сверху перетащим значок, который, кстати, и закроет надпись, не нужную нам.
Вот таким быстрым способом можно создать тизер к статье или любой графический файл, даже поздравительную открытку. Программа разрешает работать со слоями, применять для картинок различные эффекты, делать коррекцию, менять фон, писать текст.
Понять, как работать в “Paint net” можно и самому, было бы желание. А нам осталось только сохранить созданный тизер и проверить его на уникальность (считается, что уникальная картинка встречается в интернете менее 10 раз).
Сохранение картинок и их уникальность
Сохраняем полученный файл дважды, в разных форматах, что важно для использования его на блоге, а также для повторного редактирования в программе. Для этого следуем алгоритму:
Сохраняем в ту же папку с картинками, чтобы не потерять. При сохранении в формате JPEG программа предложит объединить все слои, нужно согласиться. Этот файл мы и будем использовать на блоге.
А если захочется внести какие-либо изменения в тизер, это можно легко сделать, открыв в программе сохраненный файл с расширением .pdn, все слои там сохранятся, и с ними можно работать.
Теперь проверим на уникальность наш тизер, так как на блогах нельзя использовать неуникальный контент. Для этого открываем снова “Google-картинки” и нажимаем на значок фотоаппарата, затем: “Загрузить файл” и “Выбрать файл”. Когда наш файл подгрузится, “Гугл” покажет результат поиска и совпадений. Как я отмечала выше, фотография считается уникальной, если совпадений менее десяти.

ЗАКЛЮЧЕНИЕ
В данной заметке я рассказала и показала с помощью скриншотов, как работать в “Paint net”, как с помощью графического редактора можно создавать различные изображения, используя слои. Функции этой программы схожи с опциями “Adobe Photoshop”.
Все инструменты “Пейнт нет” понятны и просты в использовании, каждый имеет соответствующий значок, также при выполнении действий можно использовать горячие клавиши, поэтому можно считать эту программу подходящей для начинающих.
Дорогой читатель, поделитесь, понятна ли была заметка? Каким редактором пользуетесь вы для создания тизеров и других различных картинок?

Использование плAгина Рисунок пальцем в программе Paint Net
Серия уроков в программах "PAINT и PAINT.Net ":

Запись текста в программе Paint(видео урок)


Все мои работы сделаны в этой программе
Этот урок по праву занимает первый номер среди уроков, опубликованных на этом сайте, т.к. принципы и навыки, описанные в этом уроке, находятся в основе подавляющего большинства изображений, редактируемых с помощью любых графических редакторов.
Этот урок посвящен созданию забавных мохнатых существ таких, как на приведенном рисунке.
Этот несложный урок посвящен использованию эффекта "Трехмерное изображение" на примере рисования кубика - игральной кости.
Этот урок посвящен рисованию цитрусовых фруктов с разрезом на примере апельсина. Урок относительно несложный и описывает основную технологию рисования апельсина, которую можно в последствии развить и усложнить.
Этот урок посвящен рисованию прозрачного шара. Примечательно, что дополнительные эффекты для выполнения этого урока не требуются
Этот урок посвящен рисованию прозрачной стеклянной кнопки для сайта. Как и в предыдущем уроке дополнительные эффекты для рисования прозрачной кнопки на сайт не потребуются.
Этот несложный урок посвящен превращению отдельных участков цветного изображения в черно-белое. В этом уроке можно узнать, как сделать цветные участки на фотографии, как нарисовать цветные глаза на черно белом-фоне, а так же как изменить цвет глаз на фотографии.
Этот урок посвящен созданию смайликов, таких как на рисунке слева. Используя основы этого урока, и немного пофантазировав, наверняка можно придумать какие-нибудь еще интересные решения/

Презентация к уроку по теме "Графический редактор PAINT. Растяжение и наклон". Ребята учатся рисовать тени у предметов, уменьшать и увеличивать фрагменты рисунка.
Содержимое разработки
Этапы растяжения и наклона фрагмента рисунка
Выбрать форму выделения: Прямоугольная область
Установить прозрачный фон
Выделить фрагмент рисунка, удерживая ЛКМ
Изменить размер (от 1 до 500)
Наклон (от -89 до 89)
Этапы растяжения и наклона фрагмента рисунка
Выбрать форму выделения: Прямоугольная область
Установить прозрачный фон
Выделить фрагмент рисунка, удерживая ЛКМ
Изменить размер (от 1 до 500)
Наклон (от -89 до 89)
Этапы растяжения и наклона фрагмента рисунка
Выбрать форму выделения: Прямоугольная область
Установить прозрачный фон
Выделить фрагмент рисунка, удерживая ЛКМ
Изменить размер (от 1 до 500)
Наклон (от -89 до 89)
Этапы растяжения и наклона фрагмента рисунка
Выбрать форму выделения: Прямоугольная область
Установить прозрачный фон
Выделить фрагмент рисунка, удерживая ЛКМ
Изменить размер (от 1 до 500)
Наклон (от -89 до 89)
Этапы растяжения и наклона фрагмента рисунка
Выбрать форму выделения: Прямоугольная область
Установить прозрачный фон
Выделить фрагмент рисунка, удерживая ЛКМ
Изменить размер (от 1 до 500)
Наклон (от -89 до 89)
Этапы растяжения и наклона фрагмента рисунка
Выбрать форму выделения: Прямоугольная область
Установить прозрачный фон
Выделить фрагмент рисунка, удерживая ЛКМ
Изменить размер (от 1 до 500)
Наклон (от -89 до 89)
Содержимое разработки
Этапы растяжения и наклона
фрагмента рисунка
Выбрать форму выделения: Прямоугольная область
Установить прозрачный фон
Выделить фрагмент рисунка, удерживая ЛКМ
Изменить размер (от 1 до 500)
Наклон (от -89 до 89)
Этапы растяжения и наклона
фрагмента рисунка
Выбрать форму выделения: Прямоугольная область
Установить прозрачный фон
Выделить фрагмент рисунка, удерживая ЛКМ
Изменить размер (от 1 до 500)
Наклон (от -89 до 89)
Этапы растяжения и наклона
фрагмента рисунка
Выбрать форму выделения: Прямоугольная область
Установить прозрачный фон
Выделить фрагмент рисунка, удерживая ЛКМ
Изменить размер (от 1 до 500)
Наклон (от -89 до 89)
Этапы растяжения и наклона
фрагмента рисунка
Выбрать форму выделения: Прямоугольная область
Установить прозрачный фон
Выделить фрагмент рисунка, удерживая ЛКМ
Изменить размер (от 1 до 500)
Наклон (от -89 до 89)
Этапы растяжения и наклона
фрагмента рисунка
Выбрать форму выделения: Прямоугольная область
Установить прозрачный фон
Выделить фрагмент рисунка, удерживая ЛКМ
Изменить размер (от 1 до 500)
Наклон (от -89 до 89)
Этапы растяжения и наклона
фрагмента рисунка
Выбрать форму выделения: Прямоугольная область
Установить прозрачный фон
Выделить фрагмент рисунка, удерживая ЛКМ
Изменить размер (от 1 до 500)
Наклон (от -89 до 89)
Этапы растяжения и наклона
фрагмента рисунка
Выбрать форму выделения: Прямоугольная область
Установить прозрачный фон
Выделить фрагмент рисунка, удерживая ЛКМ
Изменить размер (от 1 до 500)
Наклон (от -89 до 89)
Этапы растяжения и наклона
фрагмента рисунка
Выбрать форму выделения: Прямоугольная область
Установить прозрачный фон
Выделить фрагмент рисунка, удерживая ЛКМ
Изменить размер (от 1 до 500)
Наклон (от -89 до 89)
Этапы растяжения и наклона
фрагмента рисунка
Выбрать форму выделения: Прямоугольная область
Установить прозрачный фон
Выделить фрагмент рисунка, удерживая ЛКМ
Изменить размер (от 1 до 500)
Наклон (от -89 до 89)
Содержимое разработки

Отдых наш кончается,
Работа начинается.
Усердно будем мы трудиться,
Чтобы чему-то научиться.
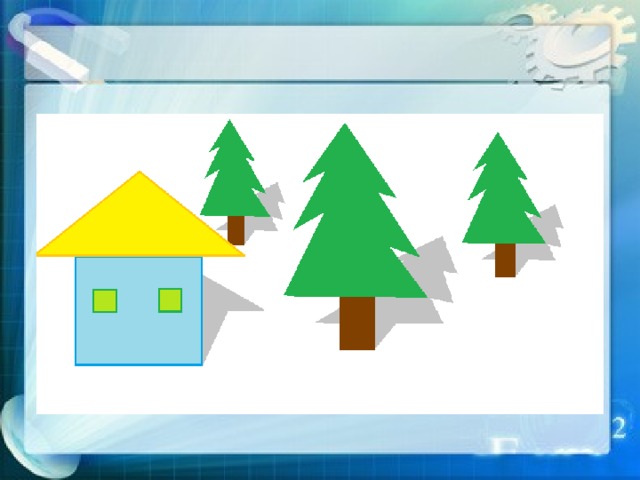

Графический редактор Paint
Растяжение и Наклон
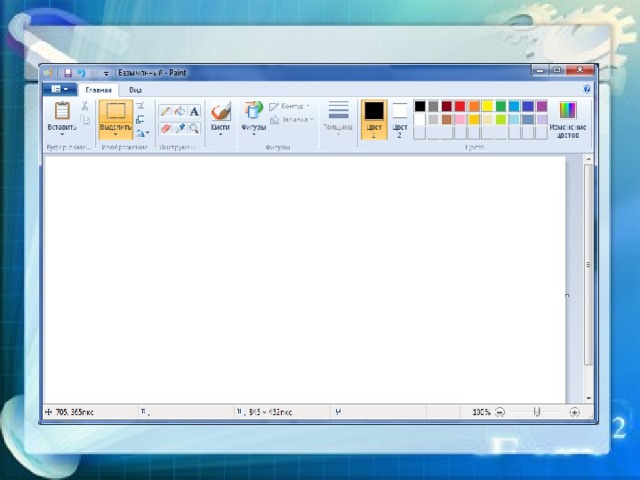
Этапы растяжения и наклона фрагмента рисунка
3. Выделить фрагмент рисунка, удерживая ЛКМ
- Изменить размер (от 1 до 500)
- Наклон (от -89 до 89)
5. Снять выделение


Демонстрация рисование домика и ели в Paint

Раз, два, три, четыре, пять,
Спинку бодро разогнули,
Ручки кверху потянули!
Раз и два, присесть и встать,
Чтобы отдохнуть опять.
Раз и два вперед нагнуться,
Раз и два назад прогнуться.
Вот и стали мы сильней,
Здоровей и веселей!
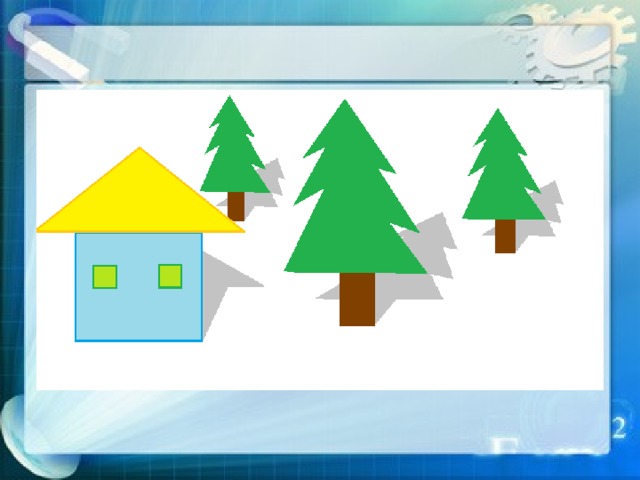

Учить записи в тетради

-80%
Читайте также:


