Как сделать шестиугольник в coreldraw
На протяжении того времени что я работаю в Corel Draw (я начинал работать с восьмой версии корела) инструмент «форма» почти не претерпел изменений. Этот инструмент, на мой взгляд, незаменим, поэтому сегодня, будем говорить только о нём.
Что мы можем редактировать с помощью инструмента «форма»? Конечно же формы объектов. Редактируются абсолютно все объекты. В первую очередь параметрические объекты, текст в любом виде, объекты конвертированные в кривые, векторные объекты, контуры растровых изображений.
- Редактирование текста.
- Редактирование параметрических объектов.
- Редактирование контуров растровых изображений.
- Редактирование векторных объектов.
Как активировать инструмент форма?
Этот инструмент нужно активировать при выбранном объекте.
Редактирование текста.
Независимо от того с простым текстом мы работаем или с фигурным, мы можем редактировать межбуквенное (кернинг) или межстрочное расстояние (интерлиньяж). Кроме того мы можем подвинуть одну букву или предложение целиком. Такие возможности есть не во всех редакторах и это хороший плюс для Corel.

Редактирование текста в корел дроу
При выделенном тексте выбираем инструмент «форма» на панели инструментов и наблюдаем появление специальных маркеров под текстом. Мы можем выбрать один маркер или сразу несколько и перетаскивать буквы, куда нам вздумается.

Редактирование текста в кореле интерлиньяж
Если будем тянуть за стрелки расположенные внизу текста, то сможем изменить расстояние между строками и между буквами. Если зажмём при редактировании клавишу Ctrl, то изменяться будет только расстояние между символами. Расстояние между словами при этом останется без изменений. Если зажмём клавишу Shift то наоборот, измениться только расстояние между словами.
Интересное по теме Формы и их воздействие на человекаРедактирование параметрических объектов.
В кореле много объектов, специальные параметры которых можно редактировать при помощи объектов «форма».
Редактирование звезды.
Возьмём, к примеру, звезду. Мы можем сделать из неё тупоносую звезду, пятиугольник либо звезду с острыми лучами, как на рисунке ниже. Всё это можно сделать инструментом форма, потянув за маркер.

Редактирование звезды в Corel Draw
Пример редактирования окружности.

Окружность отредактированная в кореле при помощи инструмента форма
Окружность мы можем преобразовать в сектор или в незамкнутую окружность.
Для последующего более детального редактирования нужно нажать Ctrl + Q, при выделенном объекте.
Редактирование прямоугольника.

Редактирование прямоугольника в кореле
Когда мы редактируем «параметрический» прямоугольник, то мы работаем с его углами. Параметрический в данном случае значит, что объект, пока-что, не конвертирован в кривые, т.е. имеет ряд редактируемых параметров.
Как закруглить углы у прямоугольника в кореле? Очень просто! Кликаем по инструменту «Форма» и перетаскиваем маркер на углу ближе к центру. Углы скругляются или скашиваются в зависимости от ваших настроек.

Редактирование углов прямоугольника
Для того чтобы сделать углы скошенными или впалыми нужно всего лишь изменить настройки на главной панели вверху на требуемые.
![]()
Кнопки на панели инструментов корел дроу углы
Редактирование контуров растровых изображений.
Поместим растровое изображение в документ корел дроу. Мы видим, что у него есть контуры. Эти контуры мы можем редактировать при помощи нашего инструмента «форма». По умолчанию линии контуров картинки прямые и для того чтобы их согнуть нужно преобразовать их в кривые. Для этого есть соответствующая кнопка.

Сначала мы ставим маркер на той прямой, которую хотим изменить, а затем жмём на значок «перевести в кривую».
Всё! Готово. Теперь можем «кривить» как нам нравится. Вот как сделал я.
Интересное по теме Создаём логотип для сайта. Часть 1
Редактирование векторных объектов.
И, конечно же, мы не смогли бы создавать красивые логотипы и иконки без этого инструмента. Создавая оригинальный векторный знак, необходимо чтобы каждая деталь была отточена, доведена до обязательного совершенства.
Благодаря своему успеху среди пользователей продуктов Corel этот урок был впоследствии включен в несколько моих книг. Кроме того, я преподавала эту технику на курсах и семинарах, посвященных CorelDRAW.
Пришла пора сдуть пыль с этого учебного пособия и сделать его широко доступным.
Этот несложный прием позволяет добиться интересных творческих результатов с помощью трех простых инструментов CorelDRAW: Многоугольник, Указатель и Форма.
Процесс создания многоугольников в CorelDRAW интуитивно понятен. Когда в версии 6 впервые был представлен инструмент Многоугольник, постоянные пользователи CorelDRAW по достоинству оценили его универсальность и интерактивность.
На первый взгляд этот инструмент не создает впечатление креативного инструмента с широкими возможностями, ведь он предназначен для создания многосторонних многоугольников. Этот урок убедит вас в обратном.

Для начала нам нужно начертить простой многоугольник. Для этого щелкните инструмент «Многоугольник» и протащите курсор в окне рисования, пока многоугольник не достигнет желаемых размеров.
Совет: для создания симметричного многоугольника (многоугольника с равными сторонами) удерживайте клавишу Ctrl , а для создания многоугольника от центра наружу — клавишу Shift.
После того, как многоугольник создан, выделите его с помощью инструмента Указатель. Количество сторон многоугольника может быть изменено в любой момент. Для этого в поле Точки или стороны на панели свойств нужно ввести число сторон. Помните, что для внесения изменений в объект его нужно выделить с помощью инструмента Указатель.
У нашего многоугольника 8 восемь сторон (восьмиугольник).

После того, как многоугольник создан, щелкните инструмент Форма и нарисуйте окно вокруг многоугольника.

Будут выделены два узла, а на панели свойств отобразятся параметры редактирования узлов. Нажмите значок Преобразовать в кривые.

На первый взгляд изменения не будут заметны. Однако, щелкнув один из узлов или путь многоугольника с помощью инструмента Форма и протащив курсор внутрь или наружу, вы заметите, что стороны многоугольника искривляются. Это позволяет создавать разнообразные формы. Посмотрите:
Вы можете продолжать изменять форму многоугольника. Для этого нужно щелкнуть и перетащить узлы и опорные маркеры.
Кроме того, к многоугольнику можно применить заливку цветом. Как видите, здесь я залила многоугольник черным цветом, щелкнув нужный образец цвета на цветовой палитре.

Замечательная особенность состоит в том, что в течение всего процесса исходный многоугольник можно модифицировать — изменять количество сторон многоугольника можно столько раз, сколько нужно.
Каждый раз при изменении количества сторон многоугольника будет создаваться новая фигура.
Попробуйте: выделите многоугольник и измените количество сторон. Для этого в поле Точки или стороны на панели свойств введите нужное число. Как и в этом примере, ваш многоугольник будет автоматически преобразован в новую форму.

*Объем этого .cdr файла — 31 КБ. Чтобы сохранить его на своем компьютере, щелкните ссылку правой кнопкой мыши и выберите «Сохранить ссылку как». Затем файл можно будет открыть в CorelDRAW.
Вы сможете взаимодействовать с каждым многоугольником в этом файле и убедиться в универсальности и огромных возможностях инструмента CorelDRAW Многоугольник.
Графический редактор CorelDRAW является очень популярным инструментом для рисования различных фигур. Многие находят его более простым в сравнении с Photoshop, поэтому отдают предпочтение именно ему. Как создавать простые объекты, мы уже писали в этой статье. Сегодня мы поговорим о том, как закруглить углы в геометрических фигурах.

Почему это так актуально? Нарисовать прямоугольник, треугольник или любой другой объект не сложно. Но острые углы очень часто нужно сделать закруглёнными. Как добиться этого в программе CorelDRAW? Вы сможете узнать ответ на этот вопрос, прочитав сегодняшний материал.
Как скруглить края прямоугольника
Наиболее просто сделать круглыми углы можно в прямоугольнике. Для этого нужно воспользоваться инструментом «Форма» (он находится на панели инструментов с левой стороны экрана). Нажмите на него курсором, подведите к объекту, щёлкните по нему курсором. Должны появиться маркеры в каждом из углов. Нажмите курсором на любой из этих маркеров, абсолютно без разницы, за какой, и протащите в сторону. Чем дальше вы оттягиваете маркер, тем сильнее искривляется угол. Таким образом квадратик становится чем-то похожим на овал.
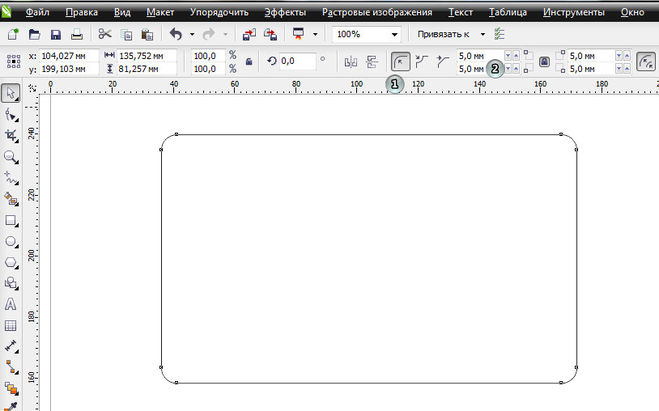
Но дело в том, что при данной операции все углы изменяются одновременно. Когда стоит задача скруглить, допустим, только один или два края, или один больше, а другой меньше, всё это можно очень просто сделать. Для этого понадобится воспользоваться панелью инструментов в верхней части рабочей зоны, где располагается значок в виде квадрата с пунктирными линиями, чем-то похожий на фокусную рамку фотокамеры или кнопку включения полноэкранного режима на YouTube. В каждом из этих полей можно ввести показатели скругления отдельно взятого угла. Введите любое число, и вы увидите, как меняется внешний вид вашей фигуры. Но стоит обратить внимание, что в этом случае также будут изменяться все углы сразу.
Чтобы этого не было, нажмите на замочек возле одного из полей ввода, чтобы разблокировать изменение каждого края. Теперь каждый угол живёт своей жизнью, и вы сможете менять их по отдельности. Таким образом первоначальный квадрат можно преобразовать буквально до неузнаваемости, превратив его чуть ли не в круг, если хотите.
Как скруглить края треугольника и любого многоугольника
Corel Draw позволяет легко и просто скруглять любое количество углов у любой фигуры, как по одиночке, так и массово. Рассмотрим, например, стандартный шестиугольник.
Выберите фигуру и вызовите контекстное меню правой кнопкой мыши. В нём выберите «Преобразовать в кривую».
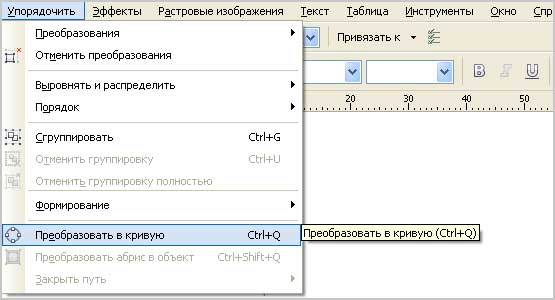

Меняя цифры в окне «Радиус», вы можете сделать желаемое скругление выбранных углов. Когда всё готово, нажмите кнопку «Применить», чтобы результат сохранился.

Обратите внимание, что скругление происходит на одинаковую величину для всех выбранных вершин. Если нужно на одной из них применить другой радиус, просто выберите эту вершину и укажите ей нужное значение. Это очень быстро, так как окно уже открыто и достаточно только выбирать вершины и указывать нужное скругление.
Заключение
Мы рассмотрели основные способы, как можно скруглить углы фигуры в программе CorelDRAW. Если вы используете для этого другие методы и считаете их довольно удобными, поделитесь опытом в комментариях.
Иногда, когда я рисую, мне кажется, будто я медиум, находящийся во власти существ, порождённых моим же воображением. Рыбы становятся птицами. День ночью. Из хаоса рождается жизнь, она замирает в мёртвых городах, трансформируется в шахматную партию и рассыпается в пыль. Мозаика оживает и превращается в ящериц, они движутся, живут и вновь уходят в орнамент.
Мауриц Корнелис Эшер
Автор эпиграфа — нидерландский художник-график, известный концептуальными литографиями, гравюрами на дереве и металле, в которых мастерски исследует пластические аспекты понятий бесконечности и симметрии.
Как ни абсурдно, несколько проведённых от руки линий могут выглядеть, как объёмная фигура. Такова особенность психологического восприятия человеком сложных трёхмерных объектов. Эшер добивался простыми средствами поразительного эффекта. А если бы в его распоряжении были все средства современной компьютерной графики? Как говорил он сам: «Если бы вы только знали, какие видения посещают меня в ночной тьме… Иногда моя неспособность сделать их зримыми буквально сводит меня с ума».
Имея последние версии «Корела», «Пэйнта» или «Фотошопа», можно пойти другим путём. И предстанут перед нами иные метаморфозы…
В CorelDRAW прекрасно реализуется один из приёмов рисования Эшера — тесселяции, известные как покрытие плоскости плитками (tiling). Это коллекции фигур, которые покрывают всю математическую плоскость, совмещаясь без наложений и пробелов.
Репродукция картины Эшера «День и ночь»
В черновиках Эшера содержится множество таких вариаций. Он использовал их во многих произведениях: знаменитые «Метаморфозы», «Мозаики», картина «День и ночь», серия картин «Предел круга» и др.
Знаменитые «мозаики»
«Circle Limit with Butterflies»

Правильные тесселяции состоят из фигур в виде правильных многоугольников, при совмещении которых все углы одинаковые. Существует всего три многоугольника, пригодных для использования в тесселяциях, — квадрат, правильные треугольник и шестиугольник.
Теперь и начинающий дизайнер, на пару с компьютером, может стать Эшером, правда, славы его уже не добьётся. Хотя кто знает, какие таланты могут открыться среди мастеров компьютерной графики…

Сам себе Эшер
Для создания тесселяций нужно только знать несколько простых приёмов. Берём правильный треугольник, квадрат и, конечно, правильный шестиугольник. Правильные — потому что они сами воплощение симметрии.
Те самые правильные фигуры, используемые в тесселяциях
С помощью векторных редакторов можно получить удивительные мозаики. Создадим алгоритм создания тесселяций на базе произвольных кривых. Все наши новые объекты легко могут быть вписаны в те же правильные многоугольники.
Рисуем в CorelDRAW произвольную кривую. Открываем докер преобразований. Перемещаем центр вращения кривой в её начало и поворачиваем с дублированием объекта на угол 90º. Чем точнее будет установлена точка центра вращения объекта, тем правильнее будет выглядеть мозаика.

Поэтому удобнее включить в CorelDRAW режим «Привязка к объектам».
Снова перемещаем центр вращения исходной кривой в её конечную точку и ещё раз поворачиваем с дублированием на 90º. Объединяем кривые и вписываем в квадрат. Преобразуем кривые в объект, выполнив операцию «Объединить», и последовательно соединяем пары узлов в вершинах «квадрата». Можно воспользоваться командой меню «Упорядочить» • «Соединить кривые» и в соответствующем докере уменьшить значение допуска зазора. Основа будущей мозаики представляет замкнутую кривую, поэтому для неё можно задать заливку и абрис.

Алгоритм создания элемента мозаики
Снова перемещаем центр вращения в одну из вершин объекта, устанавливаем угол поворота -90º, количество копий — 3 и одним щелчком по кнопке «Применить» в докере преобразований получаем мозаику из 4-х элементов.
А так добиваемся вращения элементов мозаики
Продолжаем строить мозаику: повторяем операцию вращения уже для группы из первых 4-х объектов. Аналогично дублируем группу объектов с поворотом на -90º относительно центра вращения в вершине «квадрата». На двух сторонах объекта есть выступающие элементы, а две другие содержат аналогичные элементы в виде вырезов.

Продолжаем создание мозаики и получаем так любимые детьми и взрослыми «пазлы»
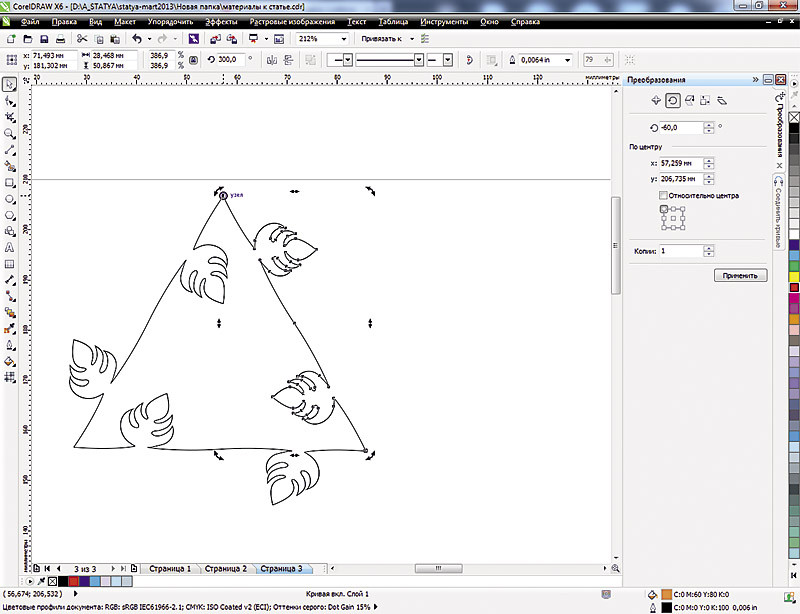
Варианты мозаик, построенных на различных базовых кривых
Усложним задачу, но не для себя, и даже не для CorelDRAW, а только для геометрии. Делаем мозаику на базе треугольников и шестиугольников. И сталкиваемся с одной особенностью. В мозаике из множества объектов нельзя использовать произвольные кривые. Базовая кривая тут обязательно должна состоять из двух симметричных частей. Один отрезок кривой может содержать выступающие элементы, а другой — элементы выреза. Только тогда фрагменты мозаики будут прилегать друг к другу без зазоров и наложений. Для треугольников базовую кривую надо дублировать с поворотом на -60º.

Вращение симметричного отрезка кривой для получения правильного треугольника


Теперь у нас есть блок мозаики из треугольников
Примеры мозаик на базе треугольников
Аналогично строятся мозаики на базе шестиугольников, только угол поворота каждой базовой кривой 120º. На тот же угол поворачиваются все последующие элементы. Для точного соединения деталей мозаики базовая кривая должна содержать выступы и впадины, которые и соединяются в процессе составления узора.

Примеры мозаики на базе шестиугольников
Мозаика составлена, оживляем её. Использовать можно все эффекты из CorelDRAW, применимые к векторным объектам и их группам: оболочку, искажение, вытягивание, художественное оформление, скос, рельеф, линзу… Подойдут различные заливки и абрисы. А можно взять произвольное фотоизображение либо векторную картинку, поместить в PowerClip и имитировать эффект рассыпавшейся мозаики.


«Рассыпанные пазлы»
Применим к готовой мозаике эффект «Линза» • «Рыбий глаз» и получим имитацию эффекта объёма.
Эффект «линза» с положительными и отрицательными значениями параметра «частота»
В качестве основы тесселяций подойдут не только базовые кривые, но и группы объектов с различными заливками и заранее применёнными эффектами. А можно дополнить фрагмент мозаики дополнительными рисунками.
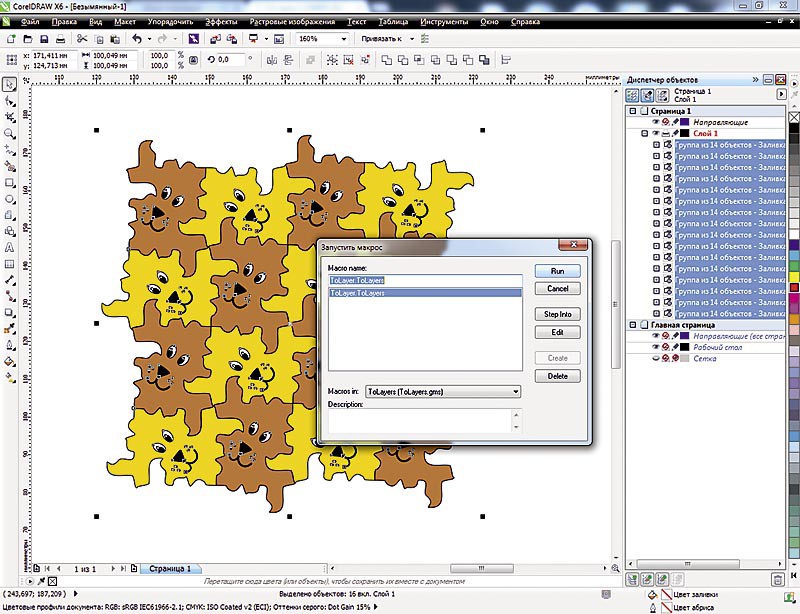

Запускаем макрос ToLayers и наблюдаем результат
После того как макрос автоматически перераспределит объекты или группы объектов по слоям, можно экспортировать мозаику для дальнейшей анимации. Экспортировать будем в двух режимах — в файл формата *.psd для Adobe Photoshop и в *.cpt для Corel PHOTO-PAINT.
В настройках параметров экспорта пометим ячейку «Сохранять слои», чтобы не допустить слияния всех слоёв в один, иначе все наши труды пропадут зря. Изменим цветовую модель на RGB и уменьшим размер изображения.

При экспорте выберите формат инструмента, в котором удобнее работать дальше
Откроем экспортированный файл в Photoshop. Все слои мозаики сохранены, осталось открыть панель анимации и выбрать функцию «Make Frames from Layers», установить параметры анимации и сохранить оптимизированное изображение в формате *.jpg.

Анимированный баннер соберём из кусочков мозаики. Можно инвертировать направление анимации — тогда мозаика будет «рассыпаться».

А так можно создать анимированный баннер в Photoshop
Вернёмся в Corel PHOTO-PAINT и откроем ранее экспортированный файл мозаики. Все фрагменты распределены по слоям. Можно применить к одному из них любой эффект, например из группы трёхмерных эффектов или текстур, и повторить эффект для всех видимых объектов. Вид мозаики изменится.

Элементы мозаики с эффектами «Пластик»

Элементы мозаики с настройками эффекта «Пластик»
А теперь создадим в Corel PHOTO-PAINT анимированный баннер, для чего откроем вкладку «Фильм» • «Создать из документа». Последовательно объединяя каждый фрагмент мозаики с фоном и размещая их на соответствующем кадре фильма, создаём анимацию.
От рутинных операций можно избавиться, записав последовательность действий по созданию анимации в виде пользовательского макроса в CorelPHOTO-PAINT или создав пользовательский Action в Photoshop и использовав его для последующих мозаик.

Создание анимации последовательным объединением активного слоя с фоном

Импорт послойного изображения в Adobe Flash

Слои мозаики в Adobe Flash
В любом редакторе, работающем с векторными объектами, можно быстро трансформировать объекты. Алгоритм создания тесселяций легко использовать в Adobe Illustrator и Adobe Flash Professional. Начинающим пользователям Flash достаточно также импортировать многослойную мозаику в формате *.psd и разместить в Adobe Flash, распределив элементы по ключевым кадрам либо по слоям.
Современные графические редакторы позволяют легко и просто создавать анимированные баннеры, флэш-игрушки, рекламные клипы, глубоко проникающие в сознание покупателей.
Великий художник вспоминал, как однажды ему позвонила дама и сказала:
«Господин Эшер, я восхищаюсь Вашими работами. В Вашем произведении “Рептилии” мне представляется реинкарнация». А он ответил:
«Мадам, если Вы это видите, то это так и есть».
Теперь произведения компьютерной графики, как и картины великих художников и фильмы великих режиссёров, наполнятся жизнью, движением, смыслом. Главное — делать всё с душой, тогда каждый дизайнер может стать анимационным Феллини.
Читайте также:


