Как сделать схему для вышивки крестом
В этом мастер-классе я хочу рассказать об одном из способов создания схемы вышивки крестом. На самом деле их несколько и для разных картинок подходят разные способы, но каждый выбирает для себя тот, который ему больше нравится. Возможно, кому-то подойдет способ, предложенный мной.
- Шаг 1. Делаем прогон
- Шаг 2. Прорисовываем контуры
- Шаг 3. Убираем со схемы все, кроме бэка
- Шаг 4. Рисуем схему
- Шаг 5. Окончательная проверка
- Как убрать бэк со схемы
Предупреждаю сразу — он не годится для фотографий. Этот способ подойдет для работы с картинками!
В этом мастер-классе я буду делать акцент не на технических моментах работы в программе, а именно на этапах создания схемы вышивки крестом.
Т. е. данный мастер–класс больше пригодится тем, у кого уже есть какой-то опыт работы в программе Pattern Maker for Cross Stitch. Новичкам будет труднее, т. к. придется одновременно осваивать программу (руководства по работе в Pattern Maker есть в сети) и учиться делать схемы.
Чтобы сделать схему, нам нужна картинка, которую вы хотели бы вышивать, программа для создания схем (у меня это Pattern Maker) и карта цветов (вместо нее можно использовать просто моточки ниток, если у вас уже собрана большая выборка цветов). Я пользуюсь картой.
Схему для мастер-класса будем делать вот по такой старинной открытке:

Мне нравятся яркие вышивки и не нравится долго вышивать монотонный фон. Поэтому схему я буду делать со свободным фоном, а очертания всех элементов будут более четкими и яркими (васильки, зелень, лента на шляпе). В результате мы получим схему вышивки с такими видами швов, как крест, полукрест и бэкститч (далее бэк).
Шаг 1. Делаем прогон
Картинку удобнее будет распечатать на цветном принтере. Это проще, чем все время переключаться между окнами на компьютере. Сначала нужно будет определить для себя максимальный и минимальный размер вышивки, который хочется получить в итоге. Также на этом этапе надо решить, будете ли вы обрезать картинку и убирать какие-то элементы, какие виды швов будут использоваться. Я люблю работать с полукрестом, бэком, французскими узелками. Почти во всех схемах, которые делаю я, эти элементы есть.
После того, как вы все это прикинули, с помощью программы делаем из картинки схему. Начинаем от минимального размера, который определили перед этим, и смотрим, насколько хорошим получается результат.
Этот шаг — создание черновой схемы в программе — нужно будет повторить с увеличением размера до тех пор, пока результат не начнет вас устраивать. Обычно я иду с шагом в 20–30 крестиков в ширину.
Если максимальный размер, который вы для себя определили, уже достигнут, а нормальной детализации все еще не хватает, придется или на свой страх и риск смириться с тем, что есть, или пересмотреть размер, или вовсе отказаться от создания схемы.
Также на данном этапе нужно установить количество цветов в вышивке. Обычно размер я делаю чуть меньшим, чем кажется оптимальным на этом этапе, а количество цветов ставлю чуть больше. Бэк обычно позволяет здорово увеличить детализацию, а со схемой с большим количеством цветов потом будет проще работать.
Вот что получилось:

Ширина картинки — 20 см, цветов — 40
Прогон — это схема, которую не обрабатывали, просто продукт работы программы без последующей ручной работы с картинкой. В прогонах обычно неверно переданы цвета (и видно это только когда начинаешь вышивать), много одиночных крестиков, а некоторые цвета переданы шахматкой. Вышивать такое тяжело, а результат совершенно непредсказуем.
Шаг 2. Прорисовываем контуры
Контуры должны быть нарисованы бэком. Бэк почти всегда должен быть ярче и темнее того элемента, который мы этим бэком обводим.
Волосы русые — бэк темно-коричневый.
Кожа персиковая — бэк коричневый.
Васильки ярко-синие — бэк темно-синий.
Я предпочитаю добавлять цвета в палитру по одному по мере начала работы с каждым новым элементом. Если начали обводить какой-то элемент, работу лучше довести до конца, не скакать от детали к детали, иначе легко будет запутаться. Рисовать удобно на сильно увеличенной схеме. Цвета нужно будет выбирать на глаз по палитре или карте цветов, а не по тем цветам, которые предложила программа. На программные цвета можно вообще не смотреть.
Вот тут на схеме обведена шляпа:

Вот небольшой участок схемы крупным планом:
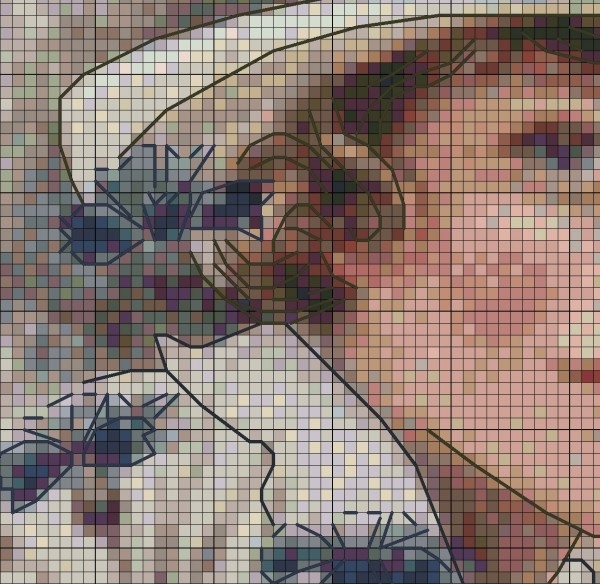
Для этой работы я выбрала способ отображения в сплошных клеточках
Шаг 3. Убираем со схемы все, кроме бэка
Продолжаем работу по созданию схемы. Далее нужно удалить все швы, кроме бэкститча. Для этого удаляем цвета, не используемые для бэка, из основной палитры цветов, таким образом удалятся и цвета с картинки.
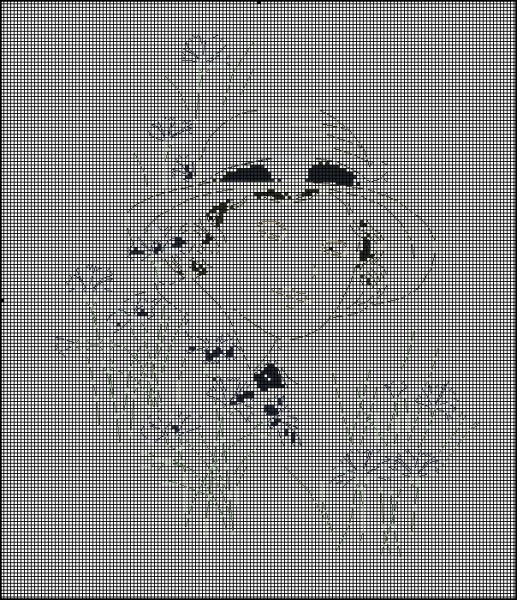
У меня на схеме остались некоторые цвета, т. к. цвета для бэка
случайно совпали с тем, что предложила программа
Все программы, которые я знаю, не могут точно передать цвета. Поэтому я предпочитаю в таких схемах не работать с тем, что выдает программа, так можно избежать появления одиночек, шахматки и перевранных цветов. На отрисованных вручную схемах, цвета расположены относительно монолитно, и по таким схемам потом легко и приятно вышивать.
Шаг 4. Рисуем схему
Теперь берем цветную распечатку картинки и по ней начинаем рисовать собственно схему. Снова рисуем каждый элемент целиком, не скачем между элементами.
Цвета подбираем так: в однотонном элементе обычно от трех до семи оттенков, от блика к тени.
Тень — это не более насыщенный цвет, а более холодный и серый. Самые густые тени обычно черные или темно-серые, помним об этом.
Блик — обычно не самый яркий цвет, а самый близкий к белому или вообще белый.
Подбираем цвета или начиная с самого темного, или начиная с самого светлого оттенка. Я обычно рисую, начиная с блика. Не забываем смягчать переходы между цветами, но без фанатизма, а то потом трудно вышивать по схеме.
Вот здесь я нарисовала крестиками шляпу:

На этом этапе цвет схемы будет сильно отличаться от исходной картинки. Программа неточно передает цвета, поэтому шляпа, к примеру, кажется темнее. Это просто надо держать в голове и помнить, что надо стараться сделать не максимально похожий на картинку имитат (имитат — это выгрузка из программы), а именно подобрать правильные цвета для вышивки. Цветная схема в программе будет отличаться от исходной картинки, это нормально.

Самое сложное для прорисовки — это человеческое лицо.


Стало заметно, что лицо было прорисовано неточно. Исправляю.

Обычно я стараюсь не добавлять слишком много цветов в основную палитру. В этот раз я использовала для шляпы и воротника одни и те же цвета, просто для воротника пошла более светлая часть палитры.
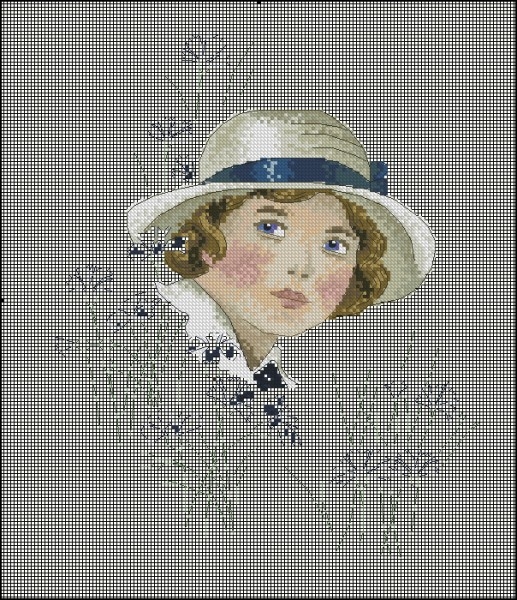
Далее рисую цветы:

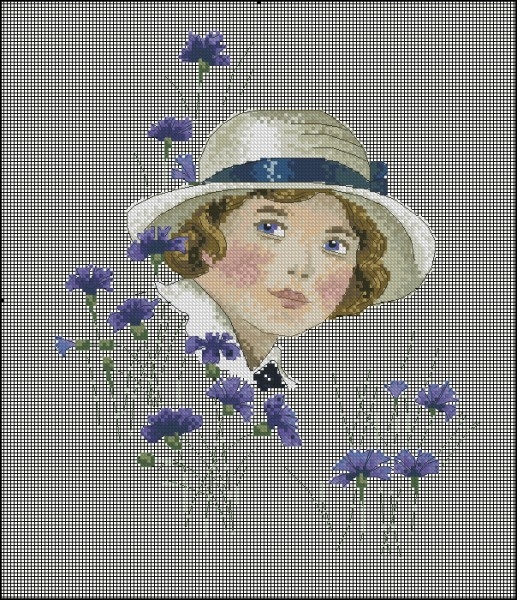
Теперь начинаем работать с полукрестом. Для него я тоже обычно стараюсь использовать те цвета, которые уже использовались с крестом, добавляю новые нитки в том случае, если только так можно достигнуть наилучшего эффекта. Не забываем смягчать переходы между цветами.



После того, как все прорисовано, уменьшаем схему и смотрим на нее как бы издалека. Поправляем что-то, если надо. Вот что у нас получилось:
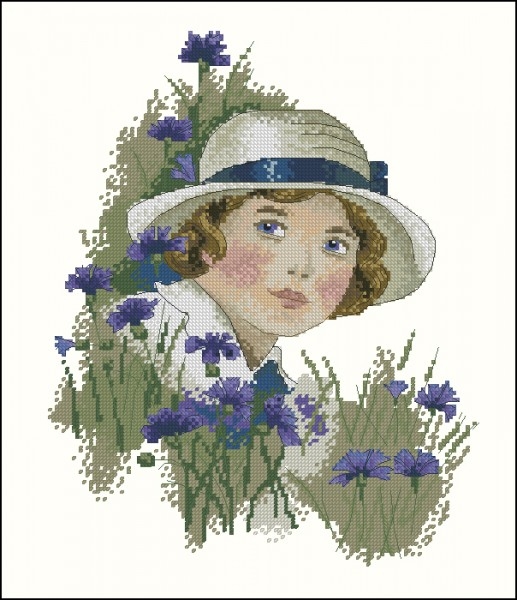
Имитат кажется сейчас грубоватым, это огрехи передачи цветов. В процессе вышивки зелень будет вышиваться в одно сложение нити, это позволит добиться легкости и воздушности.

Увеличенный участок готовой схемы
Полукрест передан сейчас как очень мелкие двойные крестики. Работать с таким неудобно, поэтому все цвета, которые используются еще и для креста, я всегда дублирую, а потом делаю всю вышивку как будто вышитой крестом. В результате имитат выгружается из одного файла, на котором видно, что на вышивке есть полукрест, а схема для вышивки — из другого. Получается, что в схеме один цвет будет обозначен двумя-тремя символами: один для креста, второй для полукреста, третий — если полукрест идет с разным сложением нитей.
Шаг 5. Окончательная проверка
После окончания всех работ, схему хорошо бы проверить. Для этого ее нужно отложить на пару дней, а потом еще раз уменьшить-увеличить, чтобы посмотреть, все ли устраивает. Это важно, потому что впереди большая работа: собственно вышивка.
Еще хорошо бы на всякий случай проверить схему на наличие одиночных крестиков. Для этого выделяем по очереди каждый цвет и смотрим, как он распределяется. Если надо, вносим поправки.
Теперь схему можно считать готовой.
Если она была сделана только для себя, уже можно вышивать. Если нет или не надеетесь на память, можно настроить разные виды линий для бэка: линии, точки, пунктир. Так будет проще потом ориентироваться. Если есть цветной принтер, возможно, стоит задать разные цвета для похожих символов. Нет — нестрашно.
Если бэка получилось много и он мешает различать символы, возможно, стоит сделать два варианта схемы: с бэком и без него.
Как убрать бэк со схемы
Чтобы убрать бэк, можно терпеливо выделять каждую линию и несколько сотен раз нажать del. А можно убрать все сразу.
Для этого нужно правой кнопкой мыши щелкнуть на свободном поле меню (это над схемой, там, где заканчиваются все символы и вкладки, на скучном сером поле).
Выпадет небольшое меню, в нем нужно будет выбрать пункт Selected stith types.
Выпадет ещё одна менюшка с символами. В ней те символы, которые используются в схеме, будут ярко-синими, а те символы, которых нет — серыми и приглушенными.
Теперь нужно выделить всю схему. Для этого нажимаем клавиши Ctrl+A (можно выделить всю схему мышкой, или нажать Select all во вкладке Edit). Вокруг выделенной схемы должен задвигаться пунктир.
То же самое делаем для полукреста, если он есть в схеме. Теперь нажимаем клавишу Delete на клавиатуре, и весь бэк должен удалиться.
Перед всеми этими манипуляциями я бы на всякий случай посоветовала сделать резервную копию схемы с бэком — мало ли, что-то не получится, обидно будет остаться вовсе без схемы.
Для информации: размер будущей вышивки по 16-й аиде 20 на 24,76 см, 126 на 156 крестиков. Количество цветов — около 30.
Как сделать из фото вышивку? Я признаюсь, уже немного подзабыла, что именно и как я делала, когда создавала свою первую готовую (только одному компьютеру известно, сколько у меня лежит подобных заготовок!) вышивку фотографии крестиком, но главные вехи постараюсь зафиксировать. Во-первых, я думаю, что все-таки ещё одну или две подобные вышивки я всё-таки сделаю. А во-вторых, полученным опытом надо поделиться, вдруг кто-то захочет повторить мой путь.
Не хочу никого пугать, но скажу сразу, что подготовка хорошей схемы потребует от вас сразу нескольких навыков и умений:
Теперь рассказываю, как сделала из фото вышивку лично я сама.
Этап предварительный.
Здесь нужно определиться с фотографией, которую вы хотите вышивать.

Этап первый.
Тщательная проработка фото в графическом редакторе.

Но, поработав немного с цветами и резкостью, поняла, что мне мало того варианта, что получился справа. Мне захотелось бОльшего. Большей точности, большей настоящести, если можно так выразиться. А потому я приступила к тщательной проработке именно цветного фото…

Думаю, разница заметна между оригиналом и тем фото, которое я дальше отправила в программу для создания схемы вышивки?

Когда результат обработки фото будет удовлетворительным для вас, нужно обязательно его сохранить в формате jpg. А потом, открыв сохраненный файл, изменить размеры изображения до 200 пикселей на дюйм и сохранить отдельным файлом. Именно с ним вы и будете работать в PatternMaker. И это уже второй этап.
Этап второй.
Загрузка и обработка фото в программе создания схем для вышивки.

Вы можете взять любую программу, я ни в коем случае не навязываю вам своего мнения, но лично для моих потребностей подошла именно уже названная PatterrnMaker.
На самом деле, она тоже может некоторым образом обработать изображение, чтобы упростить вашу работу с дальнейшей схемой, но всё-таки её арсенал сильно ограничен. Потому не стоит пренебрегать первым шагом, если вы берёте сложную работу — портрет. Для картинок попроще (как например, моя схема дракончика) можно и пропустить первый этап.
Делая первый раз загрузку фото в программу, она спросит вас о главных ваших пожеланиях о размере будущей вышивки, о каунте канвы, о количестве цветов и прочих важных параметрах… Честно говоря, я хотела сделать подробный обзор о работе в этой программе, но на это тоже нужно время. Поставлю себе в план и в этом году попробую подготовить что-нибудь вроде мастер-класса по основным этапам работы в PM. Итак, загрузив фото в программу для создания схемы вы практически на полпути к вашей задумке! То есть теперь вам остаётся ещё один, предпоследний, но тоже важный этап — третий.
Этап третий.
Работа с полученной схемой.

Именно на этапе работы с этой программой у меня появилась идея вышить фон полукрестом. Как видно на фото, я даже попробовала применить эту задумку.

Итак, когда ваше изображение будет превращено в схему, и вы опять-таки будете удовлетворены количеством цветов, качеством изображения, настанет решающий момент: сохранение схемы.
Этап четвертый.
Сохранение полученной схемы для последующей вышивки



Кроме того, я сохранила эти фрагменты отдельными картинками, чтобы потом можно было распечатать второй (или даже третий) экземпляр — ведь предполагалась работа не на один год и мало ли что могло случиться со схемой. К счастью, мне вторичной печати не понабилось.
Конечно, периодически мне всё равно приходилось открывать сохранённый цветной вариант схемы (фото я показывала на втором этапе), но это были эпизодические случаи.
Да, и чуть не забыла: не забудьте обязательно распечатать ключ!
Теперь всё готово к вышивке фотографии крестиком.
А вот мои результаты: слева — оригинальное изображение (то самое, что стало после первого этапа оригинальным), посередине — схема в цвете, как предложила программа, справа — уже готовый вышитый портрет.

Нужно отметить, что цветовую гамму программа смогла подобрать довольно достоверно. Вручную делать подбор цветов я просто не решилась. Хотя, возможно, стоило попробовать. Но это я попробую в другой раз. Пока же я очень довольна результатом.
И когда мы с мужем подарили этот портрет нитками тем, кто на нем изображен, ребята даже не сразу поняли, что это вышивка крестом! Для меня это была лучшая похвала моим долгим и кропотливым трудам.
С Pic2Pat конвертировать Ваши собственные картинки в схемы для вышивания крестиком очень просто. Всего в три простых шага Вы сможете превратить картинку в прекрасную рассчитанную схему для вышивания. Впоследствии схему можно будет скачать на Ваш компьютер, откуда Вы сможете распечатать и использовать ее сразу же. Даже если Вы захотите распечатать схему позже - необходимости возвращаться на сайт не будет, потому что она будет находиться прямо у Вас под рукой на Вашем компьютере.
Pic2Pat делает Вашу жизнь проще, рассчитывая, какие цвета ниток потребуются Вам для Вашего изделия и даже посчитает количество рядов каждого цвета. Таким образом, Вы сможете начать создавать свое изделие практически сразу же.
Шаг 1: Выберите файл
Сегодня существует множество компьютерных программ, позволяющих сделать схему для вышивки крестом. Теперь понравившуюся картинку или фотографию можно легко перевести в электронный файл, разлиновать и распечатать. Времена, когда плохо сканированные схемы передавались из рук в руки, прошли. Интернет открыл новые возможности пользователям.
Более подробные рекомендации по каждой программе
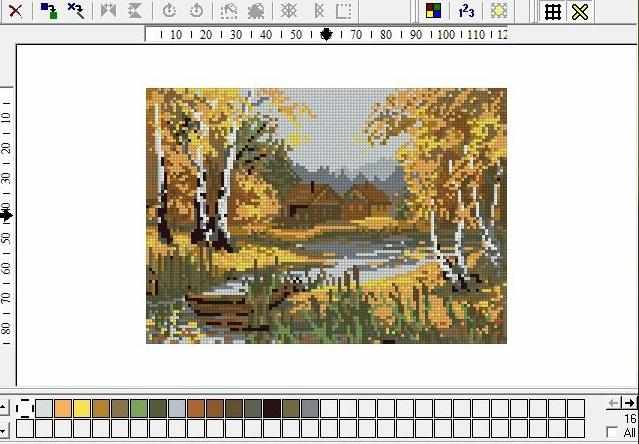
Программа Paint тоже проста в обращении. Основные шаги для пользователя:
- помещаем нужную картинку в программу;
- увеличиваем ее размер. Например, вместо 100% делаем 500%. Картинка размывается, делясь на пиксели. Каждый пиксель и будет являться крестиком;
- распечатываем полученное изображение. Сделать это можно на принтере.
Схема для вышивки готова.
Pattern Maker for Cross Stitch популярна среди продвинутых пользователей. Данная утилита имеет русифицированную версию и детальную инструкцию. Изучив пошаговые рекомендации, можно сделать схему для вышивки даже повышенной степени сложности и широкой цветовой палитры. Разработчик дает возможность скачать четырехдневную пробную версию прямо у себя на сайте.
Мы рассказали о самых простых способах, которые помогут вам сделать схему для вышивки крестом. В нашем магазине вы можете подобрать все необходимое для вышивания: мулине, канву и прочие аксессуары. Желаем творческих успехов!
Читайте также:


