Как сделать сглаживающую кисть
Если вы собираетесь изучать Photoshop, то изначально вы должны знать, что одним из основных инструментов для рисования в этой программе являются кисти. Однако, чтобы ваши рисунки выглядели максимально красивыми и естественными, вы должны уметь правильно их настраивать, и в сегодняшней статье вы узнаете о том, как это делать.

Этот инструмент вы найдете на левой панели инструментов, немного выше середины. Как только вы кликните по нему, то сразу же ваш курсор превратится в круг. Этот круг обозначает диаметр вашей кисти. Всего можно выделить 3 основных настройки кисти. Это:
- Размер.
- Нажатие.
- Цвет.
- Жесткость.
Цвет кисти меняется очень просто. Для этого достаточно зайти на палитру цветов (2 цветных квадрата внизу панели инструментов) и выбрать нужный цвет.

Жесткость кисти в Photoshop – это параметр, который позволяет сделать края рисуемого объекта более мягкими, а для не посвященных людей – более размытыми.
На этой же верхней панели вы можете найти и другие параметры настройки кисти. Например, непрозрачность – инструмент, который позволит вам делать полупрозрачные фоны. Также можно выделить инструмент сглаживание, который позволит вам лучше контролировать кисть.


- Форма – из особенностей можно выделить интервалы и кегли, которые позволят также настраивать размеры, а также делать линии прерывистыми, что тоже иногда придется использовать.
- Динамика формы – для примера возьмем тот же пунктир. Вы сможете регулировать размеры отдельных нарисованных фрагментов.
- Рассеивание – это функция, которая позволяет разделить вашу линию на большое количество маленьких фрагментов.

- Текстура – тут, пожалуй, самое главное – это то, что вы можете выбрать особую текстуру вашей кисти (см. скрин выше).
Остальные настройки предназначены уже для крайне продвинутых пользователей, но вы должны обязательно их попробовать. Не бойтесь, страшного ничего не случится, а вы быстрее научитесь красиво рисовать в Photoshop.
Зачастую некачественная работа кисти вызвана её неправильной настройкой, за счет чего не все возможности графического планшета раскрываются в полной мере. Мы подготовили мастер-класс, где расскажем о параметрах настройки стандартных кистей в Adobe Photoshop для удобной и эффективной работы.
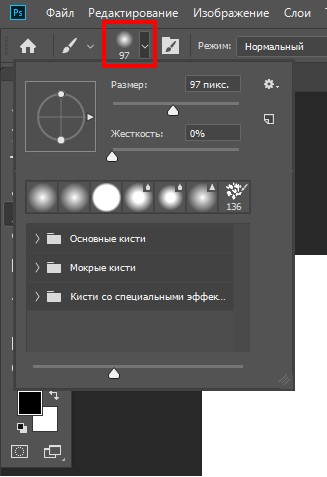
Настройки кистей
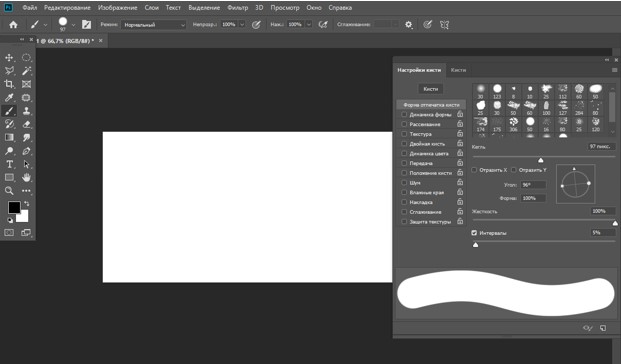

1. Размер
Данный показатель можно изменять, перетащив ползунок. Размер кисти варьируется от 1 до 5000 пикселей.
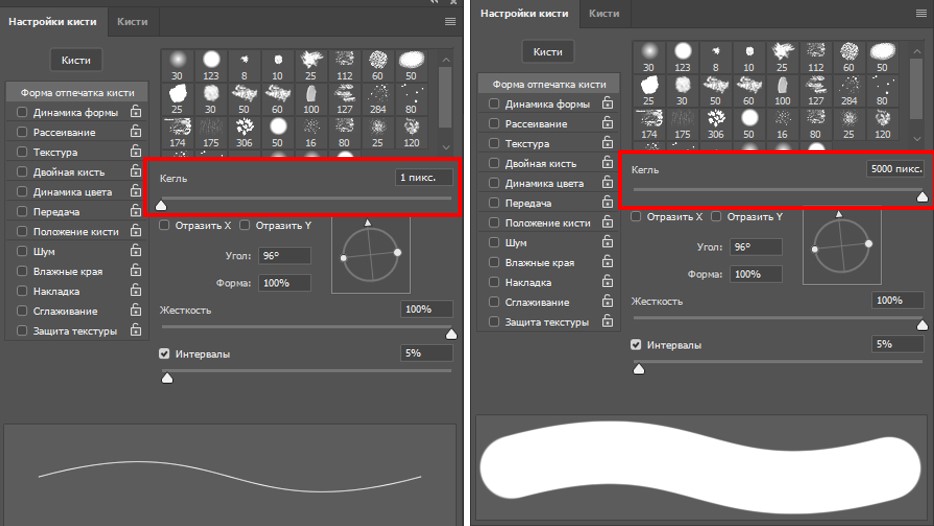
2. Отразить Х
Изменяет направление кончика кисти по оси Х.
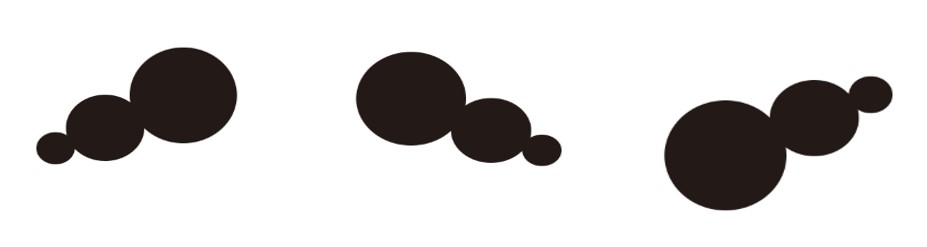
а. Кончик кисти, заданной по умолчанию б. Выбрано Отразить Х в. Выбрано Отразить X и Отразить Y
3. Отразить Y
Изменяет направление кончика кисти по оси Y.
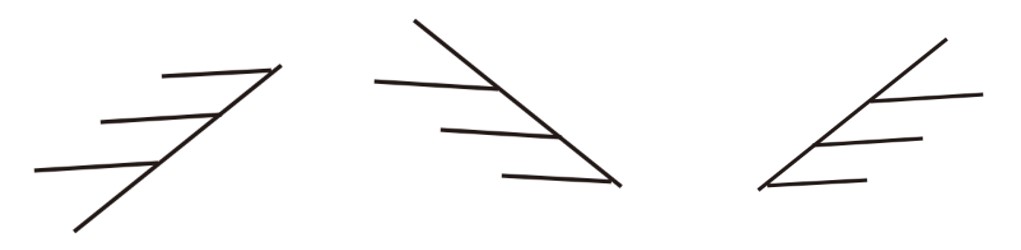
а. Кончик кисти, заданной по умолчанию б. Выбрано Отразить Y в. Выбрано Отразить Y и Отразить X
4. Угол
Данный параметр задаёт угол, на который будет повёрнута длинная ось овала или кисти по отношению к горизонтали. Для её изменения вы можете задать значение в градусах или вручную перетащить горизонтальную ось.
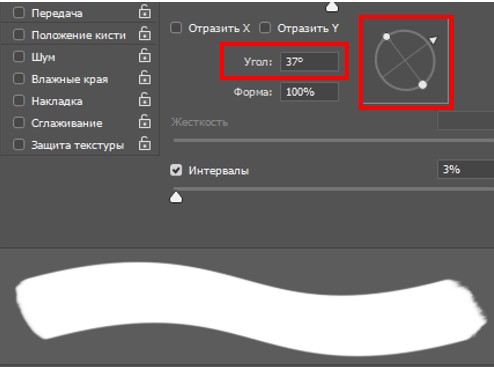
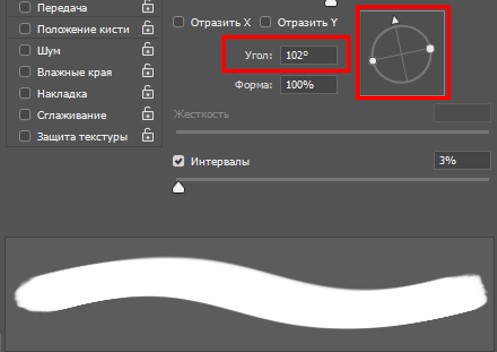
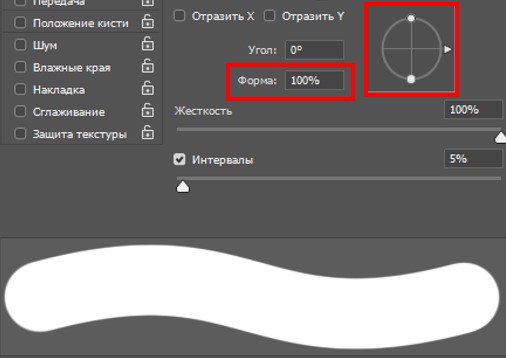
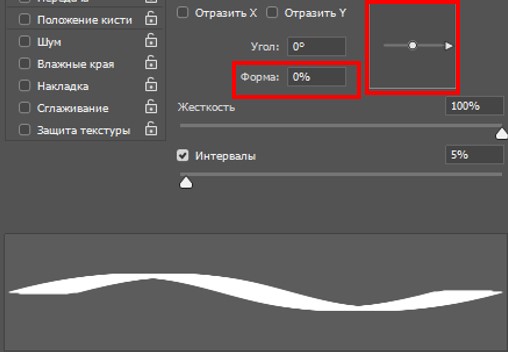
6. Жесткость
С помощью данного параметра регулируется размер жёсткого центра кисти. Для её изменения вы можете задать значение в процентах, где 100% - жёсткая, а 0% - мягкая кисть. Или вручную перетащить ползунок до необходимого параметра.
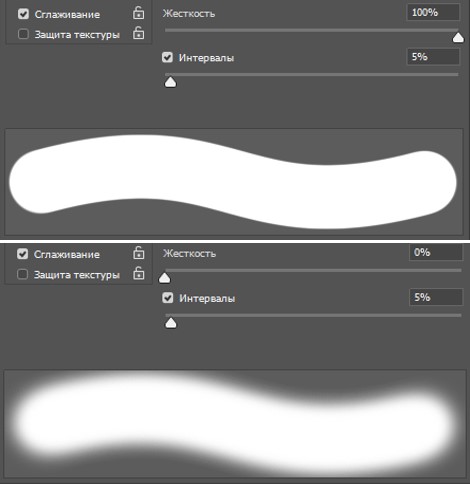
7. Интервалы
Настройки стандартных кистей для работы с графическим планшетом. Для её изменения вы можете задать значение в процентах, где 1000% - максимально интервальный мазок кисти в штрихе, а 1% - сплошной мазок. Или вручную перетащить ползунок до необходимого параметра.
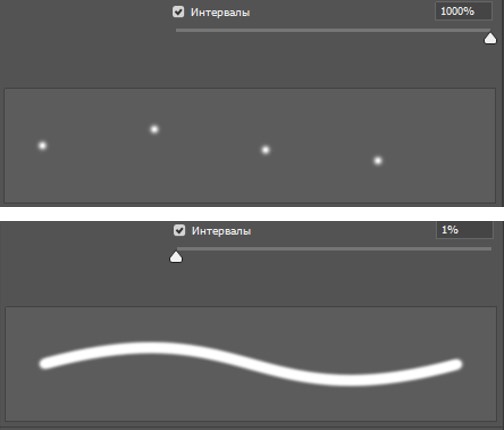
Если это параметр не выбран (не стоит галочка включения) интервал определяется скоростью перемещения курсора. Чем быстрее передвигаете курсор, тем больше интервал между мазками кисти в штрихе.
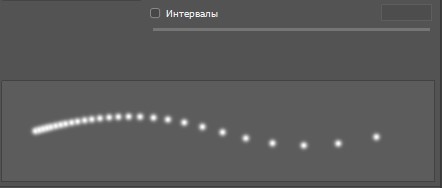
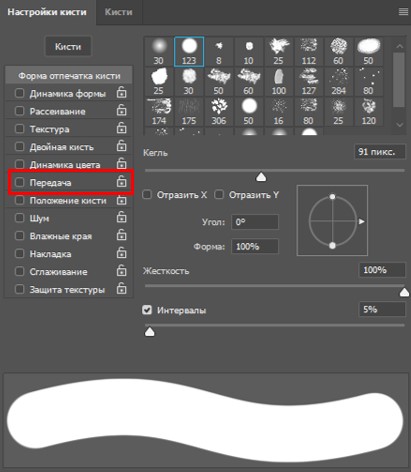
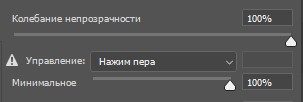
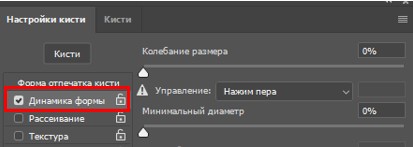
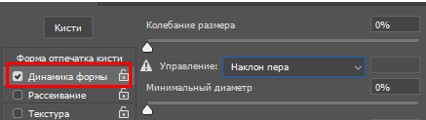
Выполнив все эти шаги по настройке кистей, вы в дальнейшем существенно сэкономите время и силы. Не ограничивайтесь возможностями стандартных инструментов для рисования в Photoshop. Перо с планшетом XP-PEN подарит вам полную свободу и гибкость в вашем творческом порыве.

Сегодня мы поговорим о том, как правильно настроить кисти в фотошопе с помощью многочисленных настроек. Регулируя различные параметры, можно задать для кисти динамику формы, колебания размера, рассеивание относительно осей координат, текстуру поверхности, степень нажатия и прозрачности, цветовые комбинации, а также различные специальные эффекты.
Можно вручную установить угол наклона кисти, вращая мышкой стрелку на оси координат. В примере ниже угол наклона выставлен на 50 градусов.
2. Динамика формы (Shape dynamics)
На этой закладке сгруппированы настройки, с помощью которых кисть меняет свою форму. Экспериментируя с диапазоном колебаний, можно изменить размер, форму, угол наклона. Рассмотрим подробнее.
3. Рассеивание (Scattering)
Хаотичный разброс отпечатков кисти вверх и вниз относительно оси Х.
4. Текстура (Texture)
Кисть будет рисовать текстурой, а не просто одним цветом. Для этого из библиотеки текстур выбирается подходящий образец.
5. Двойная кисть (Dual Brush)
Здесь можно получить изображение двух кистей одновременно. Для этого из изображения основной кисти вычитается рисунок другой кисти, которая выбирается в библиотеке кистей прямо здесь.
Получается вот такой вот эффект, который регулируется уже знакомыми нам параметрами. Вверху в выпадающем меню регулируется режим наложения для двух кистей.
6. Динамика цвета (Color Dynamics)
Для того, чтобы получить этот эффект, необходимо сначала задать цвета основного и фонового цвета на панели инструментов. А потом лучше всего поэкспериментировать с расположением ползунков.
8. Параметры, не имеющие настроек
Эти параметры могут находится только в положении включен/выключен.
При обработке фотографий в фотошопе очень часто требуется менять непрозрачность различных инструментов. Если это делать обычным способом, то это значительно замедлит работу. В этом практическом совете по работе с фотошопом будет показано, как можно очень быстро менять непрозрачность и нажим кисти и других инструментов.

Для того, чтобы изменить непрозрачность кисти обычным способом, необходимо щёлкнуть по стрелочке рядом с цифрой непрозрачности кисти. Появляется бегунок, потянув за который можно изменить непрозрачность кисти. Как можно быстрее изменить непрозрачность кисти?

Оказывается очень просто! Нажимаем на клавиатуре, к примеру, цифру 6 и непрозрачность кисти становится 60%. Соответственно клавиша 1 - это 10%, 2 - 20%. а 0 - 100%. Чтобы сделать непрозрачность кисти, к примеру, 59%, нажимаем подряд клавиши 5 и 9.

А как же изменить нажим кисти? Всё делаем точно так же, но при этом удерживаем клавишу Shift.

Для того, чтобы быстро привести параметры кисти к исходному состоянию (по умолчанию), щёлкните правой кнопкой мыши на значке кисти на панели параметров и в появившемся списке выберите "Восстановить инструмент" - непрозрачность и нажим кисти опять станут 100%. Всё вышесказанное относится и к другим инструментам, имеющим непрозрачность.

Если Вы не хотите пропустить интересные уроки по работе с изображениями в фотошопе и другие полезные материалы - подпишитесь на рассылку. Форма для подписки находится ниже.
Читайте также:


