Как сделать сглаживание мышки
Ежедневно работая с таким сложным устройством, как персональный компьютер, мы зачастую забываем о простейших настройках, значительно повышающих удобство и скорость выполнения рутинных задач. Речь идет о настройке устройства ручного ввода информации — компьютерной мыши.
Зачем нужно изменять параметры мыши
В отдельную группу пользователей стоит отнести геймеров, так как игровые мыши могут иметь от 4 до 10 и более кнопок, обеспечивающих максимальный контроль над ситуацией в динамических играх. Для каждой кнопки необходимо указать команду с помощью специальных утилит, обычно идущих в комплекте от производителя. Данного рода ПО мы также затронем в нашем материале.
Настраиваем кнопки мышки
Настройка мыши в Виндовс 7 и 10 не отличается от таковой в более старых версиях операционной системы. Есть лишь небольшая разница в отображении основных параметров.
Производим настройку колесика (СКМ)
Все современные оптические мыши оборудованы специальным элементом управления — колесиком. Оно используется для прокрутки веб-страниц, документов в текстовом редакторе, для быстрой навигации в файловом менеджере и других задач. Также она совмещает в себе функцию третьей (средней) кнопки при нажатии на нее.
Устанавливаем параметры указателя
Все совершаемые нами действия и перемещения мышки отображаются на экране в виде графического символа — курсора. Он появляется на экране сразу после подключения устройства к компьютеру и остается активным в среде Windows.
Меняем внешний вид курсора
После того, как мы разобрались с параметрами кнопок и сенсора, поменяли чувствительность мыши, можно перейти к изменению внешнего вида указателя на экране. Одни пользователи стремятся сделать его практичным и строгим, другие же хотят уникальный нестандартный вариант. Зачастую видоизмененные указатели идут вместе с темами для Windows 7, 8, 10.
Дополнительные настройки
Следующий пункт разрешает задействовать цифровую панель клавиатуры для перемещения курсора по экрану, заменяя тем самым мышку. Данная опция незаменима для людей с тяжелыми нарушениями двигательной функции.
X-Mouse Button Control
После обзора базовых настроек компьютерной мыши в Windows мы добрались до нестандартных решений в виде стороннего софта. Речь идет о переназначении кнопок игровых устройств (ремаппинге) с помощью специальных утилит. Они будут полезны только в том случае, если на вашей мышке есть несколько дополнительных кнопок. Неигровые модели перенастраивать не имеет смысла.
Чтобы начать пользоваться X-Mouse Button Control:
Основная правая часть окна отведена под кнопки и привязанные к ним функции. Выше от нее находятся вкладки со слоями настроек и меню с дополнительными опциями. Слева расположен список сохраненных профилей и кнопки действия над ними.
Из особенностей программы выделим такие преимущества:
- простота в установке;
- наличие русскоязычной оболочки;
- несколько слоев настроек в одном профиле;
- лаконичный интерфейс;
- поддержка всех известных (и даже неизвестных) моделей устройств;
- бесплатная лицензия.
Из недостатков отметим:
- нагромождение различных параметров без пояснений к ним;
- нет опций, отвечающих за подсветку кнопок и корпуса мыши.
Программное обеспечение от производителя (Razer Synapse 2.0)
Пришло время рассмотреть самые продвинутые решения для настройки мышки компьютера. Большинство именитых брендов игровых устройств выпускают собственное программное обеспечение для максимальной реализации заложенных в них возможностей. Такие программы работают только с лицензионными компьютерными мышками, и отличаются множеством вариаций настроек управления и подсветки. В качестве примера мы возьмем утилиту Razer Synapse 2.0 для одноименных устройств компании.
Мы опустим долгий рассказ о том, как скачивать и работать с ней в полном объеме, и сразу перейдем к краткому обзору возможностей для работы с мышками:

Калибровку в автоматическом режиме можно произвести при наличии фирменного коврика от Razer, нужно лишь указать его название.

Ручная калибровка применяется во всех остальных случаях. Она предельно проста и занимает всего несколько секунд.
Нами были отмечены такие преимущества Razer Synapse 2.0:
Мы не нашли недостатки, но немного огорчает тот факт, что ПО не работает с мышками от других производителей. Но это вполне объяснимо целью компании распространить свою продукцию на рынке.
Вывод
В нашей новой статье мы показали вам, какой детальной может быть настройка простейшего устройства компьютера — мышки. Надеемся, что после прочитанного вы не будете нуждаться в поиске дополнительной информации.
Для комфортной игры и работы за ПК достаточно ограничиться стандартными средствами Windows. Обычно этого хватает владельцам стандартных и игровых устройств с парой дополнительных кнопок.
Если вы обладатель фирменного игрового девайса с большим набором кнопок и качелек, то обязательно пользуйтесь утилитой от производителя. Только она способна раскрыть функционал мышки в полной мере.

Outriders — последняя игра от ветеранов от первого лица, People Can Fly. Изданная Square Enix, Outriders немного отличается от того, чем известна студия, и представляет собой кооперативный шутер от третьего лица. Некоторое время назад разработчики запустили демоверсию, и поэтому игроки успели заранее познакомиться с игрой. Теперь он уже поднялся в чартах Steam и стал самым крупным запуском Square Enix на платформе. Существует множество вариантов настройки для игроков на ПК, и здорово, что разработчики уделили этим меню столько времени. Однако, если вы хотите отключить сглаживание мыши в Outriders, вот как вы можете это сделать.
Демо-версия все еще доступна для загрузки, и если вы не уверены в игре, вы всегда можете попробовать ее. Эти демоверсии имеют большое значение, а недавние фестивали Steam позволили игрокам проверить предстоящие игры и добавить их в свои списки желаний.
Отключить сглаживание мыши Outriders.
Сглаживание мыши — это функция, при которой ваше оборудование пытается предсказать движение мыши. Вообще говоря, это то, от чего следует отказаться, если вы играете. Это бесполезно и может вызвать некоторое раздражение. Чтобы отключить его в Outriders, выполните следующие действия.
- Убедитесь, что Outriders не запущен.
- Откройте Windows Run.выполнив поиск в строке поиска Windows или просто нажав клавиши Windows + R вместе
- После этого введите следующий адрес в поле Запустить Windows. Как показано ниже.
%LOCALAPPDATA%MadnessSavedConfigWindowsNoEditor
- Здесь откройте Input.ini файл с помощью текстового редактора, например Notepad или Notepad++
- Добавьте в файл следующее
[/Script/Engine.InputSettings] bEnableMouseSmoothing=false
Outriders уже является крупнейшим выпуском Square Enix и в цифрах дела обстоят намного лучше, чем у Marvel’s Avengers. Хорошие отзывы из превью и демо действительно помогли, а отсутствие микротранзакций побудило многих игроков попробовать.
Мы надеемся, что это руководство было полезным. Если у вас есть какие-либо вопросы, не стесняйтесь задавать их в комментариях ниже.

Что такое задержка мыши и что вызывает ощущение задержки

- Высокая задержка в играх : Многие пользователи сообщают, что их мышь тормозит только во время игры, но не на рабочем столе. Если это произойдет, скорее всего, проблема связана не с мышью, а с программным обеспечением.
- Заикание на мышке : это может нанести большой ущерб производительности, поскольку в результате мы видим, как движение указателя дергается, и это обычно вызвано графиком.
- Курсор замирает и не двигается: если у вас такое случается, скорее всего, вина в том, что процессор больше себя не отдает.
- Отставание беспроводной мыши : это может быть связано с помехами сигнала, но это легко решаемо.
- Задержка ввода мыши : это ощущение задержки, которое мы объяснили выше и которое увеличивает задержку между нажатием кнопки или движением и отображением на экране.
Что делать, если у вас лагает мышь
Первое, что вам следует сделать, это проверить, связана ли проблема с вашей мышью или с вашим компьютером и его программным обеспечением, и вы можете легко проверить это, подключив мышь к другому ПК и проверив, происходит ли то же самое, а также подключив другой мышь в ваш компьютер. и делаем то же самое. Если то же самое происходит, значит, с мышью все в порядке, но если то же самое происходит снова с другой мышью, проблема связана с вашим компьютером, а не с мышью. Убедитесь, что мыши подключены к одному и тому же USB-порту, и если произойдет то же самое, попробуйте другой USB чтобы узнать, связана ли проблема с портом.

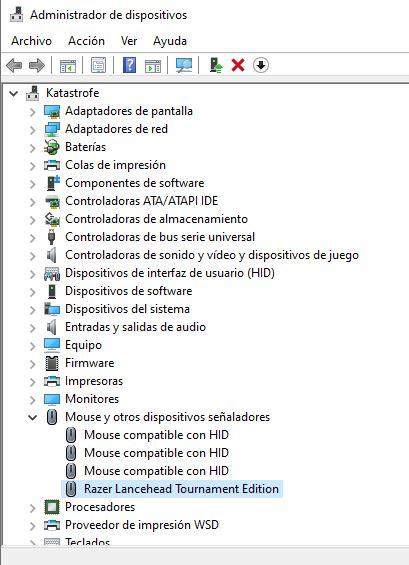
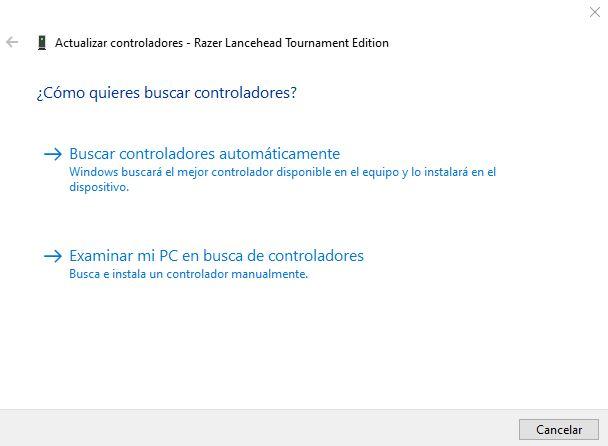
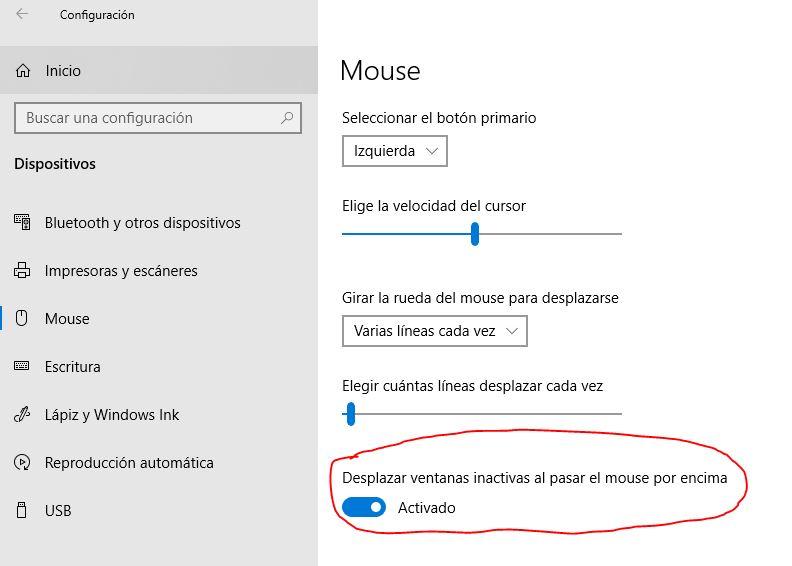
Остерегайтесь программного обеспечения
- Диспетчер Realtek HD Audio.
- Компонент NVIDIA High Definition Audio.


После этого попробуйте еще раз, чтобы увидеть, продолжаете ли вы испытывать высокую задержку мыши или, наоборот, какое-либо из этих действий повысило ее производительность.

Мышка - это не только устройство ввода информации, но и важнейший девайс для игроков в First Person Shooter, в частности, Counter Strike. Поэтому тонкая настройка горячих клавиш, чувствительности и других параметров крайне важна для комфортного игрового процесса. Одна из настроек - это акселерация или ускорение мыши. В данной статье будет рассмотрено назначение этого параметра и возможности его отключения.
Что такое ускорение мыши?
Акселерация - увеличение скорости передвижения курсора по экрану. То есть, указатель движется на более дальнее расстояние, при стандартном движении мыши. Данная возможность полезна для пользователей с большими мониторами, так как при стандартной настройке им приходится перемещать мышку на большие расстояния, что достаточно неудобно. И если в ММО играх (Dota 2, Path of Exile и другие) роль мышки не настолько существенная, потому что скиллы и спелы применяются на клавиши, либо на кнопки на мышки, то в Counter Strike - другая история. Здесь игроку важно понимать точное положение прицела на экране, чтобы быстро реагировать на меняющуюся на карте ситуацию. Далее рассмотрим варианты отключения акселерации.
Как отключить акселерацию?
Существует несколько способов это сделать, ниже рассмотрим их все.
Чтобы убрать ускорение мыши через магазин нужно зайти в Стим, находим CS:GO, кликаем правой кнопкой мыши, нажимаем на свойства и появляется следующее окно:

В этом окне находим поле “Параметры запуска”, куда прописываем
-noformaccel -noforcemparms -noforcemspd -nofbo
Самый простой способ. Заходим в игру, открываем настройки, раздел “Клавиатура и мышь”, видим нужный раздел и меняем значение на “Выкл”

Этот вариант отличается, потому что посредством Windows акселерация убирается во всех директориях и приложениях компьютера. Открываем “Пуск”, находим панель управления, -> “Мышь”. Там кликаем на параметры запуска и ставим галочку напротив указанного на скриншоте параметра.
Читайте также:


