Как сделать сетку в таблице в ворде
Как в ворде сделать тетрадный лист в клетку?
Как избавиться от сетки в ворде?
Как убрать сетку в Word – Вкладка Вид
Как распечатать сетку в Word 2010?
Как изменить размер сетки в фотошопе?
Как включить отключить линии сетки диаграммы?
- Щелкните диаграмму, из которой вы хотите скрыть линии сетки.
- На вкладке Конструктор в группе Макеты диаграмм щелкните Добавить элемент диаграммы, наведите указатель мыши на Линии сетки и выберите вариант. Чтобы просмотреть каждый из вариантов линий сетки, наведите на него указатель мыши.
Как в ворде включить линейку и сетку?
Как в ворде включить направляющие?
Как распечатать в ворде с сеткой?
Какой формат имеет тетрадный лист?
ГОСТом 12063-89 предусмотрены технические требования к тетрадям, в частности, их размерам, габаритам полей. Государственным стандартом утверждены следующие размеры тетрадного листа: 170 × 205 мм с отклонением до 2 мм (~6,5×8 дюймов). Современная промышленность делает их с габаритами 165×205 мм.
Как в ворде сделать направляющие?
Настройка направляющих столбцов и строк
- Выберите Макет страницы > направляющие > сетки и опорные направляющие.
- Перейдите на вкладку Направляющие сетки.
Как в Excel включить сетку?
Вы можете отобразить или скрыть сетку на листе из классического приложения Excel.
- Если у вас есть классическое приложение Excel, нажмите кнопку Открыть в Excel.
- В Excel щелкните Вид и установите флажок Сетка, чтобы показать линии, или снимите его, чтобы скрыть их.
Как изменить шаг сетки в Word 2010?
Как можно скрыть отобразить линии сетки таблицы?
Затем перейдите на вкладку Работа с таблицами | Макет (Table Tools | Layout). В разделе Таблица (Table) нажмите команду Отобразить сетку (View Gridlines). Теперь в таблице отображаются линии сетки. Чтобы отключить отображение линий сетки, выделите таблицу и снова кликните Отобразить сетку (View Gridlines).
Как включить разметку в Word 2010?
Как сделать сетку в Ворде
Как в ворде сделать Миллиметровку?
Как сделать шаблон миллиметровки в Microsoft Word
Как убрать линию границы в ворде?
Почему в Excel не отображается сетка?
Как в Экселе сделать что бы была видна сетка?
Показываем сетку в Excel
- Совет: Если нужно показать сетку на двух или более листах Excel, кликайте по ярлычкам нужных листов в нижней части окна Excel, удерживая нажатой клавишу Ctrl. …
- Совет: Чтобы скрыть сетку на листе, достаточно убрать галочку с параметров Сетка (Gridlines) или Показать (View).
Как убрать границы ячеек в Excel?
Удаление границы ячейки
Как распечатать документ с сеткой ворд 2010?
Как распечатать документ вместе с сеткой?
Печать линий сетки на листе
Как в Word опен сделать тетрадный лист?
Если вам нужно отформатировать текст именно в таблице программы Microsoft Office Word, но по какой-то причине её границы не должны быть видны, то это вполне возможно. В зависимости от ваших задач, существует два способа воплотить эту затею в жизнь: убрать границы таблицы после всей работы в редакторе вовсе, либо сделать их белыми, под цвет листа. Освойте оба метода с помощью данной статьи.
1 Как в Ворде сделать таблицу невидимой, убрав границы
- Для этого вам нужно отыскать небольшой квадрат в левом верхнем углу таблицы. Он появится как только вы наведёте курсором на неё. Кликните левой кнопкой мыши – вся таблица выделится.

- Как только вся таблица будет выделена, найдите раздел “Конструктор” в шапке программы и перейдите в него.

- В правой части рабочей области вы увидите поле “Границы”. Кликните по маленькому треугольнику возле него.

- Во всплывающем списке будет представлено множество вариантов обрамления таблицы. Вы можете сделать её, заключенной в пунктир, жирные линии, даже диагонали. В данный момент, выберите “Нет границы”.

- Вы получите абсолютно невидимую таблицу, хоть и форматирование текста будет выполнено ячейками. Изменить эти настройки можно в любой момент, либо отменить их, воспользовавшись голубыми стрелками в главном разделе программы Ворд.

2 Как в Ворде сделать таблицу невидимой с помощью цвета
Если первый вариант вам не подошёл по той или иной причине, то можно прибегнуть к палитре цветов, чтобы таблица слилась с белым фоном.
- Начните с этапа выделения всех ячеек таблицы, которые должны стать невидимыми. Кликните по маленькому квадрату в левом верхнем углу таблицы.

- Нажмите на правую кнопку мыши и отыщите строку “Границы и заливка…”

- Перед вами появится небольшое окно, перейдите в раздел “Граница”. Здесь вы увидите рабочую область “Цвет”, нажмите на неё.

- В появившейся палитре отметьте белый цвет. Если вы собираетесь распечатывать свой документ на цветной бумаге, то нужно подобрать цвет тон в тон листу. Кликнув по словам “Другие цвета”, вы можете воспользоваться полной палитрой.

- Таким образом, вы получаете прозрачную таблицу, которая при выделении имеет границы. Вернуть ей чёрный цвет возможно в любой момент, снова прибегнув к цветовой палитре.

Оба способа сделают вашу таблицу в программе Word абсолютно невидимой при распечатывании документа. В электронном варианте вы можете увидеть только таблицу, оформленную вторым способом, так как она видна при выделении.

По умолчанию, когда Вы создаёте новую таблицу, все ячейки имеют чёрные границы, которые печатаются вместе с документом. Однако, на случай если Вы скроете границы ячеек, существуют также линии сетки, цель которых – помочь увидеть, где расположена каждая ячейка таблицы.
На картинке ниже показан пример таблицы со сплошными границами в каждой ячейке.

Если в такой таблице Вы сделаете все границы невидимыми, и линии сетки при этом отображаться не будут, то просматривать и воспринимать данные (особенно, когда таблица большая) может стать весьма затруднительным. Тем не менее бывают ситуации, когда скрыть линии сетки просто необходимо. Далее мы покажем, как это можно сделать.

Чтобы сделать линии сетки видимыми, наведите указатель мыши на таблицу. В левом верхнем углу появится иконка выделения таблицы.

При наведении курсора мыши на иконку, указатель принимает форму крестика-стрелки. Кликните таким указателем по иконке, чтобы выделить всю таблицу.

Затем перейдите на вкладку Работа с таблицами | Макет (Table Tools | Layout).

В разделе Таблица (Table) нажмите команду Отобразить сетку (View Gridlines).

Теперь в таблице отображаются линии сетки.

Чтобы отключить отображение линий сетки, выделите таблицу и снова кликните Отобразить сетку (View Gridlines).
Замечание: Команда Отобразить сетку (View Gridlines) отображает или скрывает линии сетки для ВСЕХ таблиц в Вашем документе. Кстати, на печать линии сетки не выводятся.
Правила перепечаткиЕще больше уроков по Microsoft Word
Оцените качество статьи. Нам важно ваше мнение:
Несмотря на всю простоту этого совета, немногие знают о нем. Речь идет о сокрытии границ у таблиц в редакторе Word при выводе страниц на печать.
Нарисовали вы таблицу, заполнили данными, но при печати документа нежелательно показывать границы у таблиц. Такие ситуации частенько возникают.
В этих случаях достаточно подвести курсор к таблице, чтобы в ее верхнем левом углу появился квадратик с плюсом, как на скриншоте внизу:
- Щелкните курсором по этому квадратику, чтобы выделить таблицу.
- На выделении щелкните правой кнопкой мыши, чтобы вызвать контекстное меню. Выберите команду Границы и заливка (Borders and Shading):
- Откроется одноименное диалоговое окно, в котором на вкладке Границы (Borders) следует выбрать тип границы нет (None).
- Проследите, чтобы была также выбрана опция Применить к таблице (Apple to table).
- Нажмите ОК для закрытия диалогового окна.
Кстати, вы можете скрыть не все границы у таблицы, а лишь некоторые границы у определенных сторон таблицы. Это можно сделать путем нажатия соответствующих кнопок в правой части диалогового окна Границы и заливка (Borders and Shading), которая называется в русской версии Word как Образец, а в английской версии — Preview.
Щелчок по кнопке или по границе в этом окошке приводит соответственно к показу или сокрытию той или иной границы у таблицы.
Если Вам необходимо, чтобы на листе в документе Microsoft Word слова, буквы или цифры стояли в определенных местах, тогда для этого лучше использовать не пробелы или табуляцию, а таблицу. Сначала создайте ее, заполните необходимыми данными, а потом можно сделать границы невидимыми. В итоге получится, что необходимые слова, написаны в различных частях листа.
Как сделать таблицу в Ворде, я уже рассказывала, и прочесть статью можно, перейдя по ссылке. В данной статье мы будем рассматривать, как сделать так, чтобы таблица в Ворде была с невидимыми линиями. Использовать ее удобно если Вы делаете содержание в документе, или для нестандартного оформления, например, детская игра, соедини линиями точки.
Все показывать я буду в 2010 Ворде, но если у Вас установлен Word 2007, 2013 или 2016, тогда делаете точно так же.
Делаем границы невидимыми
Возьмем вот такой пример. Здесь текст написан по вертикали. Как сделать вертикальный текст в Ворде, я писала, и это еще один способ.

Выделите ячейки полностью, нажав на четыре стрелки, направленные в разные стороны, в левом верхнем углу.


После этого, ненужные линии на странице будут убраны.



Создание невидимой таблицы для содержания
Теперь давайте рассмотрим, что делать, если у Вас есть содержание в документе. Для начала, вставьте таблицу на нужном листе. Ссылка на подробную статью, как ее сделать, приведена в начале.

Заполните пункты содержания и соответствующие им страницы, и передвиньте среднюю линию вправо.



Линии будут показаны на листе синим пунктиром. Они не напечатаются при печати, так что смело с ними работаете.
Как убрать невидимую таблицу
Данный вопрос можно понять по-разному. Если Вам нужно ее удалить, тогда прочтите статью: как удалить таблицу в Ворде. Если просто хотите отобразить все линии, тогда давайте рассмотрим, как сделать ее видимой.
В результате Вы получите обычный текст, который больше не разбит по ячейкам.
Как видите, нарисовать невидимую таблицу в Ворде не сложно. А какими данными ее заполнять, зависит от Вашего документа: добавить в нее содержание, вертикальный текст или цифры.
Поделитесь статьёй с друзьями:
Многофункциональный текстовый редактор MS Word имеет в своем арсенале довольно большой набор функций и широкие возможности для работы не только с текстом, но и с таблицами. Более подробно о том, как создавать таблицы, как с ними работать и изменять в соответствии с теми или иными требованиями, вы можете узнать из материала, размещенного на нашем сайте.
Урок: Как в Ворде сделать таблицу
Итак, как вы уже могли понять, прочитав наши статьи, о таблицах в MS Word мы написали весьма немало, предоставив ответы на многие актуальные вопросы. Однако, на один из не менее распространенных вопросов мы пока еще не ответили: как сделать прозрачную таблицу в Ворде? Именно об этом мы сегодня и расскажем.
Делаем границы таблицы невидимыми
Наша с вами задача — скрыть, но не удалить границы таблицы, то есть, сделать их прозрачными, невидимыми, незаметными при печати, оставив при этом все содержимое ячеек, как и сами ячейки, на своих местах.
Важно: Прежде, чем приступить к скрытию границ таблицы, в MS Word необходимо включить параметр отображения сетки, так как в противном случае работать с таблицей станет очень сложно. Сделать это можно следующим образом.
Включение сетки
1. Во вкладке “Главная” (“Формат” в MS Word 2003 или “Разметка страницы” в MS Word 2007 — 2010) в группе “Абзац” нажмите на кнопку “Границы”.
2. Выберите в развернувшемся меню пункт “Отобразить сетку”.
Сделав это, мы можем смело переходить к описанию того, как сделать невидимую таблицу в Ворде.
Скрытие всех границ таблицы
1. Выделите таблицу, используя для этого мышку.
2. Кликните правой кнопкой мышки по выделенному полю и выберите в контекстном меню пункт “Свойства таблицы”.
3. В открывшемся окне нажмите расположенную снизу кнопку “Границы и заливка”.
5. После того, как вы выполните вышеописанные действия, граница таблицы из сплошной линии одного цвета превратится в бледный пунктир, который, хоть и помогает ориентироваться в строках и столбцах, ячейках таблицы, но на печать при этом не выводится.
Скрытие некоторых границ таблицы или границ некоторых ячеек
1. Выделите ту часть таблицы, границы в которой необходимо скрыть.
2. Во вкладке “Конструктор” в группе “Обрамление” нажмите на кнопку “Границы” и выберите необходимый параметр для скрытия границ.
3. Границы в выделенном вами фрагменте таблицы или выбранных вами ячейках будут скрыты. Если это необходимо, повторите аналогичное действие для другого фрагмента таблицы или отдельных ячеек.
Урок: Как сделать продолжение таблицы в Word
4. Нажмите клавишу “ESC”, чтобы выйти из режима работы с таблицей.
Скрытие определенной границы или определенных границ в таблице
Если это необходимо, вы всегда можете скрыть конкретные границы в таблице, не заморачиваясь при этом с выделением отдельного фрагмента или фрагментов.Данный метод особенно хорошо использовать в случае, когда вам необходимо скрыть не только одну конкретную границу, но и несколько границ, расположенных в разных местах таблицы, за один раз.
1. Кликните в любом месте таблицы, чтобы отобразилась основная вкладка “Работа с таблицами”.
2. Перейдите во вкладку “Конструктор”, в группе “Обрамление” выберите инструмент “Стили оформления границ” и выберите белую (то есть, невидимую) линию.
Примечание: В более ранних версиях Ворда для скрытия/удаления отдельных границ таблицы необходимо перейти во вкладку “Макет”, раздела “Работа с таблицами” и выбрать там инструмент “Стиль линии”, а в развернувшемся меню выбирать параметр “Нет границ”.
3. Указатель курсора примет вид кисти. Просто кликните ею в том месте или тех местах, где необходимо убрать границы.
Примечание: Если вы кликните такой кистью по концу любой из внешних границ таблицы, она исчезнет полностью. Внутренние границы, обрамляющие ячейки, будут удаляться каждая отдельно.
4. Нажмите “ESC”, чтобы выйти из режима работы с таблицами.
Урок: Как объединить ячейки таблицы в Ворде
На этом мы закончим, ведь теперь вы знаете еще больше о таблицах в MS Word и умеете скрывать их границы, делая полностью невидимыми. Желаем вам успехов и только положительных результатов в дальнейшем освоение этой продвинутой программы для работы с документами.
Мы рады, что смогли помочь Вам в решении проблемы.
Задайте свой вопрос в комментариях, подробно расписав суть проблемы. Наши специалисты постараются ответить максимально быстро.
Работа с линиями сетки и использование привязки к сетке в PowerPoint
С помощью линий сетки можно визуально подсказка при форматировании PowerPoint.
По умолчанию горизонтальные и вертикальные линии сетки представляют собой сетку из 1 дюймовых квадратов. Размер сетки изменить нельзя. Вы можете изменить интервал между точками, которые будут заключаться в линии сетки, с помощью параметра интервал . Этот параметр позволяет настроить точность выравнивания объектов.
Включение привязки
На ленте нажмите кнопку Просмотр и в группе Показать выберите средство запуска диалогового окна.

Появится диалоговое окно Сетка и направляющие.
Чтобы прикрепить фигуры или объекты к ближайшим пересечениям сетки, в разделе Привязка установите флажок Привязать к сетке.
Чтобы увидеть сетку на экране, в разделе Параметры сеткиустановите флажок Отображать сетку на экране .
Чтобы изменить единицы измерения в PowerPoint, ознакомьтесь с разделами Изменение единиц измерения линейки с дюймов на сантиметры.
Выключение привязки
На вкладке видв группе Показать нажмите кнопку вызова диалогового окна .
Появится диалоговое окно Сетка и направляющие.
Снимите флажок Привязать к сетке.
Использовать эти параметры по умолчанию для всех презентаций
Если вы хотите, чтобы в диалоговом окне Сетка и направляющие были установлены параметры по умолчанию для всех открытых презентаций, нажмите кнопку по умолчанию.
Советы по использованию сетки и направляющих
Чтобы временно переопределить параметры привязки, перетаскивайте объект на слайде, удерживая нажатой клавишу ALT.
Чтобы отобразить направляющие на экране, в разделе Параметры направляющих установите флажок Показывать направляющие.
Направляющие для рисования — это пара точечных рисунков, один вертикальный и один горизонтальный, которые пересекаются в центре слайда. Когда направляющие рисования включены, объекты будут привязаны к этим линиям при перетаскивании в пределах одного порогового значения на несколько пикселей.
При включенном параметре Показывать смарт-направляющие появляются направляющие для выравнивания и изменения расстояния от одного объекта относительно других.
Если флажок привязать к сетке установлен, при рисовании фигуры с полилинии можно рисовать в виде прямых линий .
Дополнительные сведения
Включение и отключение режима привязки к направляющим
Включение и отключение динамических направляющих
Совет: Чтобы точнее расположить объект на слайде, во время перетаскивания удерживайте нажатой клавишу Command.
Добавление и удаление направляющих
Направляющие помогают располагать фигуры и другие объекты на слайдах. Их можно отображать, скрывать, добавлять и удалять. При перетаскивании направляющей возле указателя отображается расстояние до центра слайда. Направляющие не отображаются во время показа слайдов и не выводятся на печать в презентации.
(Эти сведения о добавлении и удалении направляющих не применяются к PowerPoint для Mac 2011.)
Чтобы отобразить или скрыть направляющие, на вкладке Вид выберите Направляющие.
Чтобы добавить направляющую, щелкните слайд правой кнопкой мыши, наведите указатель на пункт Направляющиеи выберите команду добавить вертикальную направляющую или Добавить горизонтальную направляющую.
Чтобы удалить направляющую, нажмите клавишу CTRL и щелкните ее правой кнопкой мыши и выберите в контекстном меню команду Удалить .
Вы можете изменить цвет направляющей, чтобы использовать цвета для обозначения разных значений или просто раскрасить направляющую в фоновом режиме. Щелкните направляющую правой кнопкой мыши, выберите пункт Цвети сделайте выбор. (Эта функция доступна в PowerPoint 2019 для Mac и PowerPoint для Office 365 для Mac.)
Примечание: Эта страница переведена автоматически, поэтому ее текст может содержать неточности и грамматические ошибки. Для нас важно, чтобы эта статья была вам полезна. Была ли информация полезной? Для удобства также приводим ссылку на оригинал (на английском языке).
Make your presentation shine
Connect with a PowerPoint expert who can custom design your presentation.
Вспомогательная сетка в Word
Сетка в MS Word – это встроенный фоновый рисунок, который облегчает работу с графическими объектами. Она присутствует на всей рабочей поверхности листа.
Благодаря своим свойствам, сетка позволяет поверх себя создавать рисунки, диаграммы, схемы и графики. Регулирует точность расположения объектов на листе, и определяет шаг сдвига фигур.
В каких случаях пригодится сетка в документе
Сетку полезно применять для форматирования графических объектов. В пределах одного рисунка, сетка позволяет выровнять элементы рисунка и создать более точную и красивую композицию, а также расположить их в точном соответствии с координатами листа по вертикали или горизонтали.
Чем меньше шаг сетки, тем точнее будет привязка элементов рисунка.
Когда в документ добавляются несколько графических объектов, сетка помогает выровнять их относительно текста или друг друга.
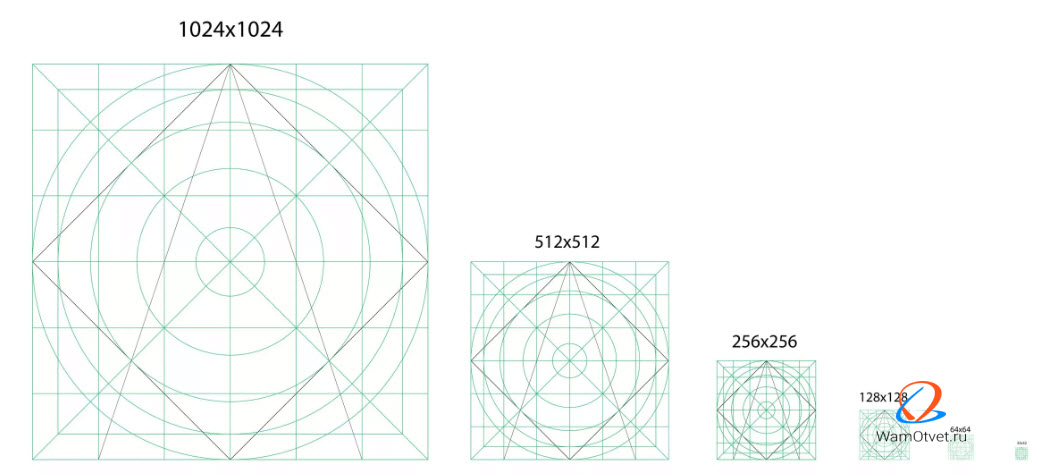
Как сделать сетку в Ворде
Сетка присутствует в каждом документе Word всегда. Пользователь может отображать, либо скрывать ее в документе. Данный инструмент можно включить или выключить в нескольких разделах меню программы.
Простое включение или выключение сетки с настройками по умолчанию:
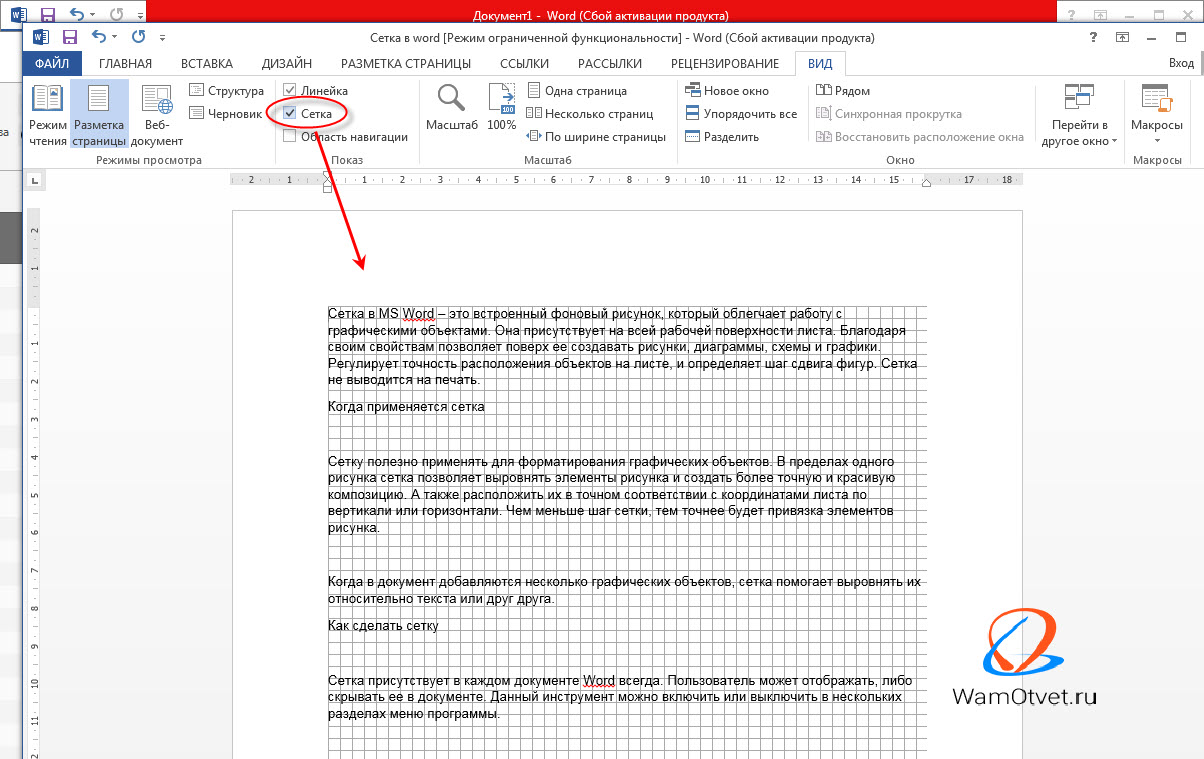
Часто при работе с графическими элементами, необходимо изменять настройки сетки, для этого предусмотрены еще несколько вариантов управления параметрами сетки.
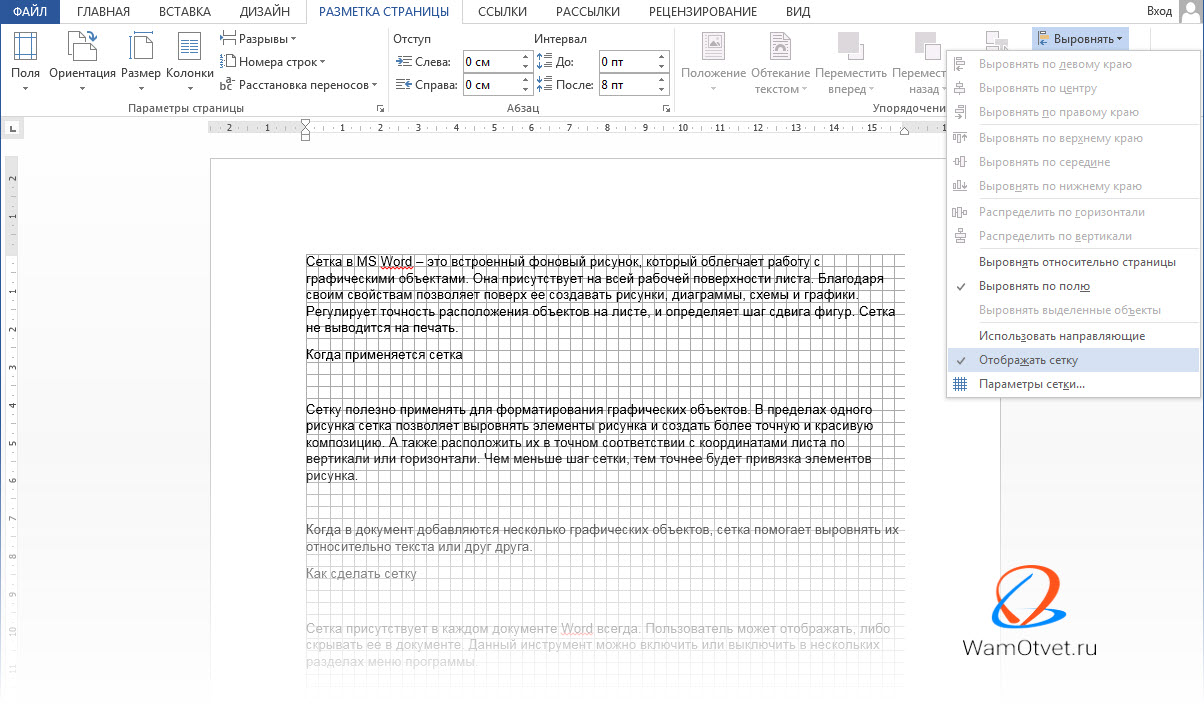
В процессе работы с рисунком, отобразить сетку можно так: Средства рисования (появляется только при непосредственной работе с рисунком) → Формат → Упорядочить → Выровнять (иконка в верхнем правом углу блока) → Отображать сетку → установить галку, после чего сетка будет нарисована.
Как сделать сетку в Ворде, разобрались. Переходим к еще одному важному моменту, настройка сетки.
Настройка сетки в документе Word
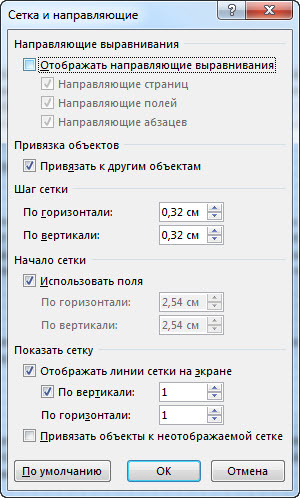
Шаг сетки
Интервал сетки
Привязка объектов к сетке
Как распечатать сетку в Ворд
Как вы уже поняли, сетка — это вспомогательный инструмент, помогающий правильно и четко расположить графические элементы относительно друг друга и текста. По умолчанию,
нарисованная сетка не выводится на печать.
И все же, бывают случаи, когда появляется необходимость распечатать сетку на листе. В этом случае, необходимо прибегнуть к настройками:
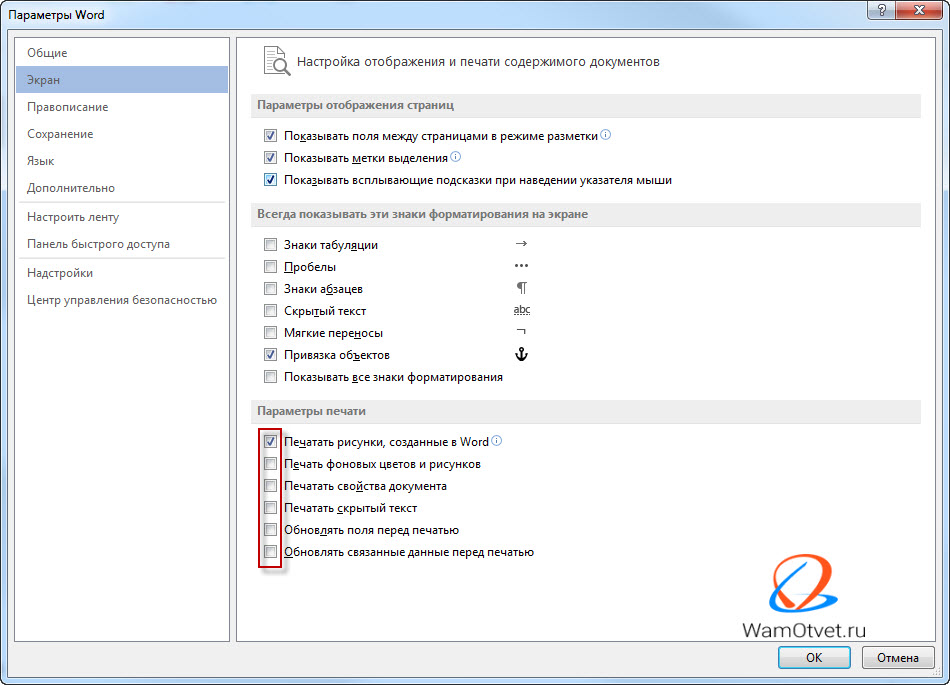
Как убрать сетку из документа Ворд
Убрать сетку можно при помощи тех же алгоритмов, что и её отображение. Для этого необходимо:
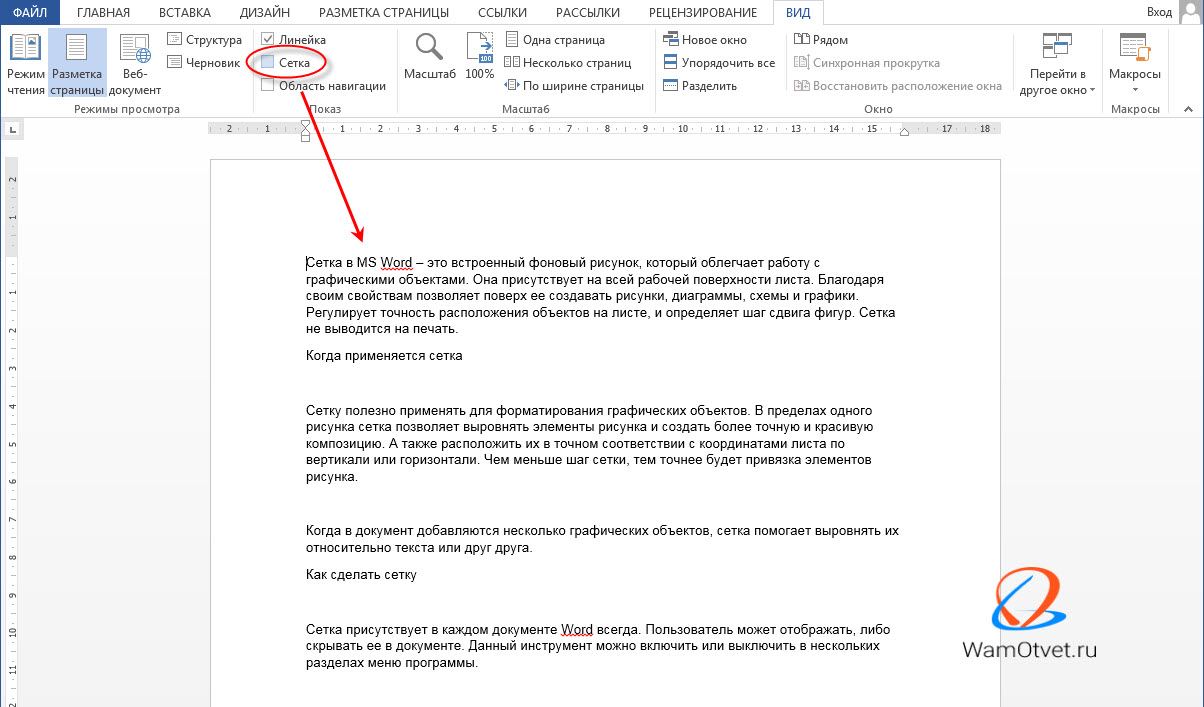
Другой вариант удобно использовать в процессе работы с графическими объектами: Средства рисования → Формат → Упорядочить → Выровнять (иконка в верхнем правом углу блока) → Отображать сетку → установить галку.
Добавление сетки в MS Word

В Microsoft Word можно добавлять и изменять рисунки, иллюстрации, фигуры и прочие графические элементы. Все их можно редактировать с помощью большого набора встроенных инструментов, а для более точной работы в программе предусмотрена возможность добавления специальной сетки.
Эта сетка является вспомогательным средством, она не выводится на печать и помогает более детально производить ряд манипуляций над добавленными элементами. Именно о том, как добавить и настроить эту сетку в Ворде и пойдет речь ниже.
Добавление сетки стандартных размеров
1. Откройте документ, в котором нужно добавить сетку.

2. Перейдите во вкладку “Вид” и в группе “Показать” установите галочку напротив пункта “Сетка”.

3. Сетка стандартных размеров будет добавлена на страницу.

Примечание: Добавленная сетка не выходит за пределы полей, как и текст на странице. Для изменения размеров сетки, точнее, области, которую она занимает на странице, необходимо изменить размеры полей.
Изменение стандартных размеров сетки
Изменить стандартные размеры сетки, точнее, клеток в ней, можно только в том случае, если на странице уже имеется какой-нибудь элемент, например, рисунок или фигура.
1. Кликните по добавленному объекту дважды, чтобы открылась вкладка “Формат”.

2. В группе “Упорядочить” нажмите кнопку “Выровнять”.

3. В выпадающем меню кнопки выберите последний пункт “Параметры сетки”.

4. Внесите необходимые изменения в открывшемся диалоговом окне, задав размеры сетки по вертикали и горизонтали в разделе “Шаг сетки”.

5. Нажмите “ОК” для принятия изменения и закрытия диалогового окна.
6. Стандартные размеры сетки будут изменены.

Вот, собственно, и все, теперь вы знаете, как сделать сетку в Ворде и как изменить ее стандартные размеры. Теперь работа с графическими файлами, фигурами и прочими элементами будет протекать значительно проще и удобнее.
Отблагодарите автора, поделитесь статьей в социальных сетях.
Помогла ли вам эта статья?
Еще статьи по данной теме:
делаю все правильно — сетка не появляется
Юрий, здравствуйте. А какой режим просмотра документа у вас включен?
Здр,такая же проблема(в настройках уже все менял —бесполезно
мы можем с вами списаться в вк ?
ворд 2016,линейка и навигация работают(в самом ворде клетка есть,после печати нет
вот все галочки стоят и в параметрах сетка,там тоже галочка стоит (ворд перезашружал и сбрасывал настройки-бесполезно все
вот скидываю файл
Dimas14, в ВК мы списаться не можем, только здесь. Если Вы внимательно читали статью, то наверняка заметили в ее самом начале следующее:
сетка нужна для лекций
у меня есть текст и есть уже готовая таблица(но не получается объединить текст и клеточки
такой способ может помочь ?
вот так должно получиться в конечном итоге
Оптимальным решением вижу следующее — в одном файле Ворд работаете с текстом, в другом — создаете сетку так, как рассказано в этой статье, подгоняя ее размеры под текст в первом файле (можно даже для начала вставить этот текст, потом удалить). Ставите масштаб страницы 100% и делаете ее скриншот. Перепроверяете размеры полученного изображения, чтобы оно соответствовало формату А4, и затем вставляете в качестве фона.
Это не самый простой вариант, конечно, но иначе желаемого результата вряд ли получится достичь.
ок,спасибо
а если я вот сделаю эту сетку ее можно будет в дальнейшем использовать?(в инете нашел несколько готовых клеток,но не могу сразу весь текст скопировать—копируется только по 1-ой букве
смотрите есть таблица уже готовая,но при наборе я не могу писать слова,могу только одну цифру или одну букву вписать в одну клетку,вот и возникает вопрос,а как сделать так чтобы объединить текст+таблицу
все делаю в ворде 2016
сетка из интернета,я пробовал ее изменять она регулируется значит туда можно как-то вписать слова
Dimas14, здравствуйте. При использовании конкретно таблицы все так и будет — Вы сможете писать текст только в ее клетках, но не поверх них. Я же уже писал оптимальное решение — сетку подходящих размеров нужно использовать в качестве фона страницы. То есть если имеющаяся таблица подходит под Ваш текст, делаете сс скриншот при 100% масштабе, сохраняете полученное изображение (желательно в формате PNG) и добавляете его в файл с текстом в качестве фона.
Более детально о том, что и как делать написано в моем комментарии от 18 января 2019 в 15:24, там же есть ссылки на подробные инструкции. Собственно, сейчас повторно предлагаю делать то, что в комменте написал под ссылкой.
Можете помочь ?(раза 4 уже переделывал не получается ровно
вот такое получается
Если будут вопросы, пишите.
так вот что у меня вышло(что можно дальше сделать?,пытался копаться в заливке,но что-то нечего не вышло и с прозрачностью возился
очень странно,сейчас уже сделал 2-+ой раз и тут бац все нормально,от чего это зависит ?
Dimas14, здравствуйте. Мне кажется, на Вашем скриншоте не та сетка, которую я Вам предлагал, ну да ладно. Проблема в том, что я не знаю, какого типа сетка в Вашем файле — это фон, таблица или изображение? Но есть судить только на глаз, нужно сделать вот что: немного увеличить изображение сетки, чтобы клетки стали чуть крупнее, то есть их высота должна полностью совпадать с высотой строки (не только текста, а текста вместе с интервалом). После этого также потребуется обрезать лишние части сбоку и снизу или сверху (так как она масштабируется)
до этого при печатании текста,вместо клеточик появлялись белые штрихи(там где слова)буквы как бы закрашивали сетку,сейчас вродь пока такого нет
Как сделать и удалить клетку на листе в Word
В современном Word есть опция расчерчивания листа в клетку. Иногда, нечаянно включившие её, не знают, как убрать. А кто-то, наоборот, хочет применить клетку, но не знает способов либо пользуется только одним, не всегда удобным. Давайте рассмотрим, как сделать лист в клеточку в Word.

Использование специальной функции в программе
Клетки обычно делают на лист в Ворде, чтобы нарисовать какие-либо элементы, объекты, выровнять их, распределить по отношению друг к другу. Удобно работать, увеличив масштаб до 400% — очень крупного. Такая решётка не видна после печати, помогает лишь форматировать, оформлять документ. Есть специальная функция в Word, чтобы сделать сетку и её убрать.

Изменение вида сетки
Использование таблицы
Предыдущие способы создают сетчатый фон, текст накладывается сверху, и его нужно специально настраивать — выравнивать самостоятельно величину шрифта, пробелов. Если же вы хотите вписывать объекты, слова в ячейки, удобнее использовать функцию таблиц. Например, когда важно пропечатать некоторые определённые линии клеточек, сделать их видимыми. Такой способ часто применяется при создании бланков документов.

Убрать сетку сможете, только удалив всю табличку полностью. Для этого выделяем её, кликаем по ней правой кнопкой и нажимаем соответствующую надпись. Учтите, что удалится и текст, внесённый в ячейки. В этом неудобство способа в сравнении с предыдущим.
Преимущество функции в том, что можно поместить несколько разных табличек в один документ с разной величиной клеточек. При этом их можно двигать относительно страницы, распределять текст вокруг них.
Вставка картинок
Сделать клетчатым лист Word можно с помощью вставки картинки, расположив её за текстом. Изготовьте нужную вам картинку (например, сфотографировав тетрадный лист) или скачайте её.
При распечатке, если не нужно, чтобы решётку было видно, достаточно убрать картинку из документа.

- можно передвигать, сужать, уменьшать рисунок;
- сетка будет видна при печати, если вам это как раз и требуется.
Этот вариант для тех, кто не знает, как сделать тетрадный лист в Word. Вы просто фотографируете его и вставляете его рисунком.
Использование фона
Функция подложки
Соответственно, чтобы убрать подложку в Ворде, достаточно просто кликнуть на надпись в выпадающем окне.
Итак, есть несколько вариантов, как сделать клеточки в Ворде. В зависимости от того, нужны ли вам они на весь лист Word или только на часть, должны быть видимыми при печати либо нет, вносить текст вам надо поверх или в ячейки — выбирайте вариант, который вам удобен.
Читайте также:


