Как сделать сетку в паинте 3д
Бесплатный графический редактор Paint 3D не так давно был добавлен в операционную систему Windows 10. Он позволит Вам с лёгкостью раскрыть свой творческий потенциал и воплотить свои идеи в жизнь. Создавайте двухмерные шедевры или трёхмерные модели, с которыми можно работать под любыми углами.
Эта статья расскажет, как пользоваться Paint 3D в Windows 10. Обновлённый графический редактор поддерживает как двухмерные, так и трёхмерные фигуры и имеет встроенную библиотеку 3D-моделей. Классическая Paint 3D получил не только обновлённый внешний вид, но и множество новых инструментов и кистей.
Как установить Paint 3D в Windows 10
Если же Вы ещё используете необновлённую версию операционной системы, рекомендуем обновить до последней версии Windows 10. Чтобы получить доступ к новейшим функциям Paint 3 D , надо установить последнее обновление или версию не ранее, чем April 2018 Update Windows 10.
Возможно, после установки операционной системы Вы не можете в списке установленных найти приложение Paint 3 D. Тогда достаточно перейти в магазин и по-новому установить обновлённый графический редактор.
Обратите внимание! Для обычного изменения размера или обрезки изображения более чем достаточно приложения для просмотра фотографий Windows 10. В некоторых случая действительно удобней воспользоваться стандартным приложением фотографии.
Как изменить размер изображения в Paint 3D
Откройте изображение размер которого нужно изменить. Теперь выберите инструмент Холст и на панели инструментов измените размер холста, указав нужные значения: Широта и Высота.

Лучше всего оставить отметку Сохранить пропорции. В таком случае достаточно будет указать только значение Широта, а Высота будет подобрана автоматически исходя из пропорций изображения.
Как сделать прозрачный фон в Paint 3D
Прозрачный фон делается очень просто в графическом редакторе Paint 3D. Достаточно создать новое полотно и перейти в раздел Холст. Перетяните ползунок Прозрачный холст в положение Включено.

Всё, у нас фон стал невидимым, а его границы отмечены тонкой рамкой. Теперь можно рисовать изображение на готовом прозрачном холсте. После создания работы обязательно сохраните изображение в формате .PNG (Меню > Сохранить как > Изображение и выбираем формат .PNG).
Можно сделать прозрачный фон уже на готовом изображении. Нужно, чтобы на белом фоне, у Вас отображалась какая-нибудь картинка. Белый фон выбранного изображения станет прозрачным после активации соответствующей функции.
Как обрезать фото в Paint 3D

Paint 3D можно отнести к простым графическим редакторам, с ограниченной функциональностью. При необходимости можно воспользоваться программами помощнее. Но всё же для обычного пользователя возможностей и так будет более чем достаточно. А доступный интерфейс позволяет легко перестраивать готовые трёхмерные модели из встроенной библиотеки или создавать 3D-проекты с нуля.

Windows 10
Привет! Последнее обновление в Windows 10 очень порадовало. Теперь, по умолчанию, вам доступно Классное приложение Paint 3D. Как раз о нём, как пользоваться и обзор функций, смотрите и читайте далее!
Запустить Paint 3D вы можете из меню Пуска.

Далее, у вас откроется окно приветствия. Из него можно выделить: Вы сможете создавать трёхмерные модели и изменять их со всех сторон .
Чтобы начать работу с приложением, нажмите на кнопку Создать .

Далее, на первой вкладке Инструменты для творчества , вы можете воспользоваться следующими инструментами:
— Можно обрезать картинку или изображение.
— Можно рисовать с помощью:
— Можно указать толщину и непрозрачность рисунка.
— Можно добавить новый цвет.

Далее, внизу экрана вы можете воспользоваться инструментом Просмотр в 3D .

Далее, на вкладке 3D , вы можете создавать трёхмерные модели и объекты . Нажмите по модели, затем с помощью мыши добавьте её на изображение. Проведите курсором мыши по листу, чтобы установить размер модели.

Нажмите на 3D модель, чтобы изменить её расположение. С помощью стрелок по бокам, вы можете изменить отображение модели.

Далее, на вкладке Наклейки , вы можете добавить на изображение или 3d модель, наклейки. Выберите наклейку, нажмите по ней, затем проведите курсором мыши по изображению, чтобы установить размер наклейки. Здесь вы также можете добавлять: фигуры, текстуры, можно загрузить собственную наклейку.
Далее, на вкладке Текст вы можете добавить текст на изображение или 3D модель. Можно выбрать шрифт текста, размер, цвет, выравнивание и т.д. Смотрите боковую панель.

Далее, на следующей вкладке вы можете добавить Эффекты :

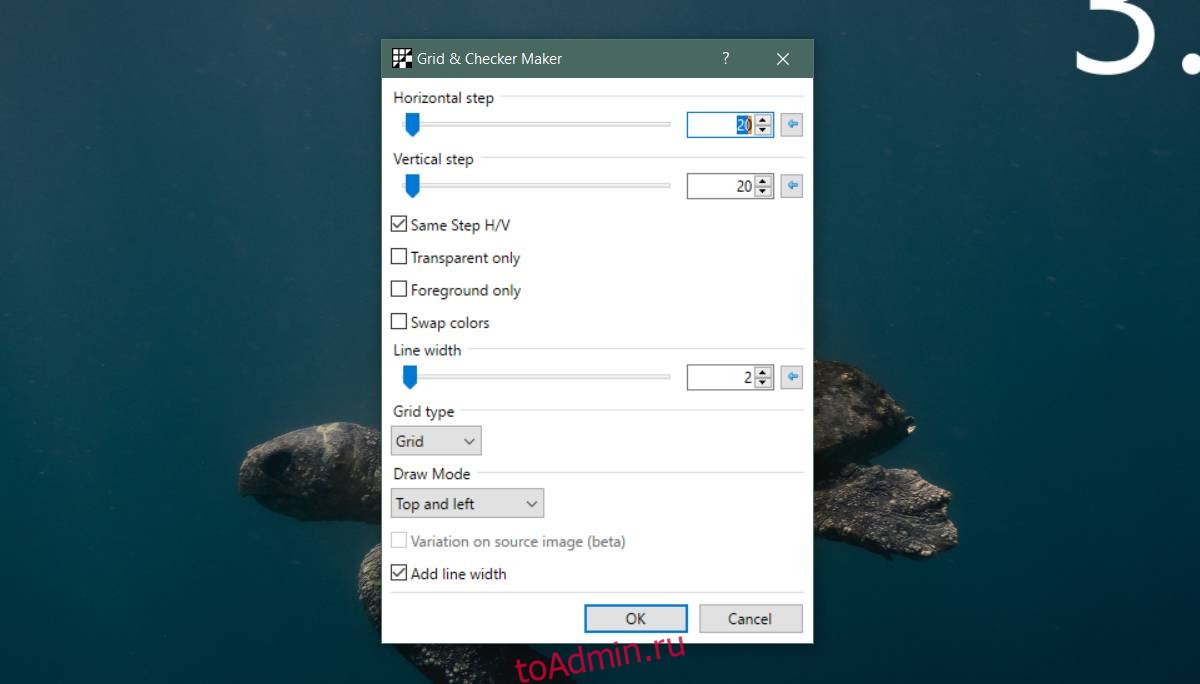
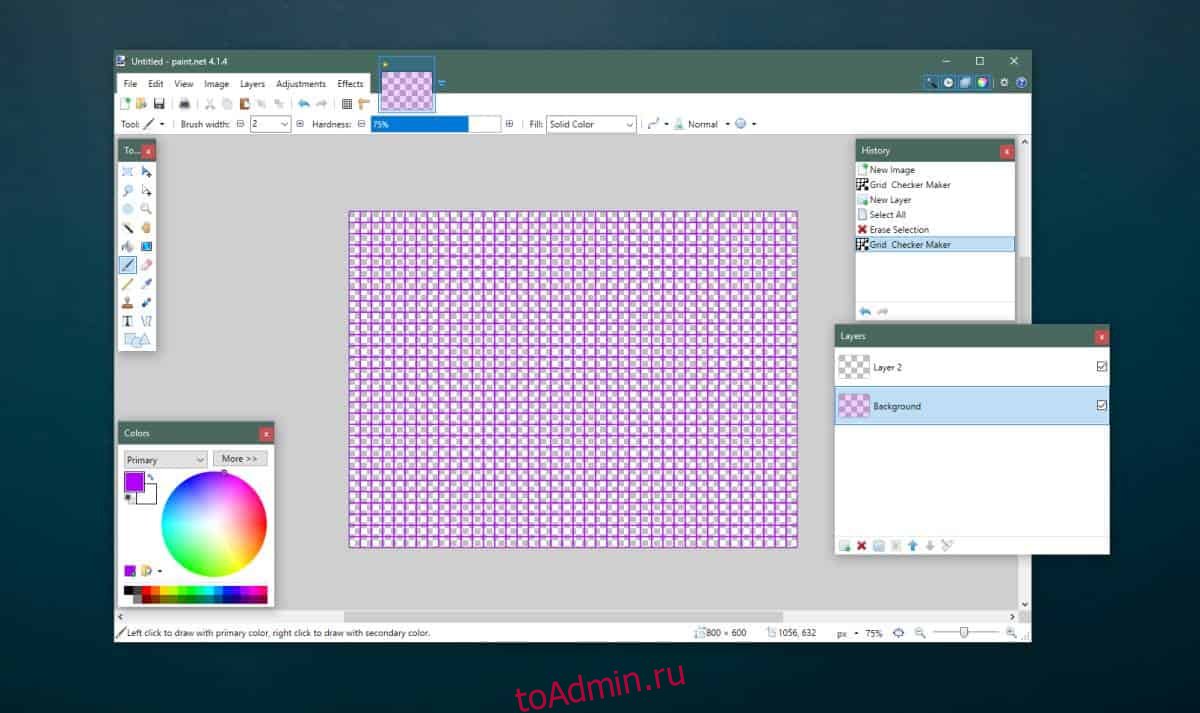
Сетка будет прозрачной, но вы должны сохранить окончательное изображение в формате PNG и убедиться, что под сеткой нет слоя заливки. Вы должны создать сетку на пустом слое, чтобы потом ее было легко редактировать. Чтобы настроить цвет линий сетки, вы должны сначала выбрать его на колесе / образце цветов, а затем открыть плагин. Он будет рисовать любым цветом, установленным в качестве основного / основного цвета.

Мое знакомство с Paint 3D
По крайней мере, дистанционку мы пережили уже нормально, без дополнительных стрессов. Делали фотографии страниц рабочей тетради, затем вставляли цифровые фото и готово!
Вот такое длинное предисловие получилось. А теперь переходим непосредственно к ознакомлению с Paint 3D.
Начинаем работать


Сразу хочу посоветовать – заранее подготовьтесь к работе в Paint 3D. Лучше создать папку и загрузить в нее все нужные фотографии (то есть те, которые могут быть фоном и те, которые будете вставлять). Форматы фотографий должны быть jpg, png. В инете перечислены и другие форматы: 3MF, FBX, STL, PLY, OBJ и GLB, но я с ними не работала. Форматы HTML, WEB программа не воспримет, пробовала.
Так вот, вернемся к моим форматам. Разница в том, что jpg – это полноценные фотографии на фоне чего-либо, а png – это отдельные изображения без фона. Я покажу чуть позже, как это смотрится на основной фотографии.
Итак, фотографии подготовили, программу открыли, фотографию основного фона выбрали. И вот она появилась в окне. Что дальше?

Кстати, забыла. Надеюсь, обрезать изображение все могут? Просто перемещаете границы выделенной области и выбираете нужный размер. И не забывайте сохранить. Иногда есть кнопка, а иногда, чтобы сохранить действие, нужно просто щелкнуть по свободному полю.

И вот на нашем фоне появилась маленькая такая наклеечка в активной рамке, рис 1. Теперь вы можете это изображение увеличить-уменьшить, повернуть хоть вверх ногами и размножить. На второй картинке я чемоданчики увеличила, повернула и переместила.

Все наклейки, которые вы вставляете, остаются справа в ленте наклеек, см. скрин внизу рис.2 стрелки 2. Если, допустим, вам не понравился коллаж, то вы можете отменить все действия. При этом все наклейки сохраняются справа в ленте и вы можете сделать все заново, просто щелкая по нужной наклейке и добавляя ее на основной фон.

Итак, мы сделали коллаж. И решили добавить текст. На скрине ниже можно увидеть, как это сделать.


Я писала выше о том, какие файлы можно использовать в этой программе. Так вот, на коллаже два верхние файла формата jpg, а два нижние (чемоданы и девушка в шезлонге) формата png. Выбирайте сами, что больше нравится. Я в разных случаях применяю разные форматы.
Что дальше? А дальше все зависит от ваших намерений. Если вы хотите выйти из программы, то просто нажимайте на выход и выбирайте, сохранить или не сохранять работу. Так как я очень часто пользуюсь программой, то работу не сохраняю. Все коллажи у меня хранятся на компе.


А затем сохраняем, просто щелкнув по пустому полю. Готово!


И смотрите на скрине ниже, я оттащила чемодан от первоначального места! Просто цепляйте мышкой и тяните!
А дальше делаем так. Открываем еще одно окно программы (просто повторно запускаем программу), загружаем в него ваш фон. На рисунке 2 вы видите два окна.


Мое мнение о программе
Ну как вам программка? Я считаю, что для простых работ и для начинающих хакеров это самое то! Просто, без особого напряга, и получаются неплохие картинки. Конечно, до фотошопа ей далеко, но все-таки…
Время на обучение уходит немного, нафантазировать вы можете сколько угодно, особенно если делаете фотоколлаж. Фоны всегда можно взять в интернете, просто огромное множество! Так что, пробуйте, экспериментируйте, и все у вас получится!
Если вам статья понравилась, посоветуйте ее друзьям.
Если у вас есть свой опыт изучения подобных программ, напишите в комментариях, буду очень рада узнать что-то новое.
Будьте здоровы, счастливы, всегда стремитесь узнать что-то новое в жизни!
С уважением, Татьяна Алимкина
Понравилась статья? Поделись!
6 комментариев
Автор: Наталья Пожидаева
Татьяна, вы открыли мне "сундук с сокровищем" под названием Paint 3D. Столько лет пользуюсь ноутбуком, а туда не заглядывала. Обязательно зайду и наконец познакомлюсь с этой программой. Спасибо за "правильное направление".
Автор: Татьяна Алимкина
Наталья, рада, что Вы узнали о таком способе обработки изображений. Я постоянно пользуюсь этой программой. Просто "палочка-выручалочка" для меня. Рекомендую!
Автор: Наталья Пожидаева
Спасибо за заметку о коллаже без фотошопа. Надо же, я от этого отказалась, даже не попробовав. Пока оставлю в закладки, надо позаниматься.
Автор: Татьяна Алимкина
Наталья, спасибо за комментарий. В этой программе можно делать не только коллажи ))) Чего только не придумываю с ее помощью )))
Интересная Татьяна у вас статья опубликована, надо взять на заметку себе, да еще в первой позиции.
Автор: Татьяна Алимкина
Спасибо за отзыв. Для Вас и пишу )))
Оставить комментарий
Делюсь интересной информацией не только на блоге, но и в социальных сетях!
- Не рекомендую
- Рекомендую
- Кулинария. Бабушкины рецепты
- Красота и здоровье
- Заработок в интернете
- С компьютером на "ты"
- Мой Тольятти
- Делюсь опытом
- Отдых и развлечения
- Откровения блогера
Подпишитесь на Новые Статьи, чтобы Ничего Не Пропустить
Хотите больше от работы в интернет?
- Мечты сбываются! Делюсь своими рецептами!
- Подпишитесь на информацию бесплатно

Все самое интересное впереди!
Читайте также:


