Как сделать сетку в экселе в таблице при печати
Линии сетки — это бледные линии между ячейками на листе.

При работе с линиями сетки следует учитывать указанные ниже моменты.
По умолчанию цвет линий сетки на листах назначается приложением Excel. При необходимости цвет линий сетки на отдельном листе можно изменить, щелкнув кнопку Цвет линий сетки в разделе Параметры отображения листа (вкладка Файл, пункт Параметры, категория Дополнительно).
Пользователи часто путают границы и линии сетки в Excel. Линии сетки нельзя настроить так, как границы. Инструкции по изменению ширины и других атрибутов линий границ см. в статье Применение и удаление границ ячеек на листе.
Если вы применяете цвет заливки к ячейкам на листе, вы не сможете просматривать и печатать линии сетки ячеек для этих ячеек. Чтобы просмотреть или распечатать линии сетки для этих ячеек, удалите цвет заливки, выделив ячейки, а затем щелкните стрелку рядом с кнопкой Цвет заливки (вкладкаГлавная , группа Шрифт ), а чтобы удалить цвет заливки, выберите вариант Нет заливки.
Примечание: Заливку необходимо удалить полностью. Если просто изменить ее цвет на белый, линии сетки останутся скрытыми. Чтобы сохранить цвет заливки, но оставить видимыми линии, разделяющие ячейки, можно использовать вместо линий сетки границы. Дополнительные сведения см. в статье Применение и удаление границ ячеек на листе.
Линии сетки всегда применяются ко всему листу или книге, а не к отдельным ячейкам и диапазонам. Чтобы выборочно отобразить линии вокруг определенных ячеек или диапазонов ячеек, используйте вместо линий сетки (или в дополнение к ним) границы. Дополнительные сведения см. в статье Применение и удаление границ ячеек на листе.
Если на листе не должно быть линий сетки, их можно скрыть.

Совет: Если выделено несколько листов, в строке заголовка вверху листа появится надпись [Группа]. Чтобы отменить выделение нескольких листов книги, щелкните любой невыделенный лист. Если невыделенных листов нет, щелкните правой кнопкой мыши ярлычок выделенного листа и в контекстном меню выберите команду Разгруппировать листы.
В Excel 2007: на вкладке Вид в группе Показать/скрыть снимите флажок Сетка.

В других версиях Excel: на вкладке Вид в группе Показать снимите флажок Сетка.
Если линии сетки на листе скрыты, их можно снова отобразить, выполнив указанные ниже действия.
Совет: Если выделено несколько листов, в строке заголовка вверху листа появится надпись [Группа]. Чтобы отменить выделение нескольких листов книги, щелкните любой невыделенный лист. Если невыделенных листов нет, щелкните правой кнопкой мыши ярлычок выделенного листа и в контекстном меню выберите команду Разгруппировать листы.
В Excel 2007: на вкладке Вид в группе Показать/скрыть установите флажок Сетка.
В других версиях Excel: на вкладке Вид в группе Показать установите флажок Сетка.
Примечание: По умолчанию линии сетки не выводятся на печать. Чтобы линии сетки печатались, на вкладке Разметка страницы в группе Параметры листа установите флажок Печать в разделе Сетка.
Как убрать и вернуть сетку в Excel
Бывают домовые, а я — ОФИСНЫЙ!
Облегчаю трудовые будни!

Сетка в Excel
Excel представляет собой таблицу, разбитую на ячейки:
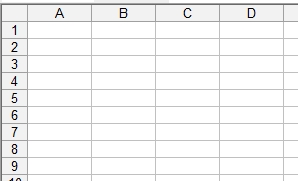
Иногда возникает необходимость убрать сетку и получить чистый лист:
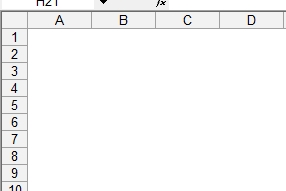
Делается это очень просто.
Есть два способа:
Первый способ


Второй способ
Выделяем нужную область и выбираем заливку белого цвета:
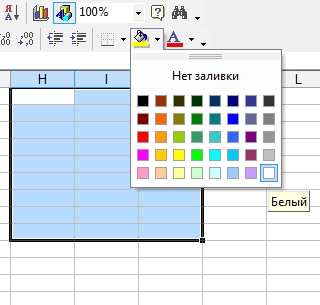

При печати листа Excel сетка не видна в любом случае. При переносе в Word сетка появится, даже если она убрана в Excel.
Как убрать сетку в Excel 2010 полностью и частично
Рабочая область программы Excel – это таблица, состоящая из столбцов, строк и ячеек. Визуально все вместе отображается как целая сетка.
В некоторых задачах при оформлении бланков документов или для оформления специальных шаблонов и интерфейсов, сетка мешает и ее необходимо убрать.
Скрытие сетки листа

Для того чтобы убрать сетку таблицы Excel существует еще два способа:
Второй способ интересен тем, что он может частично (выборочно) убирать сетку.
Выделять нужно не целый лист, а диапазоны в тех областях документа, где нужно убрать сетку Excel. Правда для красоты нужно будет изменить крайние границы ячеек. Код цвета границ ячеек серой фоновой сетки по умолчанию:

Не видно клеток в Microsoft Office Excel
Очень часто сталкивался с такой проблемой у многих пользователей. Когда не видно или плохо видно ячейки в Excel. Это связанно с плохим качеством монитора и настройками графики. Так же кто-то просто плохо видит. Решить проблему можно изменив цвет сетки. Сейчас я вам расскажу, как это можно сделать.
Кстати давайте разберемся что такое сетка в документах Excel. Сеткой называют линии, между ячейками, которые слабо видны в книге Excel.
Что делать если не видно клеток в Excel
Открываем документ далее переходим во клаку Файл и кликаем пункт Параметры.

Теперь необходимо перейти в меню Дополнительно и найти там пункт Параметры отображения листа. В не снизу есть пункт Цвет линий сетки. В нем можно выбрать любой цвет который вам понравиться.

Одно маленькое примечание, цвет сетки меняется только у одной книги. Если вы поменяете цвет сетки в книге после чего закроете и откроете другую книгу там цвет сетки опять будет стандартный.
Кстати тут можно вообще отключить сетку если это конечно нужно.

Есть еще один более простой способ отключить сетку в книге Excel. Не всегда удобно заходить в настройки да и не каждый может знать где эти настройки находятся. Даже если знать то можно просто забыт. На этот случай просто заходим на вкладку Вид и снимаем галочку с пункта Сетка.

Ну вот вы и узнали, как поменять цвет сетки в Excel и как её полностью отключить. Надеюсь статья кому-то была полезной.
Сетка на листе Excel – скрыть, отобразить, печатать
Скрытие и отображение сетки на листе рабочей книги Excel — на всем листе и на диапазоне ячеек. Вывод сетки на печать.
Речь пойдет не о границах ячеек, а о сетке по умолчанию из бледных линий, которые делают ячейки видимыми на листе рабочей книги.
Скрыть и отобразить сетку на всем листе
Excel 2007-2016
Excel 2000-2003
Чтобы скрыть сетку сразу на нескольких листах Excel или во всей книге, выберите сразу несколько листов или все листы и, точно также, в зависимости от версии Excel, уберите сетку.
Скрыть и отобразить сетку диапазона ячеек
Вокруг ячеек на листе Excel, к которым применена заливка, сетка не видна. Будем использовать это свойство для скрытия и отображения сетки применительно к диапазону ячеек. Чтобы цвет ячеек оставался белым, примените заливку белым цветом. Этот же прием можно использовать и применительно ко всему рабочему листу.

Вывод сетки на печать
Страничный режим позволяет нам зафиксировать границы области печати документа на всех страницах одновременно. Он позволяет настроить и оптимизировать таблицы под размеры и ориентацию бумажных листов.
Кроме того в этом режиме самый удобный предварительный просмотр перед печатью. Ведь видны все страницы с оптимальным масштабом, как миниатюры среднего размера. Ситуация полностью под контролем пользователя. Рассмотрим, как задать изменить увеличить, уменьшить или удалить области печати.
Как задать область печати в Excel?


Второй вариант это щелкнуть на третий переключатель в правой стороне строки состояния окна.
Как изменить область печати в Excel?
Чтобы задать область печати нужно установить и зафиксировать границы разметки страниц, которые и будут отделять все области. Для этого необходимо в страничном режиме щелкнуть по синей пунктирной линии, удерживая левую клавишу мыши, переместить синюю линию в нужное положение.

Если таблица выходит за белую область, то все что находиться в серой области не будет выведена на принтер. Если у вас в страничном режиме все данные находятся на серой области, то при печати из Excel выходит пустая страница. Можно принудительно убрать область печати, перемещая границы между серым и белым полем.


Как сохранить настройки областей печати?


Чтобы сохранить данную настройку нажимаем кнопку добавить. Вводим имя и вот он уже в списке представлений.

Новые версии Excel начиная с 2007-го года, обладают эффективными средствами для подготовки документов на печать. Документ Excel более специфический с точки зрения организации данных для вывода на принтер, чем документ Word. Поэтому в Excel инструменты по настройке и подготовки документов на печать обладают большим количеством функций.
Некоторые пользователи Excel должны печатать свои таблицы с линиями сетки. Затем напечатанный вывод будет содержать линии сетки ячеек вместе с их значениями. Тем не менее, некоторые пользователи имеют он сказал На форумах MS Support Forum ваши принтеры не печатают линии сетки на ваших листах Excel.
Один пользователь добавил, что:
Границы были напечатаны на прошлой неделе в более ранней версии Excel. С 2010 года линии и границы сетки не печатаются.
Как получить строки в электронной таблице Excel для повторной печати?

2. Уменьшите масштаб до 99 процентов
3. Отмените выбор параметра Черновое качество.
4. Выберите лучшее качество печати
5. Выберите Печать в PDF
6. Обновите драйвер принтера
- идти Сайт Driver Booster 7, и нажмите скачать кнопка
- Затем установите Driver Booster 7 с помощью загруженного мастера установки.
- Запустите Driver Booster 7, который будет автоматически сканировать при запуске.
- Нажмите на Обновить все кнопка, если при сканировании программного обеспечения перечислены драйверы принтера.

Помните, что вы также можете открывать и распечатывать электронные таблицы Excel в бесплатных альтернативных электронных таблицах, таких как LibreOffice Calc. Линии сетки электронной таблицы могут хорошо печататься при использовании Calc.
Границы в программе могут быть добавлены к верхней, нижней, правой и левой части ячейки. Кроме того, они могут иметь орнамент и цвет на выбор. Это позволяет вам более тонко настраивать её отображение при создании нужной таблицы. Так, можно настроить разделение для одного или нескольких объектов. Например, можно отделить в файле целую строку, столбец или сектор, либо разлиновать всю таблицу.
Существует 2 способа создания разделения в файле Эксель:
Оба варианта имеют свои особенности и преимущества, но любой из них позволит создать и изменить разделение.
Этот вариант — самый простой из всех, но и предоставляет он меньше всего возможностей. Выделите определённое количество ячеек, к которым хотите применить настройки, после чего:


Как нарисовать разметку
Для того чтобы создать собственный контур, нужно:
Как сохранить разметку при печати

Дальнейшие действия для печати:

Как скрыть и показать разметку в Эксель
В то же время, в некоторых файлах Эксель разметка отсутствует, но необходима. Это бывает в случае сбоя, или если вы работаете с документом, который составлял и настраивал другой юзер.
Скрыть или показать с помощью функций Excel
Если вам нужно сделать линии видимыми, можно воспользоваться одним из двух способов — первый настроит всю книгу Эксель, а другой позволит указать это выборочно.

Второй, более функциональный вариант:

Скрыть или отобразить с помощью смены цвета заливки

Скрыть или отобразить разметку с помощью настройки её цвета
Третий способ скрыть или восстановить базовую разметку в произвольном количестве ячеек Эксель. Чтобы воспользоваться им, нужно:

Как скрыть или отобразить линии выборочных объектов
В некоторых случаях необходимо убрать или восстановить не всю сетку на странице Excel, а только у некоторых объектов. Это можно настроить, вручную выбирая количество объектов:
- Одна ячейка — кликните по ней левой клавишей мыши;
- Несколько смежных — кликните по одной, в начале диапазона, а затем, удерживая Shift, нажмите на противоположную;
- Несколько несмежных — кликните по любой, после чего, зажав Ctrl, добавляйте во множество элементы левой клавишей мыши;
- Несколько смежных листов — кликните на крайний снизу в соответствующем меню, после чего, удерживая Shift, выберите противоположный;
- Несколько несмежных листов — кликните на произвольную страницу, затем, зажав Ctrl, добавьте во множество остальные, нажимая правую кнопку мыши.

После того как вы указали необходимое количество объектов, скройте или покажите их линии. Это можно сделать любым из описанных вариантов — настройкой цвета заливки либо самого контура.
Что такое книга и лист

Рабочая область Excel представляет собой книгу, которая состоит из трех листов по умолчанию. Их количество можно легко изменить, но об этом пойдет речь в другой статье. Сейчас наша задача разобраться, как сохранить лист Excel и переименовать его. Изначально все листы называются: Лист1, Лист2, Лист3. Подводим курсор мыши в левый нижний угол, к названию листа, который сейчас является нашей рабочей областью, и вызываем контекстное меню посредством правой кнопки.
Теперь вместо Лист1 можно написать любое название.
Таким способом сохраняется вся книга Excel с любыми изменениями в ней. Как сохранить лист Excel отдельно от книги – совсем другая история.
Как создать простейшую таблицу в Excel
Создание таблицы в Excel 2010 можно начать двумя способами:
- нарисовать границы, после этого заполнять ячейки информацией;
- ввести все данные в таблицу, после этого выделить все границы ее.

Как создать таблицу в Excel с помощью рисования необходимых границ? Сделать это просто. Зажимаем левую клавишу мыши в нужном месте и тянем рамку в нужном направлении, захватывая столько ячеек, сколько потребуется.
Нанести линии можно несколькими способами:

У нас получается готовая таблица, которую немного придется доработать.
Заполнение и оформление таблицы

Осталось заполнить нашу таблицу данными и придать ей законченный вид. Чтобы внести в ячейку текст или цифры, кликаем левой клавишей мыши в нужном месте и набираем данные, жмем Enter, курсор передвинется в следующую ячейку. Изменять или дополнять данные можно и в поле выбора функции.

Шапку можно выделить, сделать цветным ее фон, увеличить или изменить шрифт. Все действия быстрее производить с помощью тех же ctrl+1. В результате получаем такую аккуратную и выразительную таблицу.
Видео создания Excel таблицы:
Как создавать таблицы в Excel 2003, 2007, 2010, 2013? Пошаговые инструкции и видео
- Интерфейс и управление Microsoft Excel
- Как вводить и редактировать данные?
- Как создать таблицу Excel 2003?
- Как создавать таблицы в Excel 2007?
- Как создавать таблицы в Excel 2010?
- Как создать таблицу в Excel 2013?
Самое популярное приложение, входящее в пакет Microsoft Office — текстовый редактор Word. Однако основной программой, без которой не могут обойтись многие офисные работники, является Microsoft Excel – это программный продукт, главной составляющей которой является электронная таблица. При помощи таблиц Excel считаются и автоматизируются любые расчеты: и месячный бюджет, и сложные математические и экономико-статистические выкладки, которые содержат огромные объемы массивов данных.
Основная особенность электронных таблиц заключена в возможности автоматически пересчитывать значения любых необходимых ячеек, изменив содержимое одной из них. Для того чтобы визуально оценить полученные данные, на основе определенных ячеек создаются разнообразные диаграммы и сводные таблицы. Также удобство заключается в возможности перемещения электронных таблиц в другие документы и сохранения их в отдельных файлах данных, которые впоследствии можно будет использовать для работы или отредактировать. Все эти таблицы сохраняются в формате xls или xlsx, поэтому у вас не должно возникнуть затруднений с тем, какой программой открыть файл xls.
Перед тем, как приступить к созданию таблицы, необходимо ознакомиться с основными элементами интерфейса и базовыми понятиями Excel.
Как вводить и редактировать данные?
Файлы, которые создаются в Excel, называют рабочими книгами, которые состоят из рабочих листов. Каждый из них является электронной таблицей, которая, при необходимости, может быть взаимосвязана с другими таблицами. Активная рабочая книга — это книга, в которой в настоящий момент работает пользователь.
На рабочем поле листа можно увидеть разметку в виде строк и столбцов, которые в пересечениях образуют ячейки. Для того чтобы ввести в ячейку данные, на ней следует сделать клик мышью. После этого в нее можно начинать вводить данные. Кроме этого, для ввода данных в ячейки вверху таблицы, под панелью инструментов, находится строка формул.

Как создать таблицу Excel 2003?
- Сначала нужно выделить диапазон ячеек. Если ячейки еще пустые и не содержат никакой информации, то пока можно не выделять.
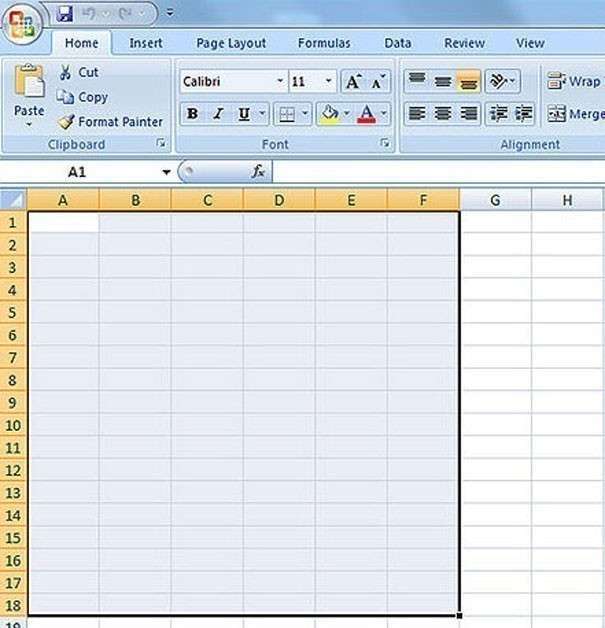
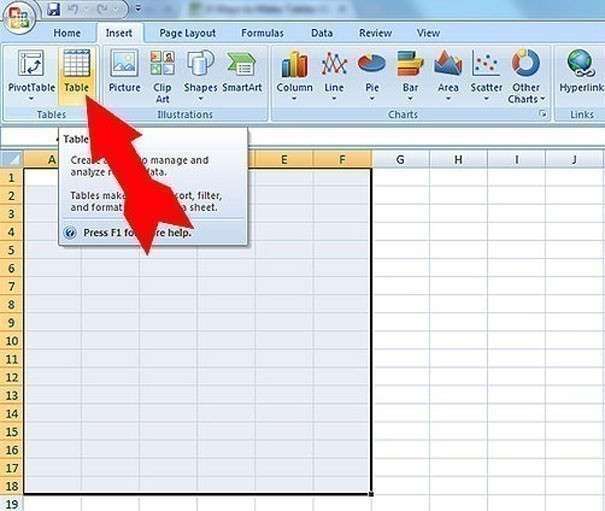
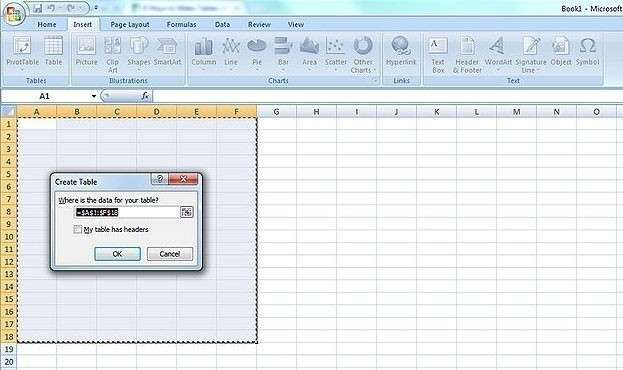
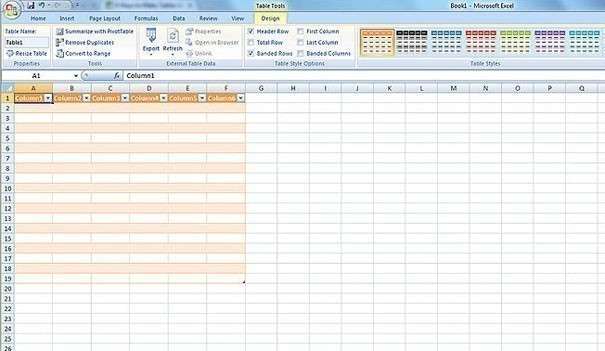
Как создавать таблицы в Excel 2007?
Панель инструментов версии 2007 имеет следующий вид:

Видео, как создавать таблицы в Excel 2007
Если таблица имеет огромный размер, то, для того, чтобы облегчить работу с данными, которые необходимо выбрать, к примеру, за определенный период времени, используются сводные таблицы. Как создать сводную таблицу в Excel, будет рассмотрено на следующем примере:
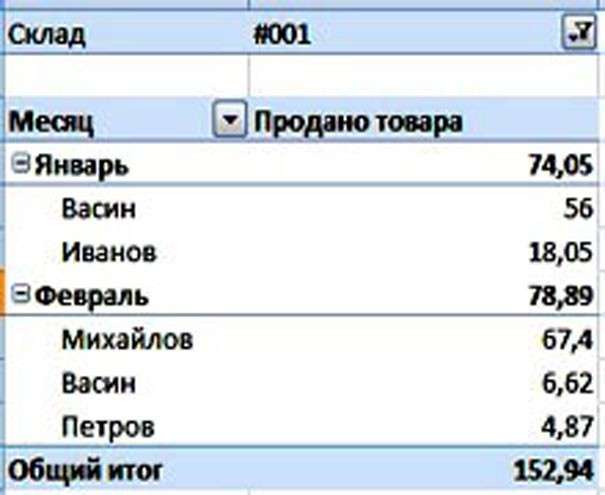
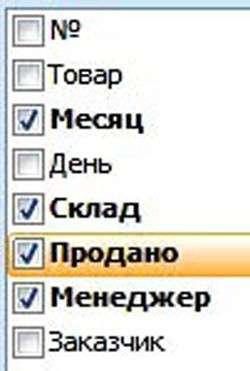
Активируя различные поля сводной таблицы с изменением областей их размещения, можно создавать любые отчеты, исходя из своих потребностей. Далее вам нужно лишь .
Как создавать таблицы в Excel 2010?
Ответ на вопрос, как создавать таблицы в Excel 2010, найдете на примере данных о бюджетных расходах за полугодие:
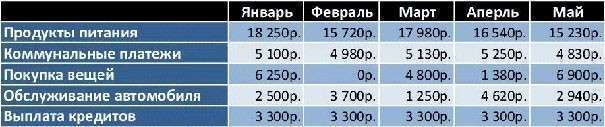
Пошаговая инструкция, как создать таблицу в Excel:
- Введите данные в таблицу и получаем такой её вид:
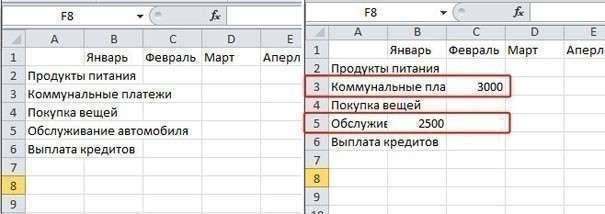
- На изображении видно, что некоторые названия не поместились в рамках границ ячейки, а в тех случаях, когда соседние клетки также содержат какие-то данные, текст будет частично ними перекрыт и станет невидимым. Да и внешний вид таблицы в таком случае некрасивый и не презентабельный. Кроме того, при выводе таблицы в таком виде на печать, получим следующее:
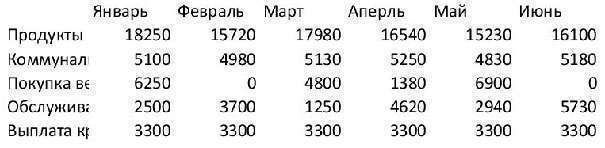




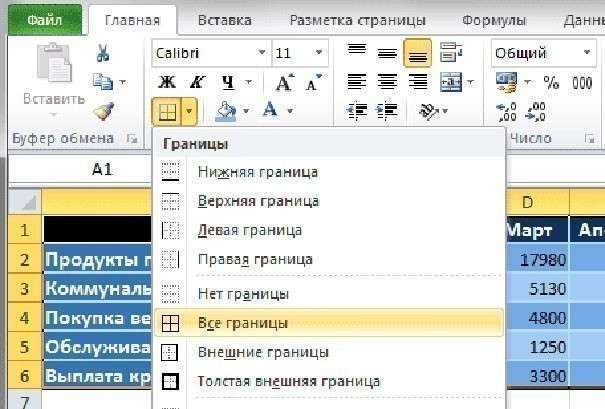
- Выберите нужный вид линии границы и её цвет. В данном случае он белый, поскольку таблица имеет темный фон.
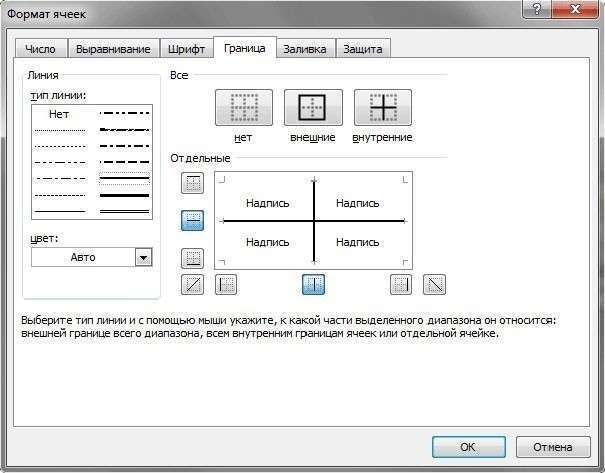

Как создать таблицу в Excel 2013?
Одна из профессиональных областей изменений в Excel 2013 — встроенные табличные функции, количество которых увеличилось разработчиками более чем на 50 новых, предназначенных для множества различных задач. Как создать таблицу в Excel 2013, представляет следующая пошаговая инструкция:
- Многие пользователи, привыкшие работать в предыдущих версиях Excel, удивляются отсутствию видимости рамок на страницах. Увидеть эти границы можно на предварительном просмотре документа, после выхода из режима которого в документе появится тонкая пунктирная линия, которая и обозначает границы листа.
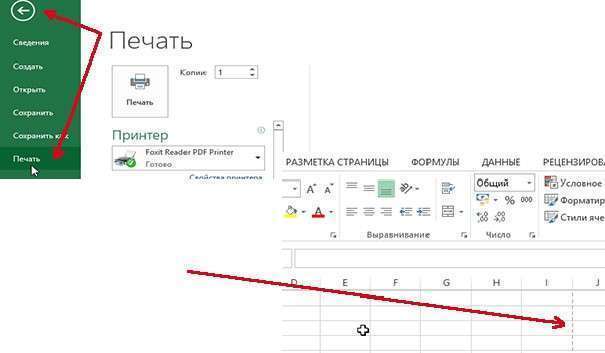
- Перед тем, как приступить к созданию таблицы, необходимо выбрать формат листа. Как это сделать, продемонстрировано на следующих примерах:
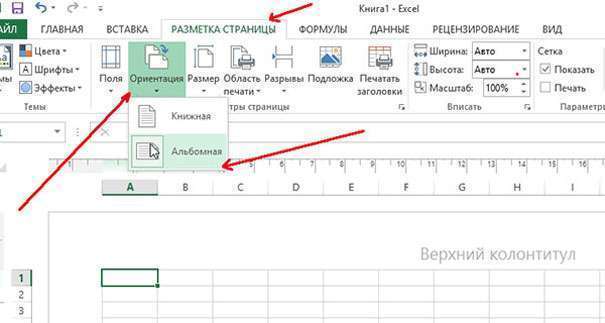
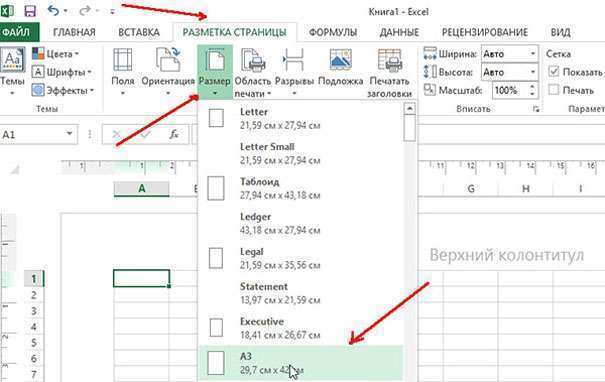
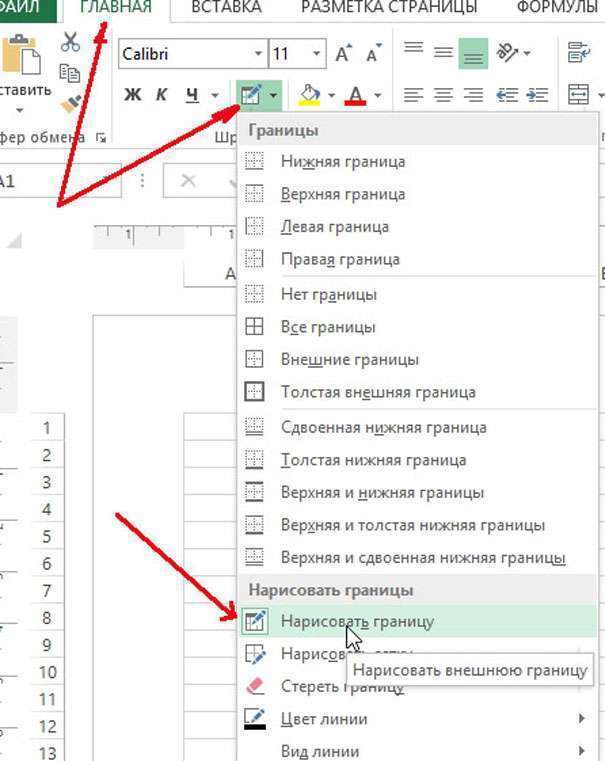
- Регулирование размеров колонок удобнее всего делать при помощи линейки, показывающей точные размеры в сантиметрах:
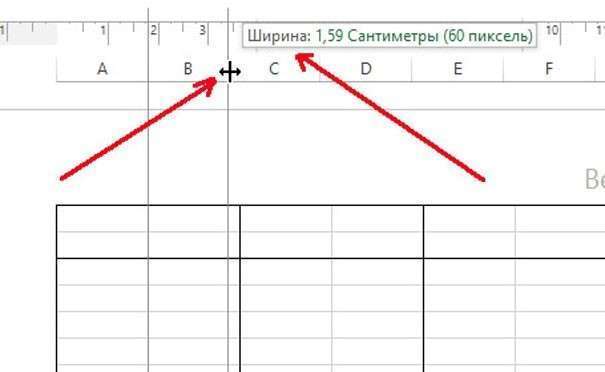
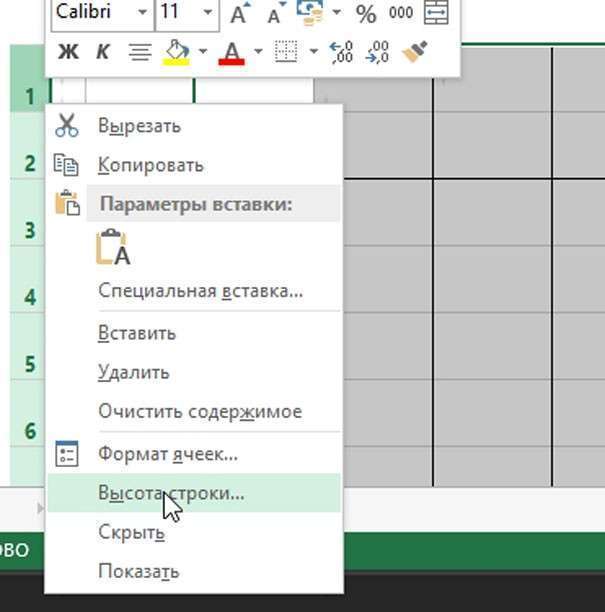
Видео, как создать таблицу в Excel 2013
Как изменить границы макросом в ячейках таблицы Excel
У нас иметься отчет по продажам в магазинах целой ритейловской сети, которые разделены на группы городов по отдельным штатам. В таблице отчета имеются объединенные ячейки:
- Отформатировать ячейки таблицы таким образом, чтобы были установленные границы с толстой линией только для диапазонов каждого отдельного штата. А внутри группы городов каждого штата необходимо установить ячейкам границы с тонкой линией.
- Таким же образом хотим форматировать ячейки в объединенных диапазонах, охватывающих несколько столбцов. А, столбцы с показателями продаж и выручки необходимо отделить тонкими линиями. Дополнительно целая таблица должна иметь самую толстую линию для внешней границы по периметру.
- Если объединенная ячейка охватывает несколько строк, то границы ячеек, отделяющие эти строки, будут иметь тоненькие линии. По аналогичному принципу будут определены границы столбцов которых охватывает объединенная ячейка.
Напишем свой макрос, который сам автоматически выполнит весь этот объем работы для любой таблицы. Откройте редактор Visual Basic (ALT+F11):
Sub BorderLine()
Dim i As Long
Selection.Borders(xlEdgeBottom).Weight = xlMedium
Selection.Borders(xlEdgeTop).Weight = xlMedium
Selection.Borders(xlEdgeLeft).Weight = xlMedium
Selection.Borders(xlEdgeRight).Weight = xlMedium
Selection.Borders(xlInsideHorizontal).Weight = xlThin
Selection.Borders(xlInsideVertical).Weight = xlThin
For i = 1 To Selection.Count
If Selection(i).MergeArea.Address <> Selection(i).Address Then
Application.Intersect(Selection, Selection(i).MergeArea.EntireColumn).Borders(xlInsideVertical).Weight = xlHairline
Application.Intersect(Selection, Selection(i).MergeArea.EntireRow).Borders(xlInsideHorizontal).Weight = xlHairline
End If
Next
End Sub
Чтобы группы данных по строкам и столбцам на против объединенных ячеек были экспонированы границами пользовательской толщены, сначала кода присваиваем линию увеличенной толщины для внешних границ выделенного диапазона. А внутренним границам присваивается линия со стандартной толщиной. Далее с помощью цикла выполняется проход по каждой ячейке выделенного диапазона и все они проверяются. Если ячейка является объединенной, то ей присваивается соответственная граница. Конечно же изменения границ касаются только для ячеек внутри выделенного диапазона.
С помощью свойства Weight можно установить 4 типа толщины линии для границ ячеек:
- xlThink – наиболее толстая линия.
- xlMedium – просто толстая граница.
- xlThin – стандартная толщина линии для границ.
- xlHairLine – свойство для самой тонкой границы ячейки.
Внимание! Если перед использованием макроса некоторые ячейки уже имели свои линии границ в другом цвете кроме черного или их лини были в другом стиле, тогда после запуска макроса некоторые ячейки могут получить другой цвет или стиль обводки. Чтобы перестраховаться от таких ошибок, в начале кода макроса, после строки декларации переменной i, вставим еще 2 строки с кодом:
Selection.Borders.Color = vbBlack Selection.Borders.Color = xlContinuous
Полная версия макроса, работающего безошибочно при любых условиях и форматах для исходной таблицы:
Читайте также:


