Как сделать сетку в диаграмме в ворде
Интерфейс Microsoft Word образца 2016 года максимально оптимизирован под конечного потребителя. Алгоритм по созданию графиков выглядит следующим образом:
На заметку! Редактор дает выбор внешнего вида графиков. Все зависит от потребностей пользователя. Желание визуально выделить конкретные данные легко удовлетворит график с маркерами, отобразить рост – график с накоплением.
Созданный график можно изменить в любой момент, достаточно выделить интересующую область и нажать правую кнопку мыши. Имеется возможность менять как исходную информацию, так и цветовую гамму:
Версия текстового редактора от 2016 года преобразила графики с визуальной точки зрения (линии стали более плавными, общая картина стала изящнее и презентативнее), но общий принцип построения остался прежним. И это важно понимать при работе с более старыми продуктами от Microsoft.
Видео
Как создается график функций
Я скачала файл установки из Интернета. Затем запустила мастер установки.
Если на момент установки программы у Вас был открыт документ Word, тогда закройте его и откройте заново.
Читать еще: Как сделать главы в word 2007?
Интерфейс программы на русском языке. Вводите свои значения и рисуйте нужную функцию.
Надеюсь, используя мои рекомендации, у Вас получилось добавить в документ или обычный график, или график функций.
Отображение и скрытие основных осей диаграммы или линий сетки
При создании диаграммы основные оси отображаются для большинства типов диаграмм. При необходимости их можно включить или отключить. При добавлении осей можно указать уровень детализации, который они должны отображать. При создании 3-D chart отображается ось глубины.
Чтобы данные на диаграмме лучше читались, можно отобразить или скрыть горизонтальные и вертикальные линии сетки, которые проходят от горизонтальной и вертикальной осей через всю область построения диаграммы.
Более новые версииOffice 2007–2010 Щелкните диаграмму, на которой нужно отобразить или скрыть оси или линии сетки, и нажмите кнопку Элементы диаграммы . В появившемся списке Элементы диаграммы установите или снимите флажок Оси или Сетка. К началу страницы Щелкните диаграмму, на которой нужно отобразить или скрыть оси или линии сетки. Откроется панель Работа с диаграммами с дополнительными вкладками Конструктор, Макет и Формат. На вкладке Макет в группе Оси нажмите кнопку Оси или Сетка и выберите нужный пункт меню. К началу страницы
Как построить в ворде график функции по точкам
Создадим новый документ (Файл — Создать — Новый документ — Создать).
Для рисования графика по точкам, хорошо бы воспользоваться сеткой. Влючаем её.

На вкладке Вид в разделе Показать ставим галочку напротив пункта Сетка. Теперь гораздо проще будет рисовать координатные оси и сам график.
Рисуем оси координат
На вкладке Вставка в разделе Фигуры-Линии выбираем Стрелку. Курсор примет вид креста. При нажатой левой кнопке мыши растягиваем стрелку до нужной длины.
При выделенной фигуре, на ее концах есть кружки. Потянув за любой из них, при нажатой левой кнопке мыши, можно изменить длину или направление стрелки.
Для рисования второй оси проделываем шаги, описанные выше.
Далее определяем на нашей сетке единичный отрезок и обозначаем его с помощью надписи (Вставка — Надпись — Нарисовать надпись). Растягиваем небольшой прямоугольник и вписываем в него цифру 1. Теперь убираем заливку и контур у надписи (фигура Надпись должна быть выделена). В ленте меню выбираем Средства рисования —Формат и в разделе Стили фигур выбираем для Заливки фигуры — Нет заливки, а для Контура фигуры — Нет контура. Теперь контур и заливка станут прозрачными.
Читать еще: Как сделать текст по алфавиту word 2007?

Остается только перенести цифру поближе к нужному месту.
Если скопировать эту надпись и вставить несколько раз, то можно будет заменив единичку, подписать оси координат, указать начало координат и расставить еще несколько значений на осях.
Ну, вот, координатная плоскость задана.
График в Word. Другие версии
Единственная версия, в которой создание графика выглядит несколько иным образом – Word 2003. Весь процесс можно описать в виде следующих шагов:




Вводим необходимые данные в таблицу
Политика Microsoft всегда была направлена на доступность и простоту для конечного потребителя. За 15 лет существования Word не затрагивался общий принцип создания визуального отображения данных, в связи с чем, освоив хотя бы одну версию, можно без труда создавать графики и в других редакторах.
Узнайте подробную инструкцию, как построить график и диаграмму в Excel, из нашей новой статьи.
Построение графиков в Word
Строим графики и диаграммы в MS Word

После чего появится нечто подобное:
При нажатии на график правой кнопки мыши, можно будет сменить ее тип.
Далее появляется картинка, похожая на установленный тип.
Получившийся график отобразит изменившиеся значения.
Здесь легко можно изменить заливку выбранной области, цвет рамки и шрифта.
Вот примерно, как должно получиться.
Кроме того, можно задать Параметры, по которым будет построена диаграмма, чтобы запустить эту опцию, также можно клацнуть на правую кнопку мыши и выбрать нужный пункт.
Можно выбирать, что откорректировать во всех присутствующих вкладках.
Чтобы данные были крупнее, а изображение заметней – его можно растянуть, потянув за уголки.
Чтобы внести изменения в формат легенды, требуется щелкнуть по ней правой кнопкой мыши и выбрать нужный пункт.
Можно будет поменять цвет, шрифт и расположение.
Двойной щелчок правой кнопкой позволит менять ту часть, на которую осуществлено нажатие. Главное, для начала выделить все двойным щелчком.Кроме прочего, можно изменить формат рядов данных.
Благодаря этому можно добиться интересных результатов. Еще можно задать способ заливки при выборе цвета из предоставленной палитрой вариантов.
Использование абзаца в Word
Как вставить диаграмму из Excel в Word
Если в Excel уже имеется готовая диаграмма, но нужно, чтобы она появилась в Word, не обязательно создавать ее по новой и пытаться сделать 100% копию. Можно просто скопировать уже имеющуюся. Будет использован буфер обмена, который необходим для копирования любой информации на компьютере.
Связанный график: повышение эффективности работы с Word
Способ будет полезен при необходимости часто менять исходные данные. Пошаговая инструкция:
-
Открыть таблицу Excel с нужными данными.
Открываем таблицу Excel с нужными данными
Выделяем таблицу или отдельные ячейки для построения графика
Выделяем созданный график, щелкнув мышкой по его границе
Левым кликом мышки нажимаем по значку ножниц
Выбираем подходящий параметр вставки, при наведении на значки мышкой читаем название параметров
Подобный метод значительно упрощает работу с графическими данными. Буфер обмена позволяет сохранять нужные элементы и мгновенно перемещать их из одного текстового файла в другой. Помимо этого, создавать визуальные элементы в текстовом документе можно напрямую из табличного редактора Excel.
Сведения о диаграммах
Диаграммы используются для представления рядов числовых данных в графическом формате, который упрощает понимание большого объема информации и отношений между различными рядами данных.
2. Диаграмма, созданная на основе данных листа
Excel поддерживает различные типы диаграмм, что позволяет представлять данные наиболее понятным для той или иной аудитории способом. При создании новой или изменении существующей диаграммы можно выбрать один из разнообразных типов (например, гистограмму или круговую диаграмму) и подтипов (например, гистограмму с накоплением или объемную круговую диаграмму). Совместив в одной диаграмме разные типы, можно создать смешанную диаграмму.
Дополнительные сведения о типах диаграмм, поддерживаемых в Excel, см. в статье Типы диаграмм.
Элементы диаграммы
Диаграмма состоит из различных элементов. Некоторые из них отображаются по умолчанию, другие можно добавлять по мере необходимости. Можно изменить вид элементов диаграммы, переместив их в другое место или изменив их размер либо формат. Также можно удалить элементы диаграммы, которые не требуется отображать.

1. область диаграммы.
2. область построения диаграммы.
3. точки данных для ряд данных, отмеченные на диаграмме.
4. ось категорий (горизонтальная) и значений (вертикальная), вдоль которых строится диаграмма.
5. легенда диаграммы.
6. Названия диаграммы и осей, которые можно использовать в диаграмме.
7. подпись данных, с помощью которых можно обозначать сведения точки данных в ряду данных.
Изменение базовой диаграммы в соответствии с потребностями
Создав диаграмму, можно изменить любой из ее элементов. Например, можно изменить вид осей, добавить название диаграммы, переместить или скрыть легенду, а также добавить дополнительные элементы.
Чтобы изменить диаграмму, вы можете сделать следующее:
Изменение вида осей диаграммы. Можно указать масштаб осей и изменить промежутки между значениями или категориями. Для удобства чтения диаграммы вы можете добавить на оси деления и указать величину промежутков между ними.
Добавление к диаграмме названий и меток данных Для пояснения отображенных на диаграмме данных можно добавить название диаграммы, названия осей и метки данных.
Добавление легенды и таблицы данных Можно отобразить или скрыть легенду, изменить ее расположение или элементы. На некоторых диаграммах вы также можете отобразить таблица данных, в котором отображаются ключи легенды и значения, представленные на диаграмме.
Применение специальных параметров для диаграмм разных типов. Для различных типов диаграмм можно применять различные специальные линии (например, коридор колебания и линии тренда), полосы (например, полосы повышения и понижения и пределы погрешностей), маркеры данных и т. д.
Применение готовых стилей и макетов диаграмм для профессионального оформления
Вместо того чтобы добавлять или изменять элементы диаграммы и форматировать их вручную, вы можете быстро применить к данным готовый макет или стиль диаграммы. В Word существует множество полезных готовых макетов и стилей, которые можно использовать как есть или адаптировать, изменив вручную макет или формат отдельных элементов диаграммы, таких как область диаграммы, область построения, ряды данных и легенда.
При использовании готового макета диаграммы на ней в определенном порядке отображается заданный набор элементов (например, названия, легенда, таблица данных или метки данных). Можно подобрать подходящий макет из предоставленных для диаграмм конкретного типа.
При использовании готового стиля диаграммы ее форматирование основано на примененной тема документа, поэтому внешний вид диаграммы будет соответствовать цвета темы (набору цветов), шрифты темы (набору шрифтов заголовков и основного текста) и эффекты темы (набору границ и заливок), принятым в организации или заданным пользователем.
Собственные стили или макеты диаграмм создавать нельзя, но можно создать шаблоны диаграмм, содержащие нужный макет и форматирование.
Читать еще: Как сделать черту длинную в word для форм?
Привлекательное форматирование диаграммы
Помимо применения готового стиля диаграммы можно легко изменить форматирование ее отдельных элементов, например маркеров данных, области диаграммы, области построения, чисел и текста в названиях и подписях, что привлечет внимание и сделает диаграмму оригинальной. Можно также применять стили фигур и стили WordArt или форматировать фигуры и текст в элементах диаграммы вручную.
Чтобы добавить форматирование, вы можете сделать следующее:
Заливка элементов диаграммы. Для привлечения внимания к определенным элементам диаграммы вы можете залить их цветом, текстурой, рисунком или градиентом.
Изменение контуров элементов диаграммы. Для выделения элементов диаграммы можно изменить цвет, тип или толщину линий.
Добавление специальных эффектов к элементам диаграммы Для придания диаграмме завершенности к ее элементам можно применить специальные эффекты, например тень, отражение, свечение, сглаживание краев, рельеф или объемное вращение.
Форматирование текста и чисел Текст и числа в названиях, подписях и надписях на диаграмме можно форматировать так же, как текст и числа на листе. Чтобы выделить текст или число, можно даже применять стили WordArt.
Повторное использование диаграмм путем создания шаблонов
Если нужно многократно использовать настроенную диаграмму, ее можно сохранить как шаблон диаграммы (CRTX-файл) в папке шаблонов диаграмм. При создании диаграммы можно применить шаблон точно так же, как и встроенный тип диаграммы. Шаблоны диаграмм являются пользовательскими типами диаграмм — с их помощью можно изменять тип существующей диаграммы. При необходимости частого применения определенного шаблона диаграммы можно сохранить его как тип диаграммы, используемый по умолчанию.
Как сделать скриншот в ворде
Изменяем масштаб страницы так, чтобы рисунок графика занял максимальную область экрана. На клавиатуре нажимаем кнопку PrintScreen(PrtSc). Затем идем в нужный документ указываем место для вставки и даем команду Вставить из вкладки Главная на ленте инструментов или из контекстного меню. Вставится все содержимое экрана с ненужными нам частями.
Выполним обрезку. Кликаем по рисунку. На вкладке Работа с рисунками – Формат в разделе Размер выбираем инструмент Обрезка. Изменяем размер видимой области с помощью черных угловых маркеров и нажимаем кнопку Enter на клавиатуре для применения обрезки. Увеличить полученное изображение можно, потянув за угловые кружочки. Пример использования инструмента Обрезка можно посмотреть в статье Как изменить рисунок в ворде
Визуализация информации значительно повышает ее восприятие. Редактор Word от небезызвестной корпорации Microsoft обладает всеми необходимыми инструментами для создания графиков. Создание графических данных напрямую зависит от версии используемого редактора.

График в Word 2016. Пошаговая инструкция
Интерфейс Microsoft Word образца 2016 года максимально оптимизирован под конечного потребителя. Алгоритм по созданию графиков выглядит следующим образом:



На заметку! Редактор дает выбор внешнего вида графиков. Все зависит от потребностей пользователя. Желание визуально выделить конкретные данные легко удовлетворит график с маркерами, отобразить рост – график с накоплением.
Созданный график можно изменить в любой момент, достаточно выделить интересующую область и нажать правую кнопку мыши. Имеется возможность менять как исходную информацию, так и цветовую гамму:

Версия текстового редактора от 2016 года преобразила графики с визуальной точки зрения (линии стали более плавными, общая картина стала изящнее и презентативнее), но общий принцип построения остался прежним. И это важно понимать при работе с более старыми продуктами от Microsoft.
График в Word. Другие версии
Единственная версия, в которой создание графика выглядит несколько иным образом – Word 2003. Весь процесс можно описать в виде следующих шагов:

Политика Microsoft всегда была направлена на доступность и простоту для конечного потребителя. За 15 лет существования Word не затрагивался общий принцип создания визуального отображения данных, в связи с чем, освоив хотя бы одну версию, можно без труда создавать графики и в других редакторах.
Связанный график: повышение эффективности работы с Word
Способ будет полезен при необходимости часто менять исходные данные. Пошаговая инструкция:
-
Открыть таблицу Excel с нужными данными.





Подобный метод значительно упрощает работу с графическими данными. Буфер обмена позволяет сохранять нужные элементы и мгновенно перемещать их из одного текстового файла в другой. Помимо этого, создавать визуальные элементы в текстовом документе можно напрямую из табличного редактора Excel.
Видео — Как создать график Ворд, Эксель 2016
Вывод
Следуя вышеописанным инструкциям, пользователь обучится создавать графики и изменять их под собственные потребности независимо от версии текстового редактора. Простота и доступность – главные направления политики Microsoft, и создание диаграмм в Word тому подтверждение.
Видео — Как построить график в Word
Понравилась статья?
Сохраните, чтобы не потерять!







Автор блога, занимаюсь программированием, делаю обзоры бытовой техники веду свой Youtube канал. Консультирую по вопросам IT
Чтобы сделать данные на диаграмме более удобочитаемыми, вы можете отобразить горизонтальные и вертикальные линии сетки на диаграмме. Линии сетки выходят за пределы горизонтальной и вертикальной осей в область построения диаграммы. Вы также можете отображать линии сетки глубины в объемных диаграммах. Отображаются для основных и вспомогательных делений, выровняйте линии сетки с основными и дополнительными делениями на оси, если отображаются деления. Невозможно отобразить линии сетки для типов диаграмм, в которых не отображаются оси, такие как круговые и кольцевые диаграммы.

1 Горизонтальная линия сетки
1 Вертикальная линия сетки
1 Линия сетки по оси Z
Примечание: Описанные ниже действия применимы к Office 2013 и более поздним версиям. Ищете инструкции для Office 2010?
Отображение линий сетки
Щелкните диаграмму, к которой вы хотите добавить линии сетки.
На вкладке Конструктор в группе Макеты диаграмм щелкните Добавить элемент диаграммы, наведите указатель мыши на Линии сетки и выберите нужный вариант. Чтобы просмотреть каждый из вариантов линий сетки, наведите на него указатель мыши.

Примечание: Доступные параметры зависят от типа диаграммы. Например, если выбрана объемная диаграмма, вы увидите параметры линии сетки по оси Z, а если у диаграммы есть вспомогательная горизонтальная ось, вы увидите параметры линий сетки для вспомогательных горизонтальной и вертикальной осей.
Скрытие линий сетки
Щелкните диаграмму, из которой вы хотите скрыть линии сетки.
На вкладке Конструктор в группе Макеты диаграмм щелкните Добавить элемент диаграммы, наведите указатель мыши на Линии сетки и выберите вариант. Чтобы просмотреть каждый из вариантов линий сетки, наведите на него указатель мыши.

Кроме того, можно выбрать горизонтальные и вертикальные линии сетки, которые вы хотите удалить, и нажать клавишу DELETE.
Чтобы отобразить линии сетки на диаграмме, выполните указанные ниже действия.
Щелкните диаграмму, к которой вы хотите добавить линии сетки.
На вкладке Макет в группе Оси нажмите кнопку Линии сетки.
Выполните одно или несколько из указанных ниже действий.
Чтобы добавить горизонтальные линии сетки, выберите пункт Горизонтальные линии сетки по основной оси, а затем выберите нужный параметр.
Чтобы добавить вспомогательные горизонтальные линии сетки, выберите Линии сетки на вспомогательной горизонтальной оси.
Примечание: Этот параметр доступен только для диаграмм, в которых отображается Вспомогательная горизонтальная ось. Дополнительные сведения можно найти в разделе Добавление и удаление вспомогательной оси на диаграмме.
Чтобы добавить вертикальные линии сетки, выберите пункт Вертикальные линии сетки по основной оси, а затем выберите нужный параметр.
Чтобы добавить вспомогательные вертикальные линии, выберите Линии сетки на вспомогательной вертикальной оси.
Примечание: Этот параметр доступен только для диаграмм, в которых отображается вспомогательная вертикальная ось. Дополнительные сведения можно найти в разделе Добавление и удаление вспомогательной оси на диаграмме.
Чтобы добавить линии сетки оси глубины в объемную диаграмму, выберите пункт Линии сетки по оси Z, а затем выберите нужный параметр.
Примечание: Этот параметр доступен только в том случае, если выбранная диаграмма действительно является объемной диаграммой, например объемной гистограммой.
Чтобы скрыть линии сетки на диаграмме, выполните указанные ниже действия.
Щелкните диаграмму, из которой вы хотите скрыть линии сетки.
На вкладке Макет в группе Оси нажмите кнопку Линии сетки.
Выполните одно или несколько из указанных ниже действий.
Выберите Горизонтальные линии сетки по основной оси, Вертикальные линии сетки по основной оси или Линии сетки по оси Z (для объемной диаграммы) и значение Нет.
Выберите Линии сетки на вспомогательной горизонтальной оси или Линии сетки на вспомогательной вертикальной оси и значение Нет.
Примечание: Эти параметры доступны, только если у диаграммы есть вспомогательная горизонтальная или вертикальная ось.
Выберите горизонтальные и вертикальные линии сетки, которые вы хотите удалить, и нажмите клавишу DELETE.
Добавление или форматирование линий сетки
Чтобы облегчить чтение данных в диаграмме, вы можете отобразить горизонтальные и вертикальные линии сетки, которые выводятся в области построения на диаграмме. Вы также можете отображать линии сетки глубины в объемных диаграммах. Линии сетки могут отображаться для основных и промежуточных делений и выравниваются по осям в соответствии с основными и небольшими делениями.
Это действие относится только к Word для Mac: в меню вид выберите пункт Разметка страницы.
Щелкните диаграмму и откройте вкладку Конструктор.
Щелкните Добавить элемент диаграммы > Сетка.
Выберите ось, к которой вы хотите применить линии сетки, или щелкните Дополнительные параметры сетки, чтобы открыть область Формат основных линий сетки. Вы можете изменить прозрачность лини, добавить стрелки, а также применить тень, свечение и сглаживание.
Доступность некоторых параметров линий сетки зависит от типа таблицы данных или диаграммы.
Как в Excel 2010 и 2013 скрывать и отображать сетку
В одной из предыдущих статей мы успешно справились с задачей и научились печатать линии сетки на бумажной странице. Сегодня я хочу разобраться ещё с одним вопросом, также касающимся сетки. Из этой статьи Вы узнаете, как отобразить сетку на всём листе Excel или только для выбранных ячеек, а также научитесь скрывать линии, изменяя цвет заливки или цвет границ ячейки.
При открытии документа Excel, Вы видите бледные горизонтальные и вертикальные линии, которые делят рабочий лист на ячейки. Их называют линиями сетки. Очень удобно, когда на листе Excel видна сетка, так как главный замысел приложения – распределить данные по строкам и столбцам. Нет необходимости дополнительно рисовать границы ячеек, чтобы сделать таблицу с данными более понятной.
В Excel сетка отображается по умолчанию, но иногда встречаются листы, на которых она скрыта. В такой ситуации может понадобиться сделать её снова видимой. Так же часто возникает необходимость скрыть сетку. Если Вы считаете, что рабочий лист будет выглядеть аккуратнее и приятнее без линий сетки, то всегда можете сделать их невидимыми.

Хотите ли Вы отобразить сетку или, наоборот, скрыть её – читайте внимательно данную статью до конца и узнайте различные способы выполнения этих задач в Excel 2010 и 2013.
Показываем сетку в Excel
Предположим, что сетка скрыта и необходимо сделать её видимой на всём рабочем листе или во всей рабочей книге. В этом случае настроить нужные параметры на Ленте в Excel 2010 и 2013 можно двумя способами.
Первым делом, открываем лист, на котором скрыта сетка.
Совет: Если нужно показать сетку на двух или более листах Excel, кликайте по ярлычкам нужных листов в нижней части окна Excel, удерживая нажатой клавишу Ctrl. Теперь любые изменения отразятся на всех выделенных листах.
Когда листы выбраны, открываем вкладку Вид (View) и в разделе Показ (Show) ставим галочку рядом с Сетка (Gridlines).

Другой способ: на вкладке Разметка страницы (Page Layout) в разделе Параметры листа (Sheet Options) под заголовком Сетка (Gridlines) ставим галочку в строке Показать (View).

Какой бы вариант Вы ни выбрали, сетка немедленно появится на выбранных листах.
Совет: Чтобы скрыть сетку на листе, достаточно убрать галочку с параметров Сетка (Gridlines) или Показать (View).
Показываем / скрываем сетку в Excel при помощи изменения цвета заливки
Ещё один способ показать / скрыть сетку на листе Excel – использовать инструмент Цвет заливки (Fill Color). Excel скрывает сетку, если в ячейках выбран белый цвет фона. Если заливки в ячейках нет – сетка будет видима. Этот приём можно применять ко всему листу или к выбранному диапазону. Давайте посмотрим, как это работает.
Совет: Простейший способ выделить лист целиком – кликнуть по серому треугольнику в верхнем левом углу листа на пересечении заголовков строк и столбцов.

- Для выделения всех ячеек на листе можно использовать сочетание клавиш Ctrl+A. Если в данный момент выделена одна из ячеек таблицы Excel, то нажать Ctrl+A потребуется дважды или трижды.
- На вкладке Главная (Home) в разделе Шрифт (Font) кликаем по выпадающему списку Цвет заливки (Fill Color).
- Чтобы скрыть сетку, нужно выбрать белый цвет заливки ячеек.
Совет: Чтобы показать сетку на листе Excel, нужно выбрать вариант Нет заливки (No Fill).

Как показано на рисунке выше, белая заливка ячеек рабочего листа создаёт эффект скрытой сетки.
Скрываем в Excel линии сетки в выбранных ячейках
Если в Excel нужно скрыть сетку только в некотором ограниченном диапазоне ячеек, то можно использовать белую заливку или белый цвет для границ ячеек. Так как менять цвет заливки мы уже пробовали, попытаемся скрыть сетку, изменяя цвет границ у ячеек.
Совет: Диалоговое окно Формат ячеек (Format Cells) можно также вызвать нажатием сочетания клавиш Ctrl+1.
Готово! Теперь на листе Excel появилась область, отличающаяся от других отсутствием границ ячеек.

Совет: Чтобы снова показать сетку для только что изменённых ячеек, откройте диалоговое окно Формат ячеек (Format Cells) и на вкладке Граница (Border) под заголовком Все (Presets) нажмите Нет (None).
Скрываем сетку при помощи изменения цвета её линий
Существует ещё один способ скрыть линии сетки в Excel. Чтобы сетка стала невидимой на всём рабочем листе, можно изменить цвет её линий, используемый по умолчанию, на белый. Желающим узнать подробно, как это делается, будет интересна статья Как изменить цвет линий сетки, используемый по умолчанию, и включить печать сетки в Excel 2010/2013.
Как видите, существуют различные способы скрыть и отобразить линии сетки в Excel. Выберите для себя самый подходящий. Если Вам известны другие способы, как скрыть или показать сетку в Excel, поделитесь ими в комментариях. Мы будем Вам очень благодарны!
Сетка в MS Word – это встроенный фоновый рисунок, который облегчает работу с графическими объектами. Она присутствует на всей рабочей поверхности листа.
Благодаря своим свойствам, сетка позволяет поверх себя создавать рисунки, диаграммы, схемы и графики. Регулирует точность расположения объектов на листе, и определяет шаг сдвига фигур.
В каких случаях пригодится сетка в документе
Сетку полезно применять для форматирования графических объектов. В пределах одного рисунка, сетка позволяет выровнять элементы рисунка и создать более точную и красивую композицию, а также расположить их в точном соответствии с координатами листа по вертикали или горизонтали.
Чем меньше шаг сетки, тем точнее будет привязка элементов рисунка.
Когда в документ добавляются несколько графических объектов, сетка помогает выровнять их относительно текста или друг друга.
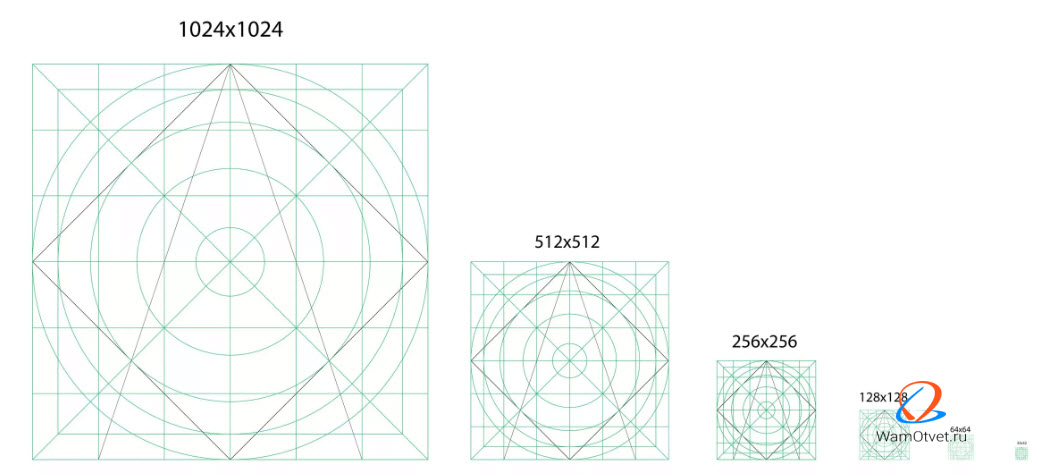
Как сделать сетку в Ворде
Сетка присутствует в каждом документе Word всегда. Пользователь может отображать, либо скрывать ее в документе. Данный инструмент можно включить или выключить в нескольких разделах меню программы.
Простое включение или выключение сетки с настройками по умолчанию:
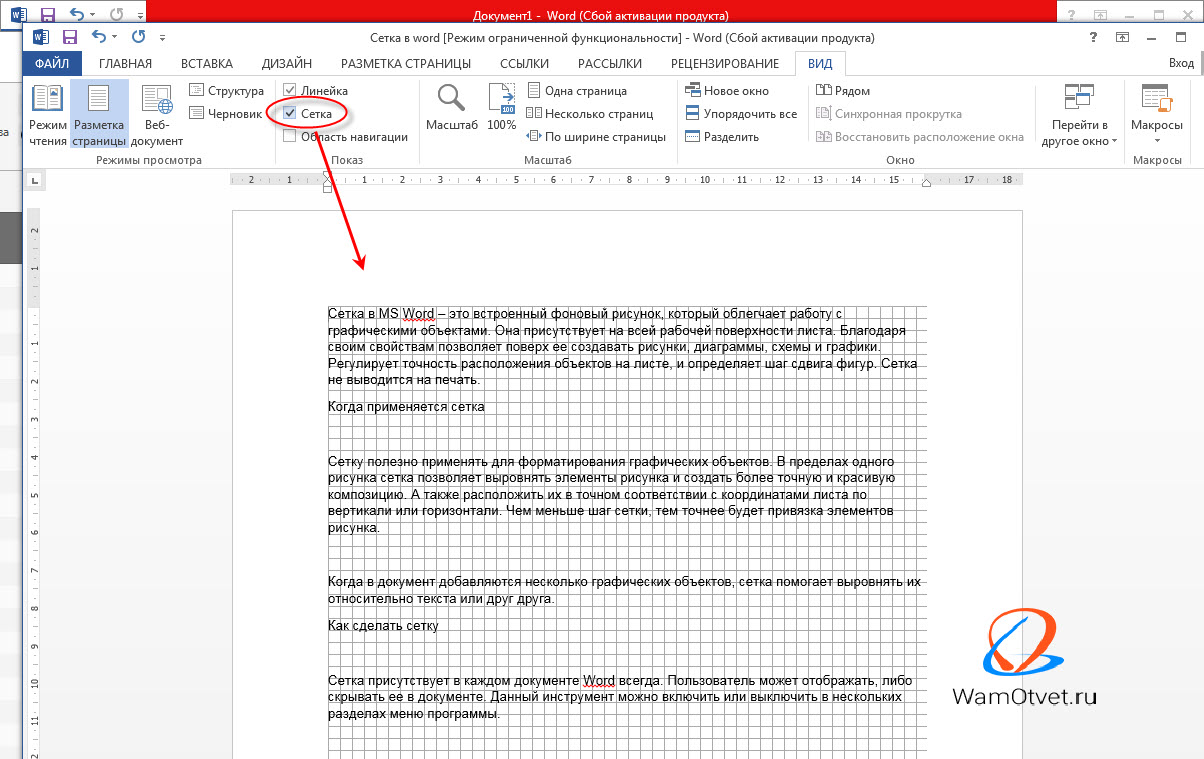
Часто при работе с графическими элементами, необходимо изменять настройки сетки, для этого предусмотрены еще несколько вариантов управления параметрами сетки.
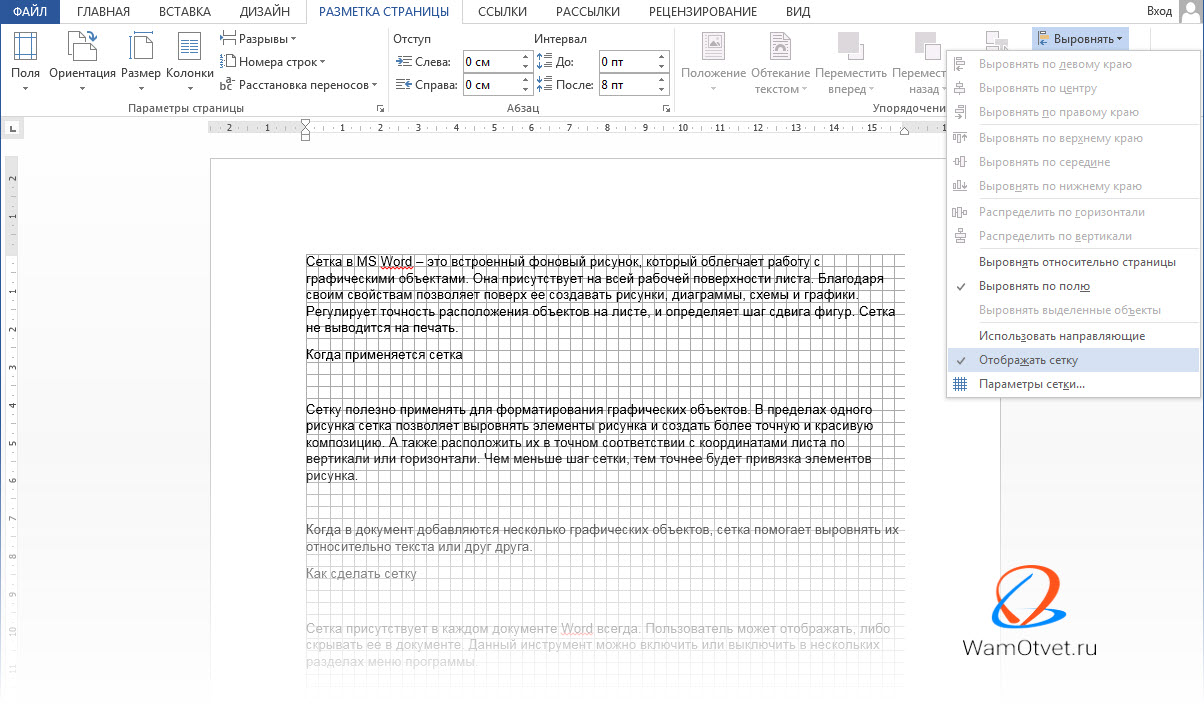
В процессе работы с рисунком, отобразить сетку можно так: Средства рисования (появляется только при непосредственной работе с рисунком) → Формат → Упорядочить → Выровнять (иконка в верхнем правом углу блока) → Отображать сетку → установить галку, после чего сетка будет нарисована.
Как сделать сетку в Ворде, разобрались. Переходим к еще одному важному моменту, настройка сетки.
Настройка сетки в документе Word
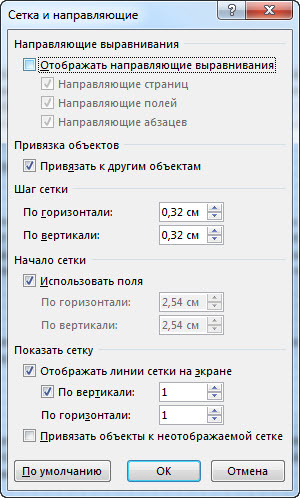
Шаг сетки
Интервал сетки
Привязка объектов к сетке
Как распечатать сетку в Ворд
Как вы уже поняли, сетка — это вспомогательный инструмент, помогающий правильно и четко расположить графические элементы относительно друг друга и текста. По умолчанию,
нарисованная сетка не выводится на печать.
И все же, бывают случаи, когда появляется необходимость распечатать сетку на листе. В этом случае, необходимо прибегнуть к настройками:
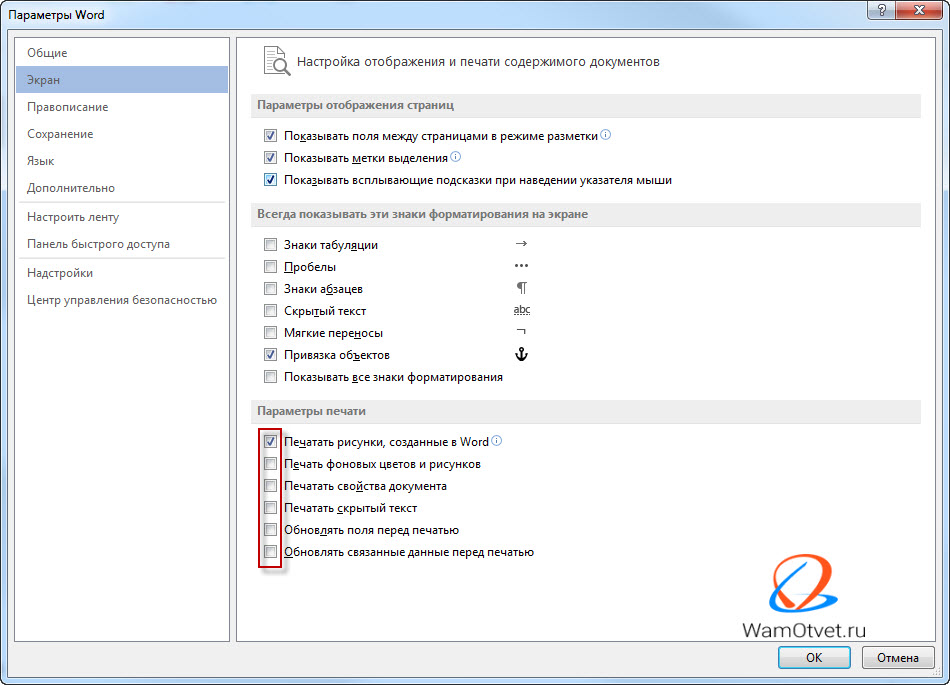
Как убрать сетку из документа Ворд
Убрать сетку можно при помощи тех же алгоритмов, что и её отображение. Для этого необходимо:
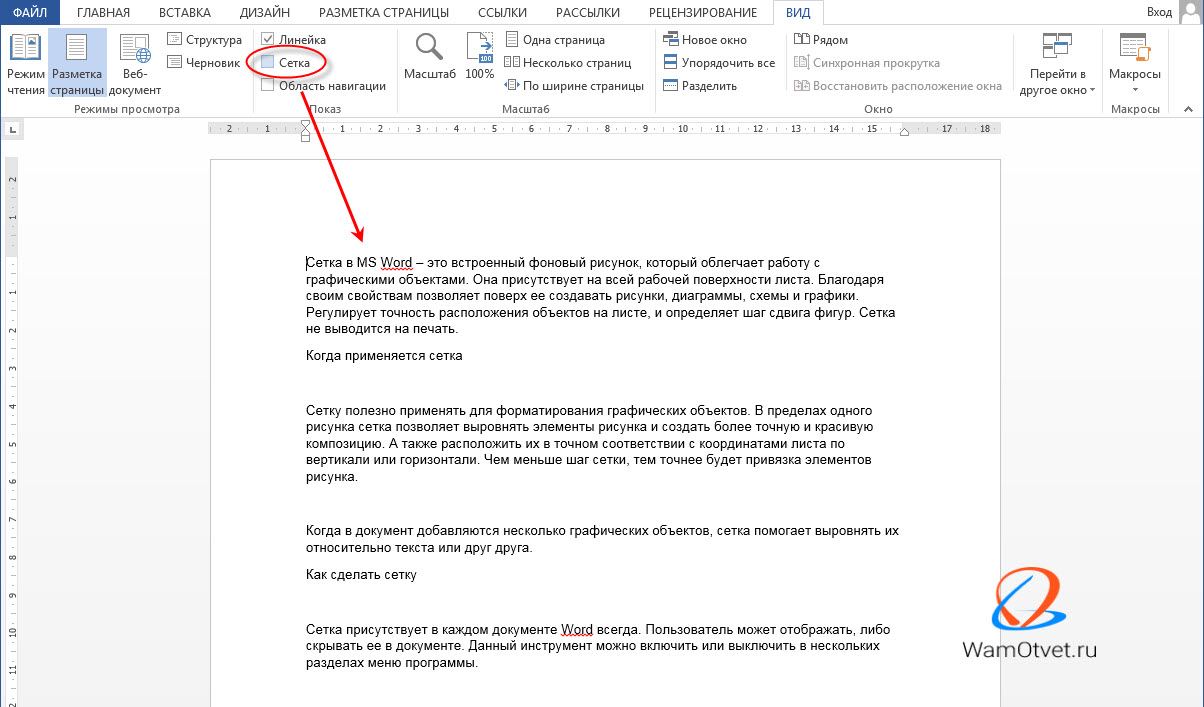
Другой вариант удобно использовать в процессе работы с графическими объектами: Средства рисования → Формат → Упорядочить → Выровнять (иконка в верхнем правом углу блока) → Отображать сетку → установить галку.
Читайте также:


