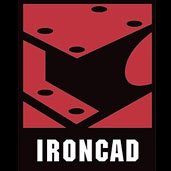Как сделать сетку в автокаде для печати
Сеткой называется упорядоченная последовательность точек, покрывающих область рисунка в пределах лимитов. Работа в режиме GRID подобна наложению на рисунок листа бумаги в клетку. Использование сетки помогает выравнивать объекты и оценивать расстояние между ними. Сетку можно включать и отключать в ходе выполнения других команд. На печать она не выводится.
Включение сетки и определение ее частоты осуществляется на вкладке Snap and Grid диалогового окна режимов рисования Drafting Settings (рис. 1.10), которое загружается из падающего меню Tools ? Drafting Settings… или при выборе пункта настройки Settings… контекстного меню, вызываемого щелчком правой кнопки мыши на кнопке Grid Display в строке состояния.
Рис. 1.10. Диалоговое окно определения параметров сетки и шага привязки
Сетка включается при установке флажка Grid On (F7). В области Grid spacing устанавливается частота горизонтальных и вертикальных делений сетки, то есть шаг сетки по осям X и Y . Это осуществляется в текстовых полях Grid X spacing: и Grid Y spacing: соответственно. В поле Major line every: устанавливается шаг основной линии. • В области Grid behavior определяется режим сетки: Adaptive grid – настройка сетки, Allow subdivision below grid spacing – разрешение дробления мельче шага сетки, Display grid beyond Limits – показать сетку за лимитами, Follow Dynamic UCS – следовать динамической ПСК.
При работе с рисунком включать и отключать сетку следует щелчком на кнопке Grid Display в строке состояния или нажатием функциональной клавиши F7.
После зумирования рисунка для лучшего согласования с новым коэффициентом экранного увеличения может потребоваться изменение частоты сетки.
Данный текст является ознакомительным фрагментом.
Продолжение на ЛитРес
Создание сетки
Создание сетки Создание колоночной сетки (юниты) В книжном дизайне размер юнитов и колонок ограничен параметрами страницы. Окончательный размер печатной страницы, плаката или рекламного щита напрямую влияет на расчет сетки. В веб-дизайне окно браузера, самый близкий
Сетки
Сетки • Der typografische raster. The Typographic Grid, Hans Rudolf Bosshard.• A Practical Guide to Designing Grid Systems for the Web, Mark Boulton.• Grid Systems: Principles of Organizing Type, Kimberly Elam.• Geometry of Design, Kimberly Elam (Элам К. Геометрия дизайна. Пропорции и композиция. СПб.: Питер, 2011).• The Grid Book, Hannah В. Higgins.• The Grid, Allen Hurlburt (Хёрлберт А. Сетка:
Определение параметров файла
Определение параметров файла statФункция собирает вместе всю информацию, выдаваемую операционной системой для указанного файла, и возвращает ее в виде массива.Синтаксис:array stat(string $filename)Этот массив всегда содержит следующие элементы с указанными ключами:Этот массив
Определение y-параметров
Определение y-параметров Базовые уравнения для определения параметров проводимости четырехполюсника:I1 = y11V1 + y12V2;I2 = y21V1 + y22V2. Рис. 12.1. Четырехполюсник На рис. 12.1 представлен четырехполюсник с условными направлениями токов и напряжений. Проводимости в сомножителях,
Определение параметров сетки
Определение параметров сетки Сеткой называется упорядоченная последовательность точек, покрывающих область рисунка в пределах лимитов. Работа в режиме GRID подобна наложению на рисунок листа бумаги в клетку. Использование сетки помогает выравнивать объекты и оценивать
Определение параметров вывода на печать
Определение параметров вывода на печать Параметры печати задаются на вкладке Plot and Publish диалогового окна Options – рис. 3.7. Рис. 3.7. Диалоговое окно определения параметров вывода на печать• В области Default plot settings for new drawings настраиваются параметры печати для новых чертежей по
При помощи сетки
При помощи сетки Если требуется конструировать на плоскостях, отличных от основных сеток, или использовать одну и ту же плоскость во всех окнах проекций, то удобно применять объект Grid (Координатная сетка). Объекты сетки весьма полезны при увеличении сложности модели и
Определение параметров объектов Recordset
Определение параметров объектов Recordset Вы получаете контроль над созданным объектом Recordset с помощью различных параметров, определяющих вид указателя, тип блокировки и т.д. Вы можете определить эти параметры одним из двух способов, в зависимости от того, каким образом вы
Определение параметров членов
Определение параметров сетки
Определение параметров сетки Сеткой называется упорядоченная последовательность точек, покрывающих область рисунка в пределах лимитов. Работа в режиме GRID подобна наложению на рисунок листа бумаги в клетку. Использование сетки помогает выравнивать объекты и оценивать
Определение параметров вывода на печать
Определение параметров вывода на печать Параметры печати задаются на вкладке Plot and Publish диалогового окна Options – рис. 3.7. Рис. 3.7. Диалоговое окно определения параметров вывода на печать• В области Default plot settings for new drawings настраиваются параметры печати для новых чертежей по
Определение параметров вывода на печать
Определение параметров вывода на печать Параметры печати задаются на вкладке Plot and Publish диалогового окна Options – рис. 3.7. Рис. 3.7. Диалоговое окно определения параметров вывода на печать• В области Default plot settings for new drawings настраиваются параметры печати для новых чертежей по
Определение параметров сетки
Определение параметров сетки Сеткой называется упорядоченная последовательность точек, покрывающих область рисунка в пределах лимитов. Работа в режиме GRID подобна наложению на рисунок листа бумаги в клетку. Использование сетки помогает выравнивать объекты и оценивать
12.6.3. Определение параметров касающихся геометрических тел
12.6.3. Определение параметров касающихся геометрических тел В последующих примерах определим основные параметры касающихся геометрических тел, которые позволят, используя рассмотренные ранее приемы, построить соответствующие модели.Пример 12.13Условие. Определить
Данный урок содержит полезные советы по работе с моделированием сетчатых объектов в программном обеспечение САПР AutoCAD.
Функция моделирование сетей позволяет создавать объекты с более гибкими, свободными формами. В процессе работы необходимо учитывать следующие рекомендации:
Подготовка сетчатой модели перед ее сглаживанием.
Моделирование сетки является мощным средством проектирования, но высокие степени сглаживания значительно усложняют саму модель, что может повлиять на общую производительность рабочего процесса. Можно работать более эффективно, использую завершающие операции редактирования, например, как редактирование элемента выдавливания, с помощью функции гизмо (gizmo) и разделение неслаженных граней в сетчатом объекте.(То есть степень сглаживания, которых равна 0.)

Кроме того, можно быстро переключаться между степенями сглаживания в разделе Палитры свойств, что даст возможность просмотреть, каким образом изменится образец, прежде чем действия сглаживания будут к нему применены.
Улучшение и разделение грани в отдельности, а не всего сетчатого объекта.
Инструмент улучшение, оно же уточнение и детализация (Refine) является эффективным способом разделения граней объекта. Тем не менее, увеличивая количество граней, можно значительно усложнить саму модель в целом. Кроме того, совершенствование всего сетчатого объекта приводит к сбросу базовой степени сглаживания - 0. Это изменение может привести к образованию слишком плотной сетки. Для получения наилучших результатов следует избегать уточнения целого объекта, в пользу улучшения отдельных граней объекта, требующих более детального моделирования.
Внизу приведен пример 3-х сетчатых объектов: изначальны объект –параллелепипед , улучшенный параллелепипед по всей сетки объекта, улучшенный параллелепипед, в одной взятой грани.

Детализация отдельных граней не приводит к сбросу степени сглаживания всего объекта.
Сгиб ребер позволяет ограничить искажения, возникающие при сглаживании сетки.
Чтобы сохранить остроту ребер объекта, независимо от степени сглаживания его сетки можно задать параметр согнутого ребра.Помимо того, для получения желаемого результата может потребоваться произвести дополнительные сгибы к ребрам, окружающим те грани, к которым изначально было необходимо произвести изменения.

Пример выдавленных граней на сетке объекта torus, со сгибами и без сгибов.
Если задать значение сгиба, ребро со сгибом становится более гладким в соответствие указанной степени сглаживания.
Используйте функция гизмо (gizmo) при моделировании граней, ребер и вершин объектов.
Функцию Гизмо при 3D переносе, 3D-повороте и 3D масштабировании всегда можно использовать для изменения целых объектов-сетей или отдельных субобъектов.
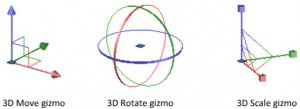
Например можно вращать и масштабировать отдельные грани при помощи гизмо 3D переноса, поворота и масштабирования.
Инструмент Гизмо по умолчанию отображается при каждом выборе объекта в режиме 3D-визуализации стиля. Так же можно использовать контекстное меню для переключения между разными типами инструмента гизмо.
Использование фильтров для субобъектов с целью сужения возможностей выбора.
При работе со сглаженным сетчатым объектов, необходимость выбрать субобъекта может быть затруднительной, если не включен фильтр выбора субобъектов в контекстном меню.Необходимо указать, что набор объектов ограничивается отдельными гранями, ребрами и вершинами или возможно даже субобъектами, таким образом, это приведет к удобному отфильтрованному журналу с доступными для выбора типами субобъектов.
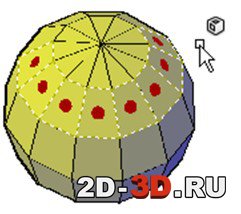
Фильтр полезен при выборе вершин сетки, которые не выделяются при наведении на них.
Для выбора всего сетчатого объекта, необходимо отключить фильтры субобъектов.
Моделирование выдавливанием граней.
Главное отличие между редактированием с помощью инструментов гизмо и выдавливанием - способ изменения каждой грани.С помощью редактирования гизмо, при выборе и перетаскивании группы граней, смежные грани также удлиняются в соответствии с изменениями.На сглаженном объекте смежные грани подстраиваются под новое положение измененной грани.
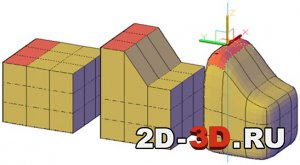
Тем не менее, при выдавливании сетки объекта, выполняется вставка дополнительных граней. Это производится для того, чтобы закрыть зазор между выдавленной гранью и ее исходной поверхностью.При выдавливании сети можно задать параметр, определяющий следует ли выдавливать смежные грани как одно целое (соединенными) либо по отдельности (несоединенными).
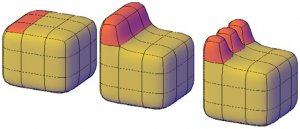
Если вы работаете с неслаженным объектом, попробуйте периодически применять к немуфункцию сглаживание, чтобы прослеживать влияние инструмента выдавливания.
Преобразование сетчатых объектов в 3D тела и поверхности.
Моделирование сетчатых объектов является эффективным средством, но его возможности ограниченны в сравнении с возможностями моделирования твердых тел. При необходимости,отредактировать сетчатые объекты возможно посредством операций пересечения, вычитания или объединения. Также можно преобразовать сетчатый объект в 3D-тело либо поверхность. Аналогично, при необходимости изменения 3D-тел или поверхностей, можно преобразовать объекты в сетку.
Однако следует помнить, что не при всех преобразованиях возможно сохранить точное соответствие форме исходного объекта. По возможности следует избегать повторногопереключения между типами объектов. Иначе преобразование нежелательным образом может изменилась саму форму объекта. В этом случае необходимо отменить преобразование и попробовать произвести изменения при помощи других параметров.
Диалоговое окно "Параметры тесселяции сети" (MESH OPTIONS) управляет сглаживанием и формой граней 3D-тел или поверхностей, преобразуемых в сетку. Несмотря на то, что можно преобразовать объект в сетку, не открывая это диалоговое окно MESH OPTIONS, можно гораздо проще экспериментировать с разными настройками преобразования, запостив операцию преобразования из диалогового окна.
Системная переменная MESH SMOOTH CONVERT автоматически определяет каким образом преобразована стека объекта , 3D тела или поверхности- сглаженная либо граненная, а также определяет необходимость оптимизации их компланарных граней (объединение).
Могут возникнуть трудности при преобразовании некоторых непримитивных сетей в объемные тела из-за следующих проблем:
· Зазоры в сети. Возникшие зазоры иногда можно закрыть путем сглаживания сети либо уточнением граней, смежных по отношению к зазору.

Также можно закрывать отверстия с помощью команды MESH CAP.
В некоторых случаях лучших результатов можно достичь с помощью аппаратного ускорения, позволяющего улучшить графическую систему.
· Пересечение граней сети. Следует стараться не создаватьсамопересеченияпри переносе, повороте или масштабировании субобъектов. (Самопересечние создается в том случае, когда одна, либо несколько граней пересекаются, перекрещиваются друг с другом в одной и той же сетчатой модели).
Чтобы убедиться в жизнеспособности созданной модели необходимо проверить ее с нескольких точек обзора.
Объекты, не преобразовывающиеся в твердые тела, могут быть зачастую преобразованы в поверхности.
Пример сетчатого клина, в котором передние грани при перетаскивании разместились позади задних граней.

Избегайте объединения граней, обходящих угол.
При объединении граней можно создать конфигурацию сети, при которой объединенная грань обходит угол. Если получающаяся грань содержит вершину, которая имеет два ребра и две грани, преобразовать сетку в гладкий 3D объект будет невозможным.
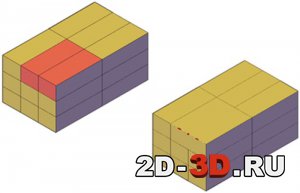
Одним из способов решить эту проблему - преобразовать сетку объекта в многогранное тело, а не в гладкое. Также возможным способом решения проблемы является разделение граней начиная с общей вершины при помощи инструмента –MESH SPLIT (разделить сетку).
Похожие материалы
![IronCAD]()
IronCAD
![Воссоздание Шуховской башни на Оке в nanoCAD Конструкторский BIM]()
Воссоздание Шуховской башни на Оке в nanoCAD Конструкторский BIM
![Solidworks - программа для твёрдотельного моделирования]()
Solidworks - программа для твёрдотельного моделирования
![Как правильно сложить чертеж формата А0, А1, А2, А3 для подшивки]()
Как правильно сложить чертеж формата А0, А1, А2, А3 для подшивки
![Виды 3d сканеров и особенности их работы]()
Виды 3d сканеров и особенности их работы
![Основные методы и виды 3D печати]()
Основные методы и виды 3D печати
Информация
Посетители, находящиеся в группе Гости, не могут оставлять комментарии к данной публикации.
Шаг и сетка – это вспомогательные элементы чертежа. При включенном шаге курсор может перемещаться по вертикали и горизонт только с заданным шагом, то есть с прерыванием. Это свойство часто используют для задания точных координат мышью.
Сетка представляет собой набор точек, расположенных через заданные интервалы по вертикали и горизонтали в пределах лимитов чертежа. Она помогает выравнивать и оценивать расстояние между объектами. На печать сетка, естественно не выводится.
Значения шага и сетки устанавливаются на вкладке Шаг и сетка в диалоговом окне Режимы рисование, вызываемой командой Сервис \ Режимы рисование, или после щелчка правой кнопкой мыши ШАГ, и СЕТКА и выбором команды Настройка.
Установите значения шага и сетки по координатам Х и Y равным 5 и переключателем Ортогональная в разделе Тип и стиль привязки вариант ортогональной шаговой привязки.
Программа AutoCAD обладает способностью распределения отдельных элементов чертежа на слоях. Как правило, при создание чертежей на отдельном слое помещают деталь, а на другом слое размеры, на третьем слое штриховка.
Каждый слой имеет свои названия и настройки. По умолчанию в новом чертеже содержится только особый служебный слой с именем 0, то есть нулевой слой.
Я не рекомендую выполнять чертеж на нулевом слое, так как нет возможности его удалить. Обычно для каждого конкретного чертежа создаются свои слои с учетом объектов и назначения чертежа. Создадим свои слои со своими свойствами, как в таблице:
1) В строке ниже заголовка диалогового окна щелкните кнопку Новый слой – на правой панели появится строка для задания параметров слоя. С клавиатуры в поле Имя введите имя слоя, допустим Оси.
2) Аналогичным образом создадим другие слои. Основными параметрами слоя являются цвет, тип линии и толщина их же. Если на слое создавать объекты со свойствами По слою, то всем объектам слоя присваиваются параметры, установленные для данного слоя.
Для назначения цвета для слоя, необходимо щелкнуть мышью на образце цвета в колонке Цвет, в строке слоя. В диалоговом окне Выбор цвета, (рис. 2) назначьте цвет объектов слоя. Для этого необходимо щелкнуть по образцу цвета.
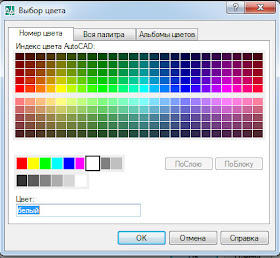 |
| рис 2 |
Для назначения объектам слоя необходимого типа линий используется поле колонки Тип линии в строке слоя. После щелчка на этом поле вызывается диалоговое окно Выбор типа линий (рис. 3).
 |
| рис 3 |
 |
| рис 4 |
 |
| рис 5. |
Выберите тип линии на свой вкус и в нижней части диалогового окна в текстовом поле Глобальный масштаб видите значение 0,5.
Вес толщина линии слою назначается в колонке Вес линии. Такой толщиной будут напечатаны объекты слоя, имеющие в качестве веса значение По слою. При этом вызывается диалоговое окне Вес линии (рис. 6), с помощью которого можно назначить требуемую толщину линии. Значение толщины линии Обычный равно 0,25 мм.
Например, тонкие линии назначаются толщиной 0,13 мм, для простановки размеров – 0,20 мм, для обозначения сечений – 0,40мм. Большинство линий чертежа создаются шириной линий с параметром Обычный. Назначьте толщины линий слоям согласно значениям, приведенным на

Строится координатная сетка очень легко, для начала нужно построить точку за границами чертежа и изменить её координаты округлив до 50 метров, например если у нашей точки получились координаты 1259935.33 и 472360.44 то меняем их на 12599350.00 и 472350.00 соответственно, затем на этой точке чертим перекрестие, на плане 1:500 одна линия перекрестия будет = 3метра = 6мм на печати. (получим примерно следующее):
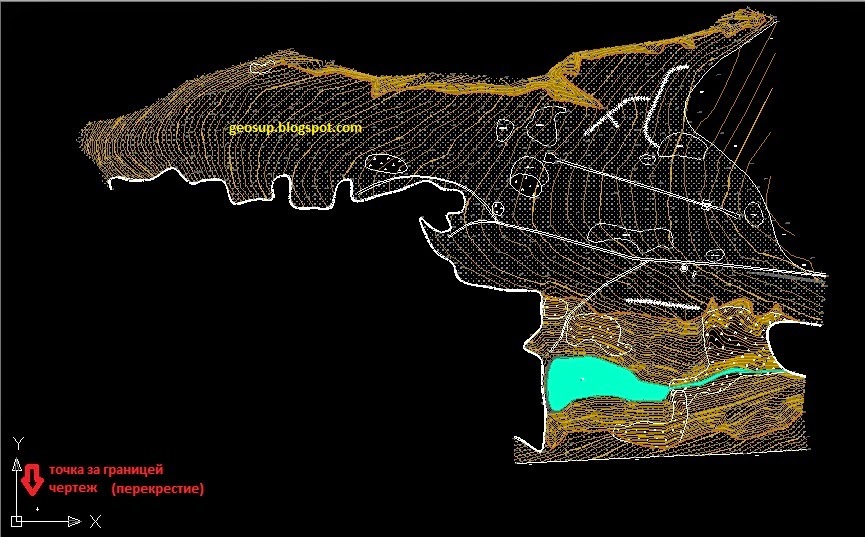
Теперь нам нужно определить длину чертежа по вертикали и горизонтали допустим получили 1144 по горизонтали и 719 по вертикали, т.к наша сетка будет чертиться через 50м то делим эти значения на 50 и получим 23 по горизонтали и 15 по вертикали, это нужно для того что-бы узнать сколько строк и столбцов координатной сетки у нас получится.
Дальше нам понадобится утилита массив(предназначена для копирования объектов через определённое расстояние):
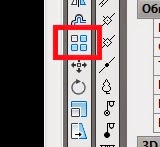
Выделяем наше перекрестие и нажимаем на утилиту, далее мы видим окно в котором нужно изменить параметры копирования объектов:
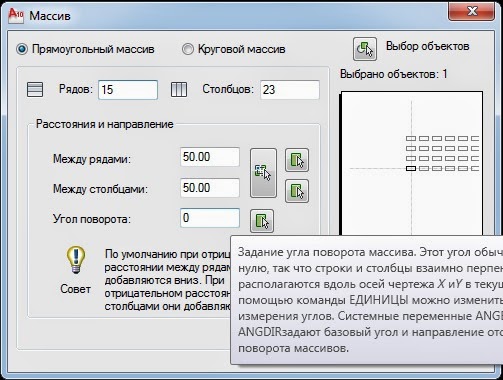
Рядов у нас получилось 15, столбцов 23, между рядами и столбцами 50м, жмём ок и получаем координатную сетку для нашего чертежа.
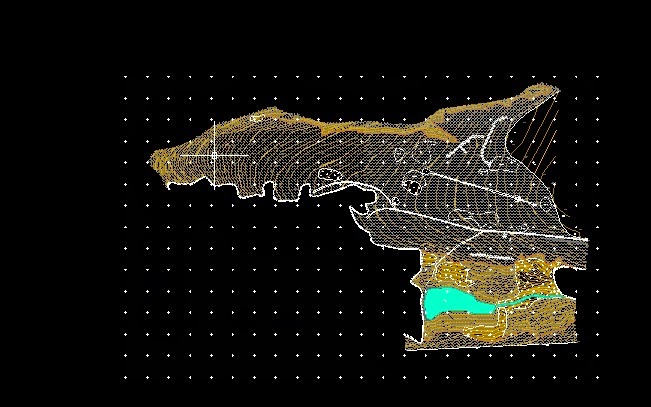
Для планов масштаба(1:1000, 1:2000, 1:5000) перекрестие на печати должно быть 6мм, 12мм, 30мм соответственно, а расстояние между крестами 50, 100, 200, 500 соответственно.
Читайте также: