Как сделать сетку в автокаде 2020
Перейдите в пространство листа. Выберите вкладку "Инструменты компоновки" > "Линейка масштаба". Выберите в списке стиль линейки масштаба.
Где находится линейка в автокаде?
Как измерить расстояние в автокаде 2019?
- Выберите вкладку "Главная" панель "Утилиты" раскрывающийся список "Разметить" "Расстояние". найти
- Укажите первую и вторую точки. Для обеспечения точности указания можно использовать объектную привязку.
Как включить сетку в AutoCAD?
В чем измеряется в автокаде?
Как таковых единиц измерения в AutoCAD нет, есть условные единицы и каждый пользователь сам подразумевает необходимую ему размерность этих условных единиц (мм, см, м, дюйм, фут) при создании объектов в документе AutoCAD.
Как узнать размеры на чертеже?
Приложите линейку или рулетку к размерной линии одного из габаритных размеров и измерьте ее длину. На чертеже она выглядит как отрезок со стрелками на концах и числовым значением размера посередине. Сравните полученный результат с числовым значением размера. Для этого разделите результат на числовое значение.
Как поставить размер в Autocad?
Для этого есть очень волшебная и простая функция – “Быстрый размер” (или “Экспресс-размер”). Для его вызова нужно зайти на вкладку “Аннотации” нашей Ленты команд, далее найти и нажать по команде с соответствующим названием (смотри картинку ниже). как проставить значок диаметра или градуса в размерах в Автокаде?
Как уменьшить длину линии в автокаде?
Нажмите CTRL. нажмите клавишу CTRL. задать новое значение общей длины, нажмите клавишу TAB, чтобы активировать поле ввода, предназначенное для указания окончательного размера, и введите новое значение длины.
Как найти площадь в автокаде?
Для того, чтобы измерить площади двух фигур сразу, требуется найти утилиту измерить, а в ней команду измерить площадь. Находиться она во вкладке “главная”, панель “утилиты”. Раскрыв панель “утилиты”, мы увидим команду “измерить”, раскрыв список уточняем, что мы хотим измерить, выбираем “площадь”.
Как сделать сетку в автокаде 2007?
- Вводим команду AI_MESH.
- Задайем точки четырех углов сетки
- Далее задаем кол-во строк (М) и столбцов (N) ячеек сетки.
- Получаем сетку
Для чего нужна сетка в автокаде?
Сетка заменяет листок бумаги, расчерченный в клетку, который подкладывают под чертеж для облегчения построений. Она помогает выравнивать объекты и оценивать расстояние между ними. На печать сетка не выводится. Шаговая привязка позволяет ограничить передвижение курсора только узлами воображаемой решетки.
Итак, сетка – это упорядоченный набор равномерно распределенных по плоскости чертежа точек, предназначенных для упрощения черчения. По умолчанию сетка невидима, но в случае необходимости пользователь может включить ее отображение. Размеры области, покрываемой сеткой, определяются так называемыми границами чертежа. Для настройки размера сетки и ее шага (то есть расстояния между точками) лучше сделать сетку видимой, а затем изменить масштаб изображения с помощью инструментов Уменьшить и Увеличить. После масштабирования можно изменить границы чертежа, обозначенные сеткой. Однако сначала мы отключим изображение пиктограммы ПСК, как было обещано в главе 1.
3. Переместите указатель-перекрестие в строку состояния и щелкните на кнопке-индикаторе Сетка. Кнопка Сетка станет нажатой, а в области черчения появятся точки (рис. 3.4). Эти точки и есть сетка. По умолчанию она нанесена с шагом 10 единиц вправо и вверх от точки (0.0,0.0) до точки с координатами (420.0,290.0).

Рис. 3.4 Область черчения AutoCAD, масштабированная по границам созданной по умолчанию сетки
5. Для того чтобы точки сетки были расположены гуще (то есть отображались всегда через каждые 10 единиц, а не через 50, как сейчас), введите в командном окне GRIDDISPLAY, а затем 4. Точки сетки примут вид, показанный на рис. 3.5. Размеры сетки останутся теми же – поместите указатель-перекрестие сначала в левый нижний угол сетки, а затем в правый верхний. Эти точки по-прежнему будут иметь координаты (0.0,0.0) и (420.0,290.0), соответственно.

Рис. 3.5 Сетка в увеличенном масштабе
6. Щелкните на кнопке-индикаторе ШАГ (она находится в строке состояния рядом с кнопкой-индикатором Сетка). Поместите указатель-перекрестие на сетку и попробуйте перемещать его по горизонтали или вертикали. Вы заметите, что указатель начал двигаться скачкообразно, останавливаясь на точках сетки с шагом 10 единиц. Как вы догадались, кнопка-индикатор ШАГ управляет режимом привязки указателя к точкам сетки, который сохраняется даже в том случае, когда указатель-перекрестие находится за пределами сетки.
Сетка – это достаточно полезное средство AutoCAD. Например, введя команду GRIDDISPLAY 0, вы включите режим вычерчивания линий только в области, покрытой сеткой (включать этот режим автор вам не рекомендует, поскольку выгоды от этого режима сомнительны). Однако в большинстве случаев пользователи AutoCAD предпочитают создавать чертежи без привязки к размерам сетки, используя последнюю лишь в качестве средства визуализации границ чертежа.
Кстати, раз речь зашла о границах чертежа, самое время заняться их настройкой, используя отображаемую на экране сетку для визуального контроля выполняемых операций. Поскольку детская комната, чертеж рабочей зоны которой мы будем разрабатывать в оставшейся части книги, имеет размер 2,85 × 4,90 м, нам нужно установить для сетки размер 4900 × 2850 мм. Поскольку сетка соответствует границам чертежа, для решения этой задачи нам нужно изменить эти границы.
AutoCAD является передовой программой моделирования систем. В ней работают специалисты различных уровней: от студентов до проектировщиков мирового масштаба. На самом деле функции и возможности этой среды практически безграничны. Это удобная программа, которая обеспечивает 2D и 3D моделирование объектов. Для начинающих пользователей может оказаться сложным самостоятельное изучение данного продукта, так как функций много и разбираться во всех непросто.
Один из вопросов, который часто задают начинающие пользователи: как убрать сетку в "Автокаде" с экрана? Ее изображение может порой мешать визуальному восприятию проектировщика. Поэтому данная статья будет полезна начинающим.

Программа AutoCAD
Это приложение для двухмерного и трехмерного проектирования. Программа была разработана компанией Autodesk. Самым первым продуктом компании стал AutoCAD — 86, выпущенный в 1982 году. Программа моментально стала популярной и уникальной в своем роде. Сейчас компания ежегодно выпускает обновленную версию своего продукта.
В перечень функций программы входит составление проектной документации. В арсенале этого приложения имеются различные инструменты для создания 2D и 3D моделей. Библиотека "Автокада" насчитывает огромное число элементов, которые могут помочь при работе с программой.
AutoCAD использует разрешение файлов формата DWg и DXF.
Как убрать сетку в "Автокаде"
При запуске программы все замечали сетку, которая состоит из вертикальных и горизонтальных полос. Через каждые пять линий образуется линия в два раза толще предыдущих — таким образом, происходит разбивка на квадратные секторы. Перед тем как убрать сетку в "Автокаде", необходимо разобраться, для чего она здесь. Для многих светящиеся линии — это ориентир, по которому можно определить относительный масштаб и расстояние между предметами.
Сетка обладает некоторыми свойствами: она имеет бесконечную размерность (то есть масштаб можно менять сколько угодно, но размерное поле сетки никогда не прервется), при переносе с модельной вкладки в листовую, сетка не сохраняется и не печатается вместе с изображением. Можно сказать, что сетка — это некий вспомогательный инструмент, который снимает визуальную нагрузку с изображения.
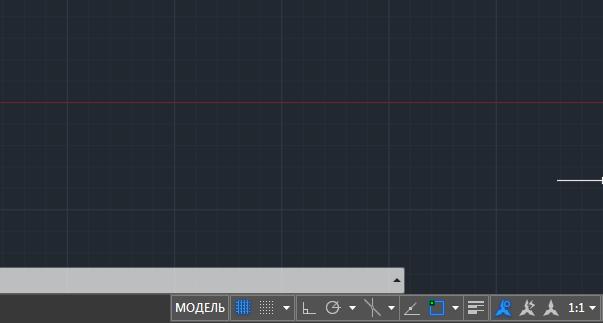
Итак, знание того, как убрать сетку в "Автокаде", позволит пользователю активировать и дезактивировать эту функцию.
Настройка визуального инструмента находится на панели быстрого доступа внизу экрана. Это самая первая пиктограмма, нажав на которую, можно выключить параметр сетки. Повторное нажатие вернет сетку обратно. Можно прибегнуть к горячей клавише F7 для более комфортного переключения элемента.
Сетка на экране листа
Если при переключении на вкладку "Лист" в видовом экране пользователь наблюдает пересекающиеся линии (даже если он выключил их раннее в рабочей среде "Модель"), то можно их убрать при необходимости точно так же, как и во вкладке раньше. Стоит разобраться с тем, как убрать сетку с листа в "Автокаде":
Для повышения скорости и эффективности построения объектов можно включить прямоугольную сетку на экране и привязку к сетке. Шаг и ориентацию сетки можно изменять.
Сетка представляет собой прямоугольную комбинацию точек или отрезков, расположенных на площади в заданных пользователем границах сетки. Сетка заменяет листок бумаги, расчерченный в клетку, который подкладывают под чертеж для облегчения построений. Она помогает выравнивать объекты и оценивать расстояние между ними. На печать сетка не выводится.
Шаговая привязка позволяет ограничить передвижение курсора только узлами воображаемой решетки. При включенном режиме шаговой привязки движение курсора становится скачкообразным, он как бы "прилипает" к узлам решетки. Шаговая привязка обычно используется для безошибочного указания точек с помощью клавиатуры или устройства указания.
Режим сетки и режим привязки не зависят один от другого, но часто включаются одновременно.
Управление стилем экранного представления и площадью сетки

Сетку можно отображать в виде прямоугольной комбинации точек или прямоугольной комбинации линий. Сетка отображается в виде точек только в случае, если текущим стилем отображения является "2D Каркас"; иначе сетка отображается в виде линий. Сетка в виде линий отображается для всех стилей отображения при работе в 3D. Имеется несколько методов изменения текущего стиля отображения, включая вызов команды ТЕКВИЗСТИЛЬ.
По умолчанию, X- и Y-оси ПСК отображаются в цвете, отличном от цвета линий сетки. Для определения цвета можно использовать диалоговое окно ""Цвета окна чертежа". Данное диалоговое окно доступно через вкладку "Построения" в диалоговом окне "Настройка".
Площадь чертежа, покрываемая сеткой, определяется командой ЛИМИТЫ. Имеется опция переопределения лимитов таким образом, чтобы сетка покрывала всю плоскость XY пользовательской системы координат (ПСК). Для получения доступа к данной опции можно воспользоваться диалоговым окном "Режимы рисования" или использовать системную переменную GRIDDISPLAY.
Управление частотой больших линий сетки

Если сетка отображается не в виде точек, а в виде линий, то затемненные линии, именуемые главными линиями сетки, отображаются с определенными интервалами. Главные линии сетки особенно полезны для быстрого вычисления расстояний, измеряемых в десятичных единицах, футах или дюймах. Частоту расположения главных линий сетки можно задать в диалоговом окне "Режимы рисования".
Для отключения отображения главных линий сетки следует установить частоту главных линий сетки равной 1.
Динамическое изменение сетки при зумировании
Если видимые размеры чертежа уменьшаются или увеличиваются путем зуммирования, то шаг сетки автоматически корректируется для согласования с новым масштабом изображения. Это именуется адаптивным отображением сетки.
Например, при увеличении видимого размера чертежа плотность расположения отображаемых линий сетки автоматически уменьшается. Напротив, если видимый размер чертежа уменьшается, дополнительные линии сетки отображаются в той же пропорции, что и главные линии сетки.
Изменение шага сетки и привязки
В процессе работы режимы "Сетка" и "Шаг" можно включать/отключать, а также изменять шаг привязки и сетки. Режим привязки можно временно включить или отключить с помощью клавиши отмены.
Шаг привязки и шаг сетки могут не совпадать. Например, сетка, используемая исключительно для наглядности, может иметь достаточно большой шаг. При этом шаг привязки может быть более мелким, чтобы пользователь имел возможность указывать точки с большей точностью.
Изменение базы и угла привязки и сетки
Если требуется создание чертежа с определенным выравниванием или под определенным углом, можно изменить угол привязки и сетки путем поворота пользовательской системы координат (ПСК). При этом вид перекрестья и ориентация сетки также изменятся. Приведенный ниже пример иллюстрирует поворот ПСК на 30 градусов для согласования с углом анкерного кронштейна.

Точки привязки и сетки всегда совмещаются с исходной точкой ПСК. Если необходимо сдвинуть исходную точку сетки и шага сетки, следует переместить ПСК.

Мы принимаем к оплате:
Как построить координатную сетку в автокаде
donor8814 00:30 координатная сетка , массив , план , Autocad Edit Строится координатная сетка очень легко, для начала нужно построить точку за границами чертежа и изменить её координаты округлив до 50 метров, например если у нашей точки получились координаты 1259935.33 и 472360.44 то меняем их на 12599350.00 и 472350.00 соответственно, затем на этой точке чертим перекрестие, на плане 1:500 одна линия перекрестия будет = 3метра = 6мм на печати. (получим примерно следующее): Теперь нам нужно определить длинну чертежа по вертикали и горизонтали допустим получили 1144 по горизонтали и 719 по вертикали, т.к наша сетка будет чертиться через 50м то делим эти значения на 50 и получим 23 по горизонтали и 15 по вертикали, это нужно для того что-бы узнать сколько строк и столбцов координатной сетки у нас получится. Дальше нам понадобится утилита массив(предназначена для копирования объектов через определённое расстояние): Выделяем наше перекрестие и нажимаем на утилиту, далее мы видим окно в котором нужно изменить параметры копирования объектов: Рядов у нас получилось 15, столбцов 23, между рядами и столбцами 50м, жмём ок и получаем координатную сетку для нашего чертежа. Для планов любого масштаба(1:500, 1:1000, 1:2000, 1:5000) перекрестие на печати должно быть 6 мм.
Задание значений шага и сетки в программе AutoCAD.
Шаг и сетка – это вспомогательные элементы чертежа. При включенном шаге курсор может перемещаться по вертикали и горизонт только с заданным шагом, то есть с прерыванием. Это свойство часто используют для задания точных координат мышью.
Сетка представляет собой набор точек, расположенных через заданные интервалы по вертикали и горизонтали в пределах лимитов чертежа. Она помогает выравнивать и оценивать расстояние между объектами. На печать сетка, естественно не выводится.
Значения шага и сетки устанавливаются на вкладке Шаг и сетка в диалоговом окне Режимы рисование, вызываемой командой Сервис \ Режимы рисование, или после щелчка правой кнопкой мыши ШАГ, и СЕТКА и выбором команды Настройка.
Установите значения шага и сетки по координатам Х и Y равным 5 и переключателем Ортогональная в разделе Тип и стиль привязки вариант ортогональной шаговой привязки.
Создание слоев в программе AutoCAD.
Программа AutoCAD обладает способностью распределения отдельных элементов чертежа на слоях. Как правило, при создание чертежей на отдельном слое помещают деталь, а на другом слое размеры, на третьем слое штриховка.
Каждый слой имеет свои названия и настройки. По умолчанию в новом чертеже содержится только особый служебный слой с именем 0, то есть нулевой слой.
Я не рекомендую выполнять чертеж на нулевом слое, так как нет возможности его удалить. Обычно для каждого конкретного чертежа создаются свои слои с учетом объектов и назначения чертежа. Создадим свои слои со своими свойствами, как в таблице:
Рамка чертежа и штамп
Текст на чертеже
Давайте создадим слои:
1) Командой Формат \ Слой вызовите диалоговое окно Диспетчер свойств слоев (рис. 1).
1) В строке ниже заголовка диалогового окна щелкните кнопку Новый слой – на правой панели появится строка для задания параметров слоя. С клавиатуры в поле Имя введите имя слоя, допустим Оси.
2) Аналогичным образом создадим другие слои. Основными параметрами слоя являются цвет, тип линии и толщина их же. Если на слое создавать объекты со свойствами По слою, то всем объектам слоя присваиваются параметры, установленные для данного слоя.
Для назначения цвета для слоя, необходимо щелкнуть мышью на образце цвета в колонке Цвет, в строке слоя. В диалоговом окне Выбор цвета, (рис. 2) назначьте цвет объектов слоя. Для этого необходимо щелкнуть по образцу цвета.
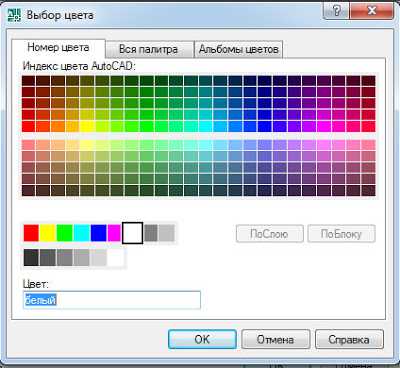 |
| рис 2 |
 |
| рис 3 |
| рис 4 |
С помощью диалогового окна Выбор типа линий, загруженный типы линий назначьте слоям Пунктир и Оси.
Прерывистые линии могут отображаться с различным масштабом штрихов и промежутков. Для чертежа назначим им глобальным масштаб, равным 0,5. Для этого на панели Свойства раскройте список типов загруженных линий и выберите вариант Дополнительно, чтобы вызвать диалоговое окно Диспетчер типов линий ( рис. 5).
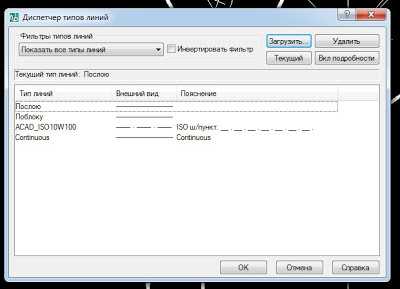 |
| рис 5. |
Выберите тип линии на свой вкус и в нижней части диалогового окна в текстовом поле Глобальный масштаб видите значение 0,5.
Вес толщина линии слою назначается в колонке Вес линии. Такой толщиной будут напечатаны объекты слоя, имеющие в качестве веса значение По слою. При этом вызывается диалоговое окне Вес линии (рис. 6), с помощью которого можно назначить требуемую толщину линии. Значение толщины линии Обычный равно 0,25 мм.
 |
| рис 6 |
Например, тонкие линии назначаются толщиной 0,13 мм, для простановки размеров – 0,20 мм, для обозначения сечений – 0,40мм. Большинство линий чертежа создаются шириной линий с параметром Обычный. Назначьте толщины линий слоям согласно значениям, приведенным на
Привязки в Автокад
02 декабря 2018. Автор статьи: Евгений Курицин. Категория: Привязки в Автокад
Как включить привязки в Автокад или как их настроить, т.е. как работать с помощью мыши точно, не прибегая к вводу координат в командную строку – цель нашего урока.
Правильная настройка привязок, и какие привязки включить для вычерчивания чертежа – это общая тема раздела, а непосредственно мы разберем объектную привязку и шаговую. Конечно, для настройки шаговой привязки разберем, что такое координатная сетка AutoCAD, ее настройку, а также не упустим момент и рассмотрим объектное отслеживание.
Итак, сетка – это упорядоченный набор равномерно распределенных по плоскости чертежа точек, предназначенных для упрощения черчения. По умолчанию сетка невидима, но в случае необходимости пользователь может включитьее отображение. Размеры области, покрываемой сеткой, определяются так называемыми границами чертежа. Для настройки размера сетки и ее шага (то есть расстояния между точками) лучше сделать сетку видимой,а затем изменить масштаб изображения с помощью инструментов Уменьшить и Увеличить. После масштабирования можно изменитьграницы чертежа, обозначенные сеткой. Однако сначала мы отключим изображение пиктограммы ПСК, как было обещано в главе 1.
3. Переместите указатель-перекрестие в строку состояния и щелкните накнопке-индикаторе Сетка. Кнопка Сетка станет нажатой, а в области черчения появятся точки (рис. 3.4). Эти точки и есть сетка. По умолчанию она нанесена с шагом 10 единиц вправо и вверх от точки (0.0,0.0) до точки с координатами (420.0,290.0).

Рис. 3.4 Область черчения AutoCAD,масштабированная по границам созданной по умолчанию сетки
5. Для того чтобы точки сетки были расположены гуще (то есть отображались всегда через каждые 10 единиц, а не через 50, как сейчас), введитев командном окне GRIDDISPLAY, а затем 4. Точки сетки примут вид, показанный на рис. 3.5. Размеры сетки останутся теми же – поместите указатель-перекрестие сначала в левый нижний угол сетки, а затем в правыйверхний. Эти точки по-прежнему будут иметь координаты (0.0,0.0) и(420.0,290.0), соответственно.

Рис. 3.5 Сетка в увеличенном масштабе
6. Щелкните на кнопке-индикаторе ШАГ (она находится в строкесостояния рядом с кнопкой-индикатором Сетка). Поместите указатель-перекрестие на сетку и попробуйте перемещать его по горизонтали или вертикали. Вы заметите, что указатель начал двигаться скачкообразно, останавливаясь на точках сетки с шагом 10 единиц. Как выдогадались, кнопка-индикатор ШАГ управляет режимом привязки указателя к точкам сетки, который сохраняется даже в том случае, когда указатель-перекрестие находится за пределами сетки.
Сетка – это достаточно полезное средство AutoCAD. Например, введя команду GRIDDISPLAY 0, вы включите режим вычерчивания линий только в области, покрытой сеткой (включать этот режим автор вам не рекомендует, поскольку выгоды от этого режима сомнительны). Однако в большинстве случаевпользователи AutoCAD предпочитают создавать чертежи без привязки к размерам сетки, используя последнюю лишь в качестве средства визуализации границ чертежа.
Кстати, раз речь зашла о границах чертежа, самое время заняться их настройкой, используя отображаемую на экране сетку для визуального контролявыполняемых операций. Поскольку детская комната, чертеж рабочей зоныкоторой мы будем разрабатывать в оставшейся части книги, имеет размер2,85 × 4,90 м, нам нужно установить для сетки размер 4900 × 2850 мм. Посколькусетка соответствует границам чертежа, для решения этой задачи нам нужно изменить эти границы.

Объектная привязка AutoCAD
позволяет курсору привязываться к характерным (узловым) точкам объектов, что позволяет чертить с высокой точностью чертежи с помощью мыши, не зная координат точек объектов и не прибегая
. Когда включена объектная привязка, то курсор прямо притягивается (прилипает) к характерным точкам объектов.
Включение (отключение) в Автокад объектной привязки можно осуществить одним из следующих способов:
- в строке состояния (режимов) активировать/деактивировать пиктограмму/кнопку “Объектная привязка” щелчком мышки по ней;
- либо воспользоваться клавишей “F3”.
Опубликуйте вопрос. Получите ответ.
Получайте быстрые ответы от экспертов по продуктам на форумах.
Используем привязки в AutoCAD
В Автокаде присутствует огромное количество привязок, которые по умолчанию отключены. Пользователь самостоятельно выбирает тип соответствия и настраивает его под себя. Внесенные изменения являются глобальными и не зависят от активного проекта, потому выполняется конфигурация лишь один раз, а настройки сохранятся навсегда. Мы предлагаем по порядку ознакомиться со всеми аспектами взаимодействия с привязками, начав с их активации.
Включение типов привязок
Для начала требуется активировать типы привязок. Существует ряд параметров, которые используются чаще всего, именно от этого следует исходить, однако не забывайте и о личных предпочтениях. Порой пользователи сталкиваются с необходимостью строения объекта со специфическими привязками. Поэтому мы лишь покажем метод активации сопоставлений, а вы выберете те, которые нужны именно вам.
- Опуститесь вниз рабочего пространства AutoCAD, где на статусной панели отыщите стрелку, отмеченную на скриншоте ниже. Нажмите на нее, чтобы открыть все типы привязок.

Отметьте галочками подходящие варианты.


Уже в открывшемся окне поставьте галочки напротив соответствующих пунктов.

Теперь можно создать любой примитив или объект. При наведении курсора на какую-либо линию отобразится зеленая фигура, обозначающая привязку. При создании точки две линии будут точно совмещены.

Касается это и всех последующих точек, добавляемых при создании примитивов.

При этом требуется убедиться в том, что пункты, отвечающие за отображение вариантов привязок находятся во включенном состоянии на статусной строке.

Привязки к сетке чертежа
Отдельно следует отметить функцию привязки к сетке чертежа. Это никак не связано с объектами, но позволяет чертить определенные отрезки или фигуры, отталкиваясь от разметки миллиметровой сетки. По умолчанию данная возможность отключена, а активируется и настраивается она таким образом:

Нажмите на стрелку вниз справа от кнопки, чтобы открыть дополнительные настройки. Здесь выбирается один из двух типов привязки. Мы рекомендуем использовать шаговый режим, ведь он гораздо удобнее полярного.


С основными режимами привязки мы успешно разобрались. Теперь давайте остановимся на нескольких параметрах глобальной конфигурации, благодаря которым происходит оптимизация данной функции под себя.
Настройки привязок
К сожалению, пока что функциональность рассматриваемого программного обеспечения не позволяет настроить каждый тип привязки. Выставленные значения будут применяться абсолютно ко всем режимам. Однако такая индивидуальность нужна далеко не всегда. Что касается общих параметров, то здесь надо отметить такие пункты:



Затем раскройте весь список цветов и на палитре выберите подходящий оттенок маркера.

По завершении примените изменения и вернитесь в глобальные параметры, где присутствуют дополнительные пункты касательно размера маркера автопривязки, настройке которых тоже следует уделить немного времени. Выставьте подходящий размер маркера, установите пункты игнорирования штриховок или выносных линий.

Дополнительно можно конфигурировать и привязки в 3D-пространстве. Выполняется это точно так же, как было продемонстрировано выше.

Во время взаимодействия с окном глобальных параметров вы могли заметить, что в AutoCAD имеется огромное количество полезных настроек. Мы рекомендуем ознакомиться с отдельным материалом по этой теме на нашем сайте, ведь он поможет быстрее разобраться со всеми существующими пунктами, обращая внимание на самые существенные и важные моменты.
Подробнее: Настройка программы AutoCAD
Примерно по такому же принципу построены и другие наши статьи, основная задача которых заключается в обучении начинающих пользователей основным инструментам и функциям AutoCAD. Вся детальная информация по урокам находится в одном сборном материале, перейти к которому можно путем нажатия по следующей ссылке.
Подробнее: Использование программы AutoCAD
Выше вы были ознакомлены с понятием привязок в Автокаде. Как видите, они значительно упрощают процедуру построения примитивов и сложных фигур. Вам останется только настроить их под себя и использовать по мере необходимости, чтобы осуществлять максимально точное строение элементов на чертеже.

Мы рады, что смогли помочь Вам в решении проблемы.

Опишите, что у вас не получилось.
Наши специалисты постараются ответить максимально быстро.
Помогла ли вам эта статья?
Создание сетки
Создание сеткиСоздание колоночной сетки (юниты)В книжном дизайне размер юнитов и колонок ограничен параметрами страницы. Окончательный размер печатной страницы, плаката или рекламного щита напрямую влияет на расчет сетки. В веб-дизайне окно браузера, самый близкий
Сетки
Сетки• Der typografische raster. The Typographic Grid, Hans Rudolf Bosshard.• A Practical Guide to Designing Grid Systems for the Web, Mark Boulton.• Grid Systems: Principles of Organizing Type, Kimberly Elam.• Geometry of Design, Kimberly Elam (Элам К. Геометрия дизайна. Пропорции и композиция. СПб.: Питер, 2011).• The Grid Book, Hannah В. Higgins.• The Grid, Allen Hurlburt (Хёрлберт А. Сетка:
Определение параметров файла
Определение параметров файлаstatФункция собирает вместе всю информацию, выдаваемую операционной системой для указанного файла, и возвращает ее в виде массива.Синтаксис:array stat(string $filename)Этот массив всегда содержит следующие элементы с указанными ключами:Этот массив
Определение y-параметров
Определение y-параметровБазовые уравнения для определения параметров проводимости четырехполюсника:I1 = y11V1 + y12V2;I2 = y21V1 + y22V2.Рис. 12.1. Четырехполюсник На рис. 12.1 представлен четырехполюсник с условными направлениями токов и напряжений. Проводимости в сомножителях,
Определение параметров сетки
Определение параметров сеткиСеткой называется упорядоченная последовательность точек, покрывающих область рисунка в пределах лимитов. Работа в режиме GRID подобна наложению на рисунок листа бумаги в клетку. Использование сетки помогает выравнивать объекты и оценивать
Определение параметров вывода на печать
Определение параметров вывода на печатьПараметры печати задаются на вкладке Plot and Publish диалогового окна Options – рис. 3.7.Рис. 3.7. Диалоговое окно определения параметров вывода на печать• В области Default plot settings for new drawings настраиваются параметры печати для новых чертежей по
При помощи сетки
При помощи сеткиЕсли требуется конструировать на плоскостях, отличных от основных сеток, или использовать одну и ту же плоскость во всех окнах проекций, то удобно применять объект Grid (Координатная сетка). Объекты сетки весьма полезны при увеличении сложности модели и
Определение параметров объектов Recordset
Определение параметров объектов RecordsetВы получаете контроль над созданным объектом Recordset с помощью различных параметров, определяющих вид указателя, тип блокировки и т.д. Вы можете определить эти параметры одним из двух способов, в зависимости от того, каким образом вы
Определение параметров членов
Определение параметров сетки
Определение параметров сеткиСеткой называется упорядоченная последовательность точек, покрывающих область рисунка в пределах лимитов. Работа в режиме GRID подобна наложению на рисунок листа бумаги в клетку. Использование сетки помогает выравнивать объекты и оценивать
Определение параметров вывода на печать
Определение параметров вывода на печатьПараметры печати задаются на вкладке Plot and Publish диалогового окна Options – рис. 3.7.Рис. 3.7. Диалоговое окно определения параметров вывода на печать• В области Default plot settings for new drawings настраиваются параметры печати для новых чертежей по
Определение параметров вывода на печать
Определение параметров вывода на печатьПараметры печати задаются на вкладке Plot and Publish диалогового окна Options – рис. 3.7.Рис. 3.7. Диалоговое окно определения параметров вывода на печать• В области Default plot settings for new drawings настраиваются параметры печати для новых чертежей по
Определение параметров сетки
Определение параметров сеткиСеткой называется упорядоченная последовательность точек, покрывающих область рисунка в пределах лимитов. Работа в режиме GRID подобна наложению на рисунок листа бумаги в клетку. Использование сетки помогает выравнивать объекты и оценивать
12.6.3. Определение параметров касающихся геометрических тел
12.6.3. Определение параметров касающихся геометрических телВ последующих примерах определим основные параметры касающихся геометрических тел, которые позволят, используя рассмотренные ранее приемы, построить соответствующие модели.Пример 12.13Условие. Определить
Текстовая версия урока:
Привет дорогой друг! В данном уроке мы по шагам разберемся с вопросом “как работать с системой координат в AutoCAD.”
Координатная сетка в Автокад
Координатная сетка – это настраиваемая миллимитровка в Автокад.
В начале видеоурока разберем:
- Как убрать координатную сетку в Автокад.
- Как включить координатную сетку.
- Настройка координатной сетки:
- Шаг координатной сетки
- Стиль координатной сетки
- Режим координатной сетки
Далее по видео уроку будет рассмотрена шаговая привязка в Автокад (AutoCAD)
Вопрос 1. Как включить отображение координат в Автокаде рядом с курсором?
Следует отметить тот факт, что для удобства в Автокаде есть возможность отображать текущие координаты около курсора, работает это при включенном динамическом вводе (см. картинки ниже).
![Screenshot_1-37.jpg]()
![Screenshot_2-25.jpg]()
Если динамический ввод отключен, следует на панели режимов найти кнопку и нажать на нее. Она выглядит вот так, смотри картинку ниже.
![Screenshot_2-23.jpg]()
Если такой кнопки нету, ее нужно добавить на панель режимов. Для этого кликаем по иконке “список”, она находится в самом крайнем правом нижнем углу экрана. В списке нам нужно поставить галочку напротив “динамический ввод”.
![Screenshot_3-17.jpg]()
При включенном динамическом вводе (кнопка должна гореть синим) у Вас будут отображаться координаты курсора при выборе любого инструмента рисования. Например, если мы начнем чертить прямоугольник, то около курсора будут отображаться координаты в Автокаде, это нам и нужно.
Читайте также:






