Как сделать сетку в 3д макс
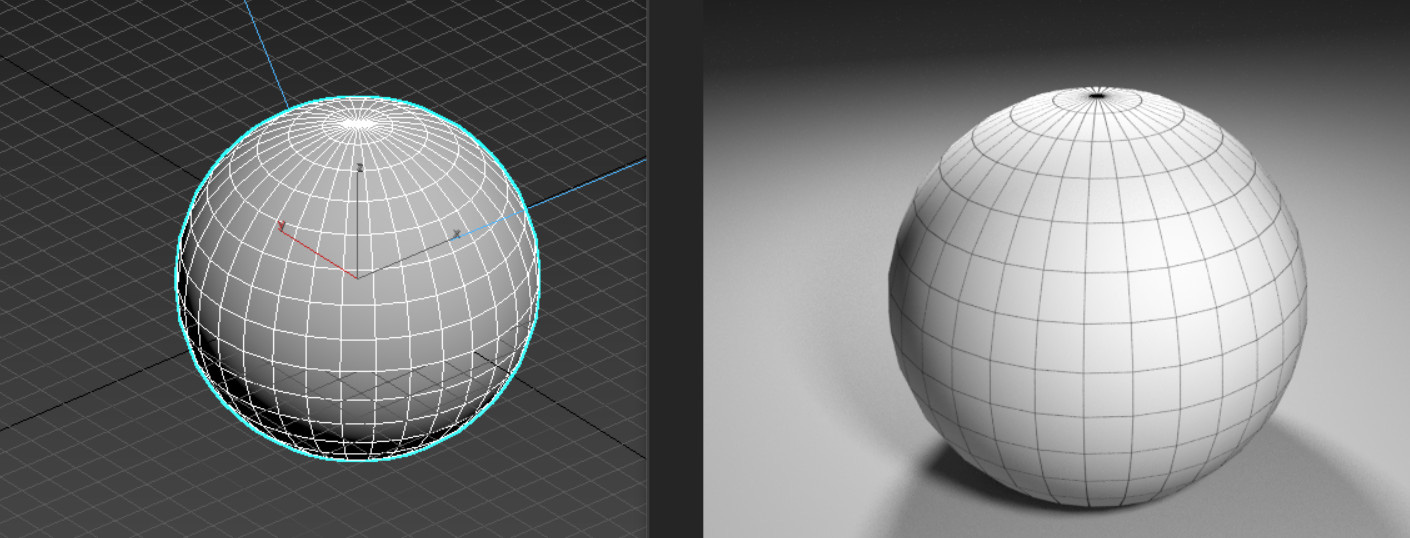
В 3ds Max существует не один вид сеток. Некоторые относятся к объекту, отображая его геометрию. Другие обозначают координаты в рабочей области. Соответственно, включаются и настраиваются они совершенно по-разному. В этой статье мы разберем сетку рабочей области Home Grid, сетку-хелпер Grid, сетку объекта в рабочей области и сетку объекта на рендере.
1. Сетка рабочей области Home Grid
Сетка рабочей области – это размеченная поверхность, которая помогает следить за размерами объектов. В режимах Perspective и Orthographic она отображает «пол» рабочей области. Включить или отключить ее можно несколькими способами:
- С помощью горячей клавиши «G».
- В разделе Tools – Grids and Snaps – Show Home Grid.
- Кнопка «+» –Show Grids.
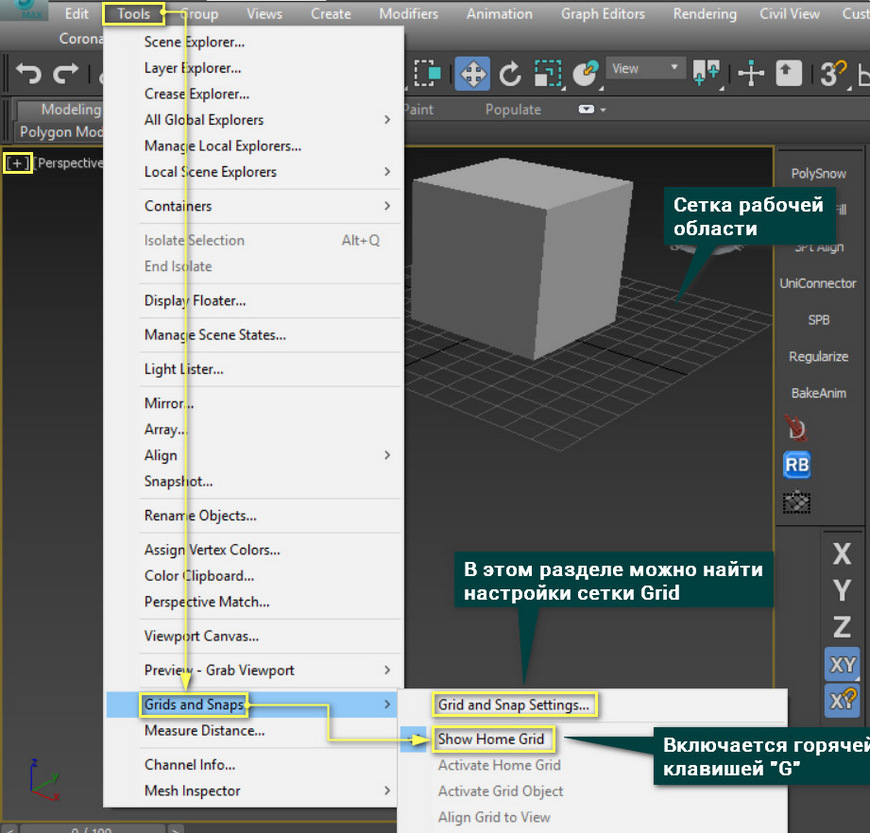
Разметку этой сетки можно настраивать в меню Grids and Snaps Settings. Открыв меню, основные настройки находятся в разделе Home Grid. Здесь можно настроить размер и ограничение сетки.
В этом меню также можно найти настройки привязок. Про выбор и использование привязок можно прочитать в статье «Привязки Snaps Toggle в 3Ds Max».
Grid Spacing – размер одного деления сетки (квадрата).
Major Lines every Nth Grid Line – выделяет каждое N-ную полосу сетки.
Perspective View Grid Extent – устанавливает размер сетки в окне Perspective.
Inhibit Grid Subdivision Below Grid Spacing – управляет разделением сетки на более маленькие деления.
Inhibit Perspective View Grid Resize – делает сетку в окне перспективы фиксированного размера. Если включить, то параметр Perspective View Grid Extent не будет работать.
Dynamic Update – позволяет устанавливать, в каких видовых окнах меняются настройки сетки.
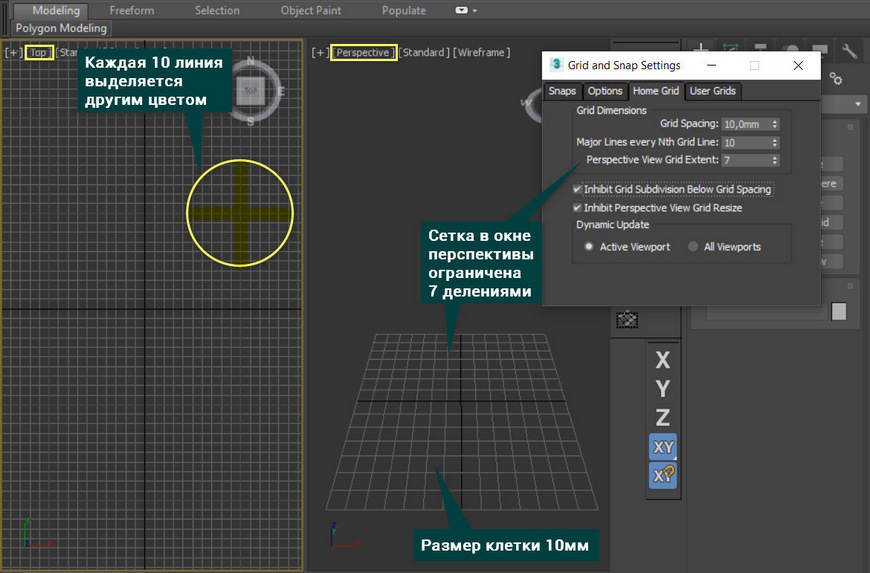
2. Хелпер Grid
С помощью хелпера Grid можно создать аналогичную сетку, как в предыдущем пункте. Находится она в разделе Create – Helpers – Standard – Grid. Параметры Length и Width изменяют размер создаваемой сетки.
Spacing – величина одного деления сетки.
Active Color – управление цветом в видовых окнах, когда сетка не выбрана.
Display – плоскость расположения сетки.
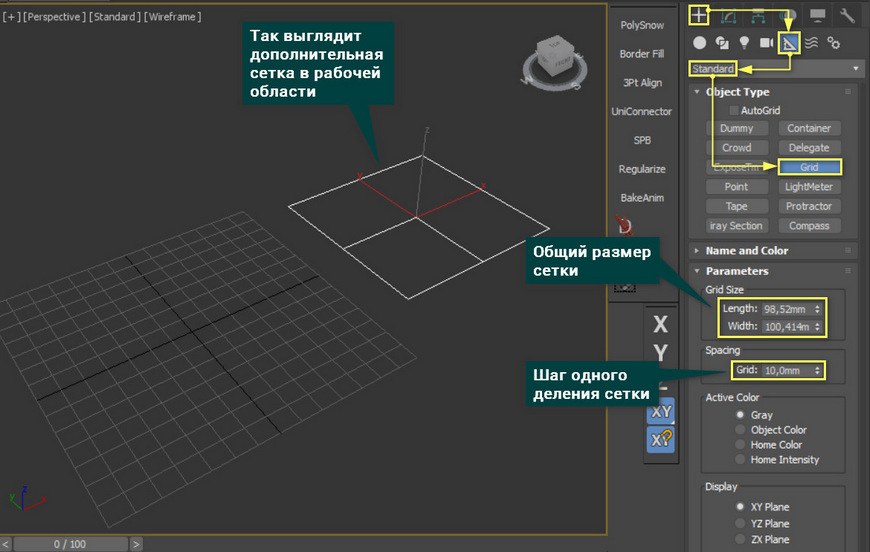
После создания сетки нужно нажать Quad Menu (ПКМ) – Active Grid. Если новая сетка сразу стала активной, то нажимать ничего не нужно.
При создании хелпер заменяет стандартную сетку рабочей области. Новые объекты также будут строиться на основе новой сетки. Такую сетку можно изменять по размеру, передвигать и поворачивать. Если создано несколько таких сеток, то активной может быть только одна из них.
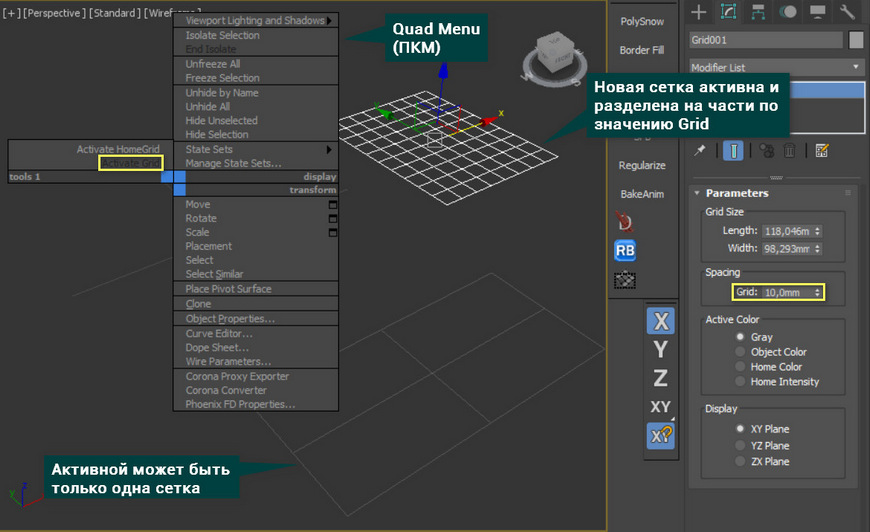
3. Сетка объекта
Любой объект состоит из полигонов, которые образуют сетку. Эту сетку можно редактировать, изменяя форму объекта. Отображение сетки можно включать и выключать. Есть 3 режима отображения объекта:
- Wireframe – отображается только сетка. Включить и отключить этот режим можно горячей клавишей F3.
- EdgedFaces – отображается сетка и поверхность объекта. Включить и отключить этот режим можно горячей клавишей F4.
- DefaultShading – отображается только поверхность объекта.
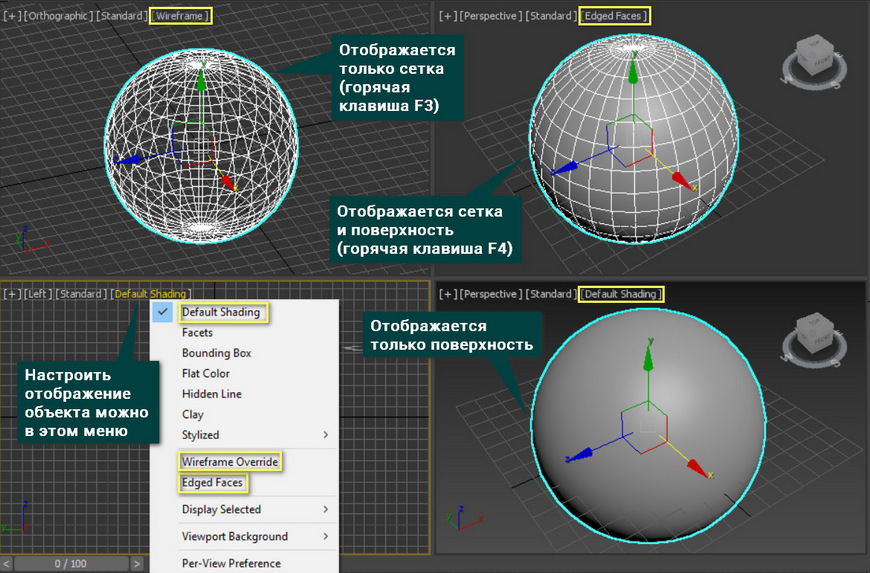
Сетка объекта формирует так называемую топологию. Обычно, она состоит из примерно одинаковых квадратов. Но такая сетка может оказаться не очень удобной для редактирования объектов. Поэтому топологию можно изменить с помощью инструмента Generate Topology.
4. Сетка объекта на рендере
Сетку объекта можно отобразить даже на рендере. Для этого нужно создать правильный материал. Ниже будет демонстрация на примере CoronaMtl в Corona Renderer.
Создайте материал Material Editor – Materials – Corona – CoronaMtl. К созданному материалу в слот Diffuse Color нужно подключить карту Maps – Corona – CoronaWire. Созданный материал можно накладывать на объекты. Отображение сетки можно изменить в настройках карты CoronaWire. Теперь сетка объекта будет отображаться на рендере.
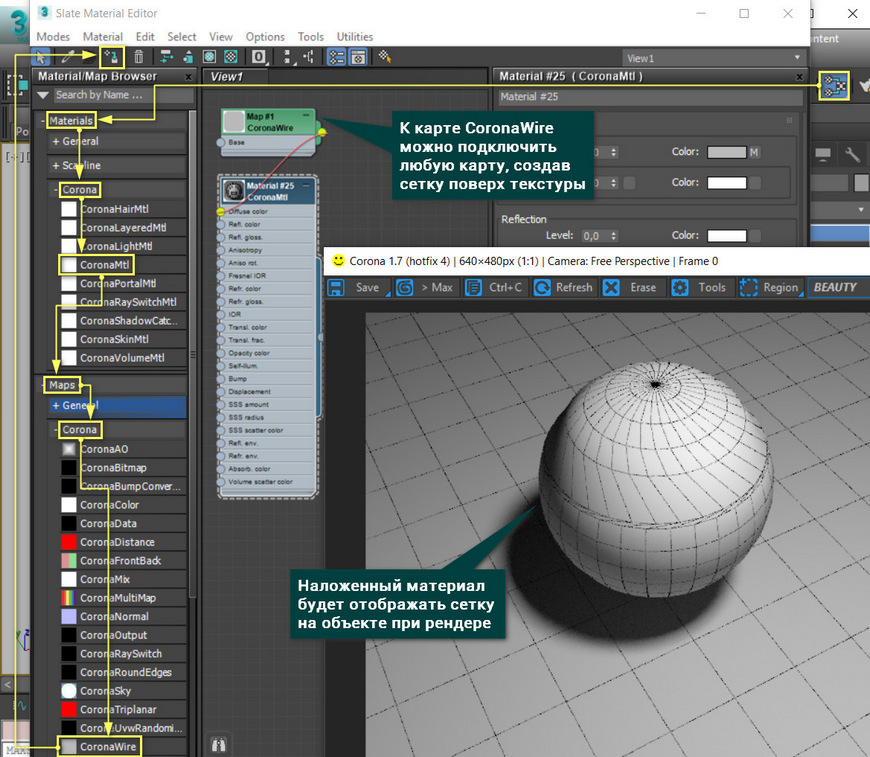
К карте CoronaWire можно подключать другие карты. Например, с помощью подсоединенной карты Bitmap можно наложить цветовую текстуру, поверх которой будет видна сетка. А про другие полезные карты можно узнать в статье «10 самых нужных карт 3ds Max».
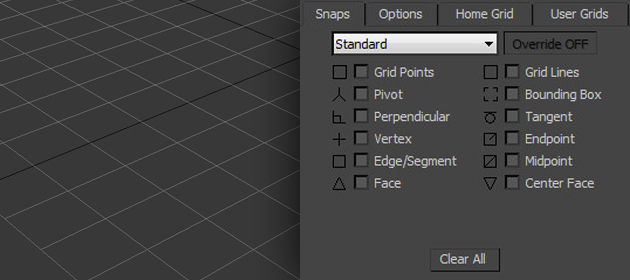
Здравствуй дорогой читатель блога о 3D Photoshop и фото. После достаточно большого перерыва , я продолжаю публиковать уроки 3d max для начинающих. В этой части вы узнаете, что такое сетки и привязки, как ими пользоваться и как они взаимодействуют друг с другом.
Сетки
При первом запуске программы в окнах проекций Вы заметите одну основную сетку. Благодаря ей легко ориентироваться в 3D пространстве, а так же точно позиционировать объекты.
У основной сетки имеются свои настройки и полезные свойства, с которыми не помешает познакомиться каждому пользователю 3D Max. Для того что бы открыть окно с настройками, выполните команду Tools – Grid and Snap Setting (3D max v11), либо просто кликните правой кнопкой мыши по пиктограмме Angle Snap Toggle, расположенной на панели инструментов:
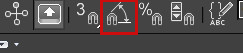
Откроется диалоговое окно Grid and Snap Settings:
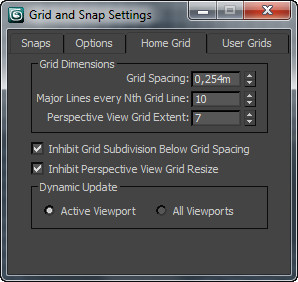
В окне сверху, находятся четыре вкладки. Пока что, нас интересует вкладка Home Grids.
В полях раздела Grid Dimensions можно изменить деление сетки и частоту показа основных линий. Если убрать галочку напротив параметра Inhibit Perspective view Grid Resize, то в окне перспективы сетка станет бесконечной.
Пользовательские сетки
Помимо основной, можно создавать множество собственных сеток. Для этого нужно на панели Command перейти во вкладку Helpers и выбрать кнопку Grid:
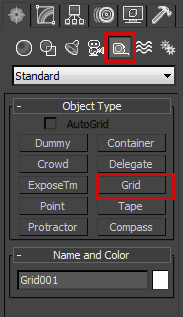
После активации кнопки просто разместите сетку в нужном вам месте. Не забудьте ознакомиться с ее параметрами. Пользовательские сетки создаются для точного выравнивания объекта в нужно месте. Как работать с инструментами выравнивания я уже писал в предыдущем уроке: Выравнивание объектов в 3D Max
Автосетки AutoGrid
Благодаря им можно создать объект на поверхности другого объекта перпендикулярно нормали. Другими словами если вы захотите создать какой либо объект допустим на треугольнике, то создаваемый объект будет расположен на поверхности под наклоном.
Автосетку нельзя создать, но ее можно активировать. Сделать это можно все на той же панели Coommand в параметрах создаваемого объекта. Выберите любой примитив и поставьте галочку напротив AutoGrid:
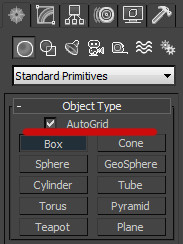
Если Вас, по каким либо причинам не устраивает отображение основной сетки, то ее можно с легкостью скрыть командой: Tools – Grids and Snaps – Show Home Grid, (либо отключить ее клавишей G).
Привязки
Активировав функцию привязки, объект можно расположить в нужном месте с большой точностью. Так, например, моделируя стол можно включить привязку по краям объекта, тем самым сделать все аккуратно и равномерно, без каких либо зазоров.
Настроить и изменить точки привязки можно во вкладке Snaps диалогового окна Grid and Snap Settings:
- GRID POINTS – Точки сетки
- PIVOT – Привязка к опорной точке объекта
- PERPENDICULAR – Перпендикуляр
- VERTEX – Привязка к вершинам
- EDGE – Рёбра (привязка к краям объектов)
- FACE – Плоскости объектов
- GRID LINES – Линии сетки
- BOUNDING BOX – Габаритный контейнер объекта
- TANGENT – Касательная
- ENDPOINT – Крайняя точка линии или ребра
- MIDPOINT – Центральная точка линии или ребра
- CENTER FACE – Центр плоскости
После выбора точки привязки следует активировать сам инструмент Snap Toggle.
Помимо Snap Toggle существует еще несколько полезных инструментов для работы с привязками, которые мы сейчас разберем:
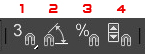
1. Snap Toggle. Применяется при создании и перемещении объектов. Позволяет создавать один объект, опираясь при этом, на другой. Так же можно состыковывать объекты между собой, перемещая их в пространстве.
Snap Toggle имеет три разных режима(что бы выбрать нужный режим зажмите кнопку Snap Toggle на несколько секунд)
- 2D Привязка будет действовать в одной плоскости.
- 2.5D привязываемые объекты, находящиеся на разной глубине, будут привязываться друг к другу по плоскости.
- 3D Объекты привязываются и в плоскости и по глубине.
2. Angle Snap Toggle. Привязка угла поворота объекта. объект поворачиваться по градусам (по умолчанию 5 градусов)
3. Percent Snap Toggle. Применяется при масштабировании объекта. Позволяет масштабировать объект с шагом в 10 процентов.
4. Spinner Snap Toggle. Позволяет при работе со стрелочками счётчиков менять значения без дробей.
И в заключение данной темы приведено демонстрирующее видео по работе с сетками и привязками в 3D Max:

Сегодня разбираем интересную тему: как сделать, чтобы на финальной визуализации в Vray и Corona Renderer были видны ребра сетки. Каркасный рендеринг в 3ds max (рендер с видимой сеткой) помогает показать правильность и густоту сетки 3d-модели, а также может использоваться как интересный художественный эффект.

Рендер с сеткой в Vray
Открываем нужную нам модель, у меня она имеет сложную сетку и мне нужно показать ее на рендере.

Если у вас при выборе объекта 3d max не показывает его сетку, активируйте в меню вьюпорта настройку Display Selected With Edged Faces, как показано ниже.

Далее действуем по инструкции:
Сетка действительно отображается, но выглядит сильно толстой (кстати, для своих рендеров Vray я использую вот эти универсальные настройки). Далее разберем параметры VrayEdgesTex и, заодно, как сделать линии тоньше.
Параметры
Возвращаемся к нашему материалу в Material Editor. Жмем на кнопку M возле Diffuse и попадаем в параметры текстурной карты VrayEdgesTex param.

- Color. Позволяет задать цвет сетки на рендере.

- Hidden Edges. Позволяет показать все скрытые ребра объекта.

- Show Subtriangles. Показывает ребра, созданные путем смещения вершин с помощью Displacement.
- World units. Толщина линий сетки в мировых единицах.
- Pixels. Толщина сетки в пикселях.

Рендер с сеткой в Corona
Для демонстрации 3d-объекта или сцены с полигональной сеткой, в Corona Renderer используется практически аналогичный метод — с помощью карты Corona Wire Texmap.
По умолчанию, CoronaWire обрисовывает полигоны черными линиями.
Параметры
Разбираем доступные настройки карты, как и в случае с Vray, их тут также немного.
Вступление
Большинство тридешников, кто хоть раз создавал интересную визуализацию, наверняка выкладывали ее на публичное обозрение или обсуждение, например, в общедоступную галерею 3d работ. После чего, в комментариях к ней, практически сразу его засыпали просьбами показать сетку модели или даже всей сцены. Мало того, правилами некоторых галерей демонстрация сетки просто обязательна.

Многие, кто хочет чему-то научиться у более опытных коллег, следят или же сами ведут W.I.P. (Work In Progress - в стадии разработки) темы на 3d-форумах многочисленных CG порталов. Они также нуждаются в презентабельном способе демонстрации сетки создаваемой модели.
Кто из тридешников не мечтал зарабатывать, продавая свои модели с первых страниц популярных онлайн магазинов, таких как Turbosquid, The3dstudio и многих других? Наверняка замечали, что кроме строго технической информации, такой как количество полигонов, вершин, наличия текстур, риггинга и многого другого, почти все интересные модели сопровождаются красивыми изображениями сетки. Это не только привлекает внимание, но и непосредственно помогает покупателю оценить качество исполнения самой модели.

Наверное, самый интересный случай, который просто требует демонстрации сетки, это лестный вопрос: "Фото или рендер?". Особенно часто такой вопрос может возникать, когда визуализируются нетипичные для этой сферы продукты. Например, продукты питания для полиграфической промо-продукции. Разумеется, лучше один раз увидеть, чем сто раз услышать, прочитать. И наиболее красноречивым ответом, а также разочарованием для всех скептиков станет публичная демонстрация сетки.
Все же не стоит оставлять сетку лишь как прерогативу для обсуждения в 3d сообществе. Не менее важную роль она играет в портфолио любого талантливого CG художника, чьи работы зачастую неотличимые от фотографии в глазах обычных зрителей, которые не являются ни профессиональными визуализаторами, ни асами моделирования. Ведь именно такими, не искушенными в 3d технологиях, являются конечные потребители 3d визуализаций. Далеко не каждый архитектор, дизайнер и даже инженер сможет с легкостью отличить фотореалистичную работу профессионала от банальной фотографии. И именно для них просто необходимо явная демонстрация сетки моделей. Это является наиболее убедительным аргументом, наглядно свидетельствующим, что наблюдаемое ими изображение сгенерированно на компьютере.
Так как же всё-таки продемонстрировать сетку, показав ее убедительный технологичный вид, при этом сохранив презентабельность демонстрируемой модели?
Базовое решение
Самый простой способ - это сделать скриншот вьюпорта 3d программы.

Примечание:
В случае, если демонстрация сетки нужна чтобы подтвердить компьютерное происхождение изображения, то для наибольшей убедительности, следует делать скриншот вьюпорта из того же положения и ракурса, той же камеры, что и оригинальный рендер.
Несмотря на внушительный вид хитросплетений сетки, презентабельным такую картинку назвать нельзя. Это изображение будет казаться грязным и скорее ухудшит портфолио или W.I.P., отпугнув своим излишне сырым видом. Особенно, если на нем показан ракурс камеры, ограниченный желтой, бирюзовой и оранжевыми рамками "Show Safe Frame" опции как в 3ds Max, например.
V-Ray решение: теория
Совсем другое дело красивая белая модель с освещением и затенением полноценного 3d рендера, покрытая черными контрастными ребрами. Это настолько интересный и презентабельный способ демонстрации сетки, что порой, на такой рендер сетки интереснее смотреть, чем на финальную визуализацию со всеми текстурами и шейдерами :)

Сделать такой рендер очень просто. В большинстве современных рендер-движков существует специальный шейдер, который позволят визуализировать ребра 3d модели в виде текстуры.

В V-Ray за эту функцию отвечает специализированная параметрическая текстура VRayEdgesTex. Это простая карта, имеющая всего четыре параметра.
Color - это слот с образцом цвета. Определяет цвет визуализируемых ребер.
Достаточно просто кликнуть на цветовое поле (по умолчанию белое) и в появившемся окне Color Selector выбрать нужный цвет. Как правило, наиболее предпочтительным является черный. Но в любом случае это дело вкуса.
Hidden edges - позволяет визуализировать скрытые ребра.
Как известно, полигоны - это всего лишь способ представления множества треугольников. Все трехмерные сетки состоят из треугольников и, для удобства работы, в современных 3d приложениях отображаются как многоугольники. На самом деле так и оставаясь треугольниками. Активация функции Hidden edges позволяет визуализировать эти скрытые ребра треугольников.
В зоне Thickness находятся два параметра, отвечающие за толщину визуализируемых ребер.
World units - позволяет указывать толщину ребер в единицах измерения сцены. Миллиметрах, сантиметрах, дюймах и так далее, соответственно единицам, выставленным в Units Setup главных настроек сцены.
Pixels - позволяет указывать толщину ребер в пикселях. Сколько пикселей указанна толщина ребер, столькими пикселями они и будут отображены на финальной визуализации, вне зависимости от разрешения финального рендера.
Выбирая способ отображения толщины ребер в Pixels, следует иметь в виду, что толщина граней всегда будет отображена указанным количеством пикселей, и не будет уменьшаться или увеличиваться при отдалении и приближении различных частей модели относительно камеры и ее ракурса, как это происходит при указании толщины граней в World units.
V-Ray решение: практика

Для использования карты VRayEdgesTex необходимо выбрать базовый материал, например, VRayMtl и вложить в его Diffuse-слот карту VRayEdgesTex, настроив толщину ребер и выбрав их цвет.
Для выбора основного заливающего цвета полигонов необходимо настроить цвет Diffuse канала VRayMtl.
Например, если необходимо сделать рендер сетки белых моделей с черными гранями, то необходимо установить Diffuse цвет VRayMtl - белым, а цвет ребер, определяющийся цветом вложенной в Diffuse-слот текстуры VRayEdgesTex - черным.
V-Ray решение: хитрости
Как правило, визуализация сетки делается для всех моделей сцены целиком. В этом случае, совершенно нет необходимости назначать VRayMtl с VRayEdgesTex текстурой в Diffuse слоте каждому объекту сцены, при этом сбивая их настроенные материалы. Достаточно воспользоваться функцией глобальной подмены материала V-Ray рендерера. Эта функция позволит осуществить визуализацию указав лишь один нужный общий материал, не сбив уже существующие. Находится она в раскрывающемся списке V-Ray: Global switches во вкладке V-Ray диалогового окна Render Scene (F10). Необходимо раскрыть этот список и там, в секции Materials найти чекбокс Override mtl. После установки в него галочки, станет доступен слот глобальной подмены материалов сцены, а также функция Override Exclude. В слот Override mtl необходимо вложить нужный материал подмены. То есть, предварительно настроенные VRayMtl с VRayEdgesTex текстурой в Diffuse слоте.
$IMAGE8$
С помощью опции Override Exclude... можно локально указать какие объекты сцены нужно или не нужно подменять материалом в Override mtl.
Когда в сцене только непрозрачные объекты, то всё довольно просто. Однако, в случае с прозрачными объектами, например, такими как стекло или, как в нашем случае, прозрачная упаковочная пленка, внутри которой находится собственно скумбрия, не все выходит таким, как ожидалось. Применив VRayMtl с VRayEdgesTex текстурой в Diffuse слоте, пленка перестанет быть прозрачной и закроет модель рыбы. То же самое справедливо и для хрустальной вазы, через которую не будет видно модели ножек цветов; или стекла в модели автомобиля, через которые перестанет быть виден салон.
Для выхода из этих ситуаций имеет смысл оставлять на таких объектах первоначальный прозрачный материал. В подавляющем большинстве случаев это является наиболее рациональным решением и прозрачный материал совсем не выбивается из общей картины, напротив, скорее делает ее еще более интересной.
$IMAGE9$
Отдельно стоит упомянуть случай с VRay Displacement. Как известно, Displacement (смещение) - это способ созидания геометрии на основе текстуры, путем разбития сетки исходного объекта на множество треугольников (sub-triangles) и смещения их вершин в соответствии с примененной текстурой в Displacement слоте. Несмотря на то, что VRayEdgesTex работает на Displacement объектах, она отображает лишь ребра первоначальной сетки, не показывая множество новых ребер, образованных с помощью Displacement даже при активной опции Hidden edges.
Рендеринг сетки
Еще одним очень важным аспектом визуализации сетки является количество итераций ее сглаживания. Если их слишком много, то визуализация сетки может выглядеть очень перегруженной и грязной.
$IMAGE10$
У любого автора всегда имеется не сглаженный Low-Poly вариант сделанной им модели. Как правило, он является более предпочтительным для презентабельной визуализации ребер сетки. Иногда хорошо смотрится и сглаженный вариант, но с минимальным количеством итераций.
Стоит отметить еще один очень важный режим отображения сетки. Этим режимом являются способ отображения модели в виде изолиний сглаживания. Именно в виде таких линий отображается модель во вьюпорте 3d программы с примененным к ней NURMS (Non-Uniform Rational Mesh Smooth) или subdivision surface. Несмотря на это, визуализация модели происходит не в виде изолиний, а в виде High-Poly сетки. То же самое можно наблюдать и во вьюпорте, если конвертировать NURMS-сглаженную модель в editable poly, или же применить к ней какой-нибудь модификатор. Эстетичный каркас из плавных кривых сглаживания, превратится в просто модель с более плотной и грязной сеткой, как на предыдущем изображении. Однако, несмотря на это, существует специальный режим изолиний, с помощью которого возможно представить модель в виде изолиний не только во вьюпорте, но и на рендере. Для этого стоит воспользоваться модификатором TurboSmooth. Он находится в разделе Subdivision Surfaces подменю Modifers главного меню 3ds Max.
$IMAGE11$
Основным параметром этого модификатора является параметр Iterations, определяющий степень сглаживания сетки.
Для того, чтобы на визуализации отобразить модель в виде изолиний, необходимо установить галочку в чекбокс Isoline Display. Если к модели до этого уже применено сглаживание, например опцией Use NURMS Subdivision инструментария Editable Poly, то, разумеется, его следует отключить.
$IMAGE12$
Следует быть осторожным с TurboSmooth. Дело в том, что для верного отображения изолиний, модификатор TurboSmooth в буквальном смысле создает такую модель, убирая "лишние" ребра не только на визуализации, но и буквально в самой модели. При конвертации такой модели в editable poly, результатом будет кривая сетка с множеством недостающих ребер или, наоборот, с лишними вершинами. Эту особенность многие начинающие моделлеры воспринимают как баг 3ds Max. Но это не баг, а скорее просто не совсем удачное название функции. В частности, слово Display вводит в заблуждение, заставляя полагать, что изменения в сетке при активированной функции Isoline Display происходят лишь при отображении. Но это не так.
Большинство современных рендер-движков позволяют аналогичным образом визуализировать сетку объектов.
Mental Ray решение
В Mental Ray рендер сетки можно сделать с помощью стандартного, встроенного в 3ds Max, шейдера Composite.
При создании материала Composite, в слоте Base Material по умолчанию уже предустановлен стандартный материал Standard. Именно его цвет и будет определять основной цвет заливки рендера сетки. Поэтому, в случае создания белой модели с черными гранями, его цвет сразу же следует установить белым.
Затем в слот Mat.1 необходимо вложить другой Standard материал, который определит цвет граней. Как и в случае с материалом в слоте Base Material, цвет Diffuse необходимо сделать соответственно черным.

На этом цветовая настройка материала завешена. Все что еще осталось сделать, это установить чекбокс Wire текущего материала, тем самым указав, что в этом материале необходимо визуализировать лишь ребра. Результат действия этой галочки будет сразу же заметен во вьюпорте. Не смотря на то, что во вьюпорте модель будет состоять лишь из сетки, без граней, на визуализации движком Mental Ray все полигоны будут залиты цветом Base Material, а не прозрачны, как это можно предположить, взглянув на вьюпорт. За толщину визуализируемых граней сетки отвечает параметр Size, который находится в зоне Wire раскрывающегося списка Extended Parameters настроек материала Standard. Как и в случае с VRayEdgesTex V-Ray рендера, толщину визуализации граней можно указать в Pixels или в Units. За выбор последних отвечает точка напротив одноименных параметров в зоне Wire.
Данный композитный материал будет корректно работать только в Mental Ray. Однако с ним работает и родной базовый рендер движок 3ds Max - Scanline. Он просчитает рендер так, как модель видна во вьюпорте, то есть только сетку, в то время, как полигоны будут прозрачны.
Постобработка рендера в Photoshop
Многие, кто бывал в галереях работ и смотрел портфолио профессионалов, наверняка обращали внимание на интересные рендеры, в которых красивая яркая модель с текстурами и шейдерами плавно наполовину переходит в черно-белую сетку. Такая метаморфоза как бы подчеркивает фотореализм работы, сразу же отсекая все скептические вопросы по поводу ее происхождения. Это не только профессионально, но и красиво.

Сделать такое изображение тоже очень просто. Для этого потребуется две визуализации, а также минимальные навыки работы с растровым 2d редактором. Нужные визуализации - это визуализация сетки и собственно финальный рендер. В качестве растрового 2d редактора для постобработки может выступать, например, всем известный Adobe Photoshop.
Предположим, файл финального рендера называется final.jpg, a файл рендера сетки wire.jpg.

Для начала постобработки необходимо открыть в Photoshop final.jpg и wire.jpg. После чего необходимо скопировать изображение wire.jpg на новый слой файла final.jpg. Таким образом получив файл с двумя слоями, где нижний слой Background - изображение финального рендера, а второй, верхний, слой - изображение сетки. Сделать это можно через буфер обмена, скопировав в него изображение из wire.jpg и вставив в файл final.jpg. После этого, на второй слой необходимо наложить маску слоя - маленькая иконка прямоугольника с кружочком внизу панели Layers (F7).
Когда маска слоя наложена, последнее, что необходимо сделать, это собственно настроить ее. Суть маски в Photoshop, точно такая же, как и масок в 3ds Max. Зона маски черного цвета скрывает соответствующую зону изображения, на которое маска наложена, в то время, как светлые зоны оставляют это изображение видимым. Для того, чтобы скрыть часть слоя маской, при этом часть оставить видимой, следует использовать инструмент Gradient Tool (G), нарисовав в маске плавный градиент-переход от светлого к темному, тем самым показав слой с маской лишь частично.
Постобработка рендера в 3ds Max
Ввиду немалой стоимости программного обеспечения для постобработки, такого как Photoshop, After Effects и т.д., существует и возможность постобработки инструментами рендер-программы. Это особенно актуально для небольших студий и фрилансеров с малыми бюджетами,.
Откроется диалоговое окно Render Map, в котором следует указать параметры просчета карты, нажать кнопку Render и сохранить полученный результат как обычно это делается в стандартном фреймбуффере.

Существуют даже специализированные карты, задачей которых стоит осуществление более сложных операций постобработки. В частности V-Ray рендерер имеет специально предназначенную для этих целей текстуру VRayCompTex, которая позволят осуществлять большинство математических операций над изображениями. Такими как сложение, вычитание, умножение и многое другое для сложных ситуаций постобработки.
Демонстрируйте свое мастерство в лучшем виде, не стесняйтесь показать сетку сложной модели на всеобщее обозрение, гордитесь своей работой и это, обязательно, по достоинству оценят как коллеги, так и потенциальные клиенты.
В этом уроке рассказывается о том, как создать неплохие визуализации сеток объектов в 3ds max.
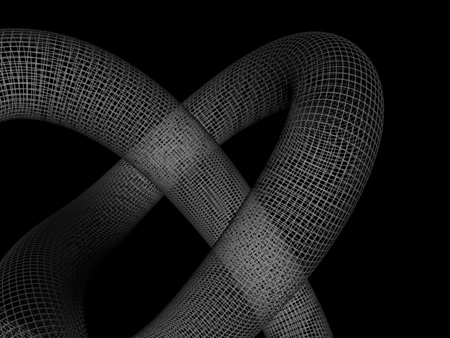
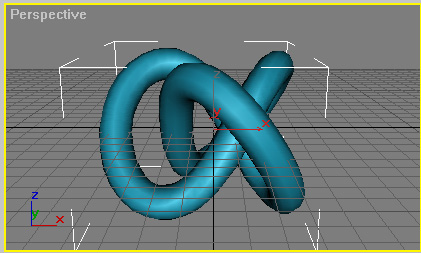
Теперь у нас есть простейший трехмерный объект, остальное дело за материалом. Нажмите M. Отметьте чекбоксы Wire и 2-Sided.
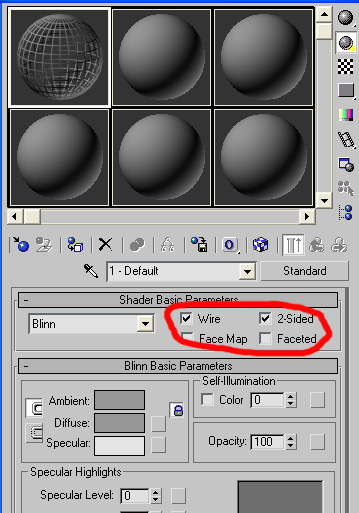
Теперь примените материал к объекту и нажмите F9. Мы сделали простейший рендеринг в сетке.
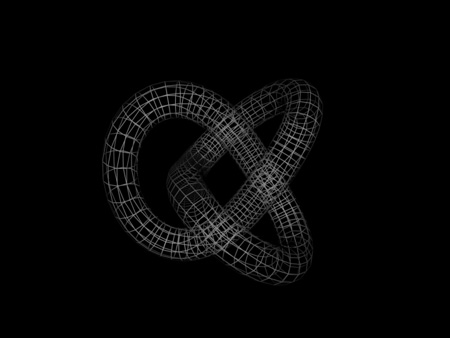
Нужно немного разнообразить сетку на объекте. Давайте пройдем в меню Subdivision Surfaces > MeshSmooth. Установите значение Iterations = 2.
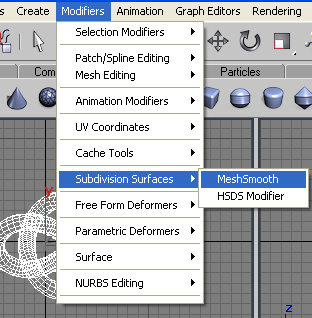
Нажмите F9. Результат намного лучше предыдущего - объект стал еще "мягче".
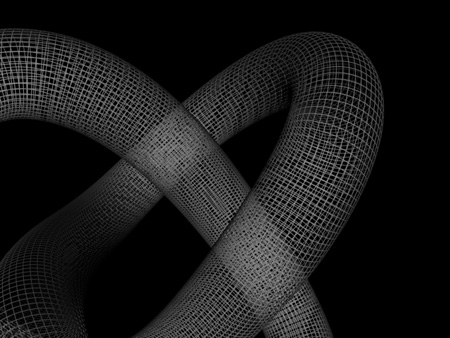
Теперь нажмите M. Выберите новый слот для материала и выберите материал Reflections_lake_Standart.
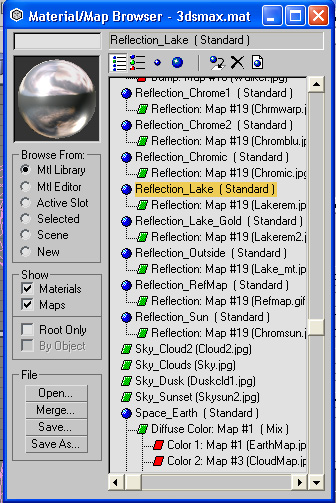
Дважды кликните на материале, чтобы добавить его в слот для материала. Теперь поменяйте цвета в выделенных на изображении ниже слотах на приятные синие ототенки.
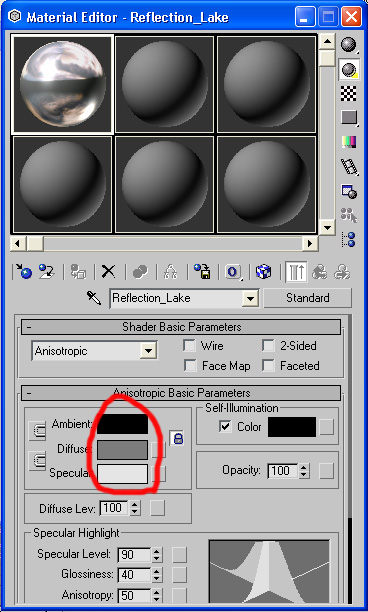
Теперь откройте свиток Maps.
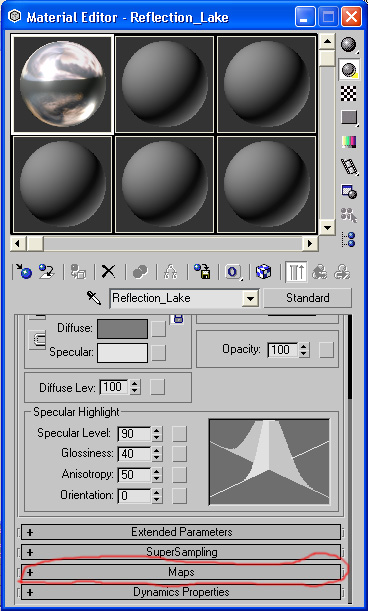
Отметьте чекбокс Opacity и замените none на falloff. И для данного материала просто отметьте Wire и 2-Sided. Нажмите F9 для рендеринга.
Читайте также:


