Как сделать сетевую учетную запись

Пример ошибки при неправильном пароле SMB (после изменения пароля пользователя для подключения к сетевой папке):
Windows не может получить доступ
Проверьте правильность написания доменного имени. В противном случае возможна проблема с вашей сетью.
Код ошибки: 0x80004005
Неопознанная ошибка

Использование Имя компьютера для подключения
Если вы подключаетесь к сетевой папке указывая IP адрес компьютера, то вы можете указать Имя компьютера и это будет новое соединение для Windows даже если Имя указывает на тот же самый компьютер — вновь появится запрос на ввод имени пользователя и пароля.
Добавление и удаление сетевых подключений с помощью net use
С помощью программы net use вы можете просмотреть имеющиеся подключения к совместным ресурсам:

Вы можете удалить их все следующей командой:
Также вы можете удалить определённое сетевое подключение командой вида:
К примеру, для удаления подключения к сетевой папке \\hackware-server\Share-Server:
Можно добавить новое сетевое подключение следующим образом:
К примеру, чтобы сохранить подключение к папке \SHARE компьютера \\HACKWARE-MIAL с именем пользователя Администратор и паролем 1234 нужно выполнить следующую команду:
Как удалить сохранённое имя пользователя и пароль сетевой папки
Ещё один способ — нажмите Win+r, затем введите и нажмите Enter:


Удаление сохранённых паролей через Управление сетевыми паролями


Во всех описанных выше способах отсутствует сохранённый пароль
Если пароль нигде не сохранён, но доступ к общей сетевой папке возможен, то самая вероятная причина этого в том, что удалённый компьютер разрешает подключение к общей папке без ввода пароля.
В противном случае возникнет ошибка:

Ещё один вариант:

Смотрите такжке полное Руководство по SMB и Samba.
Связанные статьи:
Рекомендуется Вам:
Comments
Скрин должен прикрепиться, по идее. Но если нет:
Стоит "включить общий доступ с парольной защитой" в сетевом профиле
если дать команду
net use \\КОМПЬЮТЕР\ШАРА /USER:ПОЛЬЗОВАТЕЛЬ ПАРОЛЬ /PERSISTENT:YES
все лечится на ура и начинает пускать, но после перезагрузки команду нужно повторять, иначе см.пункт 1
попробовал добавить учетные данные нужного пользователя в "Диспетчер учетных данных", что в панели управления, в "Учетные записи пользователей" хоста - шара снова начинает открываться, после перезагрузки клиента - все ок, но стоит перезагрузить сервер - приходится удалять данные из "Диспетчер учетных данных" и добавлять заново - тогда пускает. Хотя это изберательно, с одной ос пускает и так, с другой нет. все клиенты 7-ка.
Если отключить парольный вход в шару - тогда все ок, пускает, но разумеется не пускает в каталоги, где настроены права под пользователей, выдает ту-же ошибку. Права на шару даны созданным группам, группа "все" не входит в этот перечень. Может, кстати, в этом дело?

Не могу воспроизвести ни одну из этих ситуаций. ИМХО, с Windows 7, если только этот баг не сохранился до Windows 10, сейчас особо никто не поможет.
Можно объяснить, почему клиенты не могут подключиться после перезагрузки сервера: на клиенте сохраняются билеты Kerberos или другие данные, используемые для аутентификации, которые уже не подходят к новой сессии. Но на Windows 10 и Windows Server 2019 я всё равно не смог это воспроизвести.
Нашёл в сети такое решение, если не сохраняются учётные данные.
Запускаем net use с опциями /PERSISTENT:YES и /SAVECRED но без учётных данных пользователя — они будут запрошены:
С помощью cmdkey сохраняем учётные данные:
Просматриваем текущие сохранённые учётные данные:
здесь Win2008r2 - по началу все отлично работало! но в какой-то момент перестало. Да, убедился, что по сохраненным учеткам не пускает порой. их нужно удалить и добавить заново - тогда все ок. Но это не дело. Учетные данные сохраняются, но он почему-то не пускает по ним. По cmdkey /list я вижу, что пользователь хранится, только у него почему-то "тип домена" вместо "универсальный", хотя домена нет и нет надписи "Постоянное хранение на локальном компьютере" тоже нет.
на net use \\IP\SHARE /PERSISTENT :YES /SAVECRED он реагирует так:
cmdkey /add :HACKWARE-MIAL /user :Администратор /pass :1234 - я так понимаю эта команда добавляет учетные данные в диспетчер учетных данных, что я и делал через консоль. Да, он их добавляет и после перезагрузки может не пустить. Хотя завтра проверю более точно. Спасибо!

Добавление учетки через командную строку


Первая версия командной строки выглядит так.

Запустив приложение, введите четыре команды в следующем порядке:
-
net user %имя_пользователя% /add добавит новую запись. Вместо %имя_пользователя% наберите желаемое название учетки.



Использовать новую запись можно на экране выборе пользователя после загрузки системы.
Создание записи из панели администрирования
Существует и более наглядный способ добавления гостевого аккаунта. Выполняется он в шесть шагов.



Преимущества и ограничения гостевой записи
Чем на практике удобен гостевой аккаунт? Ограниченный доступ поможет владельцу ПК в следующих моментах.

Возможные проблемы
Вопрос: При входе в новую учетную запись экран выключается или начинает мигать. Что делать?
Ответ: Такая проблема встречалась в ранних билдах Windows 10. Обновите систему, переустановите драйвера на видеокарту последней версии, затем пересоздайте аккаунт заново.
Ответ: В командной строке учетной записи выполните команду sfc /scannow.
Вопрос: Почему не получается добавить учетную запись в группу?
Видео — Как создать гостевую учетную запись на Windows 10
Заключение
Создание новых локальных пользователей в Windows 10

Учетные записи позволяют нескольким людям довольно комфортно пользоваться ресурсами одного ПК, так как предоставляют возможность разделить данные и файлы юзеров. Процесс создания таких записей довольно прост и тривиален, поэтому если у Вас возникла такая потребность, просто воспользуйтесь одним из методов для добавления локальных аккаунтов.
Создание локальных учетных записей в Windows 10
Далее более подробно рассмотрим, как в операционной системе Виндовс 10 можно создавать локальные учетки несколькими способами.
Важно упомянуть, что для создания и удаления юзеров, независимо от выбранного Вами метода, необходимо зайти в систему под именем администратора. Это обязательное условие.
Способ 1: Параметры





Далее в окне создания учетных данных введите имя (логин для входа в систему) и при необходимости пароль для создаваемого юзера.

Способ 2: Панель управления
Способ добавления локального аккаунта, который частично повторяет предыдущий.



Способ 3: Командная строка
Намного быстрее создать аккаунт можно через командную строку (cmd). Для этого нужно всего лишь выполнить такие действия.
net user “Имя пользователя” /add

Способ 4: Окно команд
Еще один способ добавить учетные записи. Аналогично cmd, этот метод позволяет быстро выполнить процедуру создания нового аккаунта.








Все эти методы позволяют легко добавить новые учетки на персональный компьютер и не требуют особых навыков, что делает их доступными даже для малоопытных юзеров.
Отблагодарите автора, поделитесь статьей в социальных сетях.
Как добавить локального пользователя в Windows 10?

Приветствую вас снова на своем блоге и сейчас мы рассмотрим насущный вопрос о том, как добавить локального пользователя в Windows 10. Понятное дело, Windows будет усиленно рекомендовать учетную запись имени себя самой, как же иначе:) Но не во всех случаях это нужно и не всем этого хочется (а вдруг windows будет за мной следить? Нет уж, обойдемся как-нибудь локальной записью). Или приехали к вам гости на несколько дней погостить, хотят за компом посидеть. Вам не хочется пускать гостей в свое личное виртуальное пространство, уже настроенное и обжитое. А гости настолько дремучие, что до сих пор не имеют учетной записи Microsoft, вот ужас-то! Шучу, шучу) Но тем не менее, возможность создания локального юзера в Windows 10 оставлена, чем мы и воспользуемся.
Способ 1. Стандартный
Итак, приступим. Заходите по адресу: Пуск -> Параметры -> Учетные записи. А еще можно быстро попасть в Параметры, нажав комбинацию Win + I.
В окне с учетными записями кликаем на вкладку слева Семья и другие пользователи. Затем нажимаем в разделе Другие пользователи ссылку Добавить пользователя для этого компьютера.
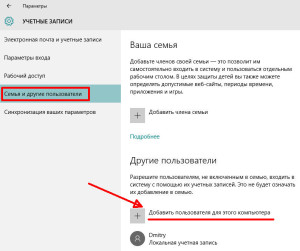
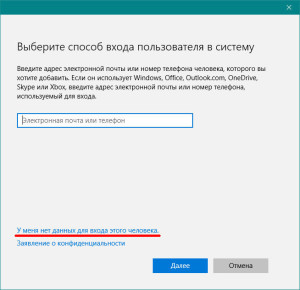
Но Windows не собирается сдаваться так быстро и предлагает завести новую учетную запись Майкрософт. Это, конечно же, не входит в наши планы и мы снова нажимаем маленькую и незаметную ссылку внизу с названием Добавить пользователя без учетной записи Майкрософт.
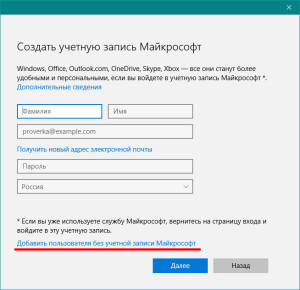
Windows 10 начинает понимать, что мы настроены решительно и будем идти до победного конца. И в следующем окошке наконец-то нам позволено создать локальную учетную запись. Вводим имя пользователя, например, User2 и пароль при необходимости. Можете и без пароля обойтись, это на ваше усмотрение. И завершаем процесс кнопкой Далее.
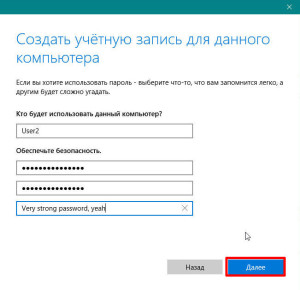
Ну вот и оно, локальное счастье наше в списке) Кстати, удалить лишнего или ставшего уже ненужным пользователя можно, если выделить учетную запись и выбрать пункт Удалить.
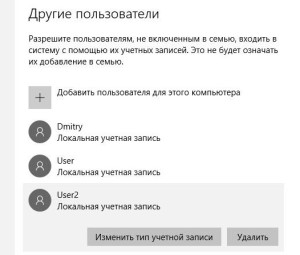
По умолчанию, создается стандартный пользователь с ограниченными правами. Если вас это устраивает, то ничего менять не нужно, а если хотите повысить пользователя до Администратора, то нажмите на его имени и выберите Изменить тип учетной записи. Выберите Администратор в списке и подтвердите кнопкой ОК.
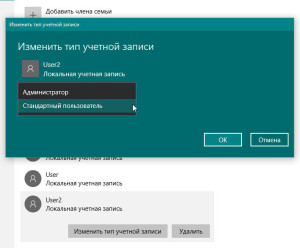
А сейчас покажу еще один способ создания пользователя, более хитрый)
Способ 2. Хитро-продвинутый
Открываем окошко Выполнить с помощью комбинации клавиш Win + R. Вводим туда одну из команд: netplwiz или control userpasswords2. Оба варианта вызовут одно и то же окно. Нажимаем ОК либо Enter на клавиатуре.
Учетные записи пользователей показывают список учетных записей на вашем компьютере. Нажимайте кнопку Добавить… и приступим к созданию нового юзера.
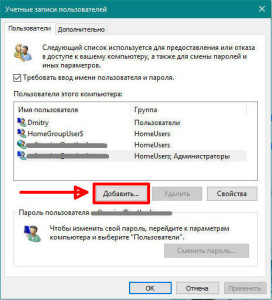
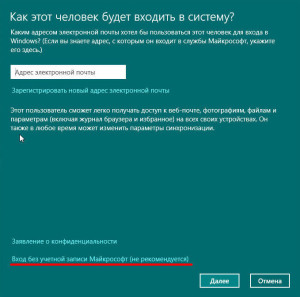
Теперь выбираем Локальная учетная запись.
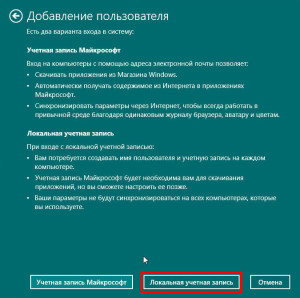
И теперь наконец-то приступаем к добавлению локального пользователя. Вводите имя, а если хотите, то и паролем усложните доступ. Жмите Далее.
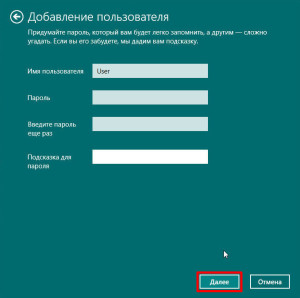
Вот и все, наш User готов. Нажимаем Готово.
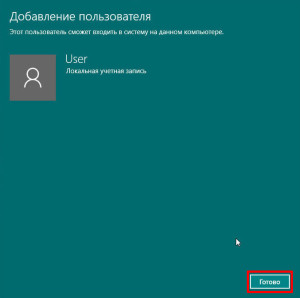
Удалось вам добавить локального пользователя? Если возникли какие-то затруднения или вопросы — пишите в комментариях, помогу.
Как создать локальную учётную запись нового пользователя на Windows 10
Первые — это локальные аккаунты пользователей, которые ничем не отличаются от учетных записей предыдущих редакций операционной системы. Вторые — это учетные записи Microsoft, требующие регистрации на сайте разработчика операционной системы. Имея такой аккаунт, все параметры будут регулярно синхронизироваться с хранимыми на сервере софт-гиганта.
Если не хотите, чтобы Майкрософт хранили все данные о вашей учетной записи или наоборот, желаете воспользоваться привилегиями аккаунта Microsoft, в Windows 10 существует возможность превращения одного типа учетной записи в иной в любом направлении.

Появившееся окно предложит задать метод авторизации в учетной записи (почту или телефонный номер).

После откроется новое окно с предложением завести учетную запись Майкрософт.

7. Далее задаем имя другого нового пользователя, вводим надежный пароль, необходимый для авторизации.

Здесь UserName — имя новой учетной записи, Pass — пароль для авторизации в системе.

Через оснастку MMC



Все дальнейшие операции будут аналогичными первому из рассмотренных способов добавления аккаунта в Виндовс 10.
Как создать локальную учетную запись в Windows 10?
Не секрет, что все функции Windows 10 доступны только при использовании учетной записи Microsoft. Пользователям локального профиля операционная система не позволяет установить приложения Магазина, синхронизировать личные параметры и т.д. Если у вас нет необходимости в этих функциях, тогда использование учетной записи Microsoft теряет всякий смысл.
Данный выпуск поможет тем, у кого возникли сложности с созданием локальной учетной записи в Windows 10.
Некоторым пользователям может показаться, что операционная система Windows 10 вообще не поддерживает данный тип профилей, хотя на самом деле Microsoft просто существенно изменила процесс их создания, а если быть точным, спрятала заветную кнопку подальше от глаз пользователей.
Есть несколько способов создать локальную учетную запись. И в данном выпуске мы рассмотрим два основных способа, которые также являются самыми простыми.
Если Вам больше по душе информация в видеоформате, то можете посмотреть мое видео, где я по шагам показываю все то, что есть в этой статье со скриншотами.
Видео: Как создать локальную учетную запись в Windows 10

Вместо стандартного пользователя выберите администратора.
Так же вы всегда можете удалить неиспользуемую учетную запись Microsoft, нажав на соответствующую ссылку.
Альтернативный способ создания учетной записи
Обратите внимание! По умолчанию из соображений безопасности новые учетные записи наделяются ограниченными привилегиями.
Также вы всегда можете изменить тип учетной записи, сделав ее обычной или административной через раздел Параметры> Учетные записи> Семья и другие пользователи. А при необходимости и удалить ее. О том, как это сделать я вам уже показывал в первом способе.
P.S. Чтобы создать локальную учетную запись непосредственно во время установки операционной системы, просто лишите компьютер доступа к интернету. В этом случае система не будет требовать, чтобы вы вошли с использованием учетной записи Microsoft.
Ну а на сегодня все! Напишите пожалуйста в комментариях понравился ли вам данный выпуск? Получилось ли у вас создать локальную учетную запись? И какой из способов вам пришелся по душе?

В этой инструкции для начинающих о том, как создать нового пользователя Windows 10 несколькими способами, как сделать его администратором или наоборот, создать ограниченную учетную запись пользователя компьютера или ноутбука. Также может пригодиться: Как удалить пользователя Windows 10.
Создание пользователя в параметрах Windows 10
Для создания нового пользователя, не входящего в семью и без возможностей родительского контроля, выполните следующие шаги:
Войти под новым пользователем можно, нажав по имени текущего пользователя вверху меню пуск или с экрана блокировки, предварительно выйдя из текущей учетной записи.

Как создать нового пользователя в командной строке
И нажмите Enter.

После успешного выполнения команды, в системе появится новый пользователь. Также вы можете сделать его администратором, используя следующую команду (если команда не сработала, а у вас не лицензия Windows 10, попробуйте вместо Администраторы писать administrators):
Вновь созданный таким образом пользователь будет иметь локальную учетную запись на компьютере.

Готово, теперь выбранный пользователь Windows 10 будет иметь права администратора.
Добавление учетной записи в control userpasswords2
И еще один очень простой способ добавления новой учетной записи пользователя Windows 10:
Видео инструкция
Если остались какие-либо вопросы или что-то не получается так просто, как это описано в инструкции — пишите, постараюсь помочь.
А вдруг и это будет интересно:
18.03.2018 в 10:15
Что нажимать чтобы создать пользователя?
19.03.2018 в 09:15
В учетных записях слева нажмите: семья и другие люди, там найдете.
30.06.2021 в 11:38
30.06.2021 в 13:23
15.05.2018 в 08:35
Доброе утро. Задача; установить две версии одной проги на одной машине, так чтобы более новая не затерла старую, а стала рядом.
Если я добавлю нового пользователя, установлю в нем более новую версию, не затрет ли она более старую? На мобильных устройствах это называется клонирование приложений
15.05.2018 в 08:40
Некоторый софт не затирает предыдущий если просто указать другую папку для установки.
24.01.2019 в 10:50
24.01.2019 в 11:02
29.09.2018 в 19:40
Спасибо большое, очень помогли)
20.02.2019 в 20:28
Здравствуйте, подскажите пожалуйста, что следует делать если через win-R я убрала с единственной учётной записи, права администратора можно ли их как-то вернуть обратно ( эти права для пользователя)?
20.02.2019 в 20:32
Здравствуйте. А может быть точки восстановления (панель управления — восстановление системы) есть в наличии? Если да — используйте их.
22.04.2019 в 20:17
Добрый день Дмитрий. Создал нового пользователя. Без почты. И отключил запрос пароля при входе. Теперь при входе в виндовс, автоматически загружается этот пользователь, а не мой. Даже если последним пользовался мой аккаунт, с правами администратора, то при включении все равно загружается новая учетка. Как сделать чтобы загружался основной аккаунт?
23.04.2019 в 09:42
Здравствуйте.
Раздел реестра
Значение параметра Enabled изменить на 1.
Также пишут, что это значение может потом автоматически меняться на 0 и чтобы этого не произошло, требуется сменить владельца раздела реестра и отключить права у пользователя System на запись изменений.
06.05.2019 в 17:59
06.05.2019 в 21:17
Включите для вашего аккаунта вход с паролем (также, как выключали, в control userpasswords2), перезагрузите компьютер, снова выключите запрос пароля (если нужно), второй пункт на входе должен исчезнуть, глюк такой бывает.
15.05.2019 в 16:20
Здравствуйте, есть проблема с вин 10, не могу установить ни одну программу на него, купил подержанным, как я понимаю он хочет чтоб я делал все от имени администратора, только проблема в том что нет его, и по вашей схеме не получается его сделать, тк нет раздела семья и другие пользователи. что с этим можно сделать?
16.05.2019 в 11:25
Здравствуйте.
Чтобы сделать пользователя администратором, нужно и самому быть администратором. И тогда можно, например, с помощью командной строки.
В вашем случае, возможно, самым простым и быстрым вариантом будет установить Windows 10 начисто, чтобы жить без остатков чужой ОС и с необходимыми правами.
21.03.2020 в 03:31
Спасибо огромное, все получилось! Написано очень понятно, а ведь я гуманитарий)))
22.04.2020 в 21:11
Рабочий ноут, прав администратора не имею. Вызвал с загрузочного диска командную строку, перешел в раздел диска с, система 32. Сделал нового пользователя, добавил его в группу администраторов, все написало, что успешно, попытался даже активировать пользователя Администратор. Ничего не помогает. Перезагружаю комп — созданного мною пользователя не находит, администратор не активен. Что может быть не так? Как еще можно обойти систему и получить админские права?
23.04.2020 в 14:29
21.05.2020 в 21:07
Снова здравствуйте, Дмитрий. Подскажите пожалуйста на какой учетной записи лучше работать на майкрософт или локальной? И если можно вкратце преимущества одной от другой. Заранее спасибо
22.05.2020 в 12:43
23.05.2020 в 19:36
Огромное спасибо за ответы. А вообще получается все настройки общие и программы будут одинаковыми в этих двух записях (майкрософт и локальной), отличие получается только в синхронизации майкрософт?
24.05.2020 в 10:02
По большому счету — да. Настройки — почти все, а не полностью все (т.к. для учетной записи Майкрософт есть дополнительные, но связаны они как раз с синхронизацией).
23.05.2020 в 22:51
Я перевела учетную запись с майкрософт на обычную, но с панели задач пропал значок приложения microsoft store, также в программах я нажимаю на microsoft store показывается серый экран и сразу закрывается. В чем может быть проблема? Почему microsoft store перестало открываться?
24.05.2020 в 10:08
26.05.2020 в 18:50
Здравствуйте, Дмитрий. Заново восстановила я виду, потом отключила защитник и брандмауэр и после их отключения почему-то перестает открываться Microsoft Store (на панели задач и в меню пуск).
Да, я проверила другие встроенные приложения и все перестали работать. Пишет, что возникли проблемы с приложением попросите системного администратора его переустановить.Возможно такое?
27.05.2020 в 10:20
Странно. Теоретически в общем-то может, но я у себя только что перепроверил — запускается и с отключенным защитником/брандмауром.
26.05.2020 в 19:38
Я попыталась его переустановит через power shell, пишет, что служба брандмауэра отключена и поэтому не будет работать(
Да, перепроверила. Именно при отключении службы брандмауэра это происходит, Поменяла на 2 и все заработало. Но хотелось бы и отключить, и чтобы приложения работали.
26.10.2020 в 13:34
20.11.2020 в 18:49
Есть учётка на Win 10.
Ранее к не была привязана вообще никакая эл.почта.
Но относительно недавно друг попросил помочь с приложением SmartGlass.
После чего его эл.почта привязалась к моей учётке Win 10.
Как теперь мне в своей (скорее всего встроенной) учётке Win 10 поменять эл.почту друга заменить на свою?
Спасибо
21.11.2020 в 10:50
20.01.2021 в 02:25
Интересно.. а можно ли сделать копию всего (настройки, значки, и так далее) с одной из доступных учетных записей в другую учетной записи? И как это можно сделать? Спасибо
20.01.2021 в 14:20
Здравствуйте.
Ну вообще всё это хранится в папках C:\Пользователи\Имя_пользователя и они копируются. Но прямо вот всю папку копировать если, не уверен на все 100 что полный порядок будет, а вот выковырять значки и т.п. в общем-то можно.
09.05.2021 в 08:01
Добрый день, после создания нового пользователя обнаружил что, пропал интернет хотя по факту он есть ( я даже могу подключиться через TeamViewer). В сетевых подключениях я проставил галочки, чтобы разрешить всем пользователям пользоваться интернетом, но это не помогло. Прошу вас скинуть статью или подсказать как можно решить эту проблему. Заранее спасибо
09.05.2021 в 10:49
А как именно интернета нет? В браузере сайты открываются? Или работают только программы наподобие TeamViewer?
25.07.2021 в 21:59
Доброго дня, Dmitry!
Меня зовут Роман и мне очень нужна ваша экспертная помощь.
СИТУАЦИЯ: ноутбук 2014 года, W10 Enterprise LTSC x64, одна учетная запись на HDD 500gb, два тома C (системный) и D (локальный), на C установлено различное ПО, в том числе пиратское с кряками, которые добавлены в исключения Defender, на D лежат исходники ПО и прочая информация.
Приобрел HDD Caddy и новый SSD 256gb вместо привода.
ЗАДАЧА: переустановить систему на SSD и создать вторую безопасную учетную запись с минимальными рисками извне, без различного пиратского софта, но с доступом в интернет.
Подскажите пожалуйста, как лучше переустановить систему, разделить и настроить учетные записи, диски, чтобы один пользователь мог пользоваться без проблем всем необходимым софтом, а второй был защищен от него и мог не бояться за утечку информации, атаки и т.д.
P.S.
Заранее извиняюсь, если вопрос донельзя простой и даже глупый, впервые озадачился созданием доп. уч.з и повышением безопасности.
26.07.2021 в 12:20
26.07.2021 в 18:05
Благодарю за такой оперативный и содержательный ответ!
Если правильно понял, наиболее безопасный вариант для одного ноутбука с двумя жесткими дисками:
• иметь свою операционную систему для каждого диска, одну для рабочей среды, например для HDD, вторую безопасную с шифрованием, например для SSD
• задать разные пароли на вход в учетные записи каждого диска
26.07.2021 в 19:48
Здравствуйте.
Если задача — защитить вторую систему полностью от проникновения первой, то да. Разве что второй пункт не обязателен (про разные пароли).
29.07.2021 в 22:46
Про нюансы понял, благодарю!
Действительно, при загрузке ОС с HDD, расположенного в родном слоте, вижу управление диском SSD в Caddy. Подскажите пожалуйста:
1) можно ли как-то обезопасить диск в Caddy от возможности форматировать?
2) форматирование это единственный риск, если чистый диск зашифрован Bitlocker?
Если вернуться к самому начальному вопросу, то выбрал более безопасный вариант: заменил HDD в родном слоте на SSD и поставил ОС независимо, так, чтобы зайти можно было только через переключение в BIOS. Однако, при подключении обоих дисков столкнулся с проблемой: BIOS видит оба диска, но тот, что находится в Caddy отсутствует в разделе Boot, следовательно, я не могу выбирать диски для загрузки. Ноутбук Samsung np300e5c, Bios: Phoenix
Подскажите пожалуйста, как можно решить вопрос?
30.07.2021 в 11:08
1. Не вижу таких возможностей (кроме физического отключения)
2. Из основных — да. Второй теоретический риск — аппаратное повреждение диска (в этом случае с зашифрованного диска можно ничего никогда не извлечь, так что важное лучше где-то еще хранить, впрочем это для любых дисков так, просто с зашифрованными потом и никакое восстановление файлов не поможет).
31.07.2021 в 10:48
Попробовал все варианты:
1) SSD (caddy) — не загружает ОС (далее нет)
* просто черный экран
2) HDD (caddy) — нет
* говорит, что в Bios надо зайти и не видит там в Boot ничего, есть скрины
3) SSD (ноут) — да
* но не даёт зайти в Bios, F2 будто просто перестает работать, может не дожал конечно, но очень старался несколько раз
4) HDD (ноут) – да
* ранее так всегда было
5) HDD (ноут) + SSD (caddy) – да
* не видит в Boot SSD, есть скрины
6) SSD (ноут) + HDD (caddy) – да
* но не видит в Boot HDD, есть скрины
Также с включением, при нажатии не сразу загружается ОС, бывает просто вентилятор крутит усиленно и чёрный экран. Бывает через 10-20 секунд после включения сам выключается, включается и загружает ОС. Так вот, при проверке, когда SSD был один в ноуте, количество нажатий на кнопку для включения и выключения, чтобы загрузить ОС доходило до 10-20 раз. Бывало раньше, что и для HDD так приходилось делать, но как-то с обновлениями W10 количество уменьшилось до 1-2 раз.
Второй ситуацией поделился на всякий случай, главное сейчас разобраться с caddy. Буду вам очень признателен за ответ.
31.07.2021 в 18:49
Ну похоже я здесь не помогу разобраться (скрины посмотрел). Действительно там для него CD, выходит, а его как системный диск он не готов воспринимать (установочные загрузочные CD обычно иначе загружаются, чем уже установленная система на диске).
Но на всякий случай: посмотрите, а есть ли где-то не в Boot раздел БИОС связанный с жесткими дисками, что-нибудь в духе hard disk drives или в этом духе (вполне может отсутстовать). Если есть, загляните, что там, когда подключены оба диска и можно ли менять порядок этих дисков.
31.07.2021 в 22:27
Перекапывая интернет случайно наткнулся на сочетание клавиш для разблокировки Bios Phoenix ноутбука Samsung np300e5c CTRL+SHIFT+ALT+F4 (обновил папку со скринами)
В результате:
в разделе Sysinfo появилась дата в версии Bios
в разделе Exit появилось три подраздела
Подумал, что наиболее интересный подраздел Platform Advanced, далее возможно HDD Configuration (сделал скрины)
Подскажите пожалуйста, может ли это чем-то помочь?
P.S.
По включениям-выключениям. Благодарю за подсказку. Первый пункт выполнил, но не помогло, наверно нужно копать дальше.
01.08.2021 в 12:09
Посмотрел скрины… ну и там как бы тоже он не видит ничего (и способов поменять ситуацию не вижу), получается.
В Peripheral Configuration не заглядывали? Там тоже может оказаться что-нибудь интересное.
01.08.2021 в 17:08
Заглянул по вашему вопросу и на всякий случай в Processor Configuration тоже. Скрины загрузил в папку.
Посмотрите пожалуйста, может ли там быть что-то полезное.
02.08.2021 в 12:04
Ну как я увидел на хабре — проблема уже решена обновлением БИОСа) Ну и отлично)
27.01.2022 в 11:26
В командной строке нельзя указывать пароль в кавычках. Кавычки принимаются как часть пароля.
Читайте также:


