Как сделать сетевую папку невидимой
Локальная сеть , ранее также известная как домашняя группа, является одним из самых простых способов обмена файлами между несколькими компьютерами, подключенными к одному маршрутизатору. Благодаря этой конфигурации все компьютеры в сети могут подключаться друг к другу, получать доступ к общим файлам, отправлять файлы на другие компьютеры и даже обмениваться с ними ресурсами, такими как принтеры. Локальная сеть также позволяет нам, например, получить доступ к серверу NAS или подключенному к нему сетевому жесткому диску.
Имеющий несколько компьютеров подключены к одному локальным сеть очень полезно и практично. Однако, в зависимости от сети, к которой мы подключены, и пользователей в ней, мы можем не быть заинтересованы в обмене нашими данными и ресурсами с другими (например, если мы находимся в общедоступной сети, а другие компьютеры неизвестны или ненадежны. ). Поэтому мы посмотрим, как мы можем настроить наш компьютер с Windows 10, чтобы сделать наш компьютер видимый или невидимый в локальной сети .
Опасности, связанные с видимостью в локальной сети
Хотя совместное использование файлов с другими пользователями, подключенными к той же локальной сети, может показаться полезным, удобным и безвредным, на самом деле, просто будучи видимым в сети мы рискуем , Первый из них заключается в том, что любой другой пользователь, подключенный к сети, сможет получить доступ к нашим файлам и ресурсам напрямую, без проблем. И в зависимости от того, что мы разделяем, это может быть опасно.
Во-вторых, есть вирусы, которые заражают другие компьютеры через локальную сеть. Если наш компьютер невидим, вредоносная программа не обнаружит его, и, следовательно, мы избежим заражения. Однако, если мы видим в локальной сети, этот вирус подключится к нашему ПК и через различные уязвимости (например, SMB, который привел к массовому Хочу плакать атаковать ), Так и будет заразить наш компьютер, даже не привлекая внимания антивируса. ,
Подключить и настроить локальную сеть
Нам не нужно делать ничего особенного, чтобы подключить их к локальной сети. Достаточно установить Windows на ПК и подключиться к Интернету с действующим IP-адресом. Ничего больше. Конечно, в целях безопасности, прежде чем мы сможем подключиться к другим компьютерам, а другие смогут подключиться к нашему, в первый раз нам нужно будет дать разрешение операционной системе.
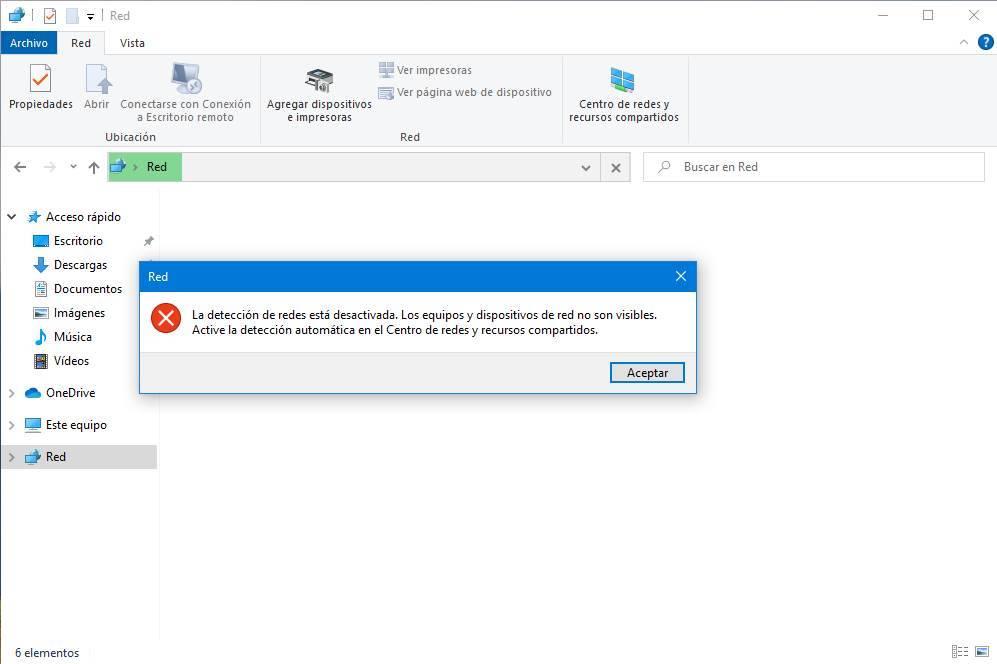
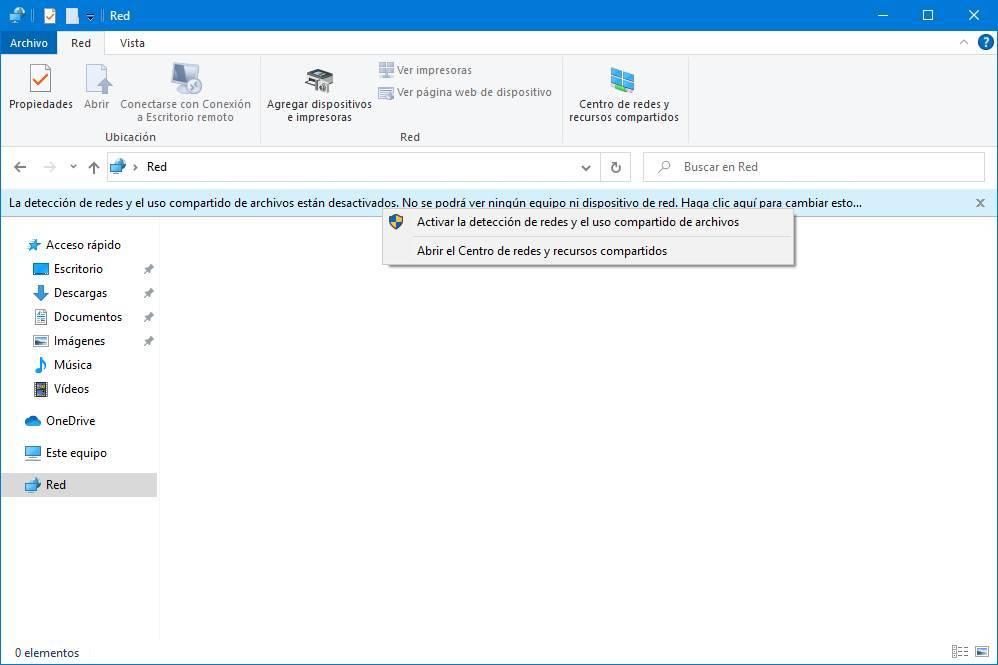
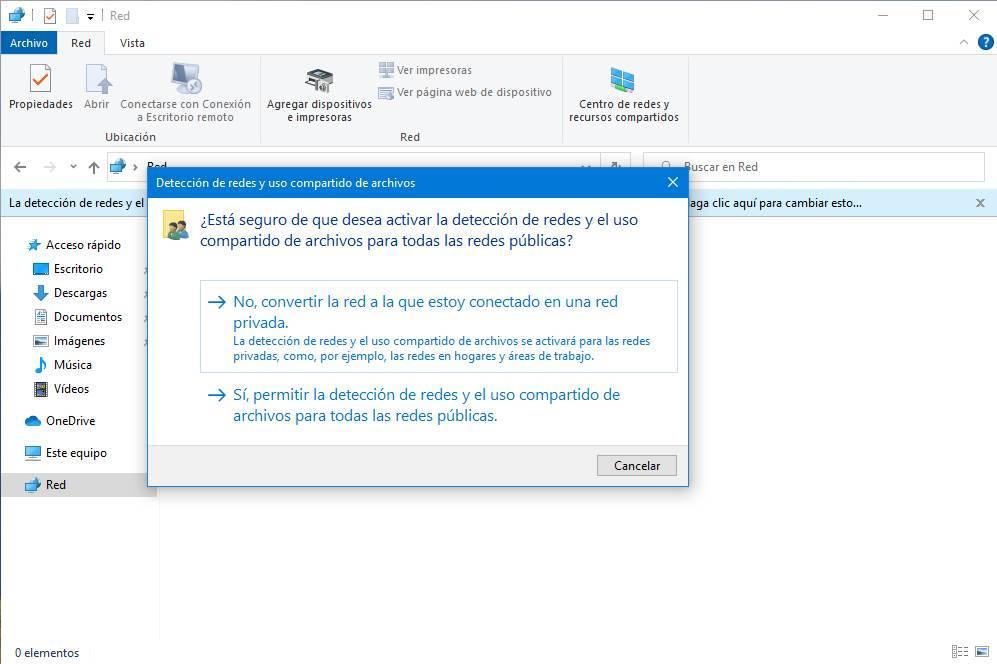
Мы должны выбрать первую. Если мы проверим второй, мы можем поставить под угрозу наш компьютер, поскольку он всегда будет появляться, когда исследование сетей , После выбора этой опции мы сможем увидеть другие компьютеры, подключенные к той же сети, и которые ранее выполнили этот процесс.
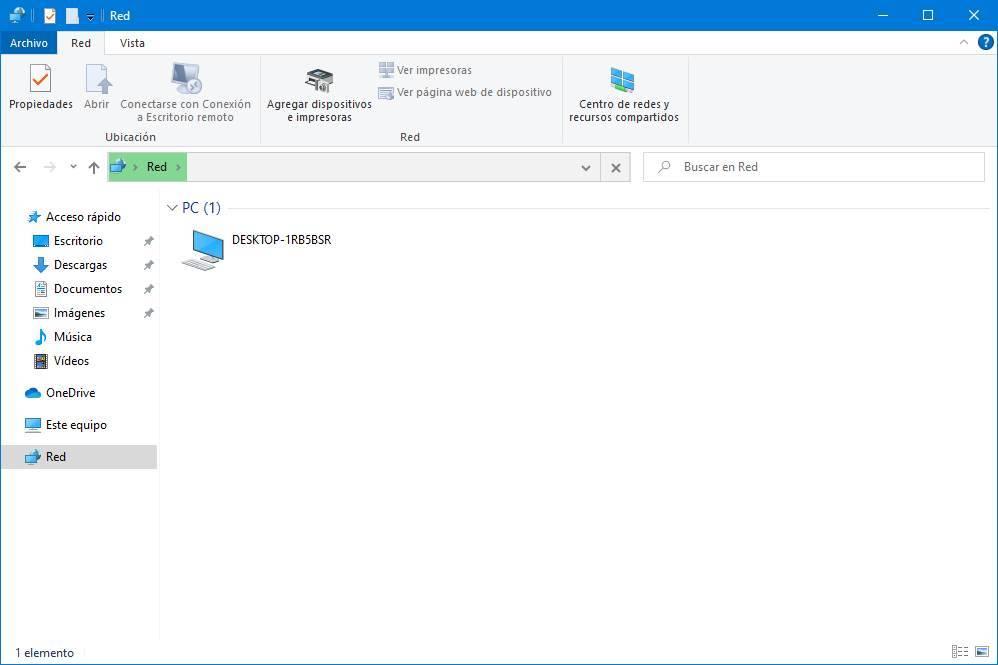
Как сделать ПК видимым или невидимым в локальной сети
Есть два способа сделать наш компьютер видимым или невидимым в локальной сети, но оба используют одну и ту же концепцию: изменить настройки между публичной и частной сетью. Мы рассмотрим оба случая: первый показывает, как быстро перейти из частной сети в публичную, а второй - как сделать себя невидимыми в локальной сети как из частной, так и из публичной сети.
Изменение типа сети
Windows 10 брандмауэр позволяет нам быстро настроить безопасность ПК в зависимости от того, подключены ли мы к публичной или частной сети. Как мы указали на предыдущем шаге, мы должны разрешать совместное использование только в частных сетях. Следовательно, если мы изменим настройки брандмауэра и настроим наш компьютер так, как если бы он был в публичной сети, то мы исчезнем из сети.
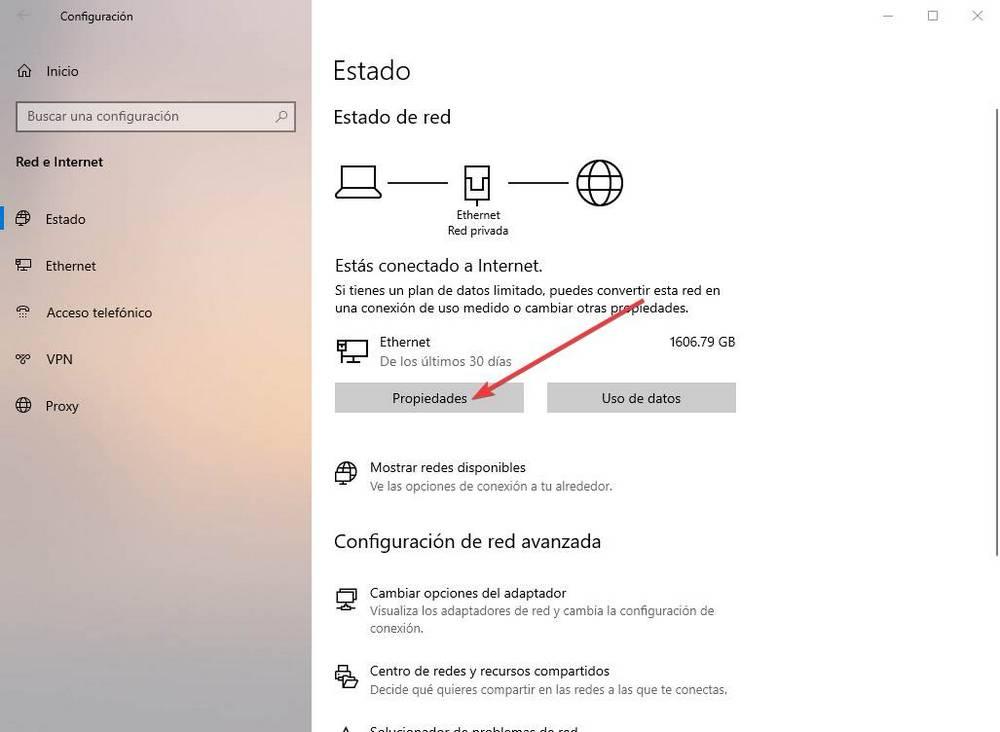
Теперь мы можем увидеть серию опций, связанных с конфигурацией нашей сети. Нас интересует раздел " Сетевой профиль «. Здесь мы сможем выбрать, находимся ли мы в публичной сети или в частной. Если мы перейдем из частной сети в публичную, мы автоматически перестанем появляться в локальной сети.
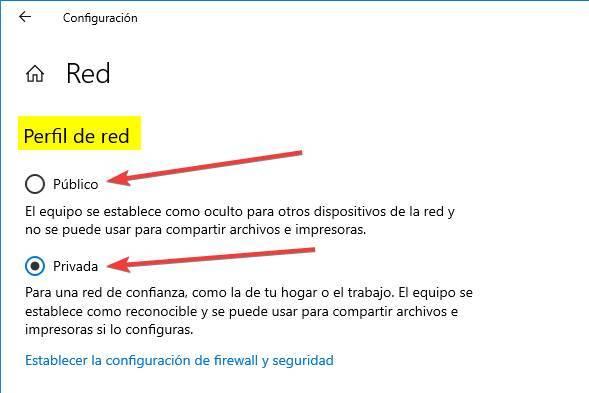
Изменить параметры общего доступа для локальной сети
Чтобы настроить его, нам нужно открыть панель управления Windows 10 и перейти к Раздел Сеть и Интернет> Центр управления сетями и общим доступом> Расширенные настройки общего доступа .
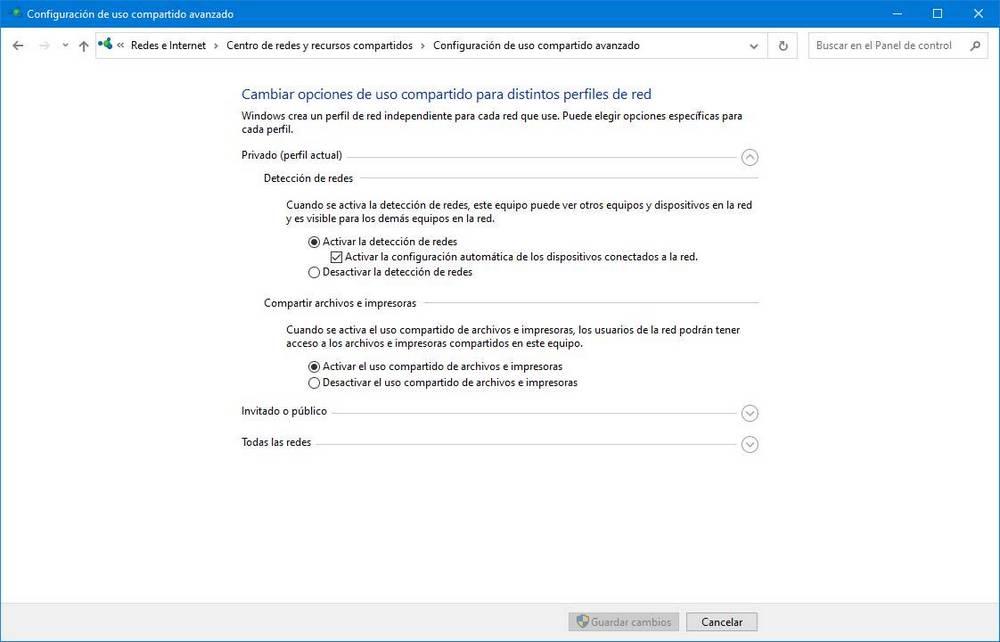
Здесь мы сможем настроить поведение нашего ПК, когда он подключен к что такое варган? сети и частные сети , Прежде всего, мы сможем выбрать, хотим ли мы, чтобы наш компьютер видел все другие ПК, подключенные к сети, и чтобы они его видели. А во-вторых, если мы хотим, чтобы ПК мог использовать файлы, принтеры и делиться своими ресурсами в локальной сети , Мы можем настроить это индивидуально для общедоступных и частных сетей.
Кроме того, у нас также будет общая конфигурация для всех сетей.
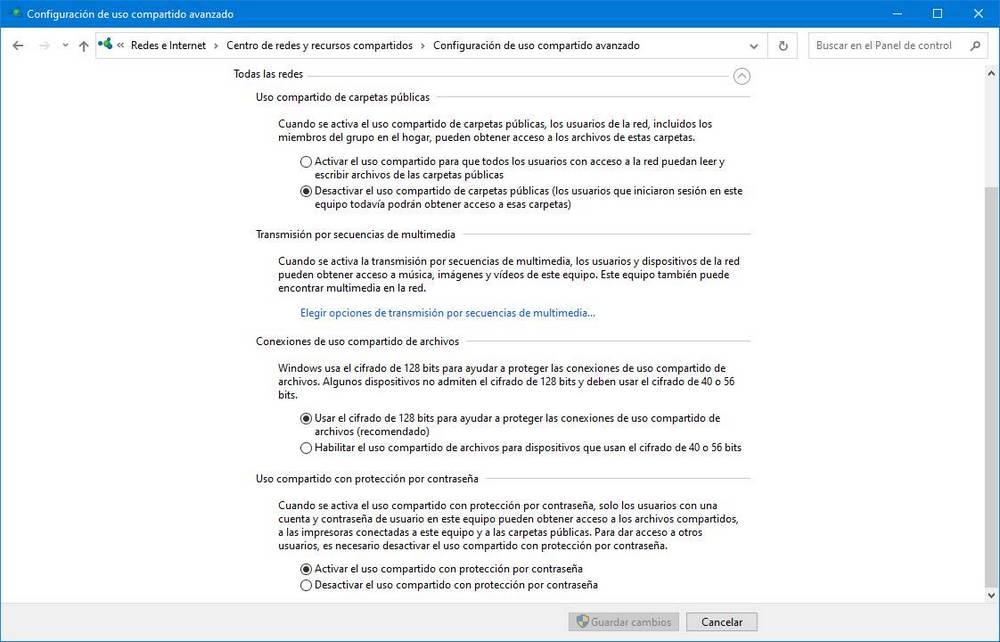
В этом разделе мы можем выбрать поведение общих папок ПК, настроить передачу мультимедийного контента в локальной сети через протоколы, такие как DLNA , настройте использование шифрования данных, и если мы хотим, чтобы файлы открывались по паролю.
Благодаря этим простым настройкам мы сможем гораздо лучше контролировать, кто может или не может видеть наше оборудование в сети и подключаться к нему.
При инициализации устройства система автоматически создает на системном томе несколько папок: Public, Downloads, Multimedia, Web. Эти папки носят системный характер, и используются системой под свои нужды. Удалить или переименовать их нельзя. Однако если вы не планируете их использовать, то можно эти папки скрыть, чтобы они не мешали работе с NAS.
Так как существует несколько способов подключения к NAS, то можно эти папки удалять из соответствующих протоколов.
Мы рассмотрим все возможные варианты для скрытия этих папок.
Как скрыть папки по умолчанию при подключении через протокол SMB .
Протокол SMB является наиболее удобным для работы с сетевыми папками в операционной среде Windows. По умолчанию видны все папки по умолчанию.

Чтобы их скрыть, откройте веб-интерфейс NAS и зайдите в меню Панель управления – Привилегии – Общие папки – Выбрать нужную папку - Изменить свойства папки.

В свойствах папки установите галочку Скрыть. Произведите подобное действие со всеми необходимыми папками.

После сохранения настроек видим в Проводнике Windows следующую картину:

Внимание. Скрытие папок через это меню действует на все учетные записи.
Данная опция имеет чисто визуальную задачу и не повышает степень безопасности папки. В любую из скрытых папок можно попасть согласно заданным правам, если ввести в адресную строку имя папки.
Например, мы скрыли папку Public, и ее не видно на предыдущем скриншоте, но по прямому пути \\адрес NAS\Public мы можем в нее попасть, если права на папку нам это позволяют.

Как скрыть папки на FTP-сервере и в File Station.
File Station и FTP-сервер для доступа и отображения использует права выставленные в меню Привилегии. Соответственно, запрет на доступ заданный в этом меню исключит эти папки из отображения в File Station и на FTP.
Несмотря на все действия произведенные в предыдущей части статьи, папки Download, Multimedia, Public и Web продолжают отображаться в File Station.

Доступ к папкам можно запретить через меню Общие папки или меню Пользователи. Соответственно, следует использовать то, что удобнее в вашем конкретном случае.
В нашем примере уберем папки по умолчанию, из отображения у пользователя admin.
Зайдем в меню Панель управления – Привилегия – Пользователи.
Выберите нужного пользователя и кликните на иконке Изменить права пользователя

Установите галочки напротив необходимых папок в позиции Deny (Запретить).

После сохранения настроек результат в File Station будет у клиента таким:

Через FTP список папок выглядит так:

Как мы видим на скриншотах, папки Public, Multimedia, Downloads и Web.
Внимание. Установив запрет доступа, вы целиком запрещаете доступ к данной папке указанному пользователю. Вновь получить доступ можно только если администратор изменит настройки прав на RW (чтение/запись) или RO (только чтение).
На всех скриншотах присутствуют папки home и homes. Это тоже служебные папки. Как их выключить и зачем они нужны описано в этой статье.

Частенько пользователи видят много общих папок, но доступа к ним не имеют. Чтобы понять, почему так происходит и как скрыть каталоги, разберемся с технологией Access-based enumeration.
Скрытая сетевая папка
Для понимания процесса разберем, как работает механизм подключения к сетевой папке.
1. Пользователь подключается к нашему серверу и запрашивает доступ к сетевой расшаренной папке.
2. Сервер, а если быть более точным, служба LanmanServer, отвечающая за общий доступ к файлам и папкам, смотрит, есть ли у пользователя разрешения файловой системы на чтение и листинг данной директории. Если они есть, то возвращает ему список всех файлов и папок.
3. Пользователь выбирает из списка полученных файлов интересующий и пытается его открыть.
4. Сервер проверяет, есть ли у пользователя требуемые права доступа на данное действие. В том случае, если все в порядке и права есть, возвращается результат запроса, иначе выдается ошибка — нехватка прав доступа.
При такой схеме сервер сначала выдает пользователю список всего содержимого папки, а права доступа к отдельным файлам и папкам внутри нее проверяет потом, при попытке доступа. Конечно же, без необходимых прав пользователь все равно не сможет получить доступ к файлам.
Но если сетевая расшаренная папка насчитывает более сотни различных папок, а доступ у пользователя есть только к трем, смысла отображать такой список нет. В таких случаях и нужен Access-based enumeration.
При активации ABE сервер будет проверять права пользователя на содержимое папки перед тем, как отправлять список. Поэтому, как вы понимаете, пользователь увидит только те папки, к которым имеет необходимые права — просмотр содержимого для папок и чтение для отдельных файлов.
Как скрыть сетевую папку
Для активации ABE нужно, чтобы у сервера была роль File and Storage Services. Заходим в раздел расшаренных папок и, выбрав необходимую общую папку, переходим в ее свойства.

Скрытая сетевая папка. Свойства расшаренной папки
Остается только включить в свойствах нужную функцию. В нашем случае это Enable access-based enumeration.

Скрытая сетевая папка. Включение Ebable access-based enumeration
Стоит отметить, что при большом количестве файлов и пользователей нагрузка на сервер будет значительной и папки могут открываться с задержкой.
Стоит учитывать и то, что ABE не распространяется на подключение к серверу по RDP и, естественно, на администраторов сервера.

Защита личной информации – дело важное. Если человеку лень заморачиваться со специальным программным обеспечением для шифрования данных и установки качественных паролей, он может воспользоваться альтернативой – скрыть элемент из виду.
В сегодняшней статье я расскажу, как сделать невидимую папку стандартными инструментами операционной системы и посредством использования простейшего ПО.
Как сделать невидимую папку на Windows: инструкции + советы
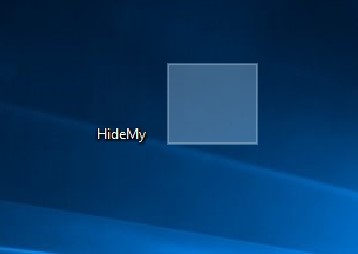
Windows является наиболее популярной операционной системой в мире, потому рассматривать проблематику рационально именно в ней. Скрытые папки в ней – это встроенный функционал, который задумывался разработчиками для защиты от случайного или намеренного удаления 3-ми лицами.
Существует 2 категории таких элементов — скрытые изначально и таковые, которые убираются с виду сами пользователем операционки. Для решения вопроса можно воспользоваться одним из двух методов сокрытия папок – наложение эффекта прозрачности и работа с настройками каталогов. Давайте детальнее разберем каждый из вариантов.
1) Раздельное скрытие через настройки отображения в системе
Наиболее простой для понимания вариант, как сделать невидимую папку в Windows, что доступен рядовым пользователям персональных компьютеров и ноутбуков. Чтобы достигнуть поставленной цели, человеку может воспользоваться уже существующим каталогом или создать новый. Практиковаться советую на новой папке.
Скрываем папку стандартными настройками:
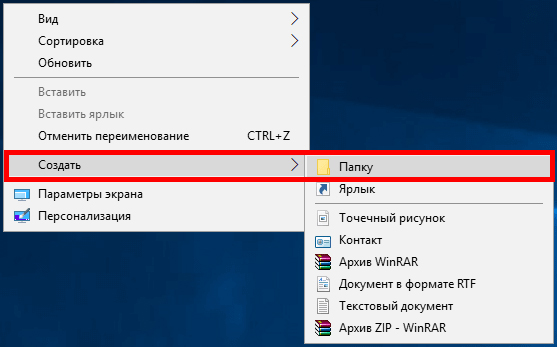
-
Переходим на рабочий стол или в любой каталог через проводник и при помощи контекстного меню, вызываемого правой кнопкой мыши на свободной области рабочего окна, создаем новую папку.
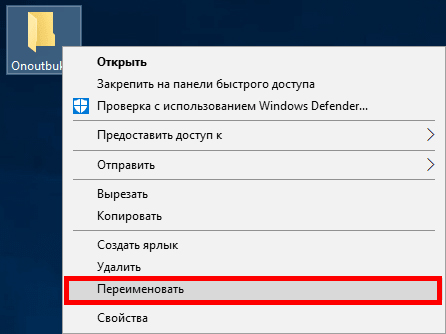


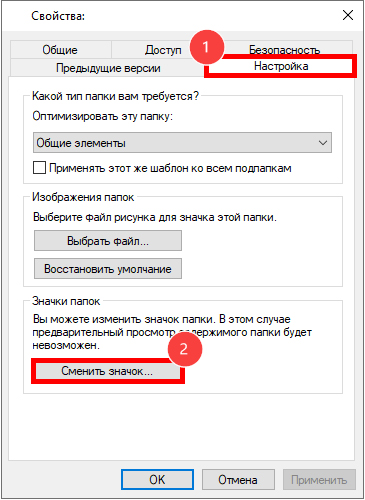

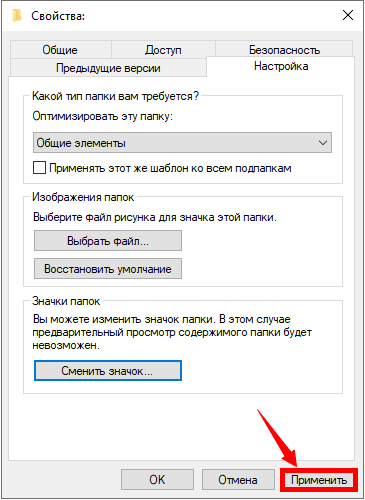
У некоторых моделей клавиатуры не имеется вспомогательного блока. В таких случаях пользователь может вызвать специальный инструмент операционной системы – экранную клавиатуру. Зажимать клавишу Alt можно на физической части, а вводить число на виртуальном варианте.
В ряде случаев эффект прозрачности может не примениться:
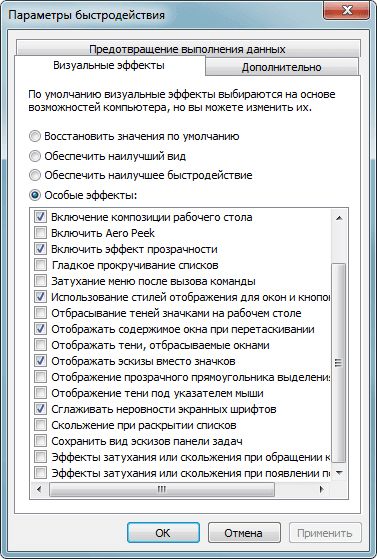
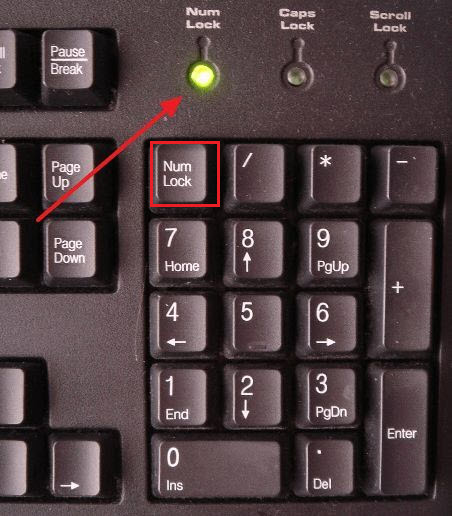
Если при тщательной проверке вы обнаружили, что ни одна из вышеперечисленных проблем не присутствует, потребуется провести более глубокий анализ системы на проверку факта целостности важных системных файлов. Для этой в цели предостаточно специальных программ
Важно: невозможность установки невидимых папок может быть связана со сборкой операционной системы. Формировщик пакета установки данный функционал попросту выбросил в рамках оптимизации Windows.
При установке оригинальной версии операционной системы подобных глюков наблюдаться не должно. Во всех остальных случаях докопаться к истокам проблемы может быть крайне проблематично, потому для решения вопроса создания невидимых папок советую воспользоваться альтернативным методом, описанным ниже, или специальными программами.
2) Как сделать невидимую папку на Windows через эффект невидимости?
При использовании данной альтернативы нам не придется отдельно колдовать с названием папки и отображением ее значка. Все изменения применяются на элемент одновременно. Для реализации метода можно использовать диалоговые окна настроек или командную строку. Далее дам инструкции по каждому из вариантов действий.
Скрытие через общие свойства:
-
Переходим к локации в рамках проводника с элементом, который желаете скрыть от чужих глаз. Если только тестируете метод, то советую ис-пользовать пустую папку на рабочем столе. Ставим папку в фокус и через ПКМ перемещаемся к пункту со свойствами.
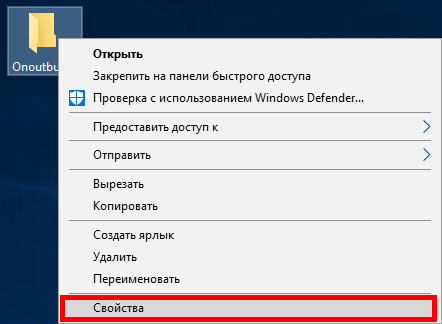
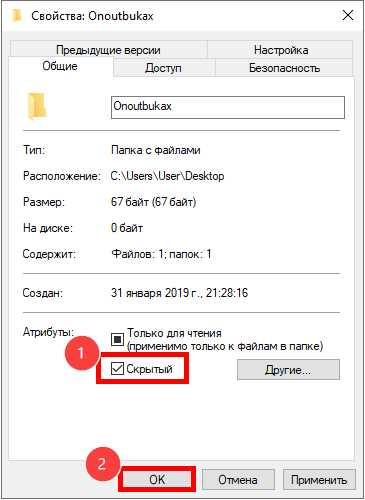
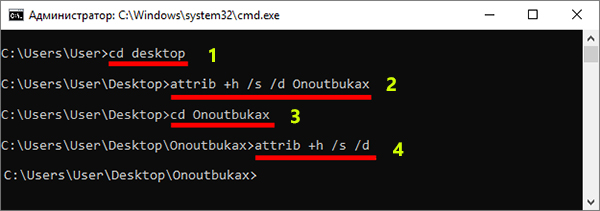
У данного метода имеется одна оговорка. Чтобы он был работоспособным, в общих настройках отображения должен быть отключен пункт отображения скрытых файлов. В обратном случае ваша папка вместо невидимой станет полупрозрачной.
Алгоритм скрытия папки через командную строку:
В плане удобства я конечно же рекомендую использовать первый вариант, ибо взаимодействовать через виртуальную оболочку с диалоговыми окнами в разы проще и привычнее. Для IT-гиков второй вариант будет повеселее.
Как вернуть видимость скрытым папкам?
Инструкция по возвращению каталогу видимости:
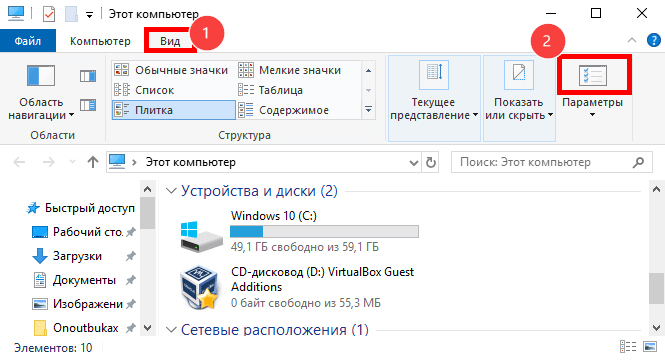
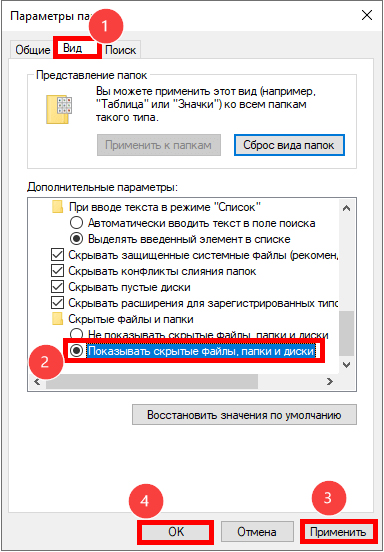
Скрываем папки через стороннее ПО
Помимо стандартных методов скрытия папок и файлов в Windows, выделяют обособленную категорию программ, целью которых является защит данных пользователей. Хотя в примитивных вариациях ПО отсутствует шифровка с прочими продвинутыми функциями, установить пароль или скрыть элемент из виду через них вполне реально. Ниже представлю список наиболее популярных приложений оговоренной направленности.
1) Secure Folders
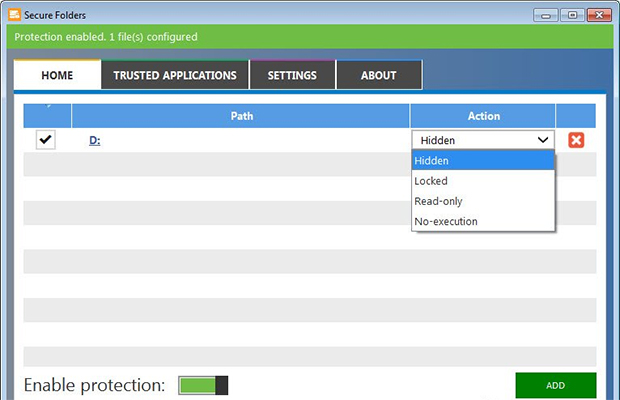
| Функционал: | ★★★★★ (3.0 из 5.0) | Общая привлекательность ★★★★★ 4.0 |
| Простота использования: | ★★★★★ (5.0 из 5.0) | |
| Отзывы: | ★★★★★ (5.0 из 5.0) |
Программное обеспечение, которое распространяется по бесплатной лицензии. Хотя поддержки у дополнения от разработчиков на текущий момент и нет, из-за минимального набора функций она не требуется по умолчанию. Интерфейс приложения на английском языке. Поддерживается установка на версии Windows 10, 8.1, 8, 7, Vista и даже ХР. Вес установочного файла составляет всего 3 мегабайта.
Базовые характеристики ПО:
- возможность защиты неограниченного числа каталогов и отдельных файлов;
- дополнение можно установить на USB-диск в скрытом режиме;
- для изменения настроек программы пользователь может поставить пароль. Аналогичная функция доступна и для удаления приложения;
- интеграция в проводник;
- пути к файлам могут иметь включения шаблонных масок.
2) Wise Folder Hider
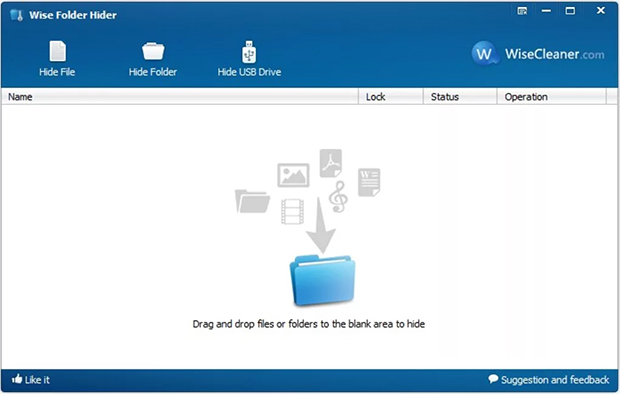
| Функционал: | ★★★★★ (4.0 из 5.0) | Общая привлекательность ★★★★★ 4.0 |
| Простота использования: | ★★★★★ (5.0 из 5.0) | |
| Отзывы: | ★★★★★ (4.0 из 5.0) |
Весьма занимательная узкопрофильная программа, посредством которой пользователь имеет возможность скрыть любой тип файла на собственном жестком диске. Программное обеспечение имеет официальную поддержку и постоянно улучшается. В дополнение, распространяется данное приложение по бесплатной лицензии.
Что можно скрыть посредством Wise Folder Hider:
- документация;
- фото;
- видео;
- частные каталоги;
- конфиденциальные папки;
- локальные разделы диска;
- внешние запоминающие устройства.
Интерфейс программы интуитивно понятен даже неопытному пользователю ПК. Для обработки элемента, его достаточно перетянуть мышкой в рабочую область окна программы. После установки и первого запуска язык ПО английский, но пользователь может сменить локализацию на русскую через настройки внутри приложения. Имеется вспомогательная защита отдельным паролем перед разблокировкой скрытого элемента.
Инструкция по созданию невидимой папки пошагово:
3) My Lockbox
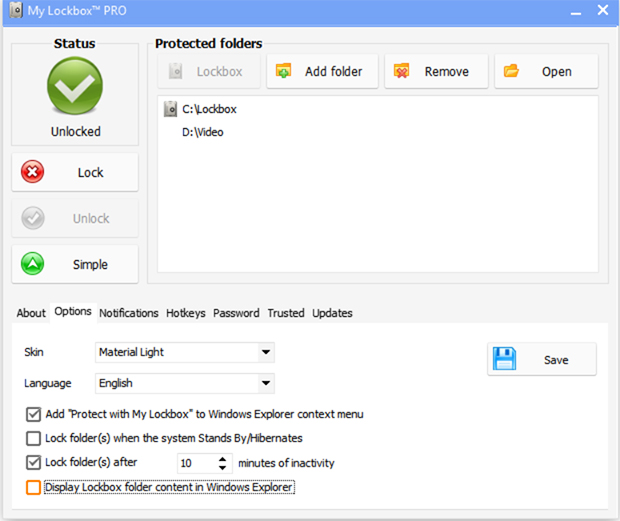
| Функционал: | ★★★★★ (4.0 из 5.0) | Общая привлекательность ★★★★★ 4.0 |
| Простота использования: | ★★★★★ (4.0 из 5.0) | |
| Отзывы: | ★★★★★ (4.0 из 5.0) |
Твердый середнячок в своей нише. Приложение бесплатное + поддерживается на всех версиях операционной системы Windows. Сразу после установки дополнения, программа запросит указать место расположения папки, которая нуждается в скрытии. После завершения инсталляции, вы уже получите на руки защищенный файл.
Основные возможности приложения:
- наличие русского языка, который включается сразу при установке ПО;
- управлять базовыми действиями можно за счет комбинаций клавиш;
- нет ограничений на размер скрываемых файлов;
- пароль на удаление и блокировку;
- предотвращение блокировки критичных для системы папок;
- при смене названия папки верхнего уровня, вложенная скрытая останется под защитой.
У ПО имеется Про-версия продукта. Основное отличие между версиями – это число скрываемых папок. Если в бесплатном варианте пользователь может скрыть всего один каталог, то на платной число элементов не ограничивается.
К альтернативным приложениям, решающим вопрос, как сделать невидимую папку, я также отнесу Free Hide Folder, TrueCrypt и Private Folder. Если у вас на примете имеются другие качественные приложения из данного направления, будет приятно увидеть названия в комментариях к статье.
Читайте также:


