Как сделать сервер в тлаунчер
Помимо Хамачи, существует несколько способов игры с другом по сети. В данном гайде, мы расскажем о самом простом и легком из них.
Открываем сетевую игру непосредственно через сам Майнкрафт
1. Заходим в игру, а затем в любой нужный вам мир Майнкрафта.
2. Переходим в настройки игры, нажав клавишу Esc на клавиатуре. Затем, переходим в пункт "Открыть для сети".
3. В открывшемся меню настраиваем все что вам необходимо и нажимаем на кнопку "Открыть мир для сети".
4. После, вам высветится порт, который необходимо будет указать в адресе вашего только что созданного сервера. По другому этот адрес называется IP. Он состоит из двух частей, вот пример: 111.111.111.111:25565 - где "25565" это тот самый порт, который высветился в чате игры. Все остальные цифры - это ваш IP адрес. Его можно узнать, перейдя по этой ссылке
5. Пересылаем полный адрес вашего сервера другу и он в свою очередь, просто должен указать его в сетевой игре и подключиться. Точно также, как подключаются к Майнкрафт серверам.
Если другу не удается зайти
1) Если вы играете с модами, то необходимо, чтобы они полностью совпадали с вашим другом. Даже версия мода должна быть идентична. Проще всего скинуть архив с модами вашему другу.
![Как создать простой сервер Майнкрафт [1.18.1] [1.17.1] [1.16.5] [1.15.2] [1.14.4] [1.12.2] [1.11.2-1.7.10]](https://ru-minecraft.ru/uploads/posts/2019-03/medium/1553120898_prostoy-server-maynkraft.jpg)
В этой небольшой статье я расскажу как создать и запустить самый простой сервер майнкрафт без модов, плагинов без всего, просто сервер для игры с друзьями в обычный майнкрафт. Это достаточно просто, но многие игроки не знают как работать с официальным сервером Minecraft, потому давайте разбираться.
Начну с того, что существует довольно много разных серверов майнкрафта, но в этой статье мы будем использовать официальный сервер от Mojang. Мы создадим сервер на версии 1.12.2, но сервера для других версий создаются точно так же.
Полезно: :
Если вы хотите сервер с модами, на Forge или Fabric то для этого есть собственный гайд - сервер майнкрафт с модами.
Как создать и запустить официальный сервер:
0) У вас должна быть установлена Java
1) Создаем папку в любом месте вашего пк, помещаем скачанный файл внутрь.
2) Создаем текстовый файл с названием start
Откройте этот файл при помощи блокнота или любого другого текстового редактора, поместите внутрь такую строчку.
Внимание название файла сервера указывается в строке, в данном случае minecraft_server.1.12.2.jar, если вы переименовали, либо у вас другая версия, измените название на корректное.
Прочие значения:
Xmx1024M - максимальное значение оперативной памяти которое может потребить сервер
Xms1024M - количество оперативной памяти которую сервер использует сразу на старте.
nogui - отключает отображение более приятного окна сервера в котором видно список игроков и график нагрузки на сервер, это окно в определённых случаях может сильно нагружать сервер, рекомендую его не использовать. Если вы хотите видеть окно сервера в таком виде, то просто удалите nogui из строки.
![Как создать простой сервер Майнкрафт [1.18.1] [1.17.1] [1.16.5] [1.15.2] [1.14.4] [1.12.2] [1.11.2-1.7.10]](https://ru-minecraft.ru/uploads/posts/2019-03/medium/1553120391_2.jpg)
Сохраните файл, переименуйте его например в start и замените расширение .txt на .bat, Если у вас нет возможности изменить .txt при переименовании, то включите эту опцию в системе: инструкция
![Как создать простой сервер Майнкрафт [1.18.1] [1.17.1] [1.16.5] [1.15.2] [1.14.4] [1.12.2] [1.11.2-1.7.10]](https://ru-minecraft.ru/uploads/posts/2019-03/medium/1553120403_3.jpg)
Предупреждение :
Важный момент, все версии ДО 1.17 работали на Java 8, а версия 1.17 уже работает на Java 16, сервер 1.18.x работает на Java 17, потому вам необходимо вручную установить нужную версию Java и стартовать сервер именно на ней.
Итак, если вы просто сохраните и запустите файл start.bat, то старт сервера произойдет на системной версии Java (установленной вами или не вами по умолчанию в системе), возможно это будет 8 версия (например jre1.8.0_301), но если вы хотите указать конкретную версию Java для вашего сервера (например для 1.17+), то содержимое start.bat должно содержать путь до нужной версии java, пример:
Где C:\Program Files\Java\jdk-16.0.1\bin\java.exe адрес до исполнительного файла java.exe 16 версии Java.
Теперь запустите получившийся файл start.bat, окно сразу закроется, это нормально.
3) Рядом с start.bat появится файл eula.txt, откройте его редактором, внутри измените eula=false на eula=true , сохраните.
![Как создать простой сервер Майнкрафт [1.18.1] [1.17.1] [1.16.5] [1.15.2] [1.14.4] [1.12.2] [1.11.2-1.7.10]](https://ru-minecraft.ru/uploads/posts/2019-03/medium/1553120414_4.jpg)
4) Снова запускайте start.bat, если появилось окно сервера или консоль, то все работает, но сервер еще не настроен, закройте его. (хотя он уже работает и даже создал вам мир игры)
![Как создать простой сервер Майнкрафт [1.18.1] [1.17.1] [1.16.5] [1.15.2] [1.14.4] [1.12.2] [1.11.2-1.7.10]](https://ru-minecraft.ru/uploads/posts/2019-03/medium/1553120415_5.jpg)
![Как создать простой сервер Майнкрафт [1.18.1] [1.17.1] [1.16.5] [1.15.2] [1.14.4] [1.12.2] [1.11.2-1.7.10]](https://ru-minecraft.ru/uploads/posts/2021-09/medium/1632853112_123.jpg)
5) Внимательно настройте сервер, вам нужно указать правильный IP, а так же Если у вас пиратка, то отключить проверку лицензии игроков, обязательно читайте раздел настройки
Настройка сервера:
Перейдем к базовой настройке, закройте окно сервера если оно открыто.
1) Откройте файл server.properties текстовым редактором в нем есть основные настройки сервера, я затрону только базовые необходимые.
2) Если у вас пиратка, то что бы вас пускало на сервер найдите параметр online-mode=true и измените его на online-mode=false, иначе вход только с лицухой.
3) Укажите IP своего сервера в параметре server-ip=
Вы можете указать IP своего пк в интернете (не забывайте открыть порты), IP в хамачи, локальный адрес пк если ваши игроки находятся в одной сети ( подключены к одному вайфай или проводом)
Инструкция как настроить хамачи.
Инструкция как играть по сети
4) Значение - max-players=20 указывает максимальное количество игроков, все прочие настройки вы легко найдете поискав в гугле.
5) В файле еще много настроек, возможность указать принудительный ресурсрпак, отключить нижний мир, установить режим игры по умолчанию, дальность прорисовки сервера, указать название сервера и прочее. Смотрите параметры, гуглите, переводите переводчиком, просите друзей поумней расшифровать, либо используйте вот эту вики
Работа с сервером:
После того как вы настроили сервер, настало время работать с ним.
Всегда стоит останавливать сервер командой /stop вписанной в консоль сервера, а не просто закрывать окно сервера крестиком.
Сервер поддерживает ввод команд (подобно чату в игре), команды вводятся сюда:
![Как создать простой сервер Майнкрафт [1.18.1] [1.17.1] [1.16.5] [1.15.2] [1.14.4] [1.12.2] [1.11.2-1.7.10]](https://ru-minecraft.ru/uploads/posts/2019-03/medium/1553120472_6.jpg)
![Как создать простой сервер Майнкрафт [1.18.1] [1.17.1] [1.16.5] [1.15.2] [1.14.4] [1.12.2] [1.11.2-1.7.10]](https://ru-minecraft.ru/uploads/posts/2021-09/medium/1632853502_555.jpg)
или же сюда, зависит от того включили вы gui или нет в bat файле запуска.
(эй, майнкрафтер, да ты хакер, ты что взломал кого-то )
На вики вы найдете основные команды для консоли, установить точку спавна, установить время, погоду, телепортация, получить ОП, изменить режим игры игрока, убить, кикнуть, забанить итд.
На самом деле это очень базовая статья о создании простейшего сервера, если вы не можете её осилить, наверное вам не стоит и пробовать создавать сервер, купите какой ни будь готовый хостинг с настроенным сервером, или найдите человека который более компетентен. Все серьезные сервера создаются куда сложнее, там используются специальные плагины и глобальные модификации игрового сервера.
Майнкрафт сегодня является одной из самых интересных песочниц. В ней можно построить свой мир, добывая все необходимые ресурсы. Но играть одному порой бывает очень скучно. В такой миг хочется позвать в виртуальную вселенную своих знакомых. Как подключиться к другу и сыграть вместе в Minecraft — об этом пойдёт речь далее.
Как поиграть в Майнкрафт с другом через TLauncher
В Интернете можно найти множество лаунчеров с игрой Minecraft. Часто выбирают TLauncher. Это отдельный, но не запрещённый кластер серверов, где встречаются тысячи любителей игры.
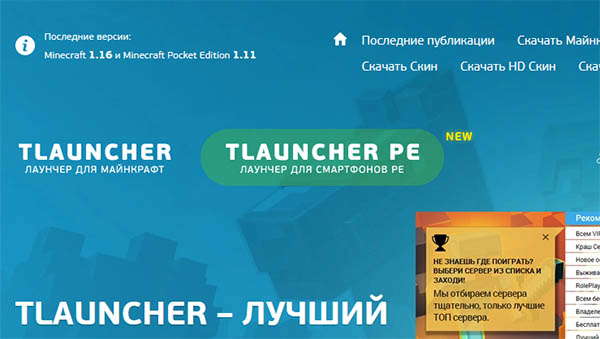
Официальный сайт TLauncher
В лаунчере можно бесплатно установить скины для своего персонажа. Создав аккаунт, можно найти на портале много интересного.
Для игры с друзьями через Интернет или по локальной сети нужно скачать и установить программу на свой компьютер. Регистрироваться не обязательно. Откройте портал и нажмите на кнопку TLaucher для Майнкрафт. Есть возможность скачать его для телефонов. Установка стандартная.
-
Когда клиент установится, нужно ввести любой логин, выбрать версию и нажать на жёлтую кнопку Установить;
Сервер для игры можно менять. Но делать это необходимо вместе, сообщая друг другу адрес для входа. Таким образом вы сможете поиграть по сети без каких-либо дополнительных программ.
Как играть по локальной сети через TLauncher
Друзей можно позвать в гости для совместной игры. Или сами отправляйтесь в гости с ноутбуком, чтобы подключиться к Wi-Fi друга и играйте вместе. Часто сеть вайфай достаёт до квартиры или дома наших соседей. В этом случае тоже можно устроить посиделки в Minecraft по локальной сети через TLauncher. Чтобы настроить такую сеть:
-
Запустите игру (через лончер TLauncher) и создайте новый мир (или откройте существующий);
Если подключение не удаётся, отключите антивирусы и брандмауэр Windows. Они часто блокируют игру по сети. Также стоит попробовать поменяться ролями. Если в первый раз, создавая игру, компьютер друга выступал сервером, создайте игру теперь вы. А он пусть попробует подключиться по этой инструкции (дайте другу ссылку).
Не могу подключиться к другу в Minecraft
Остановимся на теме блокировки сетевой игры Майнкрафт. И рассмотрим подробнее что делать, если не удаётся подключиться к другу. Во первых, вам нужно на время отключить свой антивирус.
- Инструкция для отключения Avast;
- Как временно отключить AVG;
- Временно отключить ESET;
- Как отключить защиту Kaspersky.
Для прочих антивирусов ищите информацию в интернете. Часто мешает игре брандмауэр Windows. Вот инструкция для его отключения на десятой версии.
-
Нажмите Win + R и в строке запишите Control. Или нажмите Win + Pause и выберите слева вверху ссылку Панель управления;
Теперь снова зайдите в Майнкрафт и создайте сетевую игру с другом в TLauncher. Если возникают проблемы с данным лончером, попробуйте другие.
- Купить официальный Майнкрафт (Java Edition для Windows) за 1 900 рублей можно по этой ссылке;
- В R-Launcher в один клик можно устанавливать читы; многофункциональный лаунчер; — здесь тоже есть читы и моды для Minecraft.
Как поиграть с друзьями через Хамачи
Этот способ поиграть в Minecraft пригодится в том случае, если нужно соединиться с игрой друга на большом расстоянии. У вас получится свой отдельный туннель в Интернете, где будет только ваш настроенный кубический мир. Для этого понадобится сама программа, скачайте Hamachi. Она бесплатна. То же нужно будет сделать вашему другу.
-
После запуска на экране появится небольшое окно со вкладками. Выберите Сеть;
Внимательно изучите инструкцию ещё раз, если у вас что-то не получается. Задавайте свои вопросы в комментариях. Ознакомьтесь со способами устранения неполадок при подключении выше. Если требуется более подробное изложение, посмотрите видео о том, как подключиться к друзьям в Minecraft через Hamachi.
Вопросы задавайте в этой группе ВКонтакте. Описать проблему с игрой можно в этом топике.

Каждый игрок в Майнкрафт хочет поиграть со своими друзьями на серверах, но найти достойный сервер очень трудно, да и хочется быть самому админом, поэтому можно создать свой сервер Minecraft. Мы написали данную статью и отсняли видео, в котором разложили по полочкам всё, что относится к серверу и после её, вы вряд ли заходитесь вопросом как создать сервера Майнкрафт на Windows.

Существует множество ядер серверов Майнкрафт, о четырёх самых популярных мы расскажем.
Vanilla - официальное ядро от разработчиков. Плюсы: Выходит сразу после релиза новой версии; Минусы: Не так много плагинов; Низкая оптимизация использования ресурсов; Придётся устанавливать отдельно Forge, если необходимы моды.
Bukkit - Ядро, основанное на Vanilla. Плюсы: Высокая оптимизация по сравнению со стандартным ядром; Множество написанных плагинов от сторонних разработчиков. Минусы: Придётся устанавливать отдельно Forge, если необходимы моды; Проект был полностью закрыт на версии 1.6.4, на официальном сайте поддержки нет. Существует теперь вместе со Spigot.
Spigot - Более оптимизированное ядро, основанное на Bukkit. Плюсы: Множество улучшений по сравнению с баккит; Все плагины, написанные на баккит спокойно работают и на данном ядре. Минусы: Для новичка, установка может показаться сложной; Придётся устанавливать отдельно Forge, если необходимы моды.
Лого Cauldron
Cauldron (ранее MCPC+) - Ядро, основанное на Spigot, которое включает предустановленные Forge. Плюсы: Так как Forge уже предустановленным, если захочется установить модов, не нужно самому его устанавливать; Все плагины, написанные на баккит спокойно работают и на данном ядре. Минусы: На новые версии Майнкрафт приходится ждать сборку довольно долго, так как сначала разработчики ждут выхода обновлённого Spigot.
Теперь вам нужно решить для каких целей вам нужен сервер и отталкиваясь от этого, выбрать ядро на котором будете разрабатывать сервер. Мы же, покажем создание сервера на примере каждого ядра.
Читайте также:


