Как сделать сервер мморпг
Рассказываем, как создать сервер в Valheim — локальный для пары человек и выделенный для больших групп с сохранением данных в облаке.
Этот гайд пригодится всем, кто не знает, как создать сервер в Valheim для игры с друзьями. Если вы планируете играть компанией из 2-3 человек, хватит и локального сервера, запускаемого прямо в игре. Но для отрядов до 10 человек потребуется специальная утилита, которая поставляется вместе Valheim для запуска выделенного сервера. Сейчас расскажем обо всем по порядку.
Как создать локальный сервер
Начнем с самого простого — создания сервера прямо в игре. Но для начала небольшое примечание. В случае с локальным сервером зайти на него можно будет только, когда хост (запустивший его игрок) в сети. Кроме того, информация будет храниться на компьютере хоста. Поэтому для игры на локальном сервере лучше создавать отдельного персонажа, чтобы потом не страдать в случае потерянного прогресса. А основного героя используйте в одиночном прохождении — вы ничего не потеряете и будете эффективно исследовать мир Valheim.
Теперь приступим к созданию локального сервера. Пообщайтесь с друзьями и выясните, у кого самый мощный компьютер и стабильное интернет-соединение. В принципе, Valheim — не слишком требовательная к ресурсам игра. Но на слабом ПК все же может тормозить — эффект от этого ощутят все участники сервера. Ну и интернет должен быть нормальным, чтобы не взлетал до небес пинг и не было потерь пакетов.
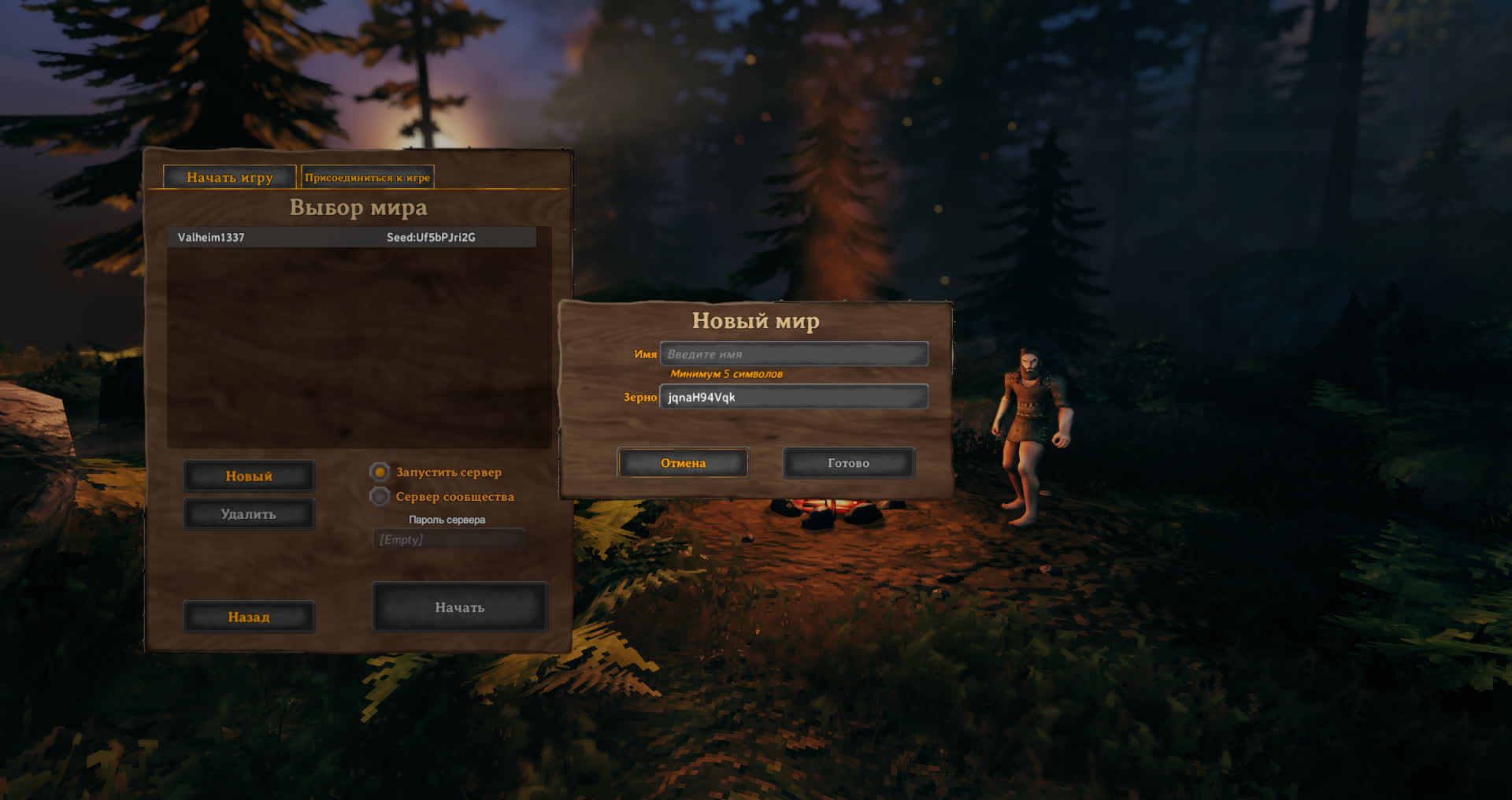
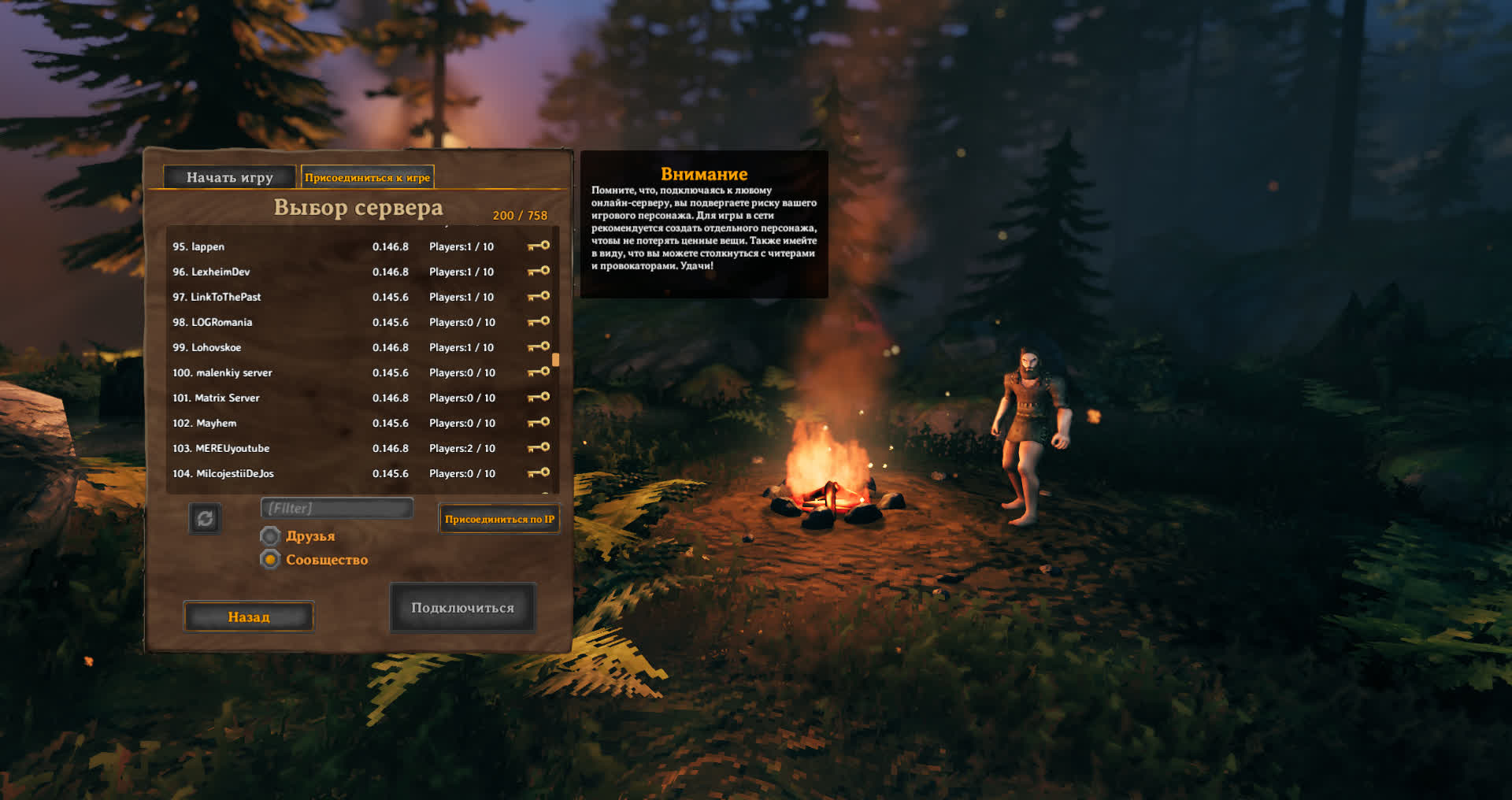
Подведем итоги. Для запуска локального сервера нужно:
Как создать выделенный сервер
Выделенный сервер отличается от локального тем, что все данные хранятся в отдельном облаке. Благодаря этому вы сможете переносить персонажей и их инвентари между серверами и сохранять навыки. Правда, есть и дополнительный риск — потеряв инвентарь в одном мире, вы утратите его и в остальных. Но зато сможете заходить на сервер, даже когда хост оффлайн — очень удобно для больших компаний, которые не всегда могут скооперироваться и одновременно зайти в игру.
Чтобы создать выделенный сервер, потребуется утилита Valheim Dedicated Server. Она находится в библиотеке Steam. Откройте ее и нажмите на выпадающее меню сверху в левой колонке (указано на скриншоте).
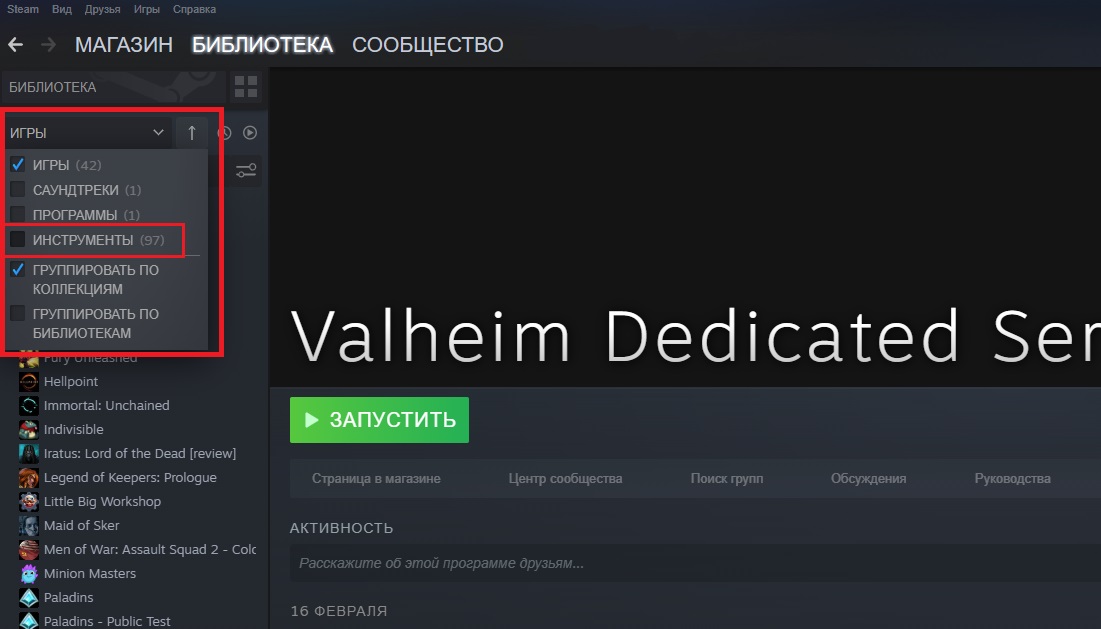
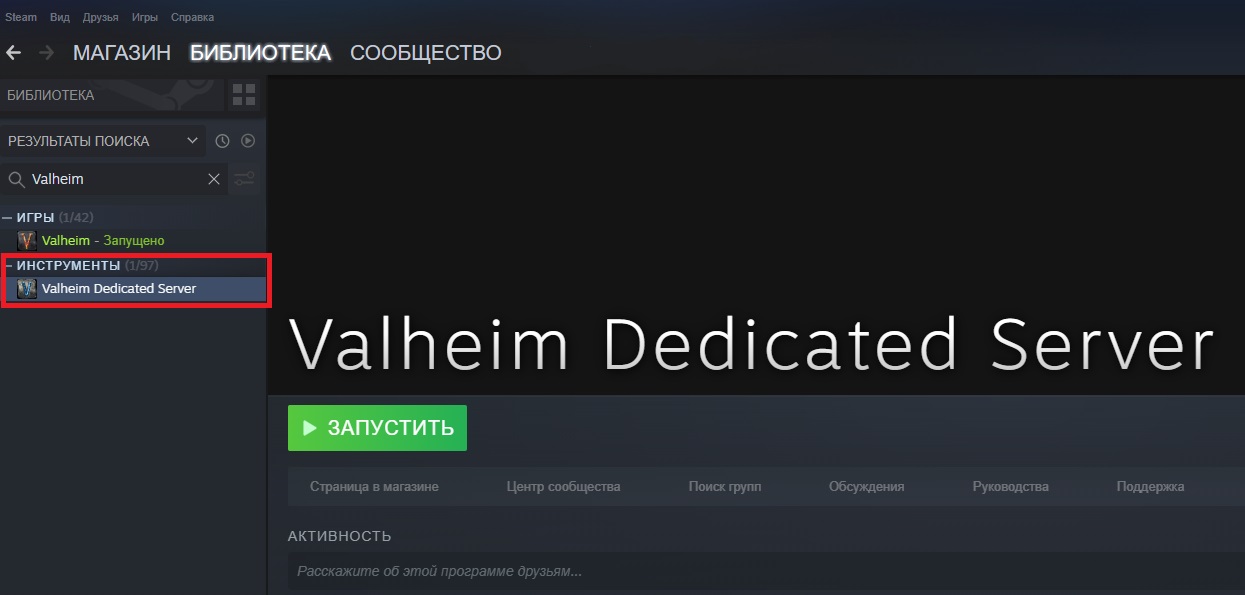
Утилита установится по адресу C:\Program Files(x86)\Steam\steamapps\common\ValheimDedicatedServer. Запускать ее пока не нужно — потребуются кое-какие настройки.

Оказавшись в папке Worlds, перенесите обнаруженные там файлы в такую же папку worlds по адресу C:\Program Files(x86)\Steam\steamapps\common\ValheimDedicatedServer (создайте ее).
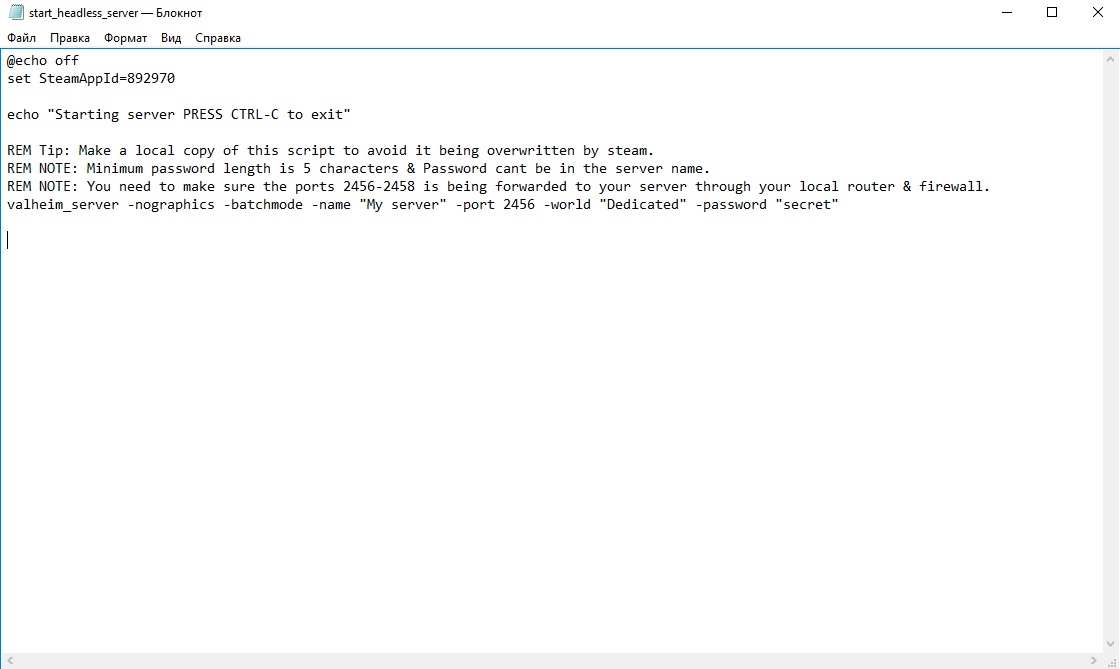
Далее, на компьютере, где запускается сервер, нужно открыть порты с 2456 по 2458, чтобы разрешить соединение. Делать это нужно в программном обеспечении маршрутизатора (если таковой используется) и в брандмауэре или антивирусе (если они включены).
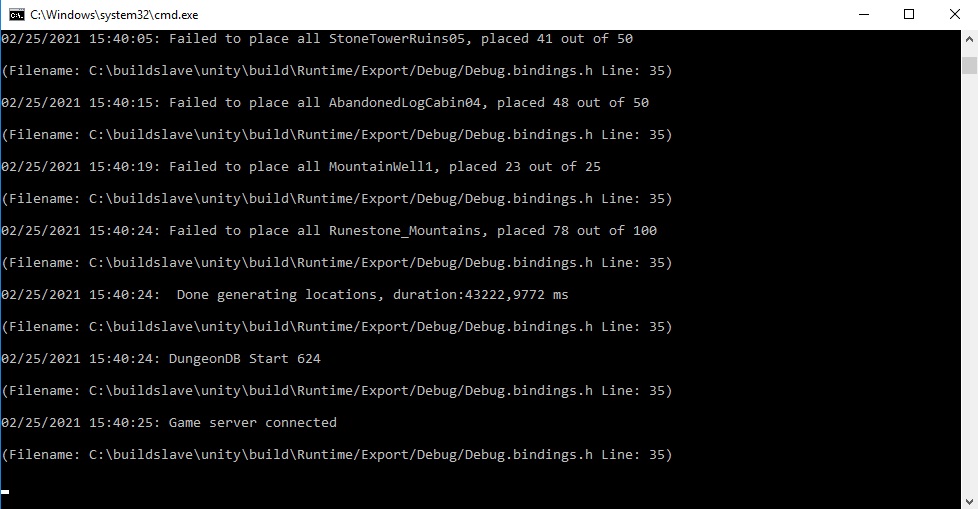
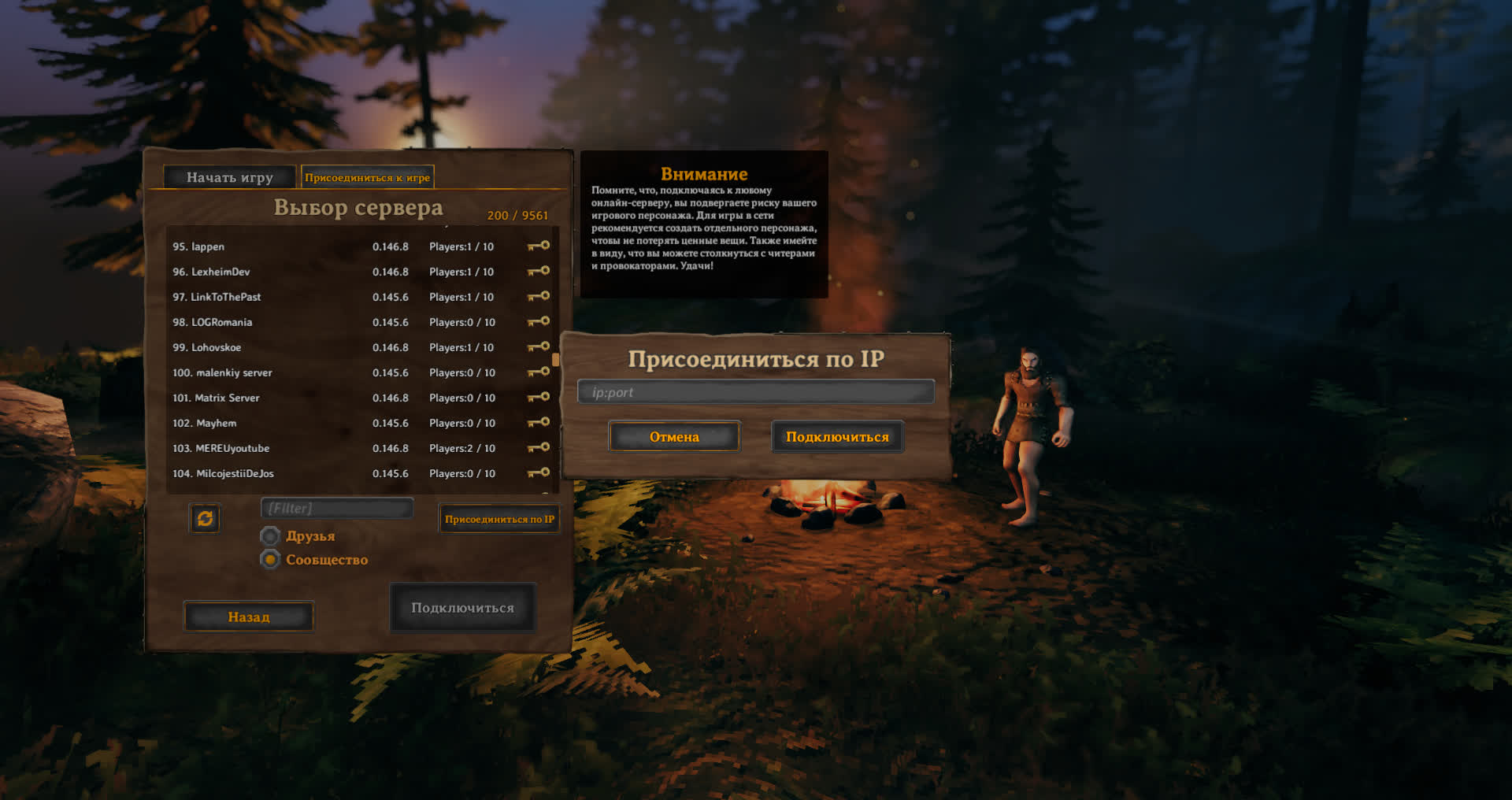
Итак, чтобы выделенный сервер заработал, нужно:
Готово, сервер запущен, все его данные будут сохранены в облаке. Главное, не закрывайте запущенное окошко, иначе другие игроки не смогут зайти на сервер в любое время.

Все мультиплеерные онлайн-игры работают на отдельных серверах. Бывает, что предлагаемые параметры пользователя не устраивают. В таких случаях оптимальным вариантом будет установка собственного сервера. Сегодня расскажем о том, какими способами можно создать сервер Minecraft.
Зачем создавать свой сервер в Майнкрафт

Создавая собственный сервер в Minecraft, пользователь получает практически безграничный контроль над игровым процессом. В нем можно создавать собственные правила, устанавливать какие-либо моды или фильтры, приглашать своих друзей в приват и так далее. Это не так сложно и дорого, как может показаться на первый взгляд. Но это не все преимущества, есть еще несколько:
- Гибкая настройка конфигураций.
- Собственная библиотека материалов, которую можно пополнять на свое усмотрение.
- Выбор любого удобного способа создания и обслуживания сервера.
- Возможность заработать на аренде. Этот вариант наиболее распространен, так как позволяет окупить все затраты, связанные с поддержкой игрового сервера.
- Возможность создать приватный сервер только для друзей.
Как создать внутренний сервер в Realms
Майнкрафт – очень крупная игра с огромной базой пользователей. Естественно, что разработчики игры Mojang AB совместно с Microsoft создали готовое решение для создания сервера – Realms. На данный момент оно доступно в виде ежемесячной подписки Realms Plus и стоит 7,99 долларов США. В дополнение еще прилагается куча пакетов текстур, скинов и мэшапов, облачное хранилище, пятьдесят миров Майнкрафт, а еще одновременное подключение к серверу до 10 игроков.
Плюсы : Так как это предложение от официальных разработчиков, пользователю не придется заботиться о защите, постоянно обновлять ПО или создавать резервные копии. Все эти заботы на себя возложили разработчики.
Минусы у подобного сервера тоже имеются. Пользоваться сервером Realms смогут только владельцы лицензионной версии игры. Устанавливать различные плагины и моды на такой сервер невозможно.
Вдобавок, на мобильных устройствах, консолях и Windows 10 предусмотрена своя версия Minecraft. На Mac и Linux придется устанавливать Minecraft: Java Edition с другой версией кода. Эти два варианта несовместимы друг с другом, разрабатываются по отдельности и имеют разный функционал. Не отличается только цена, но, если вы используете обе версии, переплачивать придется вдвойне.

Как создать сервер Minecraft на специализированном хостинге бесплатно
Помимо официальных разработчиков, серверные услуги в игре Minecraft предлагают и другие компании. Некоторые из них предоставляют услуги бесплатно. Взамен пользователю просто придется просматривать назойливые рекламные баннеры. Пример подобной компании, предоставляющей бесплатные серверы, – Aternos .

Одно из явных преимуществ в сравнении с предыдущим сервером – добавление модификаций и плагинов на усмотрение пользователя. Есть еще возможность подключения с неофициальных версий игры.
В числе минусов присутствует сложность в настройке подобного сервера. Придется вручную устанавливать разные параметры; моды и плагины подключаются тоже самостоятельно игроком. Компании, бывает, внедряют дополнительные услуги, за которые придется платить. Стабильность в работе таких серверов тоже не так часто встретишь, все же зависит от хостинга.
По поводу компаний с полностью платными услугами – у каждой из них цена и функционал могут отличаться. Среднюю стоимость вычислить практически нереально, выбор остается за игроком. Например, Advens предоставляет серверные услуги по цене от 800 рублей, а игровой хостинг MyArena предоставляет тарифы с оплатой за слоты и ресурсы.
Как создать домашний сервер для Minecraft

Создать сервер Майнкрафт можно и самостоятельно на компьютере, без посредников. Как говорится, дешево и сердито. Единственным требованием в таком случае будет только статический IP-адрес. Для его приобретения необходимо обратиться к провайдеру. После остается только создать собственный одиночный мир и открыть к нему доступ. Друзьям останется только подключиться через установленный IP.
Плюсы – можно устанавливать любые моды и плагины, применять любые конфигурации, проводить детальную настройку мира.
Но чтобы все работало хорошо, компьютер должен обладать неслабыми характеристиками. Это скорее минус . Если начинка недостаточно мощная и производительная, создавать сервер на своем ПК будет не лучшей идеей. Любые операции будут сопровождаться постоянными багами и подтормаживанием.
Кроме того, важно иметь стабильное и высокоскоростное подключение к интернету. Рекомендуется иметь свободный пропускной канал для исключения лагов и высоких пингов. Но это все равно не гарантирует стабильную работу, скорость в итоге останется низкой. Подобный сервер полностью зависит от характеристик компьютера, домашнего интернета и электричества.
Как создать сервер Minecraft на Windows без модов
Прежде всего нужно скачать и установить последнюю версию Java на компьютер. Без него сервер не будет работать. Приложение бесплатное.

Далее потребуется купить и скачать Minecraft: Java Edition с официального сайта разработчика. После нужно установить игру и запустить ее.

Пользователь должен войти в свой аккаунт. Если его нет, тогда следует зарегистрироваться. Как только авторизация будет завершена, надо прогрузить мир игры и сразу же закрыть ее.
Потом нужно создать на компьютере папку, назвав ее Minecraft Server. Далее потребуется скачать сервер с официального сайта . Файл будет в формате server.jar. Его понадобится скопировать в созданную папку и запустить вот такой командой через командную строку:
На момент написания статьи актуальна версия сервера 1.16.2.
Сразу после этого появятся дополнительные файлы. В их числе будет документ с названием eula.txt. Нужно открыть его в блокноте, найти в списке параметр eula=false, поменять значение на true и закрыть файл, сохранив изменения.

Примерно то же самое надо проделать с документом под названием server.properties. Открыть в блокноте, поменять в параметре online-mode=true значение, оно должно быть отмечено как false. Потом следует сохранение изменений и повторный запуск файла server.jar.
Далее откроется консоль, где будет показано состояние сервера. Пока эта самая консоль активна, сервер будет работать, и другие пользователи смогут без проблем к нему подключаться.
Как создать сервер Minecraft на Windows с модами
Сперва надо установить клиент Minecraft и добавить в него моды с помощью бесплатного приложения Forge . Его версия должна совпадать со скачанной версией игры. Устанавливать программу следует в ту же папку, в которой находится Майнкрафт.
Теперь надо создать на компьютере папку под названием Minecraft Forge Server. Далее запускается Forge (файл формата jar) и устанавливается сервер. В качестве расположения выбирается только что созданная папка.

Потом надо отредактировать через блокнот некоторые значения в файлах. Например, в eula.txt в строке eula=false нужно выставить значение true и сохранить изменения. Примерно то же следует проделать с документом server.properties, только там в параметре online-mode значение true меняется на false.

Последний этап настройки – эти самые файлы из папки mods перемещаются в другую с точно таким же названием, только расположенную в директории Minecraft Forge Server.
Снова запускаем клиент. Откроется консоль, и в ней будет отображаться состояние сервера. Теперь можно смело подключать новых игроков и приступать к игре.

Как создать сервер в Майнкрафт на Linux
Если Java на компьютере не установлена, в той же командной строке можно дать запрос на установку. В Ubuntu это будет выглядеть так:
В CentOS команда должна быть введена вот так:
Как только Java будет скачан и инсталлирован, потребуется установить Screen, позволяющий одновременно работать с несколькими окнами в одной сессии. Вот так надо вводить команду на установку на Ubuntu:
А вот для CentOS следует вводить запрос таким образом:
После активации команды будут запрошены логин и пароль.
Можно приступать к установке сервера Minecraft. Для начала создается отдельная папка, где будут храниться все конфигурационные файлы игры. Это необязательно, конечно, но для лучшей организации работы системы будет нелишним. Создать папку можно по команде:
После успешного завершения процесса понадобится открыть папку, для этого вводим запрос такой формы:
Еще перед скачиванием конфигурационных файлов надо будет установить wget. Вот как выглядит команда для такой операции на Ubuntu:
А вот как должен выглядеть запрос на дистрибутиве CentOS:
После завершения установки инструмент wget будет использован для загрузки файла свойств с сервера Minecraft. Дать при этом надо такой запрос:
Теперь надо загрузить файл конфигурации с официального сайта игры. Обычно команда на установку и ссылка на скачивание даются на соответствующей странице .
Но на этом настройка не завершена. Надо еще подтвердить лицензионное соглашение через файл eula. Открываем лицензионное соглашение в текстовом редакторе, находим строку eula=false, меняем ее на eula=true и сохраняем изменения.
Сразу после этого можно приступать к запуску сервера. Чтобы он работал в фоновом режиме, потребуется активировать Screen вот такой командой:
Уточняем, что для запуска сервера минимальное значение ОЗУ составляет 1024 МБ. Именно поэтому данная цифра была прописана после -Xmx и -Xms. А если вам этого мало, просто поменяйте значение на любое другое, оптимальное для вас.
Мощные игровые серверы для Minecraft от 3 руб./час
От 4 Гб ОЗУ, от 80 Гб на скоростном NVMe и стабильные 200 Мбит/сек
Запускаем Minecraft на VDS или выделенном сервере

Сделать сервер Майнкрафт можно через хостинг. Для этого потребуется сервер с достаточно мощным железом. В таком случае нужно будет скачать серверную версию Minecraft и удаленно установить ее на арендованное оборудование.
В хостинге Timeweb можно купить готовый выделенный сервер или самостоятельно подобрать конфигурацию. Правда, этот вариант не самый дешевый. Если у вас ограничен бюджет, можно подключить VDS сервер . Это отличный вариант для начинающих геймеров.
Из минусов – это не самый простой способ, для его реализации требуются определенные знания и навыки в администрировании. При работе могут возникать какие-либо трудности и нюансы, также вполне допустимо возникновение проблем в процессе запуска и настройки сервера.
Но результат определенно того стоит – пользователь сможет реализовать на таком сервере любые возможности для игры, использовать любые шаблоны, моды и защитное ПО. Такой сервер доступен круглосуточно и не зависит от того, включен ваш компьютер или нет. Такой сервер можно будет использовать для игры с друзьями или продавать.
О том, как создать сервер Minecraft на VDS на базе платформы CentOS 7, ранее было рассказано в другой статье.
Создание сервера Minecraft на VDS с Ubuntu 18.04
Чтобы создать сервер Майнкрафт для игры с другом потребуется заранее установить на сервер дистрибутив Ubuntu 18.04 и включить поддержку SSH. В хостинге Timeweb можно выбрать тариф с оптимальными параметрами и ценами. Если выяснится, что этих характеристик недостаточно, вы сможете выбрать тариф с большей производительностью.
Первым делом после подготовки сервера надо установить Java. Рекомендуется версия 8 OpenJDK для Java, в частности, headless JRE. Это минимальная версия, не имеющая поддержки графического интерфейса в приложении. Именно поэтому она отлично подходит для запуска приложений Java на сервере. Для скачивания и установки надо ввести следующую команду:
Еще нужно будет скачать приложение Screen (о его назначении говорилось выше), для этого дается следующий запрос:
После того как все необходимо ПО установлено, потребуется активировать брандмауэр для разрешения трафика на сервер Minecraft. В игре по умолчанию используется порт 25565. Чтобы внедрить это правило, запускается такая команда:
Наконец пришло время для скачивания и установки сервера Minecraft. Для этого используем утилиту wget. Открываем сайт разработчика для загрузки сервера , копируем ссылку на загрузку и вставляем ее после утилиты. Примерно так это будет выглядеть:
Как только загрузка завершится, потребуется принять лицензионное соглашение через файл. Надо для этого открыть в текстовом редакторе nano файл eula.txt. Затем следует найти параметр eula=false и поменять значение на true. Теперь можно приступать к запуску файла jar. Открываем приложение screen и даем в нем вот такую команду:
В течение нескольких секунд будет совершена инициализация. Потом выйдут результаты, примерно вот такие:
Это значит, что подключение сервера завершилось.

Заключение
Сделать свой сервер Майнкрафт для игры с другом можно несколькими способами. У каждого из них есть свои плюсы и минусы, различные возможности и ограничения. Выбирать стоит исходя из характеристик установленного железа и собственных потребностей, будь то установка плагинов и модов. Ну и финансовых возможностей, разумеется.
ЖАДНОСТЬ ГУБИТ ФРАЕРА .
Aion - Гардарика - Sorcerer - 50 lvl - off
Aion - Делика - Sorcerer - 45+ lvl - on
Чуть не забыл, создание ГМакаунта:
Прошу хватит писать мне в личку, хайд я снимать не собираюсь, будьте активны, выкладывайте полезную инфу и все хайды перед вами откроются.
На правах рекламы :) 100% помощь в создание и отладки сервера за $ в ICQ 449-974-356. (не дорого)
ЖАДНОСТЬ ГУБИТ ФРАЕРА .
Aion - Гардарика - Sorcerer - 50 lvl - off
Aion - Делика - Sorcerer - 45+ lvl - on
плиз настройку самого клиента , поподробнее

Slink

Я пишу тут что и как я ставил (Я ставил на Windows Vista и всё прекрасно работало. ) =B
[h=2]Сперва качаем[/h]
ссылка скрыта от гостей (авторизуйтесь)
ссылка скрыта от гостей (авторизуйтесь)
ссылка скрыта от гостей (авторизуйтесь)
ссылка скрыта от гостей (авторизуйтесь) | ссылка скрыта от гостей (авторизуйтесь)
ссылка скрыта от гостей (авторизуйтесь)
ссылка скрыта от гостей (авторизуйтесь)
ссылка скрыта от гостей (авторизуйтесь) (Пароль: emudev)
ссылка скрыта от гостей (авторизуйтесь) [/hide]
ссылка скрыта от гостей (авторизуйтесь) [/hide][/wgreen]
[h=2]Ставим SQL[/h]
[hide=]Запустите программу установки SQL и нажмите далее
Выберите "Server and Client Tools" и жмите далее
Выберете "Local System Account" и нажмите далее
Ведите пароль (Придумайте себе пароль но только запомните его)
[/hide][h=2]Создаём базы SQL[/h]
[hide=]1. Идём в Пуск->Все программы->Microsoft SQL Server->Enterprise Manager:
2. Создаём новую базу данных:
3. Называем её "dbo" и жмём "OK":
4. Запускаем "SQL Query Analyzer":
5. Выбираете базу "dbo":
6. Выберете файл "mssql_storeprocedure.sql" (Это база)
7. Нажмите F5
8. Высветиться "The command(s) completed successfully." Теперь делаем тоже самое с "mssql_table.sql", "Update.sql"
9. Перезагрузите Компьютер
[/hide][wred][h=2]Настраиваем сервер[/h]
[hide=]Запустите сервер, пароль root
Ведите команду
driver name="com.microsoft.jdbc.sqlserver.SQLServerDriver "/>connection name="auth0" poolsize="8" url="jdbc:microsoft:sqlserver://dbserver:1433;databasename=dbo"username="sa" password="ВАШ ПАРОЛЬ"/>
и между is26;is27 удаляем [A и вуаля! Сервер запустился!
------------------------------
home/gamed/ptemplate.conf
Тут всё просто =)[/hide][/wred]
[h=2]Ставим IWEB[/h]
[hide=]Скопируем архив iweb.tar.gz в папку /opt и выполним команду
Теперь добавим строчки запуска в наш скрипт запуска (в моей сборке это /home/startup.sh)
Найдем вот такой код:
Зайдем на ссылка скрыта от гостей (авторизуйтесь)
и воспользуйтесь логином admin и паролем master
Чтоб сохранить настройки ведите команду:
[h=2]Как увеличить размер свайпов[/h]
[hide=]
Для начала остановим колинь команндой
Где colinux_new.img - Это название файоа (Можно поставить другое)
А 858993459 - Это размер нашего свайпа [Это 8 ГБ] (Можно поаставить побольше например 20гб это 20000000000)
Закрываем командную строку
В файле pwserver.conf (C:/colinux/pwserver/pwserver.conf) ищемм строку cobd6="C:\coLinux\pwserver\PWServer5_1Gb" и на следующеё строке пишем cobd7="C:\coLinux\pwserver\colinux_new.img"
Где colinux_new.img - Это название нашего файла, если вы его делали другим, то поменяйте.
Сохраняем и закрываем
Затем открываем колинь
Пишем
В файле pwserver.conf (C:/colinux/pwserver/pwserver.conf) ищемм строку cobd2="C:\coLinux\pwserver\PWServer"" и на следующеё строке пишем cobd0="C:\coLinux\pwserver\colinux_new.img"
Где colinux_new.img - Это название нашего файла, если вы его делали другим, то поменяйте.
Всё, у кого не получилось, делайте по видео-гайду
[h=2]Голд при регистрации[/h]
Если вы хотите что игрок получал голд када зарегится ставим этот скрипт после запроса к mssql.
$Login это логин игрока, если у вас используется другая переменая для логина то замените $Login на вашу переменную.
250000 это 2500 голда. Мона менять на ваше.
$getID = "select * from users where name='$Login'";
$doGetID = mssql_query($getID);
$player = mssql_fetch_array($doGetID);
$giveTo = $player['ID'];
$giveGold ;
$doGiveGold = mssql_query($giveGold);Пример использования:
$Salt = $Login.$Pass;
$Salt = md5($Salt);
$Salt = "0x".$Salt;
$query = "exec adduser '$Login',$Salt,'0','0','0','0','$Email','0','0','0','0','0','0','0','','0',$Salt";
$rresult = mssql_query($query) or die("Failed to execute query! Something went wrong. ");
$getID = "select * from users where name='$Login'";
$doGetID = mssql_query($getID);
$player = mssql_fetch_array($doGetID);
$giveTo = $player['ID'];
$giveGold ;
$doGiveGold = mssql_query($giveGold);
P.S. exec usecash $giveTo,1,0,1,0,250000,1,@error должно быть на отдельной строке. Как в примере.
[/hide][h=2]Как добавить шоп на сервер[/h]
[hide=]1. Создаём на диске C: папку PW
2. Кидаем туда наш шоп
3. В ботанике заходим в МС, в левом окне входим в home/gamed/config/ ищем gshop.data, на всякий случай её удаляем нажав F8, переходим кнопкой TAB в правое окно
4. В правом в папку mnt выбираем наш шоп (Название обязательно должно быть gshop.data) и жмём F5, этим мы копируем шоп на сервер
5. Запускаем сервер
1 строчка начинается ./gs "номер инста".
2 строчка sleep "время на загрузку инста"
3 строчка echo "название инста"
4 строчка echo ""
Когда строчка функциональна, то она меняет цвет это значит, что строчка функциональна.
Чтобы запустить все локации для прохождения ад/рай 1-2 тебе надо раскомментить строчки перед этими инстами:
is16 - Heavenly illusion- рай 1
is17 - Devil's illusion- ад 1
is21 - Celestial World- АД (вход из города Инея)
is22 - Demon World- РАЙ (вход из города Инея)
is23 - Purgatory of Heaven -рай 2
is24 - Devil's Arcadia- ад 2
P.S.Кстати 89 это и есть ад/рай 1, 99 это ад/рай 2, а 109 следовательно ад/рай 3.
[/hide]
--------------
Всё остальное можно найти тут:
ссылка скрыта от гостей (авторизуйтесь)
Что ни у кого нет вопросов. Или никто не хочет ставить сервер. Это 100% рабочяя версия
Читайте также:


