Как сделать сенсорный экран на ноутбуке асус
Все уже привыкли к сенсорным телефонам и сенсорным планшетам и технологии не стоят на месте. Фирма Asus создала ноутбуки с сенсорными экранами. Это позволяет вам намного быстрее выполнять различные операции, но вместе с тем, этот экран очень чувствителен.
На большинстве ноутбуков сенсорный экран настроен по умолчанию. При первом же включении можно начать его использование. Однако иногда вы можете столкнуться с проблемой выключенного сенсора на экране. Очень часто вы можете выключить его случайно или же он может выключиться при сбросе всех настроек. В этом случае последовательно следуйте указаниям нашей инструкции, если все таки не удалось вам с удовольствием помогут технические инженеры .
Инструкция включения сенсорного экрана на ноутбуках Asus с ОС Windows 8
Теперь ваш экран нужно настроить под вас:
Нажимаем на найденный элемент.
Перед вами откроются параметры вашего ноутбука.
Готово! Настройка дисплея окончена.
Если вам нужно только включить сенсорный экран, пропустите калибровку экрана.
ВНИМАНИЕ! Поставщик операционной системы, указанную нами выше возможность, убрал из версии Windows 8 Release Preview и отключить ее можно следующим образом:
Откройте через стартовый экран Диспетчер устройств и там найдите в списке HID вторую позицию, которая и является устройством ввода, отвечающим за сенсорный экран. Правой кнопкой мыши активируйте его, выбрав подтверждение действия.

Теперь вы можете пользоваться как кнопочной панелью, так и самим экраном для полноценного использования вашего ноутбука. К такому экрану нужно привыкнуть, но вскоре вы не будете представлять, как работали без него раньше.
Пользователи, которые используют операционную систему Windows 8 на сенсорных устройствах и хотят отключить сенсорный ввод, найдут эту статью интересной, так как в ней приведена инструкция для самостоятельного решения этого вопроса.
Предостережение: если сенсорный ввод будет отключен, у вас пропадет возможность выключения, перезагрузки планшета, а также прочих действий, требующих сенсорного управления. Поэтому рекомендуем использовать данную инструкцию только в том случае, если существует возможность дублирования функции ввода с помощью клавиатуры или мышки. Также заметим, что после перезагрузки Windows внесенные вами изменения сохранятся и сенсорный ввод будет по-прежнему недоступен. Вам нужно будет восстановить оригинальные настройки для того чтобы активировать сенсорный ввод.
Все описанные шаги были проверены на версии x86 Windows 8 Pro, развернутой на планшете. На устройствах под управлением Windows RT такие действия могут не дать желаемого эффекта.


Некоторые ноутбуки HP оснащены сенсорным экраном для управления компьютером и ввода текста с помощью пальца или стилуса (светового пера). После адаптации компьютера к вашему почерку можно вводить информацию без помощи клавиатуры и мыши. Возможно, вам знакомо аналогичное устройство ввода, используемые в торговых точках для регистрации подписи покупателя при совершении покупок.
Функции распознавания рукописного текста и управления с сенсорного экрана доступны только в планшетных ноутбуках со специальной сенсорной жидкокристаллической панелью. Для удобства работы крышку планшетных ноутбуков HP можно открыть и повернуть, расположив над клавиатурой. Изображение экрана можно поворачивать под любым углом для удобного просмотра. С помощью стилуса (светового пера) можно открывать программы и вводить команды касанием до соответствующих элементов на сенсорном экране. Функция распознавания рукописного текста позволят "писать" на экране, а не набирать символы с помощью обычной клавиатуры.
Прежде чем использовать эти функции, необходимо настроить компьютер на распознавание действий пользователя. Все функции распознавания ассоциированы с определенным учетным именем и паролем для входа в систему. Если одним и тем же планшетным ноутбуком пользуются несколько человек, то каждый пользователь должен указывать свое учетное имя и пароль, а также выполнить следующие процедуры настройки компьютера.
Адаптировать функцию распознавания рукописного текста к своему почерку
Выбор панели ввода
Для удобства работы следует запустить интерактивную программу адаптации системы к вашему почерку - Tablet PC Pen Training. Чтобы вызвать эту программу, последовательно нажмите или коснитесь следующих пунктов: Пуск > Все программы > Table PC > Tablet PC Pen Training .
Крышку ЖК-экрана можно поворачивать в нескольких направлениях. По умолчанию изображение экрана установлено в режим панорамного вида. Это та же ориентация относительно клавиатуры в настольных компьютерах. После разворота крышки относительно клавиатуры, если требуется работать с ПК как с планшетом, необходимо задать изображению экрана вертикальную ориентацию.
Чтобы повернуть изображение, нажмите кнопку поворота изображения экрана , расположенную у края экрана.
Кнопки и поля ввода команд располагаются в отдельных точках экрана. Чтобы интерфейс сенсорного экрана реагировал на действия пользователя, необходимо точно определить точки касания пальцем или световым пером в координатах изображения на экране. Координация глаз и руки у каждого человека имеет свои индивидуальные особенности. Калибровка сенсорного экрана позволяет компенсировать разницу между ожидаемым и фактическим касанием поверхности.
Чтобы выполнить калибровку сенсорного экрана, выберите требуемую ориентацию экрана планшетного ПК и выполните следующие действия.
Пуск > Панель управления > Настройка планшетного ПК
На вкладке "Общие" выберите способ отображения меню для "правшей" (Right-handed ) или для "левшей" (Left-handed ).
На вкладке "Общие" выберите требуемую ориентацию экрана из выпадающего меню, затем нажмите или коснитесь пункта Калибровка .
Следуйте инструкциям программы калибровки и коснитесь указанных точек сенсорного экрана.
Повторите процедуру калибровки для всех четырех ориентаций экрана, затем нажмите или коснитесь пункта Применить .
Позднее можно настроить сенсорный экран на управление программами, а также более удобный и точный ввод текста в разделах Перо и устройства ввода и Параметры панели ввода .
Функцию распознавания рукописного текста можно включить или выключить. При калибровке сенсорного экрана необходимо выполнить одно из следующих действий, чтобы активировать эту функцию.
Последовательно нажмите или коснитесь следующих пунктов - Пуск > Панель управления > Настройка планшетного ПК , чтобы открыть диалоговое окно "Настройка планшетного ПК".
На вкладке "Распознавание рукописного текста" установите флажок в поле Использовать персональные настройки распознавания рукописного текста .
Нажмите или коснитесь кнопки Ок , чтобы использовать персональные настройки распознавания рукописного текста.
Чтобы адаптировать программу на распознавание вашего почерка, с помощью стилуса выполните следующие действия.
Используя стилус, коснитесь пунктов Пуск > Все программы .
Поместите стилус на вертикальную полосу прокрутки и переместите полоску вниз, чтобы просмотреть весь список.
Коснитесь элемента Планшетный ПК , затем Персональные особенности рукописного ввода , чтобы открыть окно "Персональные особенности рукописного ввода".
Гаджет под названием AirBar, представленный на выставке CES 2017 в Лас-Вегасе, способен превратить обычный экран ноутбука в сенсорный. . Устройство подключается к ноутбуку через USB. При помощи AirBar обычный экран начинает реагировать на прикосновение пальцев, карандашей и даже кисточек для рисования.
Как установить сенсорный экран на ноутбуке?
- Введите диспетчер устройств в поле поиска на панели задач и щелкните элемент Диспетчер устройств.
- Нажмите стрелку рядом с пунктом Устройства HID и выберите HID-совместимый сенсорный экран. (Их может быть несколько.)
- В верхней части окна выберите вкладку Действие.
Как сделать сенсорный экран на ноутбуке Windows 7?
Как включить сенсорный экран на ноутбуке Lenovo?
- Acer – Fn + F7.
- Samsung – Fn + F5.
- Dell – Fn + F5.
- Lenovo – Fn + F8 и Fn + F5.
- Toshiba – Fn + F5.
- Sony – Fn + F1.
Как включить сенсорный экран на ноутбуке ASUS?
Что такое режим планшета на ноутбуке?
Режим планшета оптимизирует устройство для сенсорного управления, позволяя использовать ноутбук без мыши и клавиатуры. Когда режим планшета включен, приложения открываются на полном экране, а значки рабочего стола уменьшаются.
Можно ли отключить сенсорный экран на ноутбуке?
Как откалибровать сенсорный экран в Windows 7?
Калибровка сенсорного экрана в Windows 10, 8.1, 8 или 7
Нажмите Оборудование и звук. В разделе Параметры планшетного ПК нажмите Калибровка экрана для ввода пером или сенсорного ввода. В разделе Параметры отображения выберите экран (если применимо). В окне Параметры планшетного ПК нажмите кнопку Откалибровать.
Как отключить сенсорный ввод Windows 7?
- 1: Нажмите (Пуск) и выберите Панель управления.
- 2: Выберите Оборудование и звук и Перо и сенсорный ввод.
- 3: Перейдите на вкладку Сенсорный ввод.
- 4: Нажмите, чтобы установить/снять флажок Использовать палец как устройство ввода.
Как включить сенсорный экран на компьютере?
- Нажмите окно поиска на панели задач.
- Введите Диспетчер устройств .
- Нажмите Диспетчер устройств .
- Нажмите на стрелку рядом с Устройствами интерфейса человека .
- Нажмите HID-совместимый сенсорный экран .
- Нажмите Действие в верхней части окна.
- Нажмите Включить устройство .
Как проверить работает ли сенсорный экран?
Как отключить сенсорный экран на ноутбуке Леново?
Как включить сенсорный экран на Windows 8?
Быстро сдвиньте внутрь от правого края экрана, а затем нажмите на панель Поиска. Введите в поле поиска фразу перо и сенсорный ввод, а затем нажмите кнопку Перо и сенсорный ввод. Нажмите или выберите действие, которое вы хотите настроить, а затем выберите пункт Параметры. Следуйте инструкциям, появляющимся на экране.
Как отключить сенсорный экран моноблока?
Заходим в "Диспетчер устройств" > "Устройства HID" > "HID-совместимый сенсорный экран", нажимаем правой кнопкой мыши и выбираем "Отключить". В диалоговом окне с вопросом об отключении выбираем "Да".
Что значит Перо и сенсорный ввод недоступны для этого экрана?
Оное означает, что экран компьютера не поддерживает сенсорное управление. Однако бывает такое, что по факту экран поддерживает перо и \ или сенсорный ввод, а данный функционал не работает должным образом и в свойствах о системе выводится приведённое выше изображение.
Как отключить тачпад?
Введите и выполните поиск [Диспетчер устройств] в строке поиска Windows (1), затем нажмите [Открыть] (2). б. Проверьте стрелку рядом с [Устройства интерфейса пользователя] (3), затем щелкните правой кнопкой мыши [HID-совместимый сенсорный экран] (4) и выберите [Включить устройство] (5).
Как включить сенсорный экран на моем ноутбуке Asus с Windows 10?
Включение и отключение сенсорного экрана в Windows 10
Почему на моем ноутбуке Asus не работает сенсорный экран?
Как включить сенсорный экран на планшете Asus?
Есть сенсорный экран ноутбука Asus?
Сенсорный экран FHD с диагональю 13,3 дюйма обеспечивает интуитивно понятный интерфейс, а 8 ГБ ОЗУ и процессор Intel Core i5 позволяют одновременно запускать несколько программ для бесперебойной многозадачности. Этот трансформируемый ноутбук ASUS ZenBook Flip оснащен твердотельным накопителем емкостью 512 ГБ для быстрого чтения и загрузки.
Как починить тачскрин на ноутбуке?
Как я узнаю, что у моего ASUS сенсорный экран?
Как починить сенсорный экран Asus?
Как починить тачскрин на моем ноутбуке Asus?
Как активировать сенсорный экран на моем ноутбуке?
Как включить сенсорный экран на втором мониторе?
Вот что мне помогает в Windows 8.1:
Что означает ASUS?
ASUS: через годы
ASUS берет свое название от Пегаса, крылатого коня в греческой мифологии, который символизирует мудрость и знания. ASUS воплощает в себе силу, чистоту и авантюрный дух этого фантастического существа и поднимается на новые высоты с каждым новым продуктом, который он создает.
За 3 десятилетия работы по всему миру и вычислительной техники ASUS приобрела известность как действительно хороший бренд, который производит очень надежные устройства, а поддержка компании своим клиентам чрезвычайно удобна. Компания ASUS получила 1796 наград за дизайн, инновации и производительность.
Кто делает Асус?
Сенсорный экран не работает на ноутбуке ASUS
Для этой цели мы использовали самые распространенные решения, поэтому обязательно ознакомьтесь с ними ниже. Если вы столкнулись с какими-либо проблемами с сенсорным экраном, эти инструкции должны пригодиться.
Содержание .
- Переустановите графические драйверы
- Проверьте HID-совместимые драйверы сенсорного экрана
- Сброс калибровки для сенсорного экрана
- Отключить выборочную приостановку USB
- Обновите свою систему
Решение 1. Переустановите графические драйверы .
Как мы уже говорили, эти внезапные проблемы с сенсорным экраном возникают в основном после того, как Windows самостоятельно обновляет ваши драйверы. В игре есть различные драйверы, но лучше всего начать с переустановки графических драйверов.
Тем не менее, при этом рекомендуется пропускать системные ресурсы. Что вам нужно сделать, это перейти на официальный веб-сайт поддержки Asus, найти свое устройство и загрузить соответствующие драйверы.
Чтобы упростить это для вас, вот как это сделать за несколько простых шагов:
Обновлять драйверы вручную
Если вы не хотите, чтобы обновление драйверов выполнялось вручную, мы настоятельно рекомендуем сделать это автоматически с помощью инструмента обновления драйверов Tweakbit. Этот инструмент одобрен Microsoft и Norton Antivirus. После нескольких испытаний наша команда пришла к выводу, что это лучшее автоматизированное решение. Ниже вы можете найти краткое руководство, как это сделать:

Решение 2. Проверьте HID-совместимые драйверы сенсорного экрана
Хотя мы говорим о драйверах, есть вероятность, что именно драйверы сенсорного экрана являются причиной проблем. Эти драйверы в основном являются общими, и Windows Update должно быть достаточно для начала работы. Вам нужно найти восклицательный знак рядом с HID-совместимыми драйверами сенсорного экрана.
В этом случае ваши драйверы сенсорного экрана неисправны, поэтому вы не сможете использовать эту функцию на своем ноутбуке/гибридном Asus. Вот как проверить HID-совместимые драйверы сенсорного экрана и решить проблему:
Решение 3. Сброс калибровки для сенсорного экрана
Следуйте этим инструкциям, чтобы сбросить настройки калибровки и, надеюсь, решить проблемы с сенсорным экраном навсегда:
Предыдущий шаг охватывал управление питанием отдельных устройств. Тем не менее, настройки питания не ограничиваются этим. А именно, многим пользователям удалось решить проблему, отключив выборочную приостановку USB, опцию, которая автоматически отключает USB для экономии энергии и увеличения срока службы батареи.
Это можно сделать, выполнив следующие действия:
Решение 5. Обновите систему .
Это не последнее средство (чистая переустановка все еще возможна), но таким образом вы сможете сохранить ваши файлы в целости и сохранности при сбросе системы к ее первоначальным значениям. Эта процедура проста для запуска и должна быть безопасной. Однако, на всякий случай, мы советуем вам сделать резервную копию ваших данных из системного раздела перед запуском.
Следуйте этим инструкциям, чтобы сбросить настройки ноутбука по умолчанию:
Кроме того, не забудьте поделиться своими мыслями по этому вопросу или добавить несколько альтернативных решений. Вы можете сделать это в разделе комментариев ниже.
Примечание редактора . Этот пост был первоначально опубликован в апреле 2015 года и с тех пор был полностью переработан и обновлен для обеспечения свежести, точности и полноты.
Как включить сенсорный экран в Windows 10
Передумал? Включите сенсорный обратно в несколько быстрых шагов
Как Windows 10, так и Windows 8 отлично работают с сенсорными экранами, и многие ноутбуки с Windows, устройства 2-в-1 и планшеты оснащены встроенными сенсорными экранами. Сенсорный экран обычно включается прямо из коробки, но если это не так, вы можете включить его самостоятельно без особых проблем.
Чтобы включить сенсорный экран в Windows 10 или Windows 8, вам нужно получить доступ к диспетчеру устройств, который вы можете найти на панели управления или открыть прямо из окна поиска на панели задач.
Если сенсорный экран отключен на планшете Windows 10, вам необходимо подключить USB-клавиатуру и мышь, чтобы снова включить его.
Вам нужен сенсорный экран в Windows 10?
Нет, ноутбуки с Windows 10 и устройства 2-в-1 технически не нуждаются в сенсорном экране. Это означает, что вы можете столкнуться с ситуациями, когда вы обнаружите, что сенсорный экран отключен. Отключение сенсорного экрана может предотвратить непреднамеренный ввод данных, например нажатие на элементы, на которые вы не хотели нажимать, поэтому некоторые люди предпочитают обходиться без этой функции.
Основная причина включения сенсорного экрана на устройстве с Windows 10 заключается в том, что он может облегчить выполнение некоторых задач, поскольку касание экрана обычно занимает меньше времени, чем перемещение мыши и щелчок небольшим трекпадом.
В некоторых случаях сенсорный экран и совместимое перьевое устройство могут позволить вам использовать ноутбук с Windows 10, 2-в-1 или планшет так же, как вы используете планшет для рисования, например Cintiq. Если вы занимаетесь графическим дизайном, это отличный способ получить некоторые дополнительные функции на устройстве с Windows 10 с сенсорным экраном.
Как включить сенсорный экран в Windows 10
Чтобы включить сенсорный экран в Windows 10, вам нужно получить доступ к диспетчеру устройств. Вы можете получить доступ к диспетчеру устройств через панель управления, но немного быстрее получить к нему доступ непосредственно через окно поиска на панели задач.
Эти инструкции будут работать на компьютерах с Windows 10 и Windows 8. Если у вас компьютер с Windows 7, процесс будет другим.
Вот как включить сенсорный экран в Windows 10:
Нажмите окно поиска на панели задач.
Введите Диспетчер устройств .
Нажмите Диспетчер устройств .
Нажмите на стрелку рядом с Устройствами интерфейса человека .
Нажмите HID-совместимый сенсорный экран .
Нажмите Действие в верхней части окна.
Нажмите Включить устройство .
Убедитесь, что ваш сенсорный экран работает.
Что делать, если вы не видите HID-совместимый сенсорный экран?
Если ваш сенсорный экран никогда не работал, и вы не видите список HID-совместимых сенсорных экранов, обратитесь к производителю вашего устройства. Укажите им номер продукта, и они смогут сообщить вам, должно ли ваше устройство иметь сенсорный экран. Многие линейки ноутбуков включают аналогичные версии с сенсорными экранами и без них.
Если вы уверены, что ваше устройство должно иметь сенсорный экран, вот как заставить Windows проверить его:
Если у вас еще не открыт Диспетчер устройств, нажмите на поле поиска на панели задач, введите Диспетчер устройств и нажмите Диспетчер устройств, чтобы открыть его снова.
Нажмите на стрелку рядом с Human Interface Devices , чтобы развернуть список, и убедитесь, что вы не видите HID-совместимый сенсорный экран .
Нажмите Действие .
Нажмите Сканировать на наличие изменений оборудования .
Проверьте список Human Interface Devices , чтобы узнать, есть ли HID-совместимый сенсорный экран .
Если мастер установки Windows обнаружит ваш сенсорный экран, проверьте, работает ли он. Если это не так, перейдите к следующему разделу, чтобы проверить наличие обновлений драйверов.
Если он не находит ваш сенсорный экран, возможно, у вас проблема с оборудованием или ваше устройство может вообще не иметь сенсорного экрана.
Как обновить драйвер сенсорного экрана
В некоторых случаях у вас может быть сенсорный экран, который не работает даже после того, как вы его включили. Если вы видите список HID-совместимого сенсорного экрана в диспетчере устройств, и ваш сенсорный экран по-прежнему не работает после его включения, возможно, у вас проблема с драйвером или оборудованием.
Вот как обновить драйвер сенсорного экрана:
Если у вас еще не открыт Диспетчер устройств, нажмите на поле поиска на панели задач, введите Диспетчер устройств и нажмите Диспетчер устройств, чтобы открыть его снова.
Нажмите на стрелку рядом с Human Interface Devices , чтобы развернуть список.
Нажмите HID-совместимый сенсорный экран .
Нажмите Обновить драйвер .
Нажмите Автоматический поиск обновленного программного обеспечения драйвера .
Если мастер обновления драйверов обнаружит новый драйвер, установите его.
Проверьте, работает ли ваш сенсорный экран.
Если ваш сенсорный экран все еще не работает, попробуйте запустить Центр обновления Windows.
Как включить сенсорный экран в Windows 7
Вот как включить ваш сенсорный экран, если у вас Windows 7:
Нажмите Панель управления .
Нажмите Перо и сенсорный ввод .
Откройте вкладку Сенсорный .
Установите флажок Использовать палец в качестве устройства ввода .
Коробка должна быть проверена, чтобы сенсорный экран работал. Если он уже проверен, и ваш сенсорный экран не работает, возможно, у вас проблема с оборудованием или драйвером.
Оригинальное, простое в реализации и недорогое решение, позволяющее за пару секунд превратить обычный экран ноутбука или ПК в полноценный сенсорный дисплей предложила шведская компания Neonode.

16 декабря в Стокгольме шведская компания Neonode, специализирующаяся на разработке интерактивных сенсорных систем, презентовала оптический сенсор Neonode AirBar, работа которой основана на принципах запатентованной технологии zForce AIR ™. AirBar представляет собой миниатюрную полоску с магнитными свойствами, легко закрепляемую в нижней части рамки дисплея ноутбука или монитора. После подключения к порту USB привычный вам ЖК – экран, работающий под управлением Windows® или Chrome OS ™ приобретает все возможности сенсорного.
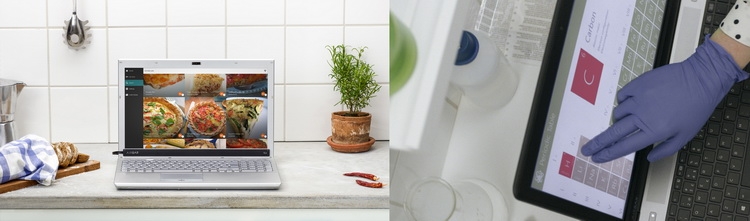
Поддерживаются практически любые прикосновения любым предметом
AirBar укомплектован линейным проектором светового поля, работающим, вероятнее всего, в ИК-диапазоне. Причем система распознает прикосновение любого объекта, пересекающего ее световое поле. Как утверждают разработчики, Neonode AirBar практически не потребляет системных ресурсов и активируется сразу после подключения, без необходимости установки драйверов. По ощущениям и скорости отклика работающий AirBar вполне сравним с емкостным экраном современных планшетов.
Демонстрационное видео впечатляет: устройство работает плавно, быстро, стабильно, активен Moultitouch, жесты и прикосновения различными предметами. И действительно, похоже новинка вполне укладывается в рамки концепции “it just works”.

Внешне AirBar выглядит очень компактно и практически сливается с рамкой экрана ноутбука
Как рассказывает на одном из сайтов компании старший вице-президент по развитию бизнеса Neonode Римо Бехдашт (Rimo Behdasht), AirBar проецирует невидимый поток светового поля на поверхность дисплея, что позволяет взаимодействовать с интерфейсом ОС при помощи прикосновения. Технология Neonode в zForce AIR ™ открывает возможность использовать не только палец, но и любой удобный подручный материал, поскольку световому полю абсолютно все равно, что вызывает возмущение в зоне его действия, как и то, используете ли вы его в командировке, в школе, в путешествии. Помимо реакции на традиционное прикосновение, с AirBar оказываются доступны и такие полезные возможности, как прокрутка и масштабирование, реакция на жесты пользователя. При этом никаких бликов и загрязнений от отпечатков пальцев (при бесконтактном воздействии).
Немного о технологии zForce®
Устройство, реализующее технологию оптического зондирования Neonode в zForce™ состоит из набора детекторов и излучателей света, оптического световода с линзами и сенсорным контроллером IC, подключенным к хосту. Технология не предъявляет никаких специальных требований к дизайну дисплея и его покрытию, обеспечивая 100% — ю оптическую прозрачность окна и стабильно высокое качество изображения без любых искусственно созданных бликов. Авторы новинки подчеркивают, что особенности оптической технологии зондирования обеспечивают ряд существенных преимуществ в сравнении с существующими сенсорными и бесконтактными методиками, такими как камеры, ИК-порт, резистивным и емкостным экранами. Простота принципа используемого в Neonode в zForce™ существенно сокращает ресурсоемкость и себестоимость конечного решения, расширяя при этом границы возможностей для ее применения в мобильных телефонах, гаджетах носимых технологий, ПК, ноутбуках, принтерах и других.
Поскольку принципы технологии базируются на оптических эффектах, эффективность AirBar практически не зависит от электрических помех. При этом уникальный сенсорный контроллер IC NN1002, используя сложные системы фильтрации на аппаратном уровне, в сочетании с фильтрацией, осуществляемой оптическими и программными методами позволяет получить систему, полностью защищенную от воздействия помех со стороны окружающих источников света. При этом диапазон температур, при котором система демонстрирует стабильные рабочие параметры ограничен порогами -40 ° C до + 85 ° С.
Важно, что технология работает на любом типе дисплея и с поверхностями дисплеев любой формы, включая вогнутые поверхности. Для удобства пользователя и во избежание загрязнения экрана во многих случаях полезным оказывается бесконтактный метод “касания в воздухе”. В перспективе возможно использование еще одного ценного преимущества Neonode AirBar – возможности исправно работать и при погружении в воду, что совершенно неприемлемо для емкостного сенсора.
Официальный анонс Neonode AirBar состоится в рамках выставки CES 2016 (Electronics Show) в Лас-Вегасе, 6-8 января 2016 года. А заказать Neonode AirBar для ноутбука с экраном 15.6” можно на сайте производителя. Цена по предзаказу $49.
Читайте также:


