Как сделать сенсорный экран на ноутбуке acer
Сегодня сенсорные панели ввода встречаются повсеместно. Они устанавливаются на дисплеи смартфонов и планшетов, тачпады ноутбуков, графические планшеты, платежные терминалы и банкоматы, а также медицинское и промышленное оборудование. Производители делают сенсорные моноблоки и телевизоры, но большинство дисплеев для ПК по-прежнему остаются нечувствительны к касаниям.
О том, как сделать обычный монитор — сенсорным , наверняка задумывались многие. Ведь в некоторых операциях (чтение, работа с графикой, редактирование текстов) пролистнуть страницу, выбрать нужный предмет или выделить область на экране пером или пальцем гораздо проще, быстрее и удобнее, чем водить курсор или крутить колесо мыши. С первого взгляда кажется, что эта затея – фантастика, и воплотить ее сложно. Но на самом деле все немного проще. Как сделать монитор сенсорным самостоятельно – расскажет данный материал.
Немного теории
Сенсорные поверхности экранов конструкционно представляют собой отдельный элемент, напрямую не связанный с матрицей дисплея. Конечно, в последних поколениях смартфонов и планшетов используются так называемые OGS панели, у которых чувствительный элемент встроен между пикселями, но управление им все равно осуществляется по отдельной шине. Всего же существует три типа тачскринов, каждый со своими особенностями.
Резистивный
Резистивная технология построения сенсорных экранов – самая простая и дешевая. По принципу работы такие тачскрины родственны компьютерным клавиатурам. На двух слоях прозрачной подложки нанесены дорожки из почти прозрачного токопроводящего материала. Эти два слоя расположены друг на друге с зазором в несколько микрометров. Верхний обязательно гибкий и при касании пальца прогибается, замыкая дорожки. Чем дальше находится место замыкания – тем больший путь проходит ток и тем выше сопротивление. По его величине (с точностью до ома) контроллер сенсора вычисляет, в каком месте произошло нажатие.
Резистивные сенсорные экраны дешевы, просты, реагируют на любой предмет, но недостаточно надежны (вывести тачскрин из строя может небольшой порез) и имеют ограниченную прозрачность (под определенным углом даже становятся видны дорожки проводников).
Емкостный

Емкостный тачскрин – самый распространенный в наше время (состоянием на 2016 год). Он более совершенен и надежен. Количество слоев сократилось до одного, его толщина стала меньше. На поверхности сенсорного стекла или пленки наносится сетка прозрачных проводников, отличающихся низким сопротивлением. Человеческое тело плохо проводит электричество и способно накапливать электрический заряд, потому при касании пальца к стеклу происходит небольшая утечка тока, место которой определяет контроллер.
Волновой
В волновом сенсорном экране для регистрации прикосновений используются акустические (ультразвук, технология ПАВ) или световые (инфракрасные, ультрафиолетовые, технология ПСВ) волны. По периметру экрана устанавливается рамка, объединяющая излучатель и регистратор. Когда палец касается поверхности – он поглощает и частично отражает волну, а датчики регистрируют место.

.
Экраны ПАВ и ПСВ надежны, абсолютно прозрачны (нет сетки электродов), имеют неисчерпаемый теоретический ресурс (в реальности зависит от качества компонентов), при наличии защитной рамки сам сенсор невозможно повредить, а применение бронестекла делает неуязвимой и матрицу экрана. Поэтому они часто применяются в банкоматах, платежных терминалах, промышленных станках и медицинском оборудовании. Но точность определения координат пальца у них посредственная. Также волновые тачскрины требуют регулярной протирки (грязь на стекле вызывает фантомные реакции).
Есть и другие виды сенсоров для дисплеев, но они распространены гораздо меньше. Кроме того, эти методы трудно реализовать в домашних условиях, потому они не рассматриваются.
Применение сенсоров на практике
В применении к сенсорным мониторам востребованы все три технологии. Резистивный тип широко использовался ранее, но встречается и сейчас. Именно он интересен в плане того, как обычный монитор сделать сенсорным , но об этом чуть ниже. Емкостные сенсоры применяются почти во всех современных дисплеях, изначально сенсорных. Волновые тачскрины, как было сказано выше, используются в банковском, промышленном, медицинском и ином специфическом оборудовании. Благодаря предприимчивым китайцам они также интересны при переделке обычного монитора в сенсорный.
Как сделать монитор сенсорным
Стоит сразу отметить, что переделка обычного монитора в сенсорный емкостный отпадает: такие тачскрины сравнительно дороги, специфичны и отдельно почти не встречаются. А вот резистивная и волновая технологии куда интереснее в этом плане. Еще стоит упомянуть чисто световой (не на ПСВ, а инфракрасный) вариант.
Способ 1: Световой
Первый способ самый простой и доступный, но требует определенных навыков и желания поработать. Перед тем, как сделать монитор сенсорным , нужно запастись веб-камерой, инфракрасным диодом (как в пульте от телевизора) кусочком фотопленки (непроявленной), батарейкой и корпусом для самодельного стилуса (подойдет, например, лазерная указка), а также программой Community Core Vision. Что со всем этим добром делать – подробнее и по пунктам ниже.
Перед тем, как обычный монитор сделать сенсорным по данному методу, нужно убедиться, что уровень технических навыков достаточен, а обстановка не препятствует воплощению идеи. Ведь веб-камеру требуется точно позиционировать, и для этого нужно место на столе, которое есть не у всех. Кроме того, небольшое смещение ее или экрана вынуждает настраивать все заново.

Некоторые китайские производители предлагают готовые решения этого типа, позволяющие сделать монитор сенсорным. Такие продукты представляют собой специальную широкоугольную веб-камеру, закрепляемую на дисплее, и стилус. Такой вариант не лишен упомянутых недостатков, зато смотрится привлекательно и не требует навыков работы с самоделками.
Способ 2: Волновой

В продаже встречаются готовые сенсорные панели, работающие по принципу поверхностно-световых (ПСВ) и поверхностно-акустических (ПАВ) волн. Они представляют собой стекло с рамкой, к которому подключен специальный контроллер с интерфейсом USB или COM (RS-232). Такие решения предназначены, в первую очередь, для создания терминалов и спецоборудования, но никто не запрещает использовать их дома.
Процесс переделки дисплея с ними предельно прост.
- Перед тем, как сделать монитор сенсорным , нужно протереть его микрофиброй со специальным чистящим средством или универсальным стеклоочистителем. Важно помнить: если экран имеет антибликовое покрытие – нельзя использовать для этого средства, содержащие нашатырь (аммиак), так как они смывают этот слой!
- После этого на экран накладывается сенсорное стекло, которое закрепляется входящими в комплект приспособлениями или сажается на качественный двусторонний скотч (но лучше все-таки прикрутить).
- Дальнейшая процедура настройки заключается в установке фирменного драйвера и другого ПО (поставляется на диске с сенсором или скачивается с сайта производителя) и калибровке тачскрина.

Основной недостаток подобной переделки монитора в сенсорный – относительная дороговизна. Новый сенсор стоит от нескольких тысяч – до десятков тысяч рублей, в зависимости от диагонали. Кроме того, найти нужный размер на современные широкоформатные матрицы большой диагонали нередко сложно. Связанно это с тем, что узкоформатные (4:5 или 3:4) экраны имеют лучшее соотношение диагонали и полезной площади, поэтому для них такие тачскрины выпускают чаще. Кроме того, стекло с рамкой может портить эстетический вид монитора, не вписываясь в его экстерьер.
Способ 3: Резистивный

По соотношению цены, эффективности и простоты применения наиболее предпочтителен резистивный тачскрин. Китайские производители создают специальные сенсорные пленки разного уровня точности, долговечности и функциональности, с разными размерами.
Некоторые из них могут быть обрезаны для подгонки под размеры дисплея, другие же не поддерживают подобной модификации. Поэтому перед тем, как купить подобный тачскрин, нужно изучить его описание и характеристики.

- Перед тем, как обычный монитор сделать сенсорным , его также нужно протереть от пыли и разводов.
- Далее следует снять лицевую рамку с экрана (обычно это делается с помощью медиатора, ненужной банковской карточки или другого тонкого предмета из прочного пластика, который вставляется в зазор) и еще раз протереть дисплей микрофиброй.
- Если тачскрин не подходит, но поддерживает обрезку – требуется снять мерки с матрицы, чтобы подогнать сенсор под нее. Делать это нужно в соответствии с инструкцией производителя сенсора. Также рекомендуется посмотреть видеоинструкцию по разборке дисплея, чтобы случайно его не сломать. Наконец, важно помнить: модификация лишит вас гарантии производителя дисплея.
- По краям матрицы монитора (за пределами видимой области) нужно наклеить специальные прокладки, на которые будет посажен тач. Это требуется для защиты дисплея от давления пальцев в процессе эксплуатации.
- Далее необходимо позиционировать сенсор и наклеить его поверх матрицы.
- Чтобы спрятать контроллер тачскрина и закрепить его, нужно снять заднюю крышку монитора. Для этого требуется отсоединить ножку или подставку, выкрутить винты сзади (если таковые имеются).
- Возле платы скаллера (контроллера матрицы) желательно найти свободное место, куда на винтик или двухсторонний скотч (первый вариант надежнее) будет посажен контроллер.
- Кабель питания контроллера и передачи данных нужно вывести в имеющееся отверстие возле разъема VGA/HDMI/DVI или другого интерфейса подключения. Если дырочки нет – ее можно сделать сверлом или с помощью раскаленного гвоздя (диаметр подбирать в соответствии с толщиной шнура).
- При установке контроллера важно следить за целостностью шлейфа, не допуская его перекручивания, резких перегибов и т.д.
- Если матрица вплотную входит в корпус монитора – в месте, где шлейф будет заходить назад, на корпусе лучше сделать подпил наждачкой, надфилем, или же горячим ножом снять слой пластика.
- Затем заднюю часть корпуса можно надеть обратно.
- Чтобы рамка монитора встала обратно, ее придется модифицировать. В зависимости от особенностей конструкции, придется подпиливать крепления, срезать или сточить немного внутренние бортики и т.д. После подгонки ее можно устанавливать.
- Заключительный этап – подключение сенсора и его калибровка. Для этого требуется установить драйвер (скачивается с сайта производителя сенсора или поставляется в комплекте на диске), а затем настроить точность, касаясь точек, которые выводит на экран программа драйвера.

В данной статье изложен опыт пользователя abcart по успешной переделке собственного старенького ноутбука Acer Aspire 3610 в планшет.
Данная статья не является руководством к действию! Подобные манипуляции могут легко закончится весьма плачевно для ноутбука. .
Перейдем к самой статье.
Переделываем ноутбук
Началась вся эта история с того, что мне понадобилось устройство для серфинга в Интернете и просмотра документов, а устройство с надкушенным яблоком в виде логотипа покупать не хотелось из принципа . К тому же под рукой оказался ноутбук Acer Aspire 3610:

На нем надо остановиться более подробно: итак, все представители данной модели страдают одной и той же болезнью – со временем у них ломается крышка с матрицей в месте шарниров, примерно так:

Виной всему сами шарниры, в которых крайне неудачно выбрана пара трения (металл-резина-металл):

Со временем резиновые кольца в петлях высыхают, и петли становится невозможно разогнуть даже с помощью плоскогубцев. Обнаружив это, я слегка разогнул петли, смазал оси, а саму крышку реанимировал холодной сваркой. Таким образом, ноутбук еще проработал какое-то время в качестве ноутбука (каламбур ).
И вот в один прекрасный день было решено сделать из неприглядного труженика более функциональное устройство. К сожалению, сам процесс я мало запечатлел на фото, поэтому буду основываться на картинках из сервисного руководства на Acer Aspire 3610.
Итак, перечень задач по переделке ноутбука в полноценный планшет:
1. Добавление сенсорного экрана
2. Усовершенствование встроенного железа (хотя для поставленных задач изначального должно было хватить)
3. Кузовные работы (пожалуй, самая хлопотная и сложная часть)
4. Выбор операционной системы и ее настройка
Пройдемся по всем четырем основным пунктам:
Добавление сенсорного экрана
Поскольку ранее я уже сталкивался с добавлением тач-скрина в ноутбук (для работы использую Asus Eee PC 1000HE со встроенным самостоятельно тачем) – этот пункт не вызвал у меня сложностей. Был заказан самый обычный 15` резистивный тач-скрин с соотношением сторон 4:3 – самый распространенный тач, поскольку используется в платежных киосках. Заказ был сделан в Московской компании Sensis, там же где и первый экран и был получен в лучшем виде уже через несколько дней. Разумеется, в комплекте был usb-контроллер. Сам экран, как я уже говорил, резистивный, 5-и проводный:
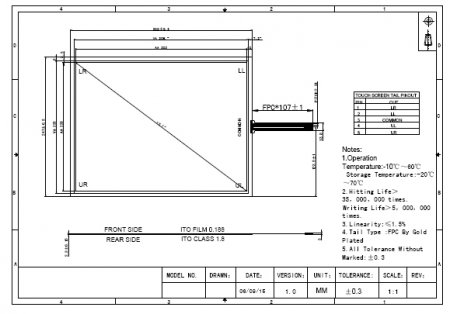
Усовершенствование встроенного железа
По поводу железа: выяснилось, что подопытный у нас изначально лишен и wi-fi и Bluetooth. Посему сначала планировалось добавить внутрь usb-hub и подключить к нему USB-Wi-Fi и USB-Bluetooth адаптеры. Однако совершенно случайно я нашел магазинчик-сервис ноутбуков, в котором удалось приобрести всего за 300р. плату mini-pci WI-Fi Intel PRO Wireless 2200:


Мод выполняется без паяльника, простой перемычкой в сокете. Попутно разумеется был заменен родной малоэффективный термоинтерфейс.
По части железа искания на этом завершились, хотя можно было пойти и дальше и заменить и винчестер, и лампы в матрице (подсевшие со временем). Пока же такой острой необходимости нет.
Теперь упомянем то, чего ноутбук лишился – а лишился он в процессе переделки слота PCMCI, точнее не самого слота, а его механической части – разъем остался на своем месте. Также удален был CD-привод, по соображениям ненадобности (в хозяйстве имеется usb-combo drive), освобождения места и облегчения всей конструкции. Забегая вперед, скажу что на место, занимаемое ранее cd-приводом я закрепил контроллер тач-скрина и антенны wi-fi и еще куча места осталась на будущее.
Также были упразднены клавиатура и тач-пад, заодно с кнопками над клавиатурой.
Все железо в сборе проверял и настраивал еще без корпуса дабы знать заранее что все работает так как надо.
Помимо этого все-таки пришлось поработать паяльником – задействовал задний разъем usb напрямую на контроллер тачскрина, заделав отверстие под него и сделал торцевую кнопку Bluetooth кнопкой включения (т.к. родная оказалась закрыта матрицей).
Модификация корпуса
Тут пожалуй надо признать что с корпусом было больше всего вопросов и задач: как его сделать? из чего? как обеспечить прочность? как не забыть об эстетике?
Основой моему решению послужил родной корпус ноутбука, от которого я взял днище нижней части, рамку вокруг дисплея и кусок крышки, той, где жила клавиатура с тач-падом). Не пригодились: крышка матрицы, клавиатура, тач-пад и панель с кнопками.
Основным строительным материалом (именно строительным, т.к. создание корпуса превратилось в увлекательную стройку) стала холодная двухкомпонентная сварка. Выбор пал на нее по нескольким причинам: простота работы, быстрое отвердевание, легкость обработки.
Итак, части – доноры нового корпуса:

Часть верхней панели с клавиатурой (выделена красным):

Далее просто рамка экрана крепится на отрезанной части верхней панели и в месте крепления холодной сваркой делается ровная гладкая поверхность.
Отверстие cd-привода закрыл пластиковой заглушкой. Начал первую подгонку – выяснилось, что между частями корпуса по всему периметру образуется зазор где-то в 5-8 мм. из-за толщины бутерброда матрица-тачскрин. Чтобы эти щели закрыть на верхней крышке надставил борта из той же холодной сварки (универсальный материал!).
Затем последовала долгая утомительная подгонка, шлифовка и выравнивание поверхностей (напильник, наждачка разных калибров, дрель с шарошками).
После сборки встал вопрос – красить самому или отдать в покраску знающим людям? Поскольку мне с моим планшетом на выставках не выступать – было решено красить самостоятельно. Красил в три захода автомобильной краской из баллона – получилось вполне сносно. Нижнюю часть пока не покрасил – думаю, стоит ли?
Для лучшего охлаждения после разгона процессора проредил отверстия для выхода горячего воздуха с торца корпуса.
Выбор операционной системы и ее настройка
Результат переделки
Собственно, вот что получилось:



На этом все. Если вам статья понравилась, то поставьте плюс в репутацию abcart.
Вопросы модификации и переделки ноутбуков обсуждаются здесь: Моддинг ноутбуков. Вопросы апгрейда и модернизации обсуждаются в этой теме: Апгрейд и модернизация ноутбука.
Автором данной статьи является abcart. Публикация данной статьи на других ресурсах разрешается исключительно по согласию автора.
- Google+
- Вконтакте
Информация
Перепечатка материалов и использование их в любой форме, в том числе и в электронных СМИ, возможны только при наличии обратной ссылки.
Поиск по сайтуКарта сайтаОбратная связь
Стремительное развитие современных технологий позволяет производителям улучшать свою технику и добавлять различные возможности. Все уже знают о сенсорных экранах в различных устройствах. Они активно применяются в телефонах, планшетах, в дисплеях некоторых камер… Теперь разработчики придумали версию сенсорного экрана и для ноутбуков.
Преимущество сенсора на ноутбуке
Ещё недавно все модели были оснащены стандартным монитором для выведения изображения. А все действия по управлению пользователю приходилось осуществлять при помощи клавиатуры и мыши.
Функция сенсора была добавлена относительно недавно. Но она сразу же стала популярной у пользователей. Такой метод управления обеспечивает удобство и комфорт при эксплуатации, а также делает лёгкой навигацию в интерфейсе системы.

В нашей статье мы поговорим о способах подключения данной опции на ноутбуке.
ВАЖНО! Включение и выключение функции сенсорного восприятия возможно только в том случае, если оборудование оснащено данной возможностью. Заранее уточните информацию на сайте производителя или спросите у продавцов.
Как работает сенсорный экран на ноутбуке
Для начала будет полезно узнать принцип работы данной технологии в современных устройствах. Основным принципом действия является распознавание касаний рукой дисплея на мониторе. Техника распознаёт сигнал, передаваемый от пальцев на внутренние элементы микросхем, для обработки и преобразования поступившей команды. После этого сигнал преобразуется в конкретное действие, которое пользователь видит на своем экране.
В данном процессе участвуют различные компоненты и программы. Они мгновенно обрабатывают полученные команды и активируют определённое действие.
Подключение и отключение тачпада на ноутбуках
Если вы убедились, что на вашем устройстве имеется данная функция, можно приступать к подключению.
Важно! Обычно информация даётся в инструкции и руководстве по эксплуатации, которые идут в комплекте с покупаемым оборудованием.
Алгоритм действия
Если документации не оказалось или вы её потеряли, воспользуйтесь следующим планом действий для активации сенсора.

После этих манипуляций вы получите возможность выполнять различные действия и команды при помощи простого касания рукой. При необходимости можно дополнительно отрегулировать настройки экрана и способ ввода для удобства использования.
В различных операционных системах из-за отличий в интерфейсе может быть сложно найти путь к нужному разделу настроек.
Теперь вы знаете, как включить тачпад на вашем ноутбуке. Это сделает его использование более удобным.
Как включить сенсорный экран на ноутбуке Asus
Все уже привыкли к сенсорным телефонам и сенсорным планшетам и технологии не стоят на месте. Фирма Asus создала ноутбуки с сенсорными экранами. Это позволяет вам намного быстрее выполнять различные операции, но вместе с тем, этот экран очень чувствителен.
На большинстве ноутбуков сенсорный экран настроен по умолчанию. При первом же включении можно начать его использование. Однако иногда вы можете столкнуться с проблемой выключенного сенсора на экране. Очень часто вы можете выключить его случайно или же он может выключиться при сбросе всех настроек. В этом случае последовательно следуйте указаниям нашей инструкции, если все таки не удалось вам с удовольствием помогут технические инженеры сервисного центра Асус.
Инструкция включения сенсорного экрана на ноутбуках Asus с ОС Windows 8
Теперь ваш экран нужно настроить под вас:
Нажимаем на найденный элемент.
Перед вами откроются параметры вашего ноутбука.
Готово! Настройка дисплея окончена.
Если вам нужно только включить сенсорный экран, пропустите калибровку экрана.
ВНИМАНИЕ! Поставщик операционной системы, указанную нами выше возможность, убрал из версии Windows 8 Release Preview и отключить ее можно следующим образом:
Откройте через стартовый экран Диспетчер устройств и там найдите в списке HID вторую позицию, которая и является устройством ввода, отвечающим за сенсорный экран. Правой кнопкой мыши активируйте его, выбрав подтверждение действия.
Теперь вы можете пользоваться как кнопочной панелью, так и самим экраном для полноценного использования вашего ноутбука. К такому экрану нужно привыкнуть, но вскоре вы не будете представлять, как работали без него раньше.
Вы можете задать вопрос мастерам из нашего сервисного центра, позвонив по телефону или написав свой вопрос на форму обратной связи.
Спасибо за обращение.

Автор:
Возможно вас также заинтересует
Ремонт ноутбуков ASUS за 1 день
Закажите ремонт в нашем сервисном центре, и получите исправное устройство в тот же день, с гарантией до 1 года
Узнать точное время и стоимость ремонта Спасибо, не надо
Комментарии (0)
Добавить Комментарий

Оставьте ваш вопрос через форму обратной связи и вам перезвонит именно мастер и ответит без навязывания каких — либо услуг.
Стремительное развитие современных технологий позволяет производителям улучшать свою технику и добавлять различные возможности. Все уже знают о сенсорных экранах в различных устройствах. Они активно применяются в телефонах, планшетах, в дисплеях некоторых камер… Теперь разработчики придумали версию сенсорного экрана и для ноутбуков.
Преимущество сенсора на ноутбуке
Ещё недавно все модели были оснащены стандартным монитором для выведения изображения. А все действия по управлению пользователю приходилось осуществлять при помощи клавиатуры и мыши.
Функция сенсора была добавлена относительно недавно. Но она сразу же стала популярной у пользователей. Такой метод управления обеспечивает удобство и комфорт при эксплуатации, а также делает лёгкой навигацию в интерфейсе системы.

В нашей статье мы поговорим о способах подключения данной опции на ноутбуке.
ВАЖНО! Включение и выключение функции сенсорного восприятия возможно только в том случае, если оборудование оснащено данной возможностью. Заранее уточните информацию на сайте производителя или спросите у продавцов.
Как работает сенсорный экран на ноутбуке
Для начала будет полезно узнать принцип работы данной технологии в современных устройствах. Основным принципом действия является распознавание касаний рукой дисплея на мониторе. Техника распознаёт сигнал, передаваемый от пальцев на внутренние элементы микросхем, для обработки и преобразования поступившей команды. После этого сигнал преобразуется в конкретное действие, которое пользователь видит на своем экране.
В данном процессе участвуют различные компоненты и программы. Они мгновенно обрабатывают полученные команды и активируют определённое действие.
Подключение и отключение тачпада на ноутбуках
Если вы убедились, что на вашем устройстве имеется данная функция, можно приступать к подключению.
Важно! Обычно информация даётся в инструкции и руководстве по эксплуатации, которые идут в комплекте с покупаемым оборудованием.
Алгоритм действия
Если документации не оказалось или вы её потеряли, воспользуйтесь следующим планом действий для активации сенсора.

После этих манипуляций вы получите возможность выполнять различные действия и команды при помощи простого касания рукой. При необходимости можно дополнительно отрегулировать настройки экрана и способ ввода для удобства использования.
В различных операционных системах из-за отличий в интерфейсе может быть сложно найти путь к нужному разделу настроек.
Теперь вы знаете, как включить тачпад на вашем ноутбуке. Это сделает его использование более удобным.

Самый быстрый и удобный вариант для включения и отключения сенсорной панели у ноутбука Acer — использование горячей клавиши. В отличие от многих других компаний, у всех моделей Эйсер есть специально выделенная клавиша, и она всегда одинакова — F7. Возможно, если ряд с F-клавишами у вашего ноутбука находится не в мультимедийном, а в функциональном режиме, придется нажимать сочетание клавиш Fn + F7. Режим вы всегда можете изменить в БИОС.
Способ 2: Настройки Windows
Настройками операционной системы также можно управлять тачпадом, что особенно удобно в ситуациях, когда конкретная клавиша сломана или по какой-то причине на F7 назначено другое действие. Кроме того, именно через Виндовс можно настроить автоматическое отключение тачпада при подключении внешней мышки. Это освободит вас от ручного управления данной настройкой при постоянном, но попеременном использовании двух указывающих устройств.





Способ 3: BIOS
Нельзя включить тачпад клавишей на клавиатуре или через настройки Windows, если он отключен в BIOS. Когда все перечисленные варианты вам не помогают, возможно, он деактивирован на уровне базовой системы ввода-вывода. Включить его крайне легко:
-
Перезагрузите или включите выключенный ноутбук, и на этапе отображения логотипа Acer нажмите клавишу, отведенную под вход в BIOS.




Мы рады, что смогли помочь Вам в решении проблемы.
Отблагодарите автора, поделитесь статьей в социальных сетях.

Опишите, что у вас не получилось. Наши специалисты постараются ответить максимально быстро.
Читайте также:


