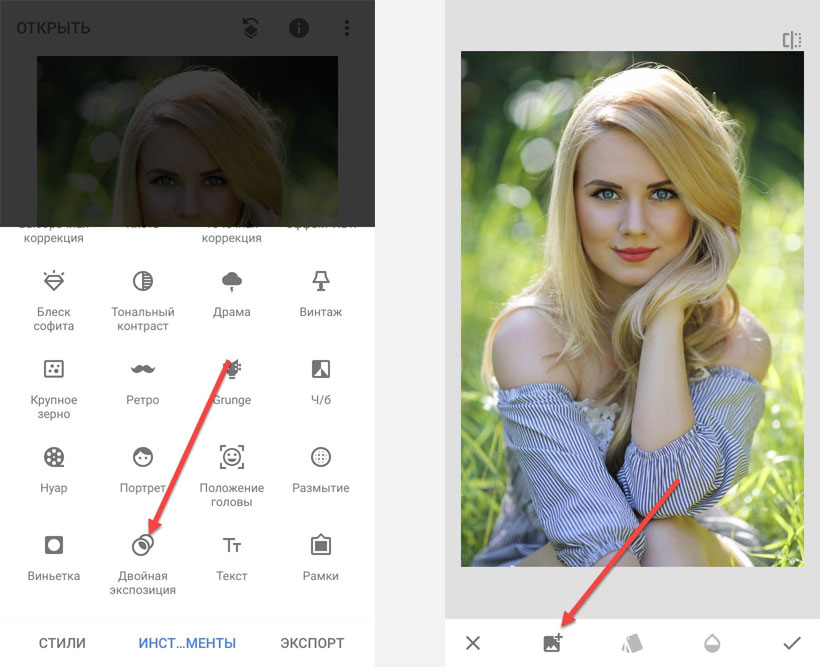Как сделать съемный диск видимыми

Симптоматика и причины проблемы с внешним диском
Если у вас также бывают проблемы с тем, чтобы открыть внешний жесткий диск — тогда перейти по ссылке и ознакомьтесь с инструкцией по её решению.
Причины, по которым внешний диск не виден на PC, могут быть следующими:
- Некорректное назначение буквы данного диска (к примеру, она совпадает с уже имеющимся на ПК диском);
- Подключаемый новый диск ещё не отформатирован;
- Злокачественная деятельность вирусных программ;
- Операционная система по каким-либо причинам не имеет драйверов, поддерживающих работу данного диска;
- Не работает конкретный ЮСБ-порт, через который данный диск подключается к компьютеру;
- Реестр операционной системы повреждён;
- Повреждён шнур, благодаря которому жёсткий диск подключается к ПК.
После того, как мы разобрались с причинами, по которым компьютер не видит внешний жёсткий диск, перейдём к детальным инструкциям по решению данной проблемы.
Включаем отображение внешнего жесткого диска на ПК
Что же делать в ситуации, когда Windows не видит внешний винчестер. Рекомендую выполнить следующий порядок действий:

Для этого сделайте следующее:
Б) Используйте специальные программы для автоматической установки драйверов (уровня DriverPack Solution), которые автоматически подберут нужный драйвер к вашему девайсу и установят его на ПК;

Г) Запустите командную строку от имени администратора, и там введите:

Заключение
Если на ПК не виден внешний жесткий диск, то стоит выполнить весь комплекс советов, перечисленных мной выше. Обратите внимание, что если диск только куплен необходимо его отформатировать и назначить ему верную букву, в случае уже ранее использовавшегося диска стоит проверить физическую работоспособность, начиная от гнезда ЮСБ и шнура, и заканчивая самим устройством. В некоторых случаях последнему может понадобиться основательный ремонт в ближайшем сервисном центре.
Диагностика проблемы
Первое, что необходимо сделать, если подключенный USB диск не отображается в файловом менеджере Windows, необходимо проверить инструмент Управление дисками.

Если вы не видите ваш диск или флешку даже в Управлении дисками, то попробуйте сделать следующее:
- Включите диск, если есть такая функция. Некоторые внешние жесткие диски имеют отдельный кабель питания или включаются с помощью отдельной, предназначенной для этого клавиши.
- Подключите устройство к другому USB порту. Отключите флешку от данного USB порта и подключите к другому. Возможно один из USB портов вашего компьютера вышел из строя.
- Подключите устройство к компьютеру без USB-хаба. Если флешка подключена к компьютеру через удлинитель или USB-хаб, попробуйте отключить её от него и подключить к компьютеру напрямую. Возможно причина именно в хабе.
- Попробуйте другой компьютер. Подключите флешку к USB порту другого компьютера, и посмотрите определяется ли она им. Если устройство также не определяется другим компьютером, то скорее всего проблема именно в нём.
Решение проблемы
Если описанные выше варианты проблем не касаются вашего случая, то вашу проблему скорее всего получиться решить одним из описанных ниже способов. В зависимости от того, что вы обнаружили в Управлении дисками, существуют варианты решений возникшей проблемы с определением внешнего носителя информации.

Если Windows предлагает отформатировать диск после подключения
Если Windows видит диск, но не может его прочитать, то это значит, что на нём файловая система которую он не поддерживает. В таком случае операционная система предложит отформатировать диск перед его использованием. Но не спешите это делать! Это уничтожит все ваши данные.

Если другие компьютеры видят флешку, а ваш нет
В случае, если другие компьютеры определяю ваш USB диск, а ваш нет, то скорее всего имеет место проблема с драйверами устройства.
Чтобы проверить это, откройте диспетчер устройств и найдите пункты Дисковые устройства и Контроллеры USB. Посмотрите, нет ли в данных разделах устройств, обозначенных желтым восклицательным знаком. Если такое устройство есть, кликните на нём правой кнопкой мыши и выберите Свойства. В свойствах будет указана информация об ошибке и состоянии драйверов.

Еcли диск виден в Управлении дисками
Если диск виден в Управлении дисками, но он не имеет буквы, то именно по этой причине он может не отображаться в проводнике Windows. Чтобы система его начала отображать в проводнике, такому диску необходимо назначить букву.

В открывшемся меню вы увидите, что диску не назначена буква – назначьте её. Для этого выберите Добавить / Назначить букву диска / Ok.

Если диск виден в Управлении дисками, но он не распределён
Выберите максимальный предлагаемый размер раздела и назначьте предлагаемую системой букву диска. После этого диск будет нормально определятся системой и готов к использованию.

Если диск виден в Управлении дисками, но его нельзя отформатировать
Если по какой-то причине диск не получается отформатировать, то для возврата его работоспособности, его можно полностью очистить, после чего заново создать раздел.
Примечание. В результате такой манипуляции все данный с диска (а также флешки или карты памяти) будут безвозвратно удалены. Поэтому заранее побеспокойтесь об их сохранности – просканируйте диск или флешку с помощью Hetman Partition Recovery, и сохраните ваши данные в удобное место.


Автор: Vladimir Mareev, Технический писатель
Владимир Мареев - автор и переводчик технических текстов в компании Hetman Software. Имеет тринадцатилетний опыт в области разработки программного обеспечения для восстановления данных, который помогает ему создавать понятные статьи для блога компании. Спектр публикаций довольно широк и не ограничивается только лишь темой программирования. Статьи включают также разнообразные обзоры новинок рынка компьютерных устройств, популярных операционных систем, руководства по использованию распространенных и специфических программ, примеры решений возникающих системных или аппаратных проблем и многие другие виды публикаций. Подробнее
Поделиcь
Вопросы и ответы
Сохраненные в браузере пароли защищены операционной системой, паролем текущего пользователя.
Запустите программу под нужным пользователем, для получения доступа к паролям .
Большинство современных смартфонов сохраняет фотографии на карту памяти, а не во внутреннюю память устройства. Для восстановления извлеките карту с телефона, подключите к компьютеру и запустите анализ.
Программа также может восстановить данные с внутренней памяти некоторых телефонов. Подключите телефон к компьютеру и запустите анализ. Программа отобразит найденные для восстановления фотографии.
📀 Программа восстановит данные после переустановки Windows или сброса компьютера к исходному состоянию?
Утилита разработана для восстановления данных с удаленных разделов и заново разбитых на разделы дисков. Выполните следующие шаги:
- Прервите установку Windows или операцию сброса к исходному состоянию.
- Подключите диск к другому компьютеру, если вы не можете загрузить операционную систему.
- Используйте 'Полный анализ' по всему физическому устройству, чтобы вернуть данные с ранее удаленных разделов.
💊 Вирус шифровальщик заблокировал доступ к файлам в папке Мои документы. Как вернуть утраченные документы?
Вирус шифровальщик удаляет документы и создает их новую зашифрованную копию. Наша программа позволяет восстановить удаленные документы и получить доступ к оригинальным файлам.
⌛ Если я заплачу за программу сейчас, сколько времени пройдет прежде чем я получу свои регистрационные данные?
Это зависит от способа оплаты, который вы используете. Если вы оплачиваете онлайн с помощью своей кредитной карты или PayPal, вы получите регистрационный ключ сразу после оплаты.
Для успешного восстановления необходимо отказаться от использования устройства до полного возврата нужных файлов.
Если это внешний диск, карта памяти или флешка, то подсоедините её к ПК и проведите анализ с помощью программы.
Если данные удалены в результате форматирования системного диска, сброса системы или переустановки Windows, то прекратите дальнейшую установку системы и программ. Подключите диск к другому компьютеру и проведите восстановление.
Восстановленные файлы должны быть сохранены на другой диск.
Восстановление данных может занимать продолжительное время в случае работы с диском размером более 1 терабайта. Сбойные диски также могут долго сканироваться. Однако в большинстве случаев восстановление занимает менее 30 минут.
Здравствуйте. Восстановил флешку jet flash с помощью jetflash online recovery. Теперь на некоторых системах виндовс видит флешку ( и то только после перезагрузки со вставленной флешкой), на других не может установить драйвера. Даже когда флешка определяется, значка безопасного извлечения нет, т.е. я думаю система видит флешку не как съемный юсб диск, а как другое дисковое устройство. Из под BIOS флешка видна всегда. Пробовал форматировать различными прогами- не помогло. Программа Flash Drive Information Extractor флешку не видит.
Крутая статья. Самая наглядная и понятная во всем интернете. Спасибо Вам.
Рады что наша статья принесла вам пользу. Если у вас возникнут какие-либо вопросы, мы с радостью ответим на них.
Ребята, вы - волшебники! Чуть ли не месяц провозился с флешкой (пробовал винд перустановить и что-то с системами напутал) не окрывалась и всё тут! Чего только не наискал! А вы - за несколько минут решили проблему! Спасибо вам огромное!
Рады что наша статья принесла вам пользу. Если у вас возникнут какие-либо вопросы, мы с радостью ответим на них.
Здравствуйте. Такая же проблема: при открытии флешки пишет, мол вставте диск. В командной строке и в управлении дисками отображается, но в то же время при очистке через командную строку пишет "нет носителя". Тобишь, отформатировать не могу и пользоваться флешкой не могу, хотя в системе она как бы видна. Как быть?
Здравствуйте, а у меня такая проблема, новая флешка работает на компе и ноутбуке, а на портативной колонке и телевизоре не читается. Пробовала форматировать, результатов ноль. Может кто подскажет что делать?
Ае флеху восстановил - респект
Советы на уровне детского сада. Если флешка компьютером не распознается вовсе, то какие нахрен форматирования, присвоения букв и остальное, описанное в статье. Для ПК ее нет. Вставлена, но ее нет.
Добрый день! Проблему удалось решить?
Добрый вечер! Что делать, если компьютер видит флэшку на 32 Гб; пишет, что 29,2 Гб заполнено, но не видит содержимое флэшки. Пишет при открытии: "Эта папка пуста"
не показуеться флешка на компе и на телефоне що робыты на 8 микр
Добрый день, для того чтобы восстановить работоспособность флешки, перейдите в Управление дисками, отформатируйте флешку и создайте новый том.
Так суть в том, что ПК не видит фляшку! И что делать с фляшкой?
Добрый день, спасибо за обращение. Для того чтобы восстановить работоспособность флешки, перейдите в Управление дисками, удалите существующий том, а после создайте новый на 16GB
Добрый день! Пробовал,как Вы советовали, но ссылка УДАЛИТЬ ТОМ не активна. Как поступить?
Одна из причин, когда поле Удалить том не активно- это использование тома для файла подкачки. Для начала вам необходимо убрать файл подкачки с диска, а затем уже работать с ним
Добрый день. Пробовал в УПРАВЛЕНИЕ ДИСКАМИ, но ссылка УДАЛИТЬ ТОМ не активна.Как поступить?
Одна из причин, когда поле Удалить том не активно- это использование тома для файла подкачки. Для начала вам необходимо убрать файл подкачки с диска, а затем уже работать с ним
здраствуйте у меня возникает проблема во время форматирование флешки через командную строку (Программа DiskPart обнаружила ошибку: Запрос не был выполнен из-за ошибки ввода/вывода на устройстве. Дополнительные сведения см. в журнале событий системы.)
Права администратора? Запусти командную строку с правами админа
Если флэшку форматировали телевизором, то там может быть доп настройки. Попробуй подключить к другому ПК и отформатировать.
Добрый день. Что делать если флешка определяется в "Управление дисками", но с ней ничего нельзя делать кроме как нажать на кнопку свойства, при попытке отформатировать через команд. строку пишет следующее "Ошибка службы виртуальных дисков: Нет носителя в устройстве." Что делать?
попробуй подключить к другому ПК и проверь там
Спасибо тебе огромное мил человек! Твой труд не пропал даром! Носитель восстановлен.
Вы её вставили сначала в телефон и отформатировали там, на неё файловая система которую Windows не может распознать
Добрый день. Столкнулся со следующей проблемой: флешка определяется, Windows предлагает её отформатировать, но при форматировании её через diskpart последним способом получается следующая ошибка: Выбран диск 2. DISKPART> clean Программа DiskPart обнаружила ошибку: Указано несуществующее устройство. Дополнительные сведения см. в журнале событий системы. Подскажите, пожалуйста, что делать в таком случае когда вошел туда как админ?
Добрый день. Подскажите пожалуйста, что делать в случае если флешку комп определяет но не сразу. Загружает устройство (его содержимое) о-о-о-о-очень медленно. Файлы с неё скопировать практически не возможно..Они копируются ооооочень медленно. Может одна фото копироваться 1 час, а то и 2. Ни одна утилита по восстановлению не работает, попросту зависает до тех пора не извлечёшь устройство.
Вы можете удалить существующие разделы и пересоздать?, Если данные копируются, то возможно логическая ошибка, посмотрите статью
У меня такая же проблема с флешкой, в моем компе она определяется без объема, при подключении вин 10 предлагает отформатировать, но форматирование ни быстрое, ни полное до конца не происходит. выбрасывает ошибкой мол не удается отформатировать, а затем: проверьте правильность подключения убедитесь, что диск не только для чтения. Я попёрся в cmd, и как админ, и юзером - без толку пишет: "Программа diskpart обнаружила ошибку: Указано несуществующее устройство. " Зашел в управление дисками и поколупался там: если флешку высунуть и обратно вставить, то объем считывается корректно, том определяется, букву изменить можно, но формат почему то RAW. Если удалить том и попробовать создать новый другого формата, то опять форматирование не проходит. Скачивал на комп другие утилиты для Форматирования ни они, ни каспер эту флешку не видят.
Если форматирование начинается и не заканчивается, то скорее всего проблема с блоками памяти, флэшку на свалку
Столкнулся с неясной проблемой. Родственники дали флешку, которая не работает. Сказали, что сосед брал списать музыку, вернул нерабочую. Подключаю её хоть в комп с вин10, хоть в андроид-телевизор - диод светит, но реакции нет никакой вообще. А родне надо музыку через колонку слушать по USB. Приехал домой, попробовал у себя. Два компа с вин 10 и телик флешку не видят, индикатор флешки светится. Подключил в комп с вин7 - флешка бодро определилась, читается - пишется нормально. Была отформатирована в FAT32, переформатировал в NTFS, залил файлы в неё - всё отлично. Многократно отключал, подключал - работает прекрасно. Втыкаю в компы с вин10 - ничего кроме индикатора. Ни один из телевизоров её не видит. На компе с вин10 при старте нажал кнопку выбора загрузочного носителя. В списке выбора флешка есть. Но после загрузки системы, в диспетчере устройств ничего нет. Другие флешки прекрасно работают везде. А эта какая-то странная. Подскажите пож-та, куда копать? Спасибо.
Отформатируй в FAT32 или vFAT, телевизоры и т.д. не поддерживают NTFS.
Если это было низкоуровневое форматирование,то я его прервал(затянулось,висело долго).И что теперь?И буква вроде присвоена,но-нет носителя (типа,ты сначала вставь флешку).
Скорее всего на флэшке появились проблемные модули памяти, уже никак не оживить её
Отформатировал "Formatter Silikon Power",т. к. командная строка не помогла получить доступ к записи на флешку.Теперь -"нет носителя".Как теперь восстановить служебные данные?
Formatter Silikon Power если эта программа с сайта производителя флэшки, то вопрос к ним. Скорее всего уже никак.
Спасибо! У Вас наиболее подробно расписаны варианты решения проблемы. К примеру у меня видна была флешка в "Управлении дисками", но я не мог ни отформатировать, ни назначит ей букву. Программа предлагала только удалить том. После его удаления Win уже предложила том создать, а уже после и назначить букву и отформатировать. Сейчас все работает.
Andrey Mareev . Вопрос остался открытым: "Что можно предпринять для восстановления работоспособности флешки?" Есть какие-нибудь рекомендации?
Все рекомендации в статье. Как вариант, можете на сайте производителя флэшки поискать специальное бесплатное ПО для восстановления(сброса) к заводским настройкам. Можете попробовать. Также, можете отнести в сервис, там разберут флэшку, запустят режим восстановления и перепрошъют её, но гарантий вам никто не даст.
На флешку(16 гигов) пытался закачать фильм на 6 гигов, не вышло, так как формат системы FAT32, пытался отформатировать на NTFS, постоянно пишет, что Windows не удалось отформатировать, через командную строку всё сделал, но просто вернул на FAT32, если не сделать на FAT32, то флешка будет везде видна, но невозможно на неё зайти, как же мне поставить на неё формат файловой системы NTFS, но чтобы она была рабочая?
Спустя несколько минут после вопроса попробовал поставить систему exFAT и вроде как передается фильм, странно это, но NTFS так и не ставится
Не понял вопроса?? Флэшка работает или нет??
Форматируй в ExFAT
Флешка Transcend JF V30/16GB. Не форматируется. В проводнике определяется. Попытался проверить через управление дисками. Ответ службы - диск не размечен. Попытки через командную строку с правами админа с такими командами: DISKPART - DISKPART> list disk - DISKPART> select disk * (* - номер диска флешки). Далее, никакие команды не выполняются. Пробовал очищать, пробовал создать том, пробовал форматировать - ничего не получается. Решил посмотреть флешку в AOMEI Partition Assistant. Программа видит тома жесткого диска, но флешку - нет. Что можно предпринять для восстановления работоспособности флешки?
Возможно флэш память достигла лимита записи данных
Флешка не видна нигде. Вообще. На любом компьютере. Ни какие команды не помогают. Она нигде себя на проявляет. Её только слышно когда вставляешь Та-та-дам. У вас есть в статье такой абзац: "Попробуйте другой компьютер. Подключите флешку к USB порту другого компьютера, и посмотрите определяется ли она им. Если устройство также не определяется другим компьютером, то скорее всего проблема именно в нём". Прекрасно, я и так понял что проблема в нём. Но у вас не написано, как её решить. Перед тем как флешка глюкнула я её просто вытащил из компа без отключения.
Значит модули памяти повреждены, флэшка под замену
диск виден в Управлении дисками , но не виден в этом компьютере. хотел форматировать пишет что программа diskpart обнаружила ошибку запрос не был выполнен из за ошибки ввода / вывода на устройстве. доп.сведения смотрите в журнале событий системы .

19.02.2018

itpro

Windows 10, Windows 7

комментариев 45
В этой статье мы покажем, как сделать так, чтобы USB флешка или SD карта определялась в системе Windows как обычный локальный жесткий диск. Вы, наверное, спросите, а зачем это нужно? Дело в том, что Windows по умолчанию определяет USB флешки и карты памяти как сменные накопители, которые стандартами средствами Windows нельзя разбить на несколько разделов. И даже если разбить флешку на два и более раздела с помощью сторонних утилит (в той же Linux), то в ОС семейства Windows будет доступен только первый из них (кстати говоря, в Windows 10 1703 появилась встроенная возможность разбить USB накопитель на нескольких разделов) . Т.е. Windows поддерживает нормальную работы с мультиразделами только для HDD дисков, которые в системе определяются как локальные (т.е. несъемные).
RMB бит и USB носители
ОС семейства Windows распознают USB флешки как съемные/извлекаемые (removable) устройства из-за наличия на каждом устройстве специального битового дескриптора RMB (removable media bit). Если при опросе подключенного устройства через функцию StorageDeviceProperty, система определяет, что RMB=1, она делает вывод, что подключенное устройство является сменным накопителем. Таким образом, чтобы с точки зрения системы преобразовать USB-флеку в жесткий диск, достаточно модифицировать этот дескриптор. Это можно сделать напрямую (что довольно рискованно из-за отличий в аппаратных реализациях конкретных устройств, да и не всегда возможно), либо косвенно, подменив ответ USB устройства с помощью специального драйвера, позволяющего отфильтровать информацию в ответе устройства.
Совет. Некоторые производители выпускают специальные утилиты для перепрошивки контроллера своих флешек. В первую очередь попытайтесь на сайте производителя найти такую утилиту и /или прошивку. Это самый правильный путь. Если таковой утилиты не найдется, следуйте рекомендациями из этой статьи.

Подключим в любой свободный порт компьютера USB флешку, затем откроем диспетчер управления дисков (diskmgmt.msc) и удостоверимся, что ее тип определяется в системе как Removable (Съемное устройство).

Также тип устройства можно посмотреть на вкладке Volumes в свойствах диска (как мы видим и тут Type: Removable).
Или с помощью команды diskpart:

В этой статье мы рассмотрим два способа смены RMB бита на USB флешке – с помощью использования фильтр-драйвера Hitachi (изменения вносятся только на уровне драйверв конкретного компьютера) и смена бита в прошивке контроллера с помощью утилиты BootIt от Lexar (более универсальный способ, но есть ряд ограничений и применим не ко всем моделям флешек и SD карт). Хотя оба этих способа довольно старые и изначально я тестировал их в Windows 7, они продолжают быть актуальными и одинаково хорошо работают и в современной Windows 10.
Утилита Lexar BootIt
Недавно мне на глаза попалась довольно интересная утилита – Lexar BootIt. Это бесплатная портабельная программа, которая может сменить RMB съемного накопителя, сделав съемное USB-устройство фиксированным (или наоборот). Несмотря на то, что утилита Lexar BootIt разработана для устройств Lexar (Micron, Crucial), она может работать и с флешками других производителей. Утилита BootIt поддерживает все версии Windows, начиная с Windows XP и заканчивая Windows 10.
- Запустите BootIt.exe с правами администратора
- В списке устройств выберите свою флешку
- Нажмите на кнопку Flip Removable Bit
- Сохраните изменения, нажав ОК.

Переподключите устройство и с помощью диспетчера устройств убедитесь, что его тип сменился с Removable на Basic.

В том случае, если утилита BootIt не помогла сменить RMB бит на съемном накопителе, попробуйте воспользоваться следующим способом, основанном на фильтр драйвере Hitachi Microdrive
Фильтр-драйвер для флешек Hitachi Microdrive
Чтобы USB флэш накопитель или SD карта распознавался в системе как жесткий диск, нам понадобится специальный фильтр-драйвер, позволяющий модифицировать данные передаваемые через системный стек действующего драйвера устройства. Мы воспользуемся фильтр-драйвером для USB флешек от Hitachi (драйвер Hitachi Microdrive), который на уровне драйвера ОС позволяет изменить тип устройства флэшки со съемного на фиксированный (USB-ZIP -> USB-HDD). Благодаря использованию данного драйвера, можно скрыть от системы, что подключенное устройство явятся съемным. В результате чего, система будет считать, что она работает с обычным жестким диском, который можно разбить на разделы, которые одновременно будут доступны в системе.
Архивы с драйвером Hitachi Microdrive:
- версия Hitachi Microdrive для 32 битных систем — Hitachi Microdrive (3,0 Кб)
- версия Hitachi Microdrive для 64 битных систем — Hitachi Microdrive x64 (3,8 Кб)
Необходимо скачать версию драйвера для вашей системы в соответствии с ее разрядностью. Оба архива имеют одинаковую структуру и состоят из двух файлов:
- cfadisk.inf – установочный файл, с настройками драйвера
- cfadisk.sys — файл драйвера Hitachi

Следующий этап – идентификация кода устройства нашей флешки. Для этого в свойствах диска на вкладке Details в параметре Device Instance Path выберите и скопируйте (Ctrl+C) код экземпляра устройства.
В нашем примере это будет:
Предположим, мы планируем установить драйвер на 64 битной системе. С помощью любого тестового редактора открываем на редактирование файл cfadisk.inf. Нас интересуют разделы cfadisk_device и cfadisk_device.NTamd64.
Меняем значение DiskTS64GCF400______________________________20101008 на код нашего устройства.
Если драйвер устанавливается на 32 битной системе, нужно скачать советующий архив, распаковать его и открыть на редактирование файл cfadisk.inf. Найдем раздел [cfadisk_device]:
Затем изменим данные в последней строке, указав код экземпляра нашей флешки, т.е. в нашем примере получим:

Совет. Если нужно, чтобы USB флешка в диспетчере устройств отображалась с конкретным именем, нужно отредактировать значение переменной Microdrive_devdesc, например так:
Microdrive_devdesc = "Transcend 64GB DIY SSD"
Установка драйвера Hitachi Microdrive вместо родного драйвера USB накопителя
Осталось заменить драйвер, используемый USB флеш накопителем.
Важно! Если USB драйвер Hitachi Microdrive устанавливается на 64 битной системе, то т.к. для этого драйвера отсутствует цифровая подпись, придется отключить проверку цифровой подписи драйвера либо самостоятельно подписать драйвер.

Откроем вкладку Drivers и нажмем кнопку Update Drivers.

Укажем папку к каталогу, в который распакован скачанный архив с драйвером Hitachi:

Игнорируем предупреждение об отсутствующей цифровой подписи драйвера.
Система Windows обнаружила драйверы для этого устройства, но при попытке установки этих драйверов произошла ошибка.
Hitachi Microdrive
Inf стороннего производителя не содержит информации о подписи

Для отключения проверки цифровой подписи драйвера, выполните команды:
bcdedit.exe /set nointegritychecks ON
bcdedit.exe /set TESTSIGNING ON
Перезагрузите компьютер и попытайтесь опять установить драйвер.
Осталось перезагрузить компьютер и, открыв диспетчер дисков, удостоверится, что ваша флешка стала определяться как обычный жесткий диск (Type: Basic), а в качестве драйвера используется драйвер Hitachi.


Открыв проводник, можно также убедиться, что иконка флешки поменялась она стала отображаться как жесткий диск обычный диск.
Теперь с этой флешкой можно работать как с обычным HDD: создавать разделы, указывать активный раздел, создавать динамические диски, устанавливать ПО, которое не работает с флешек и т.д.
Как удалить драйвер Hitachi Microdrive
Чтобы удалить драйвер Hitachi Microdrive, откройте свойства диска и на вкладке драйвер нажмите кнопку Update Driver – система сама установит родной драйвер.

Совет. Если после установки драйвера Hitachi система перестала загружаться с BSOD, нужно загрузить компьютер с установочного диска Windows / Live CD и вручную удалить следующие файлы:
Нужно понимать, что это решение будет работать только на той системе, на которой установлен соответствующий драйвер.





Внешний жесткий диск обычно представляет собой компактное устройство, состоящее из 2.5-дюймового накопителя, который размещен в корпусе с интерфейсом USB для подключения к ПК или ноутбуку. Компьютер может не видеть как новый внешний жёсткий диск, так и исправно работавший ранее. Причины существуют как аппаратные, так и программные. Рассмотрим основные из них, а также способы диагностики и устранения неполадок в Windows 10.
- 1 Почему компьютер не видит внешний жесткий диск
- 2 Если внешний диск не включается
- 3 Проверка обнаружения диска в BIOS/UEFI
- 4 Настройка диска в Windows
- 4.1 Присвоение буквы
- 4.2 Форматирование
- 4.3 Удаление драйвера
- 4.4 Устройство не отображается в оснастке Управление дисками
- 4.5 Сканирование диска
- 4.6 Отключение быстрого запуска
Почему компьютер не видит внешний жесткий диск
Причиной того, что система ПК не видит внешний жесткий диск, может быть физическое повреждение диска, USB-кабеля или порта, повреждение логической структуры, отсутствие на накопителе файловой системы или отсутствие поддержки ОС, вирус, настройки Windows. Все способы, которые описаны ниже, справедливы для любых производителей — Seagate, Toshiba, WD, Transcend, Samsung. Начнем проверку с диагностики внешних признаков работоспособности жесткого диска.
Если внешний диск не включается
- Подключите внешний жесткий диск к компьютеру или ноутбуку с помощью оригинального USB-кабеля. На большинстве устройств есть специальный светодиод – индикатор, который моргает с разной частотой в зависимости от состояния диска. Проверьте, загорелся ли данный индикатор. Если светодиод не горит – подключите диск поочередно к другим USB-портам компьютера, к другому ПК или ноутбуку. Таким образом мы исключаем неработоспособность (неактивность) USB-порта на компьютере.
![Индикатор внешнего жесткого диска]()
![USB кабель для жесткого диска]()
![Двойной USB кабель для жесткого диска]()
![Подключение 2.5 диска к ПК]()
![3.5 внешний USB диск]()
![Индикатор внешнего жесткого диска горит]()
Проверка обнаружения диска в BIOS/UEFI
Когда внешний диск включается и визуально работает, но ОС его не видит, проверьте, видит ли BIOS USB внешний жёсткий диск или нет. Перезагрузите компьютер, войдите в BIOS/UEFI и посмотрите, отображается ли устройство в нём. Вместо посещения настроек BIOS можете вызвать Boot-меню (см. руководство к вашему ноутбуку или материнской плате). Обычно нужно зажать кнопку из ряда F9 — F12 в момент появления заставки BIOS после самотестирования оборудования. На ноутбуке и нетбуке – вместе с клавишей Fn . Убедитесь, что в BIOS включен USB-контроллер и поддержка USB-дисков. Если устройство определяется, проблема, скорее всего, программная/логическая. Если нет – физическая.
![Внешний USB диск в BIOS]()
Настройка диска в Windows
Проблемы с логической структурой и настройками устраняются за несколько минут. Если файловый менеджер, WinSetupfromUSB, Rufus, Проводник не видят внешний жёсткий диск, но в BIOS и Boot-меню накопитель присутствует, попробуйте следующие вещи.
![Управление дисками]()
![diskmgmt.msc]()
![Оснастка управления дисками]()
На скриншоте видно 2 физических диска — Диск 0 и Диск 1. В данном случае Диск 1 – это внешний USB-диск, на котором есть несколько разделов. Если количество физических устройств соответствует количеству дисков, которые подключены к системе, значит проблема связана с файловой системой или логической структурой. Если диск не отображается в списке, возможно, потребуется установка драйвера, о чем будет рассказано ниже.
В моем примере подключен внешний диск, который разбит на 4 раздела. 1 из разделов отображается как RAW и не имеет буквы, присвоенной Windows. На нем будут показаны операции по восстановлению. RAW означает, что Widows не может определить файловую систему на данном разделе. Windows 10 поддерживает FAT, FAT32, NTFS, и exFAT. Данные на этом томе не нужны, и я удалю его полностью.
-
Щелкаем правой кнопкой мыши по разделу и выбираем Удалить том;
![Управление дисками - Удалить том]()
![Управление дисками - подтверждение]()
![Нераспределенная область]()
![Создать новый том]()
![Буква тома]()
![Форматирование тома]()
![Результаты создания тома]()
![Новый том в проводнике]()
Присвоение буквы
Операционная система могла запомнить буквенные метки разделов внешнего накопителя, а при очередном подключении они оказались занятыми. Решение – присвойте разделам новые свободные буквы.
![Управление дисками - Изменить букву]()
![Управление дисками - Выбор буквы]()
Откройте Проводник сочетанием Win + E и проверьте, виден ли ваш HDD в списке хранилищ.
Форматирование
![Произошла ошибка при выполнении операции]()
Это свидетельствует о проблемах с логической структурой накопителя. Если на нём нет важной информации, отформатируйте HDD. Если такие файлы есть, воспользуйтесь утилитой для их восстановления, наподобие DMDE.
Форматирование подойдёт, если Windows видит внешний жёсткий диск, но не открывает. Например, приобрели новый накопитель без файловой системы, он отформатирован в неподдерживаемой ОС файловой системе (ext2) или имеет повреждённую логическую структуру. В Проводнике такой диск может не отображаться, иметь нулевой объём или не открываться.
Для форматирования:
![Управление дисками - Форматировать]()
![Управление дисками - настройки форматирования]()
Через десяток секунд (при быстром форматировании) USB-HDD появится в Проводнике.
Удаление драйвера
Иногда компьютер не видит внешний жёсткий диск из-за драйвера – удалите последний, затем обновите его.
-
Откройте Диспетчер устройств через Win + X ;
![Диспетчер устройств]()
![Дисковые устройства - удалить]()
![Дисковые устройства - подтвердить удаление]()
![Обновить конфигурацию оборудования]()
Вследствие вышеперечисленных манипуляций установится драйвер для жёсткого диска. Если не поможет, обновите драйвер для материнской платы и USB-контроллеров, загрузив их с сайта поддержки ноутбука или материнской платы. Также можете удалить все неизвестные устройства.
В последнем случае воспользуйтесь драйверпаком. Например, установите новые драйверы для USB и накопителей через программы Snappy Driver Installer или аналогичную, предварительно сделав образ системного диска или точку отката Windows.
![Snappy Driver Installer]()
Устройство не отображается в оснастке Управление дисками
Внешний жёсткий диск бывает не виден ни в Проводнике, ни в оснастке консоли MMC Управление дисками. Попробуйте обнаружить устройство через утилиту вроде ChipGenius: если контроллер жив, значит проблема логическая (скорее всего). Возможно, на винчестере много повреждённых секторов – отформатируйте его через HDD Low Level Format Tool.
![HDD Low Level Format Tool]()
![HDD Low Level Format Tool]()
![HDD Low Level Format Tool]()
Сканирование диска
Бывает, что диск то определяется, то нет и работает нестабильно. В этом случае не помешает дополнительная проверка целостности диска с помощью команды chkdsk , встроенной в Windows.
-
Запустите cmd от имени Администратора:
![Запуск cmd от имени Администратора]()
![chkdsk F:]()
![chkdsk F:]()
В примере все в порядке, но если вы увидите поврежденные сектора, то нужно запустить программу в режиме исправления ошибок:
Отключение быстрого запуска
Если компьютер перестал видеть внешний жёсткий диск, работающий до этого, поможет отключение быстрого запуска Windows 10. Для выполнения нужны права администратора.
![Управление электропитанием]()
![Управление электропитанием - Действия кнопок]()
![Управление электропитанием - Изменение параметров]()
![Выключить быстрый запуск]()
Вирусы
Содержимое накопителя может открываться, но файлов и каталогов вы не увидите, хотя место они занимают. Проверьте HDD на вирусы с помощью CureIt, возможно, на нём обжился один из вирусов из семейства Win.32 – они скрывают содержимое цифровых носителей, а себя помещают в автозапуск для заражения других компьютеров.
Прочие решения
Если система и далее не видит внешний жёсткий диск, создайте загрузочную флешку LiveCD, Hiren`s BootCD с программами для работы с накопителями (Partition Magic, Acronis Disk Director Suite, DMDE, Victoria) и загрузитесь с неё.
Эффективнее всего зарекомендовали себя загрузочные флешки LiveCD с дистрибутивами Linux. Для их формирования воспользуйтесь Universal USB Installer. Так вы получите шанс вернуть ценные файлы, восстановить случайно удалённые разделы.
Windows XP не поддерживает UEFI и не увидит внешний жёсткий диск объёмом более 2 ТБ, на котором используется новая таблица разделов GPT. С этим ничего не поделать.
Читайте также: