Как сделать сечение в инвенторе
Создадим деталь из листовой стали. Лист формируется по нарисованному эскизу. Выберем радиус сгиба. Сопряжения формируются автоматически по правилам формирования листовых деталей. Создадим фланец и изгиб. Разберем второй пример делаем переход для воздуховодов разного диаметра и создаем развертку для изготовления.
Чтобы создать несколько сгибов на вкладке листовой металл нажмем создать фланец, выберем грани, укажем высоту фланца, настраиваем каждый из фланцев, редактируем сгибы. Дальнейшие операции посмотрите в видео выше.
Привык работать в Autocad где объектная привязка работает всегда и везде всеми возможными способами (мне так показалось), очень удобно. Начал осваивать Inventor. Столкнулся с тем что привязка минимальна. Как ее настроить или заменить.
Начертил в эскизах несколько сечений. Необходимо выполнить команду loft. В пространстве детали эти сечения сделанные в разных эскизах не расположить как надо, например привязать к прямой линии с зазором определенным. Привязки нету никакой! Почему?
Подскажите что делать. Заранее спасибо
1.В среде эскиза: ПКМ-параметры зависимостей-выбрать все. Учтите,что зависимости не совсем привязки.
2.Строите основание ,например ,на плоскости ХУ.
Строите эскиз.
Выходите из среды эскиза.
Строите рабочую плоскость,парралельно ХУ.Задаете смещение.
Строите эскиз на этой плоскости.спроецировав тот центр первого эскиза ,который вам необходим,или же всю геометрию 1-го эскиза.
3. Читаете справку.
Интенсивно поработал и поучил инвентор в течении двух недель. Разобрался что к чему. и понял как люблю автокад, хехе
Смотря ролики, где в инвенторе все делается за пару секунд, теперь улыбаюсь.

На сегодняшний день в мире существует множество пакетов САПР (Систем автоматизированного проектирования), которые значительно облегчают труд инженеров-проектировщиков и сильно экономят время и деньги. Основные представители этого семейства программ:
1) Autodesk Inventor
2) Solidworks
3) Компас 3D
4) CATIA
5) PRO Engineer
И прочие другие…
В чем работать, каждый выбирает для себя сам, ориентируясь на удобство интерфейса, функционал программы, легкость освоения и прочие параметры. Я в свое время сделал выбор в пользу пакета Autodesk Inventor, о чем ни разу не жалею :)
Сразу оговорюсь, что одну и ту же деталь, благодаря гибкости САПР, можно создать несколькими способами, каждый решает сам какой способ ему ближе и удобнее. Как говорится — у каждого додика своя методика :)
Итак, перед нами лежит чертеж и стоит задача сделать цифровой прототип звездочки, точно соответствующий этому чертежу:

На сечении Б-Б в нижней части чертежа, мы видим профиль звезды (он заштрихован). Его и возьмем за основу, а шестерню получим вращением этого профиля вокруг центральной оси. Создаем новый эскиз и с помощью инструмента ОТРЕЗОК, рисуем профиль сечения звезды, потом проставляем все зависимости, а так же линейные и угловые размеры. В результате этой операции мы получаем эскиз поперечного сечения звезды, а так же осевую линию, относительно которой указывали диаметры

Осевая линия указана нижней красной стрелкой. Она получается путем преобразования линии отрезка нажатием на кнопку ОСЕВАЯ ЛИНИЯ (указана верхней красной стрелкой):
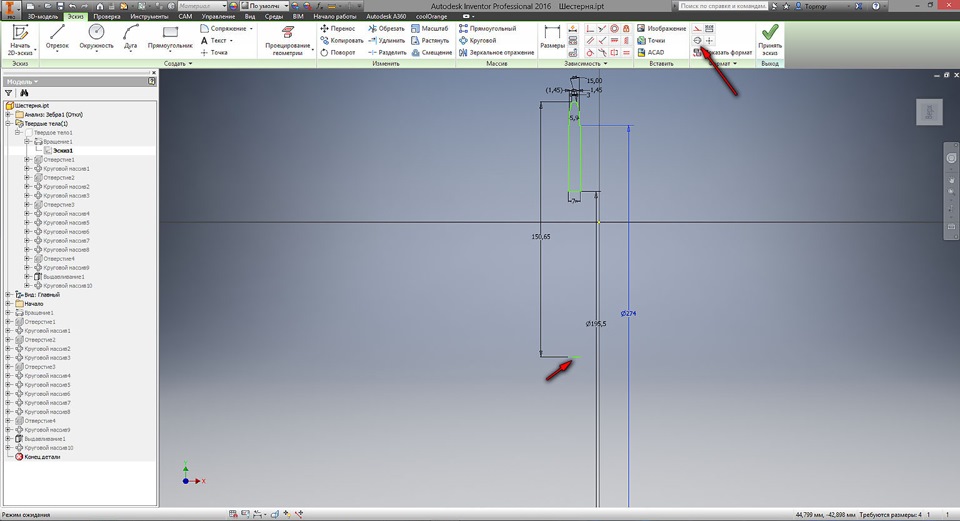
Далее кликаем на инструмент ВРАЩЕНИЕ. Поскольку у нас только один замкнутый контур и одна ось вращения, то INVENTOR как бы поворачивая этот контур вокруг центральной оси, автоматически строит тело вращения — заготовку нашей будущей звезды.
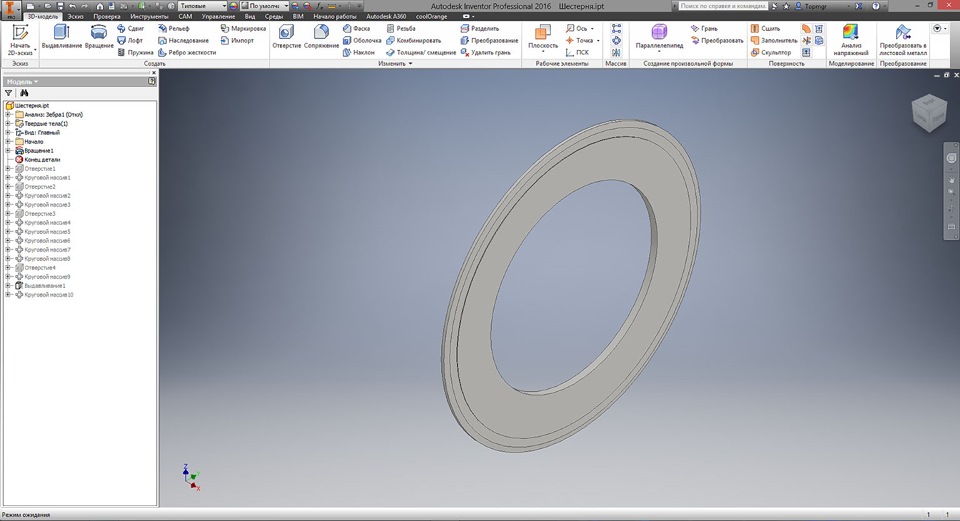
Теперь нам нужно создать крепежные отверстия, а так же сделать выборку материала для облегчения веса конечного изделия. Для этого создаем на боковой грани новый эскиз

На новый эскиз автоматически проецируются внешний и внутренний диаметры шестерни (окружности желтого цвета). Так нам будет легче ориентироваться. Крепежные отверстия находятся на одном диаметре — 210мм, строим вспомогательную окружность, на которой отмечаем две точки с угловым размером между ними — 40 градусов (все размеры берем из чертежа):
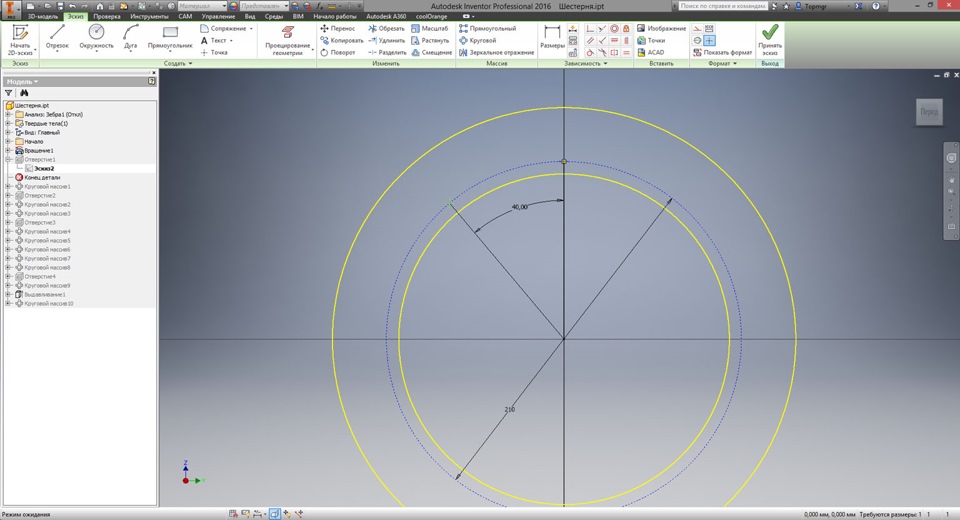
Принимаем этот эскиз и далее задействуем инструмент ОТВЕРСТИЕ. INVENTOR автоматически создает отверстия на местах точек в эскизе. В диалоговом окне остается только выбрать тип отверстия — ПРОСТОЕ ОТВЕРСТИЕ, ограничение — НАСКВОЗЬ, диаметр отверстия — 9 мм и мы получаем два крепежных отверстия нужного нам диаметра в нужных нам местах
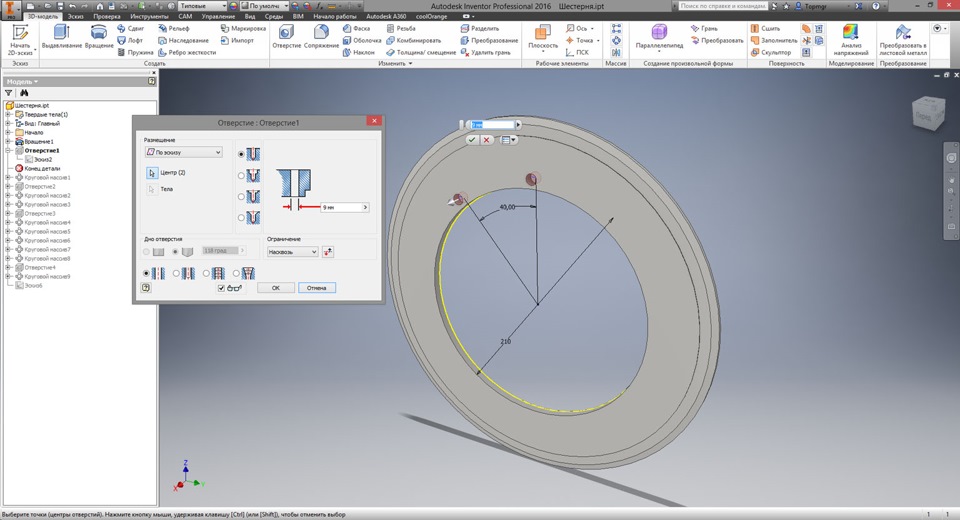
Нет необходимости моделировать каждое отверстие, воспользуемся инструментом КРУГОВОЙ МАССИВ, с помощью которого укажем, что нам нужно два крепежных отверстия размножить копированием с помощью поворота вокруг оси, перпендикулярной плоскости шестерни. Т.к. углы между группами отверстий равны, то достаточно просто указать количество копий — 3 и программа сама равномерно распределит их по окружности.

Подобным способом создаем отверстие бОльшего диаметра и так же с помощью КРУГОВОГО МАССИВа тиражируем его на нашей звезде.

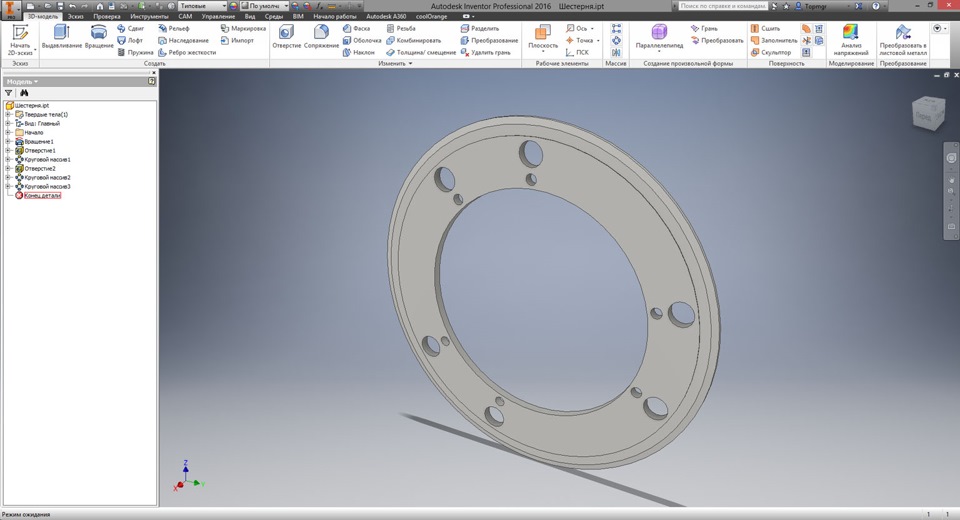
Теперь очередь дошла до больших отверстий, предназначенных для уменьшения веса звездочки. Принцип создания тот же самый: эскиз — отверстие — круговой массив

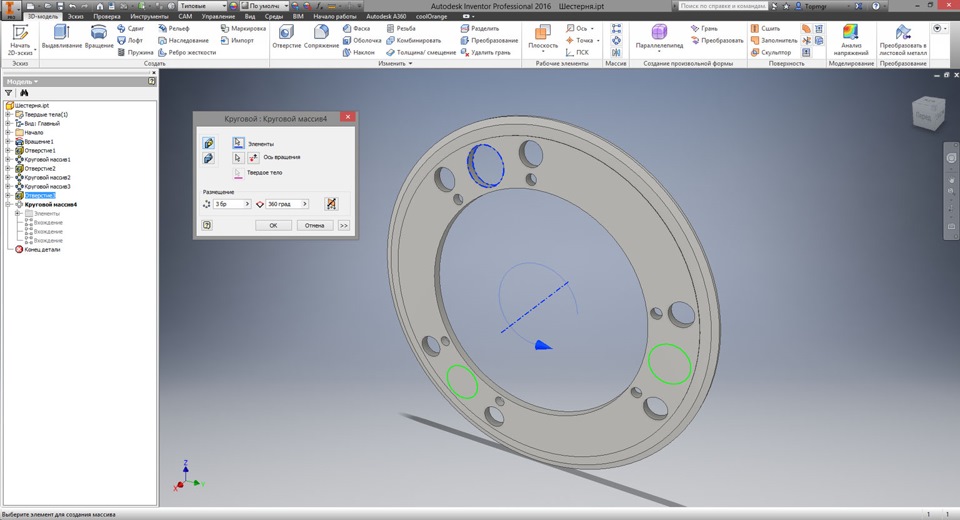
Итак, вот у нас получилась заготовка, готовая к "нарезанию" зубчатого венца. :)

Смотрим на чертеж и видим на выносном виде "А" (сверху справа) от шестерни профиль двух зубьев с размерами. Строим новый эскиз с помощью инструментов ОКРУЖНОСТЬ и ОТРЕЗОК, переносим эти
размеры на новый эскиз, лишние линии убираем с помощью кнопки ОБРЕЗАТЬ, сверху просто замыкаем контур отрезками. Скриншот эскиза крупным планом:
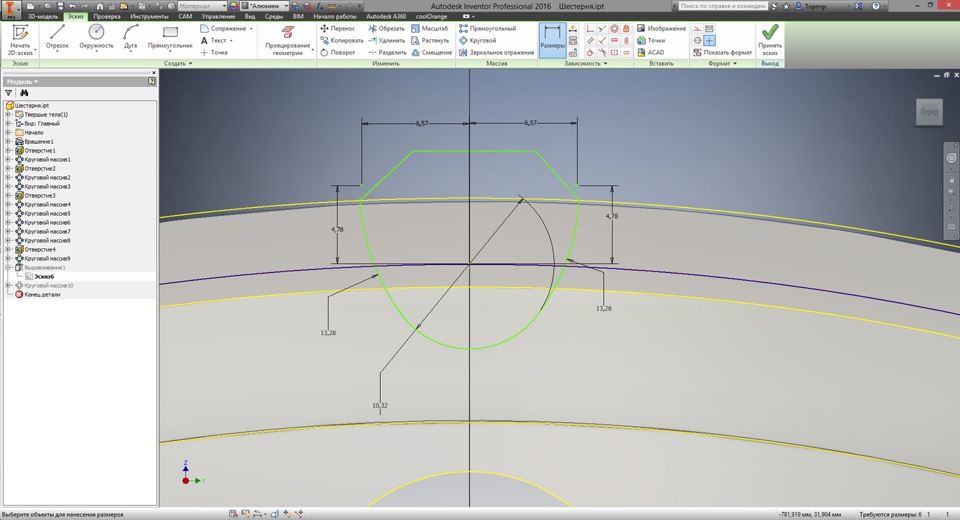
Общий вид эскиза относительно заготовки звезды:

Далее задействуем инструмент ВЫДАВЛИВАНИЕ. INVENTOR автоматически создает объемную деталь на основе эскиза:
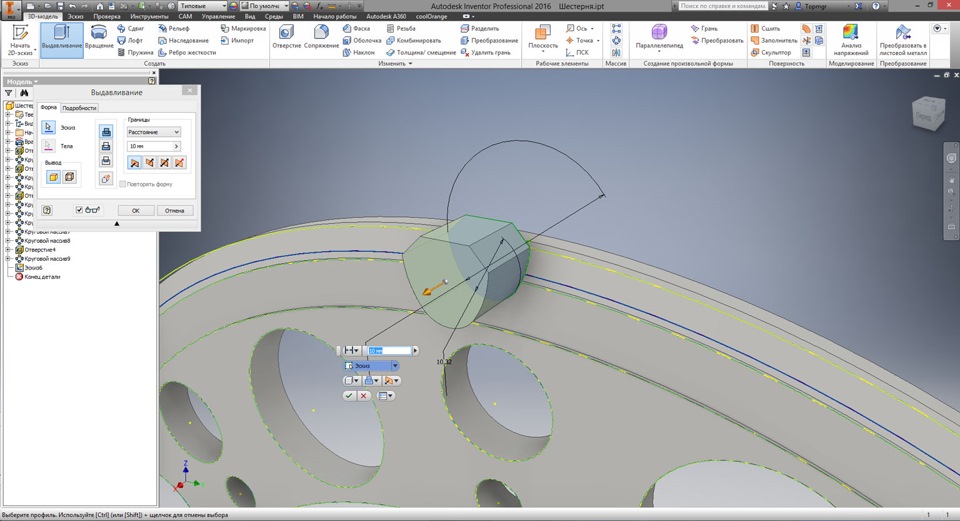
Но нам нужно сделать выемку в существующей заготовке, поэтому в диалоговом окне выбираем ВЫЧИТАНИЕ и указываем границы — ВСЕ, получаем выборку, точно соответствующую нашему эскизу

Круто! У нас появилась целая одна впадина между зубьями:
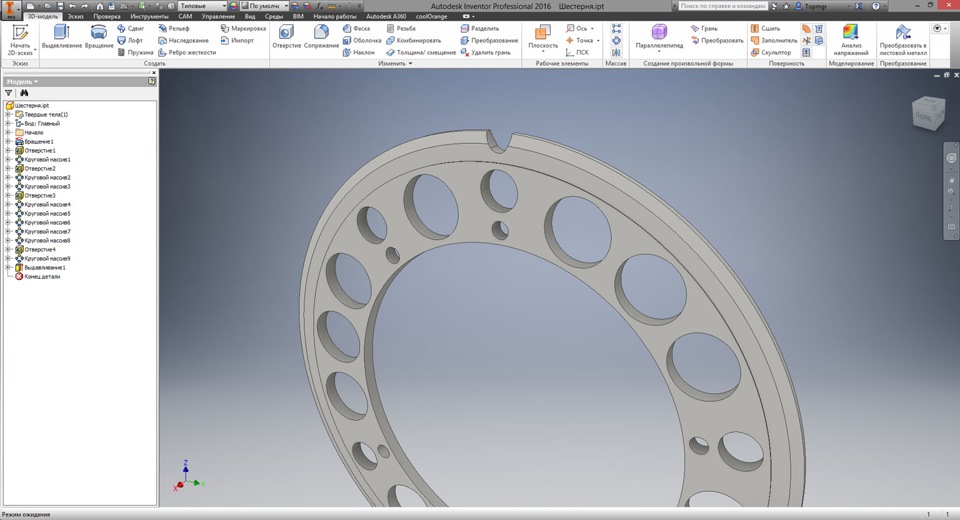
На ней далеко не уедешь, поэтому будем делать зубья. На чертеже в верхнем правом углу указано количество зубьев шестерни — Z=58. Как вы уже догадались, зубчатый венец мы получим с помощью старого, доброго инструмента КРУГОВОЙ МАССИВ, просто равномерно размножив впадину вокруг оси 58 раз :)

Все, наша звезда готова!

Получившуюся модель можно покрутить мышью и рассмотреть со всех сторон по ссылке ниже:
Спасибо за внимание! Не переключайтесь :)
На очереди обзор виртуальной аэродинамической трубы — продуем какую-нибудь цифровую модель автомобиля! :-)
На втором занятии по разработке чертежей в Autodesk Inventor вы познакомитесь с созданием сечений, выносных и .
В данном уроке создадим модель стойки и перенесем ее на чертеж. Научимся создавать новый чертеж, добавлять виды и .
В видеоуроке показан способ привязки в Autodesk Inventor линии сечения на чертеже к отверстию в детали. Такая привязка .
Пример создания чертежа симметричной детали с изображением половины вида и половины разреза. Показан .
По просьбе подписчиков, сделал видео о местном разрезе. Команда достаточно простая, но бывают некоторые сложности .
Читайте также:


