Как сделать себе маленький пинг в игре варзона ps4
Многие игроки PS4 сообщили нам, что они получают высокий пинг или задержку при игре в Call of Duty Warzone. Если вы один из этих игроков, мы можем помочь.
Узнайте, что можно сделать, чтобы устранить проблемы с ping на PS4, следуя приведенным ниже решениям..
Что такое пинг?
Ping, также известный как латентность в игровом мире, относится к тому, как быстро данные передаются между двумя точками, в частности, с PS4 на игровой сервер и обратно на консоль. Единицы проверки связи отображаются в миллисекундах или мс.
В идеале, вы хотите достичь пинга менее 100 мс при онлайн-играх, чтобы избежать таких проблем, как заикание или резиновое соединение. Если вы играете в Call of Duty Warzone, то пинг выше 100 мс может оказаться дорогостоящим, так как может временно лишить вас возможности подбора игроков..
Причины, почему пинг или задержка в Warzone высоки
Зная реальную причину, по которой ваш пинг PS4 при игре в Warzone может быть сложным. Есть много факторов, которые вы должны учитывать, чтобы сузить причину вашей проблемы.
Интернет-соединение от провайдера медленное.
Одна из наиболее распространенных причин проблем с пингом в играх PS4 находится вне контроля игрока, потому что это исходит от интернет-провайдера. Общее качество ваших онлайн-игр во многом зависит от инфраструктуры и систем вашего провайдера. Некоторые проблемы с подключением могут иметь аппаратные причины, такие как ухудшение состояния кабеля или линии. В других случаях программное обеспечение безопасности интернет-провайдера может замедлить соединение их клиента или напрямую заблокировать определенные сайты..
Когда дело доходит до эхо-запроса, причиной может быть также провод, который идет от вашего дома к основной линии связи вашего провайдера. Если ваш пинг высок на всех ваших онлайн-играх, а не только в Warzone, это, вероятно, вызвано проблемой провайдера.
Пинг игрового сервера высок.
Другая возможная причина, по которой у вас высокий пинг на PS4 при игре в Warzone, может быть вызвана серверами. Слишком много игроков, играющих одновременно, могут оказать давление на серверы и вызвать перегрузку. Это может вызвать различные проблемы, начиная от долгого времени загрузки, неспособности некоторых игроков подключиться во время сватовства, задержки или отключения в середине игры..
Устаревшее или неисправное сетевое оборудование.
Состояние вашего модема или маршрутизатора может повлиять на общую производительность вашего соединения. Обязательно обновляйте прошивку маршрутизатора и регулярно перезагружайте его хотя бы раз в день..
ПО для PS4 Fluke.
Некоторые проблемы с пингом в COD Warzone на PS4 могут быть вызваны сбоем в самой консоли. Как и ваше сетевое оборудование, попробуйте перезагрузить консоль после нескольких часов ее использования, чтобы предотвратить возникновение ошибок. Перезапуск также является простым, но иногда эффективным способом устранения задержки или задержки.
Неисправность консоли PS4.
В некоторых редких случаях ваш игровой опыт может пострадать, если ваша консоль неисправна. Попробуйте проверить с другими онлайн-играми, чтобы увидеть, совпадает ли ваш опыт в Интернете. Если вы также получаете высокий пинг или задержку в играх, отличных от Warzone, возможно, что ваш PS4 может быть виноват.
Имейте в виду, что нет прямого способа узнать, является ли ваш PS4 виновником, когда у вас проблемы с пингом. Вам нужно сначала устранить другие причины, прежде чем вы решите, что это проблема PS4.
-
Проверь свою скорость интернета.
Как правило, чем быстрее ваш план загрузки и выгрузки, тем меньше вероятность возникновения задержки или задержки. Хотя COD Warzone может работать нормально, исходя из моего опыта, на скорости 10 Мбит / с, вам следует подумать о переходе на более быстрое подключение к Интернету, чем это, чтобы снизить вероятность возникновения проблем с подключением.
Поговорите с вашим Интернет-провайдером, чтобы узнать лучшие варианты плана для вас..

Проводное соединение не только обеспечивает более быструю скорость соединения на PS4, но также может значительно снизить вероятность возникновения помех беспроводного сигнала. Если возможно, используйте кабель LAN для подключения PS4 к маршрутизатору, затем попробуйте проверить, есть ли разница в пинге.
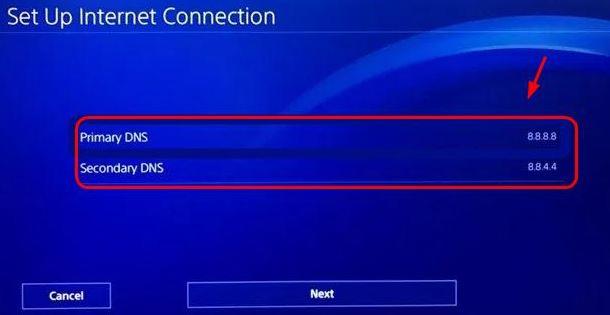
Некоторые пользователи сообщали нам, что изменение их настроек DNS устранило проблему с пингом, а также улучшило скорость их интернет-соединения на PS4..
Попробуйте использовать Google для поиска быстрого публичного DNS, который вы можете попробовать. Я лично использую собственный DNS от Google (основной: 8.8.8.8/ вторичный: 8.8.4.4).
Чтобы изменить свой PS4 DNS:
-Перейти на домашний экран PS4.
-Перейти к настройки.
-Перейти к сеть.
-Выбрать Настройка интернет-соединения.
-Если вы хотите использовать кабель, выберите «Использовать кабель локальной сети», в противном случае выберите «Использовать Wi-Fi»..
-Убедитесь, что вы выбрали изготовленный на заказ режим создания сети. В противном случае метод не будет возможен.
-Выбрать автоматическая.
-Под именем хоста DHCP убедитесь, что вы выбрали Не указывайте.
-В настройках DNS выберите Руководство.
-Вам будет предложено вставить первичный и Вторичный DNS.
Не забудьте проверить свой пинг в игре Warzone после смены DNS..
Чем больше устройств используют вашу домашнюю сеть, тем больше вероятность того, что у вашей PS4 уменьшится пропускная способность, что также может повлиять на производительность онлайн-игр. В качестве шага по устранению неполадок попробуйте отключить другие устройства, которые подключены к вашему Wi-Fi или маршрутизатору, и оставить PS4 только подключенным. Затем попробуйте проверить пинг игры еще раз, чтобы увидеть, есть ли разница.

Иногда задержку или задержку на PS4 можно устранить, обновив модем или маршрутизатор. В вашем случае убедитесь, что вы отключили модем или маршрутизатор от удлинителя или розетки примерно на 30 секунд, чтобы обновить систему. Через 30 секунд снова запустите роутер и посмотрите, решит ли он проблему с пингом.
Если вы используете VPN или прокси на своем маршрутизаторе, попробуйте использовать его сейчас и посмотрите, улучшит ли это пинг в Warzone. Если вы не знаете, что такое VPN или прокси, просто проигнорируйте это предложение..
Если вы используете беспроводное соединение на PS4 Slim или PS4 Pro и ваш маршрутизатор имеет его, попробуйте использовать канал 5 ГГц вместо обычных 2,4 ГГц (оригинальные консоли PS4 не оборудованы для подключения к 5 ГГц). Чтобы сделать это, выполните следующие действия:
-Перейти к Настройки> Сеть> Настройка подключения к Интернету> Использовать Wi-Fi> Легко.

-Далее нажмите Кнопка «Настройки»> «Выбрать полосы частот Wi-Fi».
-Выберите 5 ГГц только в списке и нажмите X. Диапазон частот 5 ГГц поддерживается для моделей PS4 ™ Slim и PS4 ™ Pro.
Посетите наш канал androidhow Youtube для получения дополнительной видео по устранению неполадок.
Вопрос от пользователя
Здравствуйте.
Подскажите, как можно понизить высокий пинг в игре World of Warcraft? Когда просто бегаешь и убиваешь мобов — то все нормально, но, когда начинаешь биться с другими людьми — игра долго отвечает на мои нажатия. Пинг колеблется от 200 до 300 мс.
Пробовал чистить Windows, оптимизировать, но всё равно не помогло. Можно ли еще что-то сделать?
Всем всего доброго!
В общем-то, это всего лишь один вопрос из десятков. Все пользователи, кто играет в онлайн-игры: танки, WOW, Counter-Strike, и др., думаю, что не раз и не два сталкивались с лагами и задержками (то бишь пинг стал очень высоким) в процессе игры.
В этой статье приведу основные моменты, от чего зависит пинг, как его узнать, и как можно его понизить. Думаю, заметка будет интересна всем любителям сетевых игр.

Как узнать свой пинг
Что это такое: важные моменты
Пинг — это время, затраченное на отправление "куска" данных с вашего компьютера на другой, и получение от него ответа.
Если совсем утрировать: если вы зададите какой-то вопрос человеку и получите у него ответ — то время от начала вопроса и до конца ответа на него — это и будет пинг.
Измеряется пинг, обычно, в мили-секундах (мс или ms). В играх часто пишут на английском: Latency или Ping.
Разумеется, что чем выше пинг — тем хуже для вас: ваша реакция в игре будет оставлять лучшего, пока вы нажмете кнопку и она сработает — пройдет значительное время, а значит за него вас просто-напросто могут выиграть. Особенно, это заметно в активных играх, где нужна хорошая реакция.
Как определить пинг до сервера
Пинг — величина изменчивая в реальном времени, и к тому же к разным серверам она будет разная. Т.е. к одному серверу пинг может быть 100 мс, а к другому 500 мс.
Чаще всего, пинг требуется узнать к какому-то одному, двум серверам. Вряд ли вас интересует эта величина ко всем серверам без исключения.
Далее в командной строке напишите следующее:
- ping ocomp.info — будет послано 4 пакета, по которым определено среднее время ответа в мс (см. на скрине ниже);
- ping 176.114.4.148 — аналогично предыдущей команде, только адрес задан в виде IP-адреса.
- ping ya.ru -t— буковка "-t" на конце дает задание, чтобы проверка пинга шла до того момента, пока вы ее не остановите (полезно, чтобы посмотреть нет ли скачков пинга).
CMD - определение пинга
В играх
Если речь идет о "Контре" (Counter-Strike) — то пинг вообще показывается и при подключении к серверу, и непосредственно в самой игре. В общем-то, здесь не вижу никаких сложностей с его определением.

Counter Strike — пинг к серверам
Как уменьшить пинг: на что обратить внимание!
1) Интернет-провайдер
Огромное значение на качество интернет-подключения (в том числе и на пинг) — играет ваш Интернет-провайдер.
Бывает так, что у вашего соседа пинг в десятки раз ниже на том же сервере, на каком играете и вы — а разница лишь в провайдере услуг.
Поэтому, первый совет — попробуйте поинтересоваться у ваших знакомых, друзей, соседей — нет ли у них подобной проблемы, может быть даже попробовать на их ПК запустить нужную игру и сравнить величины задержек. Далее принять решение о смене провайдера.
2) Вид подключения
Также большое значение может иметь вид подключения: скажем 3G-модем проиграет в пинге обычному проводному (оптоволокно) подключения к интернету (которое на сегодняшний день, на мой скромный взгляд, обеспечивает лучшие показатели, что касается пинга).
Кстати, если у вас установлен роутер — то имейте ввиду, что некоторые недорогие модели, могут не справляться с вашей загрузкой сети и притормаживать (это так же отразиться на задержках и лагах в играх).
В этом случае можно порекомендовать отключить роутер и подключить сетевой кабель напрямую к сетевой карте ПК и проверить, как будет идти игра.

Сетевой кабель напрямую к порту ноутбука

3) Удаленность сервера с игрой
Второй и также очень важный момент — где находится сервер с игрой: в вашей локальной сети, в вашем городе, в вашей стране, или вообще за рубежом?
Как правило, чем дальше сервер — тем выше будет пинг (но это правило, работает не всегда).
Я, конечно, понимаю, что игровой сервер не всегда есть желание менять (особенно, когда появились друзья, завязалось общение) , но всё же — иногда сменив сервер, пинг можно уменьшить в разы! Можно перейти играть на другой сервер сразу целым кланом (особенно, если вы все из одного города. ).
4) Скорость подключения, тариф
Есть такой миф, что, чем выше скорость подключения — тем ниже пинг! На самом деле это не совсем так.
Если скорости интернет-подключения будет недостаточно для передачи данных между тобой и игровым сервером — тогда так же появятся тормоза в игре, задержки и пр. Но они не связаны непосредственно с пингом — отсюда и идет путаница.
Вообще, скорость — это параметр, который определяет за какое время ты сможешь получить запрошенные данные (измеряется в МБ\с) . Пинг же — это время, затрачиваемое на ответ сервера, т.е. чем ниже пинг — тем быстрее начнется скачивание, а вот время скачивания — будет зависеть от скорости.
В общем-то, посыл этой части статьи — узнать какая должна быть скорость для комфортной игры, а затем проверить свою скорость подключения (реальную, а не ту, которая у вас указана в договоре с Интернет-провайдером) .
5) Загруженность интернет-канала
Если параллельно с игрой вы что-то скачиваете — то пинг может заметно упасть.
Многие, кстати, даже не догадываются, что их система Windows может скачивать обновления, uTorrent — раздает файлы, и иногда их также скачивают от вас другие пользователи, также посмотрите на другие ПК/ноутбуки (если у вас подключено к интернету несколько машин) и пр.
Диспетчер задач - нагрузка на сеть
Особенно, это бывает заметно в вечерние часы, когда все дома и нагрузка на сеть возрастает. Здесь уместны рекомендации, касающиеся Интернет-провайдера (см. п.1 выше).
6) Проблема с драйвером на сетевую карту
Большое значение на работу сетевого адаптера могут оказывать драйвера (в принципе, как и на любое другое оборудование).
Например, на моем рабочем ноутбуке, после того как я снес драйвера, установленные Windows по умолчанию, и установил с сайта производителя устройства — скорость Wi-Fi подключения выросла в 1,5 раза!
Вообще, тема с драйверами достаточно обширна, ниже приведу пару ссылок на статьи, из которых вы узнаете, как правильно найти драйвера, и как их обновить.
7) Не загружен ли компьютер на 100% посторонними задачами?
Возможно, у вас тормозит онлайн-игра не из-за пинга, а из-за того, что, например, высокая нагрузка на процессор и он просто не успевает, зависает.
Подобное может наблюдаться и при высокой нагрузке на жесткий диск, ОЗУ. Всё это подробно я разобрал в статье про тормоза компьютера, и рекомендую с ней ознакомиться для диагностики и оптимизации работы вашей ОС Windows.
8) Настройка планировщика пакетов (тонкая настройка Windows 1)
Планировщик пакетов QoS (или диспетчер пакетов QoS) по молчанию резервирует определенную долю интернет-канала для обновлений операционной системы, отправки статистики, электронной почты и т.д., и т.п.
Порой эта резервация доходит до 10-20% от пропускной способности канала, что согласитесь, не мало?! Поэтому, логично, что ее необходимо отключить.
Как это сделать:
- зайти в редактор локальной групповой политики — для этого нужно нажать Win+R, ввести в строку "Открыть"gpedit.msc и нажать Enter;
- далее перейти в раздел: Конфигурация компьютера/Административные шаблоны/Сеть/Планировщик пакетов QoS (или диспетчер пакетов QoS);
- затем передвинуть ползунок в положение "Включено" и поставить значение в "0". Сохранить настройки и перезагрузить ПК.
Резервируемая пропускная способность
Примечание : не на каждой версии Windows можно открыть настройки редактора групповой политики (в начальных и домашних версиях — эта опция отключена. Однако, выход есть!) .
8.1) Установка скрипта Leatrix Latency Fix (тонкая настройка Windows 2)
Это скрипт (кстати, его написал фан игры World of Warcraft) призван убрать задержку ответа системы на обработку пакетов (в Windows по умолчанию это работает не так!). В итоге подтверждение отсылается сразу, чем несколько уменьшается задержка.
После того, как загрузите скрипт, извлеките архив и запустите исполняемый файл (потребуются права администратора).
Далее посмотрите, что у вас будет написано в окне:
- предложение установить (Install) — устанавливайте и перезагружайте компьютер;
- предложение удалить (Remove) — если так, лучше не трогайте, значит изменения уже внесены в реестр (нажав же на Remove - вы вернете настройки в исходное состояние) .
9) Брандмауэр и антивирусы
Еще один момент на котором бы хотелось заострить внимание — это работа антивируса и брандмауэра (часто они объединены в одну защитную программу, называемую антивирусом).
По умолчанию, брандмауэр недоверчиво относится к незнакомым его программам и, по умолчанию, спрашивает вас, давать ли доступ к сети той или иной программе.

Отключение антивируса Avast на 1 час
Все эти проверки часто сказываются на работе игр. Рекомендую: либо внести игру в список доверенных приложений, либо на время игры отключать брандмауэр (да и антивирус). Благо, что на многих современных антивирусах уже есть игровой режим.
10) Установка спец. утилит, повышающих приоритет игр
Как проверить пинг и задержку в Call of Duty Warzone
Это может быть связано с высоким пингом, задержкой и даже потерей пакета. В этом руководстве мы объясним, как вы можете проверить пинг сети, задержку и потерю пакетов в War of Call of Duty.

Как проверить пинг в Warzone
Проверка пинга в Call of Duty Warzone одинакова для всех платформ. Неважно, находитесь ли вы на PlayStation 4, Xbox One или ПК, проверка вашего пинга и задержки выполняется одним и тем же процессом.
Вы можете проверить свой пинг, открыв меню параметров / настроек в Call of Duty Warzone. Перейдите на вкладку учетной записи и там вы сможете проверить свой пинг и задержку в правом нижнем углу. Чем меньше число, тем лучше задержка и пинг.
Чем выше пинг идет, тем больше задержек и лагов вы будете испытывать в игре. Хорошая новость заключается в том, что в Call of Duty Warzone есть способы уменьшить пинг, задержку и потерю пакетов.
Как уменьшить пинг в Call of Duty
Есть несколько факторов, которые влияют на ваш пинг в Call of Duty Warzone. Высокий пинг означает, что вы будете испытывать тормоза, лаги и задержки маркеров, а также изгиб резины.
Высокий пинг и задержка означают, что передача данных между вашим местоположением и серверами, на которых размещена игра, занимает больше времени.
Существует не так много способов уменьшить пинг и задержки, но некоторые шаги могут помочь улучшить ситуацию.
Все зависит в большинстве случаев от вашего интернет-провайдера. Ваше географическое положение также играет роль в определении вашего пинга в Call of Duty Warzone.
Когда вы используете интернет-соединение с другими людьми в вашем доме, это может негативно повлиять на пинг в Call of Duty Warzone, поэтому проверьте, не используют ли другие пропускную способность.
Особенно, если кто-то передает потоковое видео или музыку HQ, это может повлиять на ваш игровой процесс. Более того, если вы транслируете геймплей на Twitch, Facebook, Youtube или любую другую платформу, это может привести к высокой частоте и задержке.
Если во время онлайн-игры наблюдаются задержки или рывки, то причина этого, как правило, высокий пинг. Существует несколько факторов, влияющих на пинг. Это может быть ваше интернет-соединение, «железо» компьютера, настройки игры или некоторые другие факторы. Итак, как понизить высокий пинг в онлайн-играх на ОС Windows 10, чтобы избавится от лагов и играть с удовольствием?
Как узнать свой пинг
Практически в каждой онлайн-игре можно узнать свои пинг буквально одним нажатием клавиши. Например, в «CS:GO» это делается кнопкой Tab, рядом с никами отображается пинг всех игроков.

Но если в игре нет способа проверки пинга, то сделать это можно вручную. Для этого:
- Запустите игру и подключитесь к игровой сети.


- Перейдите в раздел «Монитор Ресурсов». В Windows 10 туда можно добраться через параметр «Производительность».
- Откройтевкладку «Сеть».

- Вразделе «Процессы»отметьте галочкой исполняемый файл, соответствующий вашей игре.


- Там будет информация опотере пакетов, задержкев МС (этовашпинг) и удаленном адресе.

Как уменьшить пинг
Обновление драйверов сетевой карты
После установки новой сетевой карты в ПК может потребоваться установить или обновить драйвер. Как правило, компакт-диск с программным обеспечением драйвера обычно поставляется вместе с новым оборудованием.
Но если нет либо компакт-диска, либо дисковода, то провести установку можно через Диспетчер задач. Делается это следующим образом:

- В пункте «Сетевые адаптеры» найдите свое устройство.

- Кликните по нему правой кнопкой мыши и нажмите «Обновить драйвер».

Также драйвер можно скачать с интернета. Для этого зайдите на веб-сайт разработчика сетевой карты и скачайте последнюю версию драйвера. Только будьте внимательны, скачивать нужно в соответствии с разрядностью своей ОС. Например, если у вас Windows 10 64-bit, то, соответственно, понадобится 64-битная версия драйвера.
Изменить способ доставки обновлений в Windows 10

- Если обновление скачивается, то можно остановить загрузку.

- Можно приостановить график обновлений ОС вплоть до месяца.
- Там также можно задать «Период активности». Этот промежуток времени, в который обновления не будут загружаться.

Используйте Диспетчер задач, чтобы определить, какие приложения нагружают сеть
Зачастую именно фоновые приложения, такие как браузер, игровой лаунчер или торрент-программы, создают серьезную нагрузку на сеть. Чтобы узнать, какая именно программа потребляет большой процент пропускной способности и уменьшает скорость:

- Сортируйте активные процессы по параметру «Сеть».

- Вверху списка отобразятся приложения, которые нагружают интернет. Вы можете закрыть их, кликнув по ним правой кнопкой мыши и нажав «Снять задачу».

Не беспокойтесь, важный системный процесс таким образом отключить не получится, поэтому на работу ОС это никак не повлияет.
Изменение настроек адаптера беспроводной сети
Можно понизить пинг в играх, изменив свой DNS. Например, DNS-сервер от Google – один из самых быстрых и доступных DNS-серверов. Используйте DNS Google, введя 8.8.8.8 в качестве предпочтительного DNS-сервера и 8.8.4.4 в качестве альтернативного.
Чтобы изменить DNS:
- Откройте «Центр управления сетями и общим доступом».
- В меню слева кликните «Изменение параметров адаптера».

- Правой кнопкой мыши нажмите по своему подключению и выберите «Свойства».


- Переключите на функцию «Использовать следующие DNS-сервера» и укажите 8.8.8.8 в качестве основного и 8.8.4.4 в качестве альтернативного.

Отключение Wi-Fi Sense
Wi-Fi Sense – это функция в Windows 10, избавляющая от необходимости вручную подключать устройство к точке доступа Wi-Fi, которое связано с вашими контактами из Facebook, Skype и Outlook. Wi-Fi Sense делает это, делясь зашифрованными ключами доступа, которые контакты используют для подключения к беспроводным сетям. Это позволяет вам не вводить пароль от Wi-Fi, если устройство вашего друга уже подключено к точке доступа.
Wi-Fi Sense включен в Windows 10 по умолчанию. Использование этой функции может вызвать проблемы с безопасностью и создать дополнительную нагрузку на сеть. Чтобы отключить Wi-Fi Sense в Windows 10:
- Нажмите на панель с быстрыми настройками и кликните «Все параметры».


- Налевой панели открытого окна выберите категорию «Wi-Fi».

- Воткрывшемся окне, у параметра «Сети Hotspot» передвиньте ползунок в положение «Выкл».

Отключение функции отслеживания местоположения
Отслеживание местоположения включено по умолчанию в Windows 10. Функция, в основном, предназначена для того, чтобы карты и другие приложения, связанные с местоположением, предлагали вам магазины, рестораны и другие рекомендации, основанные на вашем местонахождении.
Данная функция отнимает небольшой процент скорости сети, поэтому ее также стоит отключить. Делается это так:
- Нажмите на кнопку Пуск, а затем на значок настроек.

- На экране настроек выберите опцию «Конфиденциальность».

- Выберите пункт «Расположение» в меню сбоку, а затем нажмите кнопку «Изменить». В появившемся всплывающем окне отключите опцию определения местоположения для этого устройства.

Это полностью отключит службы определения местоположения на вашем компьютере с Windows 10.
Проверка беспроводного сигнала
Многие путают силу сигнала Wi-Fi и скорость. Но на деле это разные параметры.
В то время как скорость Wi-Fi – это пропускная способность, которую дает интернет-провайдер, сила Wi-Fi зависит от оборудования, подключенного к сети, и от других физических атрибутов, например, расстояния устройства от точки доступа. То есть даже если у вас высокоскоростной интернет, если уровень сигнала Wi-Fi низкий, то пинг неизбежно будет высоким.
Несколько факторов могут повлиять на надежность и силу сигнала Wi-Fi. Как уже упоминалось выше, если устройство слишком далеко от точки доступа, то сигнал будет слабее. Также плотные материалы, такие как бетонная стена или металлические шкафы, могут блокировать сигнал.

Итак, как проверяют силу беспроводного сигнала Wi-Fi? Во-первых, есть простой способ. Будь то смартфон, ноутбук или настольный компьютер, каждое устройство с поддержкой беспроводного интернета показывает уровень сигнала подключения Wi-Fi; вы можете посмотреть на него, чтобы увидеть силу покрытия. Например, на компьютере просто посмотрите на нижнюю правую часть экрана. Вы увидите три вертикальных полосы – каждая полоса указывает на уровень сигнала беспроводной сети. Если все три линии видны, значит, сигнал поступает без каких-либо помех, с максимальной мощностью.

Однако, если вы хотите провести точный и глубокий анализ мощности вашего Wi-Fi, вам понадобится приложение для проверки уровня сигнала беспроводной сети. Например, можно воспользоваться приложением NetSpot:
После сканирования программа выводит информацию о каждой доступной сети, скорости передачи, провайдере, типе безопасности, полосе частот и другие полезные данные. Эта информация подскажет, какие именно имеются проблемы с подключением.

Использование команды Netsh
Любой, кто работает с сетевыми конфигурациями Windows, рано или поздно столкнется с сетевой оболочкой (Netsh). Эта программа позволяет администрировать и настраивать параметры локальной и удаленной сети.
Диапазон возможностей включает в себя настройки брандмауэра Windows и управление локальной сетью/WLAN, а также конфигурацией IP-адреса и сервера. Кроме того, сетевая инфраструктура также может быть защищена от внешних атак. С помощью инструмента командной строки можно диагностировать проблемы и исправлять неполадки сети. Большим преимуществом Netsh является то, что связанные с сетью задачи администрирования могут выполняться быстро и удобно, а также могут быть автоматизированы с помощью скриптов.
Служебная программа Netsh предоставляет обширный синтаксис команд. Если вы хотите выполнить определенные задачи, вам необходимо ознакомиться с конкретной структурой сетевой оболочки. Структура сервисной программы основана на контекстах, представляющих различные уровни администрирования. Каждый контекст включает в себя определенную сетевую функциональность (например, конфигурацию IP, локальной сети и брандмауэра). Программа использует файлы библиотеки динамических ссылок (DLL) для контекстно-связанного взаимодействия с другими компонентами Windows. Например, Netsh использует Dhcpmon для изменения и управления настройками DHCP.

Отключение сторонних антивирусных программ и брандмауэра
Если на ПК активно антивирусное программное обеспечение или брандмауэр, лучше всего внести онлайн-игру в белый список, чтобы уменьшить пинг. Если онлайн-игра находится не в белом списке, то передача данных между компьютером и игровым сервером будет контролироваться антивирусом, а также брандмауэром. Это, в свою очередь, увеличивает пинг. Белый список означает, что передача данных обойдет антивирус и брандмауэр.

Изменение реестра
Далее представлен один из методов оптимизации интернет-соединения, который также может понизить пинг в играх. Заключается он в редактировании параметров реестра. Важно отметить, что перед изменением стоит сохранить исходные параметры.
- Откройте Редактор реестра: нажмите сочетание клавиш «Win+R» и пропишите «regedit».

- Перейдите: HKEY_LOCAL_MACHINE\SOFTWARE\Policies\Microsoft\

- Создайте новый подраздел (правой кнопкой мыши) на записи Windows.
- В качестве имени ключа примите «Psched».

- Выделите «Psched» и в правой части окна создайте новую запись со значением «DWORD».


- Дважды щелкните по вновь созданной записи, отметьте, что хотите ввести данные в десятичную систему, и в поле значения введите число «0».
- Закройте Редактор реестра и перезагрузите компьютер.
Понижение пинга на Андроиде
Онлайн-игры есть не только на ПК, но и на смартфонах Android. Геймеры там также испытывают проблему с повышением пинга во время игры. Поэтому вот несколько советов, которые помогут повысить производительность сети для смартфонов Андроид.

Самое главное – вы должны иметь стабильное, высокоскоростное подключение к интернету. Но бывают моменты, когда даже при хорошем интернете все еще сохраняется высокий пинг. В таком случае убедитесь, что:
- Автоматическое обновление отключено на мобильном телефоне.
- Сканируйте устройство на наличие троянских вирусов или любого другого вредоносного ПО. ОС Android также подвержена вирусам, которые снижают эффективность работы устройства. Как правило, это приводит к проблемам с сетью, следовательно, и к высокому пингу.
- Закройте фоновые приложения.
- Принудительно закройте приложения, которые используют высокий процент сетевого ресурса. Это можно сделать из Диспетчера приложений в Меню настроек.
- Убедитесь, что вы подключены к ближайшему серверу в игре, ориентируясь на свое местоположение.
Уменьшить пинг на Android можно с помощью сторонних приложений, таких как Mobile Gaming Ping. Но имейте в виду, что эти приложения делают то же самое, что и упомянутые выше советы. Как правило, они просто закрывают все фоновые приложения, чтобы уменьшить нагрузку на сеть.

Смена интернет-провайдера или тарифа
Если вам не удалось понизить пинг вышеперечисленными способами, значит, проблема возникла из-за скорости интернета. Но не спешите тут же менять провайдера, для начала посмотрите, какие тарифы предлагает текущий оператор. Возможно, за небольшую доплату удастся подключиться к более скоростному интернету, без необходимости разрывать и заключать новые договора со сторонними компаниями.
Также важно проверить, какие тарифы предлагают другие интернет-провайдеры. Возможно, вам удастся найти более выгодный тариф, с лучшим соотношением цены/скорости.
Читайте также:


