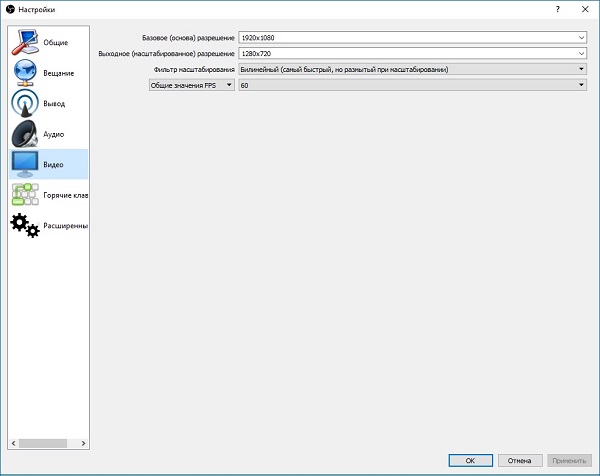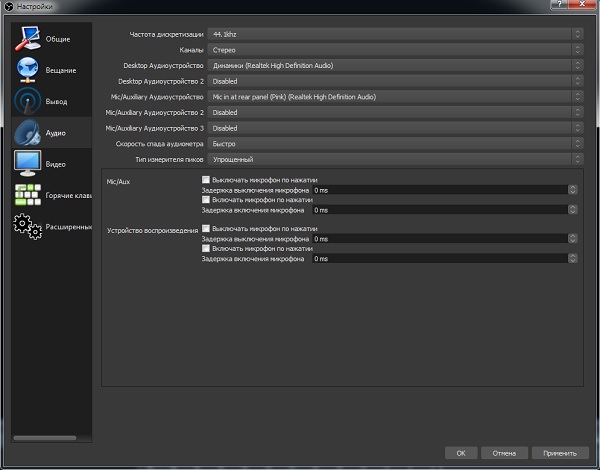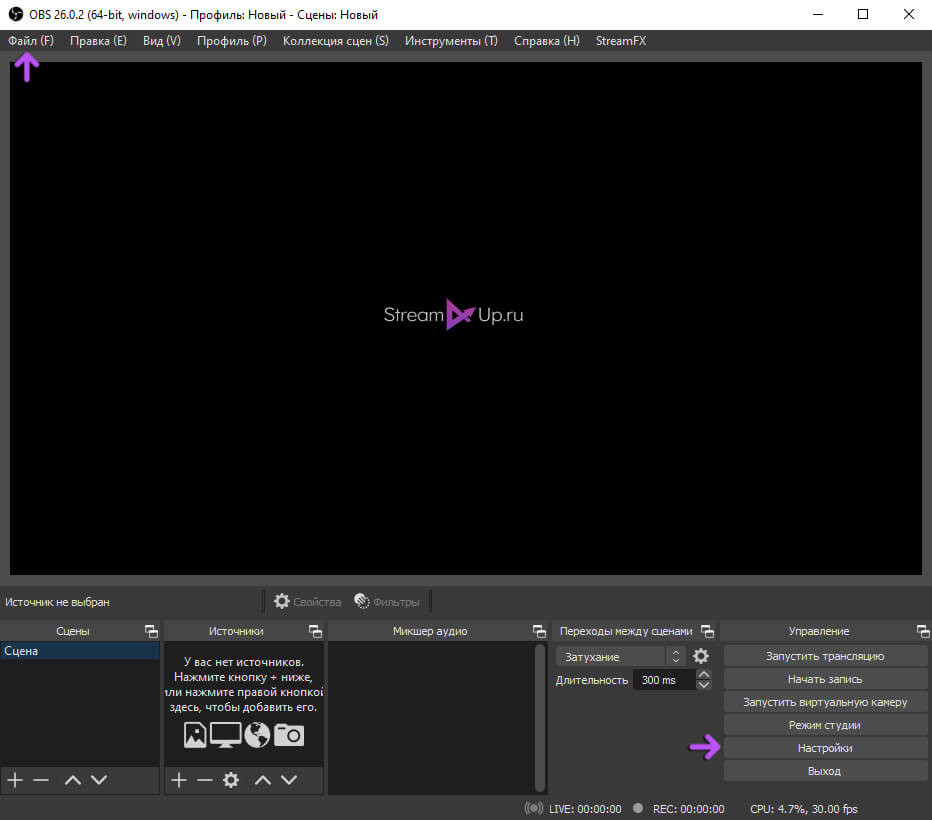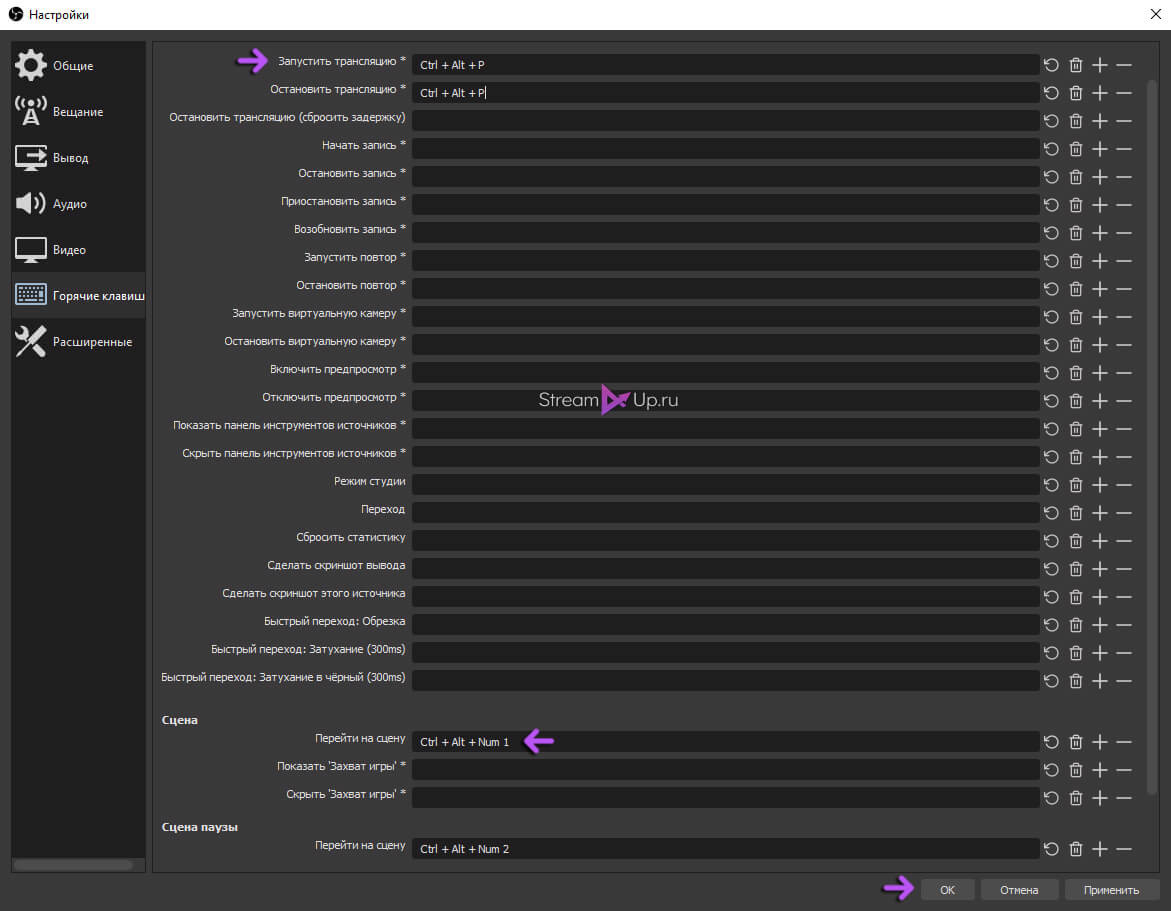Как сделать сцену в обс
Вебинары неотъемлемая часть онлайн-образования и кто читали нашу предыдущую статью уже знает, что YouTube может стать хорошим подспорьем в этом направлении. Однако, если вы планируете не просто транслировать себя с вебкамеры, но и демонстрировать экран своего компьютера, к примеру для показа презентации, тогда вам потребуется установить дополнительную программу и немного углубиться в технические детали. Именно об этом будет данная статья и мы, как всегда, постараемся изложить все нюансы в понятной для обычного пользователя форме.
Open Broadcaster Software
Open Broadcaster Software Studio - бесплатная программа, позволяющая вести запись видео и осуществлять потоковые трансляции
Установка OBS
Программ для захвата видео достаточно много. И не факт, что OBS Studio является самой лучшей из них, но она популярная, бесплатная и достаточно легко настраивается.

Это самое простое, что требовалось сделать. После установки запускайте программу и перейдем к ее настройке.
Настройка OBS Studio
По мере приобретения навыков работы с данной программой, вы сможете более тонко ее настраивать, но в данной статье мы опишем только ключевые моменты, с которых стоит начать.
Итак, заходим в меню Файл – Настройки (File – Settings)

Если у вас программа на английском языке, то можете поменять на русский в данном разделе. После смены языка программу надо закрыть и открыть снова, чтобы установка вступила в силу.

В данном разделе мы выбираем режим вещания YouTube и сервер Primary. Ключ потока тоже потребуется, правда пока мы его пропустим и введем чуть позже.

Для новичков стоит остановиться на режиме вывода Простой, а Потоковое вещание настроить как показано на скриншоте ниже. В блоке Запись мы можем указать в каком формате будут сохраняться записи видео и в какую папку. Часто выбирают универсальный формат mp4, вместо flv, который стоит по умолчанию.

Аудио и Видео
Дабы особо не углубляться в тонкости этих настроек, просто проверьте чтобы у вас было как на скриншотах ниже.


После этого вы можете сохранить все измененные параметры и перети к следующему этапу.
Настройка сцен
В OBS есть удобная система сцен, которые можно заранее подготовить и в процессе трансляции быстро между ними переключаться. В каждой сцене можно размещать несколько элементов, управлять их размером и положением в сцене.
Сцена с демонстрацией вебкамеры
Для наглядности разберем на примере. Давайте сделаем первую сцену и будем на ней показывать только картинку с вашей вебкамеры на весь экран.


Выбираем Устройство захвата видео

Можем его обозначить своим названием или просто жмем Ок

В конце надо проверить чтобы была выбрана нужная нам вебкамера и жмем Ок

В рабочей области должно появиться окошко, где транслируется изображение с вашей вебкамеры. Там же вы можете управлять положением этого элемента на экране.

Сцена с демонстрацией экрана
Теперь давайте сделаем сцену, где будет транслироваться наша презентация. Для начала откройте программу с презентацей. Затем создаем новую сцену, как делали ранее, только в этот раз выберем другой источник – Захват окна.

Тут так же создаем источник и на последнем шаге выбираем из списка открытых приложений, то которое нам нужно.

Теперь у нас с вами есть две сцены, между которыми мы можем переключаться и картинка на трансляции будет меняться. В какой-то момент вебинара мы покажем презентацию, а в какой-то себя.
Совмещенная сцена

После чего в рабочей зоне разместите экран с видео в нужном месте. Например, вот так:

Соединяем YouTube и OBS Studio
Осталось теперь соединить два связующих звена. Создайте на своем ютуб канале запланированную трансляцию. Если вы еще не знаете, как это сделать, прочитайте нашу прошлую статью.
Переходим в настройки трансляции на сайте YouTube. Найти их можно в творческой студии в Видео – Трансляции

Открываем Панель управления трансляциями

И там есть блок Настройка трансляции со специальным ключом, который необходим для связь OBS (ваш видеокодер) и YouTube. Копируем данный ключ (он уникальный для каждой трансляции):

Далее его нам надо указать в качестве ключа в программе OBS. Это мы делаем в настройках программы во вкладке Вещание.


Теперь давайте проверим все ли корректно соединилось. Запустите трансляцию в OBS Studio. Далее в YouTube смотрим в Панель управления трансляциями должно отображаться качество соединения

Если данные по качеству потока видны, значит соединение прошло успешно. И можно начинать трансляцию – прямо сейчас или же по запланированному времени.
Резюме
Надеемся у вас получится освоить эту более глубокую техническую часть по трансляциям. Честно говоря, у нас самих не сразу получилось, поэтому мы решили написать для вас эту инструкцию.
Если у вас что-то не будет получаться – пишите нам, мы или попробуем помочь в частном порядке или напишем новую статью для всех, если ошибки будут повторяться у разных пользователей.
Всем привет, в этой части руководства рассмотрим: фильтры, сцены, предметы сцен, Frontend API, создание функциональных фильтров и прочее.
С первой частью можно ознакомиться по этой ссылке.

Типы фильтров так же как и источников, можно узнать через функцию obs_source_get_unversioned_id
| Название | Внутреннее представление типа |
|---|---|
| Компрессор | compressor_filter |
| Экспандер | expander_filter |
| Усиление | gain_filter |
| Инвертировать полярность | invert_polarity_filter |
| Лимитер | limiter_filter |
| Пропускной уровень шума | noise_gate_filter |
| Шумоподавление | noise_suppress_filter |
| VST 2.x плагин | vst_filter |
| Задержка видео (асинхронность) | async_delay_filter |
| Хромакей | chroma_key_filter |
| Коррекция цвета | color_filter |
| Цветовой ключ | color_key_filter |
| Кадрирование | crop_filter |
| Маска изображения/Смешивание | mask_filter |
| Яркостный ключ | luma_key_filter |
| Задержка отображения | gpu_delay |
| Масштабирование/Соотношение сторон | scale_filter |
| Прокрутка | scroll_filter |
| Увеличить резкость | sharpness_filter |
В английском варианте: ссылка
Скрипт: изменение параметра прозрачности у фильтра на случайную величину от 1 до 100.
Чтобы узнать название параметра "прозрачность" необходимо добавить фильтр с прозрачностью на какой-нибудь источник, изменить этот параметр. Далее открыть файл коллекции сцен, путь к директории можно узнать через меню OBS:
Справка > Файлы журнала > Показать файлы журнала
далее с этой директории поднимаемся выше, и получаем путь ~/basic>scenes>название_сцены.json
В этом файле ищем color_filter или color_key_filter (оба фильтра могут изменить прозрачность источника).
В строке settings видим что прозрачность записана как opacity .
Ещё один способ узнать название параметра, прочитать исходный код фильтра — ссылка
Находим источник по имени
Создаём настройки с изменением параметра opacity на случайное число
Проверяем существует ли уже фильтр на источнике, если нет добавляем
Обновляем и освобождаем память
Привязка к горячей клавише
Стоит упомянуть также о функции obs_source_enum_filters с её помощью можно получить
список всех фильтров у конкретного источника, кстати эта функция не работает в obspython ,
но об этом чуть позже.
Скрипт: звуковое оповещение о том что сцена изменена, с использованием .mp3 файла.
На основе этого скрипта
Создадим функцию для проигрывания звука при смене сцен.
Добавим источник медиа, установим настройки: файл alert.mp3 относителен директории нахождения
скрипта, obs_source_set_monitoring_type выставляет прослушивание аудио.
Запись в файл, "a" — создаст(если нет) файл и добавит "content", а "w" — перезапишет .
- obs_sceneitem_get_source — предметы сцен в источник
- obs_scene_from_source — преобразование сцены в источник
- obs_scene_find_source — преобразование источника в предмет сцены
- obs_frontend_get_scenes — получение всех сцен, освобождать с source_list_release
- obs_frontend_get_current_scene — получение текущей сцены
- obs_scene_enum_items — список всех предметов в сцене, освобождать с sceneitem_list_release
Скрипт: включение и выключение предмета сцены(источника на сцене).
Получение всех сцен и предметов в них
Поиск конкретного источника и его включение или выключение, source_name и boolean определены глобально.
Скрипт: закрепление горячих клавиш на фильтре, и полный доступ к источнику.
Импорт библиотеки, и определение типа как источник-фильтр.
Инициализация фильтра, будет вызываться при запуске программы или при добавлении к источнику
Начальная регистрация горячих клавиш, принадлежащих конкретному фильтру.
Создание функции которая запустится не сразу ( это необходимо т.к фильтр ещё не создан)
Он будет создан после return
Завершающая регистрация горячих клавиш, obs_filter_get_parent источник который фильтруется
к которому прикреплён фильтр этого типа. Удаление таймера.
Необходимый код для пропуска фильтрации, без него при добавлении фильтра источник "выключится"
Функция .save вызывается при сохранении настроек, т.е можно переназначить горячие клавиши.
obs.obs_register_source(info) — регистрация фильтра, теперь его видно при нажатии ПКМ
info.load — также как и script_load , вызывается при запуске программы, но в данном
случае дублирует функциональность и требует перезапуска. .update , .get_properties
функции аналогичные script_update , script_properties .
В OBS также доступен скриптинг через Python, для Windows только 3.6 версия, для Linux встроенная (т.к в настройках нельзя указать путь),
для MacOS Python не доступен для текущей (26.0.0) версии.
В отличии от Lua тут нельзя регистрировать источники, перебор фильтров не работает,
т.к не написан wrapper на функции с аргументом типа указатель-указатель.
Но в контексте скриптинга имеет место быть т.к:
- Модули для доступа к сети
- Контекстные менеджеры, поддержка OOП, большой набор модулей и.т.д — сравнение Lua с Python
Перед тем как начать делать задачи, рекомендую сделать бэкап коллекции сцен, с осторожностью использовать script_tick (вызывается раз в каждый кадр).
Проверять утечки памяти в папке logs , последняя строка последнего файла пример — время: Number of memory leaks: 0 , если скрипт написан неправильно то этой строчки там не окажется т.к OBS вылетит с ошибкой при закрытии.
3) [фильтры] "Динамическая прокрутка"
Создать программно или выбрать через интерфейс источник который будет фильтроваться,
к этом источнику добавить(если нет) фильтр Прокрутка (scroll_filter), добавить интерфейс и/или горячие клавиши которые меняют значение вертикальной скорости на случайную величину от 0 до 1000 при этом включать/выключать повторение с 50% шансом.
4)[эвенты] "Проверка"
При переключении сцен проверять идёт ли запись.
Если нет — вывести оповещение ( например через error())
5)[время и файлы] "Пост-продакшен"
Создать скрипт который при нажатии горячей клавиши записывает текущее время, относительное время от старта записи, добавляет текст "МЕТКА", а через интерфейс UI кнопку записать текст, и место для набора текста.

6) [предметы сцены] "Сумма"
Посчитать количество сцен и предметов сцен, записать ответ в названии первой сцены.
Не учитывать группы, т.к перебор предметов груп не работает.
7) [фильтры и источники] "Нэйтив скриптинг"
Создать фильтр который будет с интервалом в 2 секунды включать и выключать источник за которым он закреплён.

04:24

03:31

05:41

05:02

02:29
![Oliver Tree & Little Big - The Internet [Music Video]](https://i.ytimg.com/vi/5Og1N-BVSwg/0.jpg)
03:36

04:43

На стриминговом сервисе Твич сотни тысяч стримеров проводят трансляции по видеоиграм. А миллионы зрителей разных возрастов смотрят трансляции любимых блогеров и поддерживают их донатами в виде денежных пожертвований.
Если блогер решил проводить трансляции по видеоиграм, то Твич – лучшее место для этого. Ни YouTube Gaming, ни Rutube, ни какие-либо другие стриминг-площадки не обходят по популярности Twitch. А все благодаря понятному интерфейсу, удобному чату, а также возможности создавать эксклюзивные смайлики и иконки для подписчиков.
Преимущества OBS Studio:
- ОБС Студио нагружает процессор меньше, чем Классик.
- Переключение сцен возможно произвести посредством горячих клавиш.
- Присутствует огромное количество фильтров, которые способствуют улучшению качества видео и звука.
- Поддержка разработчиков и специалистов технической поддержки.
- Расширенная настройка аудио и видео для прямых вещаний.
Настройка стрима на Твиче

Open Broadcaster Software Studio – бесплатная программа для Windows, maxOS и Linux, позволяющая пользователю вести прямые трансляции и захватывать видео.
Более того, ОБС Студио предоставляет юзеру возможность подключать плагины (например, DonationAlerts), благодаря которым проводить прямую трансляцию на Твиче станет удобнее и приятнее.
После такого как Вы выбрали подходящую Вам версию нужно скачать её.
Далее необходимо указать путь, куда будут сохраняться и устанавливаться файлы утилиты ОБС Студио.
Внимание! Ярлык программы появится на рабочем столе автоматически. После этого рекомендуется перезагрузить компьютер, чтобы начать пользоваться программным обеспечением.
Получение ключа на сервисе Твич
Ключ – это ключ потока, который необходимо указывать для проведения прямой трансляции на Твиче. Без этого ключа стрим работать не будет. В связи с этим, чтобы проводить трансляции для своих подписчиков, блогер должен знать, где его получить.
Чтобы получить ключ для проведения стримов на Twitch, следует:
Полученный ключ необходимо скопировать и вставить в специальное поле программы OBS Studio.

Настройка OBS Studio
Вывод
Вывод – это настройки, которые связаны непосредственно с видео, выходящими в эфир. В связи с этим к данной стадии настройки программы необходимо отнестись внимательно и осторожно.
Внимание! Оптимальные значения для настройки максимального битрейта. Если качество видео 1080р – 3 000-3 500; 720р – 1 800-2 500; 480р – 900-1 300; 360р – 450-750.
Стоит отметить, что ОБС Студио предлагает пользователю на выбор несколько кодировщиков:
- программный (x264) — кодировщик, который задействует собственно процессор (большинство стримеров отдают предпочтение именно ему):
- аппаратный (NVENC) — кодировщик, который задействует видеопроцессор (работает в том случае, если установлена видеокарта NVIDIA c технологией CUDA);
- аппаратный (QSV) — кодировщик, который задействует графический чип процессора Intel.
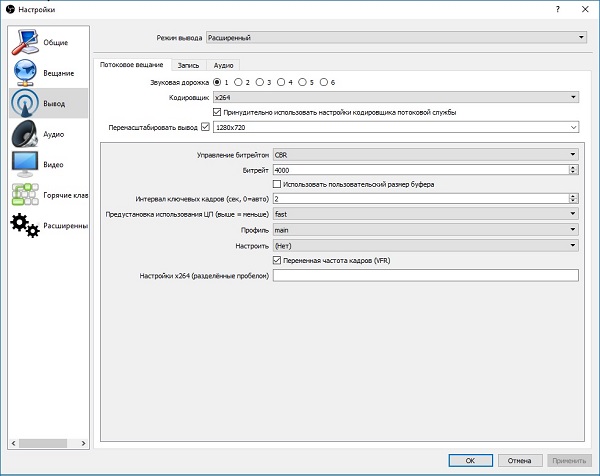
Настройки кодировщика x264:
- управление битрейтом — настройки работы битрейта в ходе стрима:
- VBR — переменный битрейт;
- CBR — постоянный битрейт;
- ABR — средний битрейт;
- CRF — битрейт, определяемый средним значением CRF.
Настройки кодировщика NVENC:
- управление битрейтом — настройки работы битрейта в ходе стрима:
- VBR — переменный битрейт;
- CBR — постоянный битрейт;
Настройки кодировщика QSV:
- Target Usage — этот параметр указывает уровень использования аппаратных средств кодировщиком:
- Quality — Качественное;
- Balanced — Сбалансированное;
- Speed — Быстрое.
- CQP — одна из разновидностей постоянного битрейта. Разница с CBR в размере файла;
- QPI — параметр, определяющий качество кадров;
- QPP — параметр, определяющий качество P-кадров;
- QPB — параметр, определяющий качество h.264 B-кадров;
- AVBR — средний битрейт.
Потоковое Вещание
Видео
Данный раздел настроек поможет оптимизировать качество видео, выводимого в эфир.
![]()
Аудио
В этом разделе пользователь можно настроить звук, микрофон, а также подключить несколько аудио устройств для воспроизведение в трансляции. Указать время задержки включения и выключения микрофона.
![]()
Внимание! Настройки данных параметров могут различаться в зависимости от устройств и сервисов. В связи с этим необходимо настраивать их посредством тестирований.
Горячие клавиши
В этой категории пользователь может применять разнообразные настройки для прямых трансляций посредством нажатия одной клавиши. Например, включать и отключать звук, включать и останавливать эфир, начинать и останавливать запись и так далее. Настраивается по усмотрению пользователя.
![]()
Расширенные
В данном разделе стример может дополнительно настроить программу OBS Studio, такие как «Приоритет процесса«, формат имени файла, задержка процесса и другие.
![]()
Внимание! Если пользователь плохо разбирается в программе, остальные настройки данного раздела рекомендуется оставить без изменений.
Воспроизведение прямых трансляций
После того, как программа Open Broadcaster Software Studio была полностью настроена и оптимизирована, можно запускать программу и начинать стрим.
Сцены
После запуска программы нужно добавить сцены. Допустимо множество вариантов сцен. Причем пользователь создает ее самостоятельно. Параметры зависят от того, какие видеоигры он будет стримить.
Для этого необходимо:
Выбор источника
Чтобы выбрать источник, необходимо:
Эти настройки помогут пользователю максимально удобно работать с программой. А подписчикам и зрителям, в свою очередь, будет понятна суть транслируемой игры.
![]()
Как настроить веб-камеру?
Чтобы настроить веб-камеру для проведения прямых трансляций на Твиче, необходимо:
- Подключить веб-камеру к USB.
- Создать сцену и источник.
- В программе OBS Studio выбрать камеру.
- Указать размер разрешения, и настроить количество кадров в секунду (FPS).
- Расположить камеру там, где удобно стримеру.
Как настроить микрофон?
Чтобы настроить микрофон, необходимо:
Как настроить донат на стриме?
![]()
![]()
![]()
![]()
Как встроить виджет DonationAlerts в OBS Studio?
Для этого потребуется:
![]()
![]()
Дополнительные обязательные настройки
![]()
![]()
![]()
Полезное видео
Как стримить на твиче через OBS Studio на видео ниже:
Заключение
Таким образом, программа OBS Studio обладает широким функционалом. Благодаря тому, что программа распространяется совершенно бесплатно, абсолютно любой пользователь может скачать ее на свой ПК, работающий под управлением Windows, Linux или macOS. Помимо стандартных настроек присутствует масса дополнительных. Стример может настроить утилиту под свой компьютер, улучшить качество звука и видео. Пользователь в любой момент может провести прямую трансляцию на Twich.
Горячие клавиши ОБС — очень полезный функционал в программе, который значительно может упростить стримеру проводить прямые трансляции (стримы) на Твич или записывать видео прохождения игр.
Как только вы настроите OBS Studio для стрима на Twitch, то уже можно приступить к настройке горячих клавиш. Для этого перейдите в Настройки и откройте раздел Горячие клавиши.
![Настройки ОБС]()
Как видите, здесь размещены основные функции программы (запустить/остановить трансляцию, начать/остановить запись и т.д.) и ваши все ранее созданные сцены и источники.
![Настройка горячих клавиш ОБС]()
Кликните по нужному вам полю и нажмите клавишу или комбинацию клавиш. Кнопки (иконки) справа от полей: вернуть значение, очистить, добавить еще поля для другой комбинацию и удалить созданное поле.
И не забудьте сохранить изменения, нажав кнопки Ок или Применить, иначе все пропадет и придется настраивать горячие клавиши в ОБС заново.
Читайте также: