Как сделать сцену в 3д макс светлее
Создание освещения в сцене с помощью источника Skylight
Цель работы: изучение основных приемов создания, настройки источников света в 3D Studio Max.
Для начала создайте простенькую сцену, разместив в ней плоскость, на которой находятся несколько геометрических объектов, как показано на рисунке 1.
Назначьте всем объектам белый цвет.
Рисунок 1. Заготовка сцены.
В любом месте сцены установите источник света типа Skylight. Отличается Skylight от всех остальных стандартных источников света тем, что его воображаемые лучи не исходят из какой-то одной точки. При размещении осветителя Skylight в составе сцены она как бы накрывается сверху воображаемым куполом в виде бесконечно большой полусферы, все точки которой являются источниками световых лучей. Положение, ориентация и размеры значка не имеют никакого значения - это всего лишь вспомогательный объект.
- Use Scene Environment - при установке этого переключателя для окрашивания цвета осветителя будут использованы настройки цвета фона, сделанные в окне диалога Enironment меню Rendering.
- Sky Color - при установке этого переключателя можно выбрать нужный нам цвет.
- Map - позволяет заменить цвет осветителя изображением текстурной карты. Если установить в счетчике величину доли вклада меньше 100%, то цвет ее рисунка будет смешиваться с цветом неба, заданным в образце.
Визуализируйте сцену. Результат визуализации можно увидеть на рисунке 3.
Рисунок 3. Визуализированная сцена.

Рендеринг, или рендер – это процесс визуализации, при котором на основе трёхмерной модели с заданными параметрами получается готовое изображение. При визуализации учитываются все нюансы: свойства материалов, расположение источников света, текстуры, расположение объектов. В программе 3ds Max с 2018 есть собственные движки рендеринга, установленные по умолчанию – это Scanline, ART и Arnold. Дополнительно можно установить для этой цели плагины сторонних разработчиков, такие как 3ds Max V-Ray и 3ds Max Corona. Каждый из них рассчитан на работу с определенным типом материала и световым источником.
Рассмотрим подробнее процесс создания изображения с использованием программы Corona Renderer.
Сборка сцены, выставление ракурсов и света

Рендерить в 3ds Max намного проще и дешевле, чем создавать настоящие фотостудии, чтобы представить внешний облик мебели с разными вариантами обивки и декора. Трехмерная визуализация позволяет детально передать цвет и текстуру, направление светового потока, все особенности поверхностей. Красивый рендер создает максимально фотореалистичные изображения с отрисовкой мельчайших деталей.
Процесс рендеринга начинается со следующих шагов:
Для создания стандартной камеры можно перейти в меню Create – Cameras – Standard – Target/Free. При установке камеры можно выставлять различные настройки, например, Show Horizon позволяет показать линию горизонта, а FOV дает возможность изменить величину видимой области.
Добавление и настройка объектов

Чтобы создать сцену для будущей трехмерной визуализации, ее необязательно делать с нуля. Чтобы добавить различные интерьерные детали, бытовые предметы, какие-либо вещи или элементы оформления помещения, можно воспользоваться уже готовыми объектами, огромное количество которых можно найти в сети. Нужный файл можно скачать, чтобы впоследствии добавить в создаваемую сцену.
Для добавления и настройки объектов могут использоваться следующие инструменты:
- Merge. Эту функцию можно использовать, чтобы добавить в сцену объекты в формате max., то есть те файлы, которые уже были созданы в формате 3dx Max. Например, можно заранее подготовить несколько компонентов будущего изображения, которые затем перемещаются в одну рабочую область. Для выбора требуемого фала можно использовать раздел меню File – Import – Merge. При этом можно добавить в рабочую зону весь файл или только его отдельные объекты.
- Import – это наиболее популярный способ добавления нового объекта в готовую сцену. Нужное окно открывается через меню File – Import – Import. Программа способна работать с популярными форматами FBX, OBJ, DWG и некоторыми другими файлами. Однако документы можно импортировать напрямую далеко не из всех программ для трёхмерного моделирования, поэтому может потребоваться предварительно перевести файлы в требуемый формат. Чтобы предотвратить зависание программы при переносе файла, нужно временно отключить на компьютере все ненужные посторонние процессы.
- Xref. Для использования этой функции нужно перейти в меню File – References – Xref Scene – Add, после чего требуется выбрать нужный файл. В этом случае сцена будет перемещена полностью. Также можно вручную переместить файл мышкой в рабочую область. Объект появится в тех же координатах, что и в стартовом файле. Особенность использования этой функции: при изменениях в файле референса они будут сразу отображаться в сцене. Чтобы переместить данные, достаточно будет нажать кнопку Update Now в специальном окне XRef Scene.
С помощью таких инструментов можно наполнять сцены новыми деталями, объединять в одну сцену несколько стартовых изображений и выполнять другие работы с моделями. 3д Макс позволяет работать с различными объектами, чтобы создавать фотореалистичные изображения интерьеров в любом стиле и цветовой гамме.
Добавление эффектов в сцену

Для придания изображению реалистичности, а также для реализации различных дизайнерских идей можно использовать следующие специальные эффекты:
- Lens Effects – специальные фильтры, с помощью которых в сцену можно добавлять линзовые эффекты: блики, кольца, звездоподобные лучи, а также другие интересные решения.
- Blur – эффект, при котором размываются четкие границы ранее созданного изображения.
- Параметры Brightness and Contrast. Их настройка позволяет менять яркость и контрастность изображения, это меняет его визуальное восприятие.
- Color Balance. Это настройки цветового баланса, которые также помогают изменить восприятие объекта.
- Depth of Field. Это эффект, с помощью которого можно выполнить расфокусировку, чтобы имитировать съемку реальным фотоаппаратом.
- Film Grain – эффект для имитации естественной зернистости пленки, которая возникает при обычной фотосъемке.
Чтобы выбрать нужный эффект и настроить требуемые характеристики, перейдите в окно Rendering Effect. Настройка Interactive включает автоматическое обновление изменений. Если ее не включать, для просмотра можно использовать Update Effect. Кнопки Show Original и Show Effect позволяют увидеть оригинальное изображение без добавленного эффекта и с ним. Уроки работы в 3ds Max позволят отработать различные эффекты и разобраться в возможностях программы.

Запуск рендеринга
Чтобы запустить белый рендер в 3ds Max, перейдите в меню Rendering – Render Setup, также можно воспользоваться горячей клавишей F10. Выберите программу рендеринга и в открывшемся разделе Common установите требуемый режим:
- Single – запуск рендера отдельного кадра.
- Active Time Segment – обработка всей временной шкалы от 1 до 100.
- Range – рендер кадров для установленного временного отрезка.
Первый режим используется при обработке статичных изображений, второй и третий – для работы с анимацией. После установки всех требуемых параметров можно нажать на кнопку Render или выбрать сочетание клавиш Shift+Q. Автоматически откроется окно VFB, с помощью которого можно будет сохранить полученный результат.
Процесс рендеринга открывает самые широкие возможности для создания изображения с нужными текстурами и добавления в сцену новых объектов с последующей обработкой. Это позволяет создавать трёхмерную визуализацию самых разнообразных помещений.
Помощь в настройке 3Ds Max
Если вы понимаете, что вам нужна помощь в настройке и освоении программы 3Ds Max, школа дизайна и графики Art and Shock создала специальный бесплатный 4х-дневный онлайн-практикум по 3D-визуализации для новичков.
С помощью онлайн-практикума вы сможете:
- установить и настроить необходимые программы для создания 3D-визуализаций - 3Ds Max и Corona Render;
- получить видео-уроки и полезные материалы по работе в программах;
- узнаете как настраивать свет и камеру;
- научитесь работать с материалами и рендерингом;
- сможете задать вопросы своему куратору - профессиональному 3D-визуализатору.
В результате вы создадите свою первую визуализацию в 3Ds Max за 4 дня, даже если никогда не работали в программе.
Переходите по ссылке, чтобы зарегистрироваться на бесплатный онлайн-практикум прямо сейчас

Target Spot и Target Direct генерируют направленный свет, могут быть использованы для имитации света от ламп, фанариков, автомобильных фар и др.
У Target Spot - свет расходится по форме конуса, а у Target Direct - свет распространяется паралельно, по форме параллепипеда.
Слово target означает, что направлением света можно упавлять специальным маркером в виде небольшого кубика, источники Free Spot и Free Direct его не имеют.
Omni - точечный источник рассеянного света, распространяемого во всех направлениях. Используется для имитации света обычной лампочки или для общего освещения.
Расположите в сцене любой объект и создайте под ним плоскость, которая будет принимать тени.

Теперь установите Target Spot примерно как на скриншоте:

Для основного источника света необходимо включить параметр Shadows (тени), что сделает картинку реалистичней.

Параметр Multiplier во вкладке Intenity/Color/Attenuation влияет на силу источника света:

Параметр Dens во вкладке Shadow Parameters влияет на плотность теней:

Для того что бы граница света-тени была мягкой, во вкладке Spotlight Parameters поставьте значение Hotspot/Beam в несколько раз меньше значения Falloff/Field, изменения вы будете наблюдать в окне проекции:


Так же на тень влияет расстояние до источника света. Чем он дальше, тем размытие будет тень, чем ближе - тем тень будет четче.

Рекомендую не ограничиваться одноим источником света, а устанавливать как минимум два:

При этом параметр Shadows можно оставить только у одного из источников.
Освещение — очень важный этап в создании трёхмерной графики. Рассматриваемый в этом уроке метод хорошо известен и применяется для освещения единичных объектов, небольших сцен и композиций. Для архитектурного моделирования этот метод не подходит. Но даже в небольшой сцене человек, уже имеющий опыт работы в 3 ds max, не сможет поставить свет без пробных экспериментов. Нет такой схемы, которая подходит на все случай жизни. Для каждой отдельной сцены придётся искать свой вариант освещения. Но есть один очень удобный метод, который поможет вам расставить источники правильно.
Метод треугольника
Очень часто применяется метод расстановки осветителей треугольником. Этот метод освещения используется не только в трёхмерной графике, а так же в кино, фото, и театральном деле. Во многих случаях такая расстановка, еще называемая трех точечной, служит основой для создания более сложных осветительных систем. Чаще всего этот метод используется, когда надо осветить отельный объект или компактную группу объектов, и может быть с успехом использован при работе с программами трехмерной графики.
Базовая расстановка содержит три осветителя — ключевой (key light), заполняющий (fill light) и обратный (back light). Каждый из этих световых источников решает свои задачи.
Расположение всех трёх источников изображено на схеме (рис.1). Обратите внимание, что на схеме показан вид Тор.

рис.1. Расстановка источников методом треугольника, вид Тор
Пример постановки света
Рассмотрим метод треугольника на примере освещения одного объекта. Например, груши (рис.2). На рисунке груша освещена светом по умолчанию ( Default Light ).

рис.2. Груша освещена светом по умолчанию ( Default Light )
1. Ключевой свет

Рис.3. Объект, освещенный ключевым светом
Это происходит из-за того, что в реальном мире поверхности отражают свет, а стандартный рендер 3ds max этого делать не умеет. Следовательно нам придётся самим смоделировать свет, который должен был отразится от поверхности и осветить грушу с теневой стороны. Для этого ставиться второй источник.
2. Заполняющий свет
Второй световой источник, называется заполняющим. Главная роль этого света — ослабить контраст и выявить детали, находящиеся в тени объекта. Заполняющий свет должен быть слабее ключевого и располагаться c противоположной стороны к ключевому (рис.4).

Рис.4. Объект, освещенный ключевым и заполняющим светом
Обычно в качестве заполняющего света ставится лампочка (omni), мощностью 0,2-0,5. Этот источник не должен отбрасывать теней, и не должен давать бликов на объекте. Чтобы не было бликов от заполняющего источника снимите у него галку Specular в свитке
Advanced Effects.
3. Обратный (контровой) свет
В общем, можно было бы остановиться и на двух источниках света. Но, чтобы передать объём объекта ставится ещё один источник — источник обратного света. Иногда его еще называют контровым или силуэтным. Он имеет две главные задачи. Во-первых, он добавляет глубины к сцене, отделяя объект переднего плана от фона, что является важной задачей, если фон достаточно сложно организован. Во-вторых, этот осветитель используется для того, чтобы осветить контуры объекта (рис.5).

Рис.5. Объект, освещенный ключевым и заполняющим светом
Обратный свет обычно располагается позади и выше объекта и направлен точно против камеры. Чаще всего, его мощность выше, чем заполняющего и ключевого (multiplier=1,3-1,6). Тени и блики отключены. И ещё одна важная деталь. Чтобы на поверхности не было лишних световых пятен её нужно исключить из освещения кнопкой Exclude, расположенной в свитке
General Parameters.
На рисунке 5 объект освещён тремя источниками света. Сравните этот рисунок с рисунком 2, на котором был Default Light. Разница очевидна.
Эти три источника являются сердцевиной треугольной расстановки осветителей и базой для создания более сложных систем освещения.
Чтобы легче было работать с источниками света и настраивать освещённость в 3ds max есть специальное окно, в котором отражены все присутствующие в сцене источники и их свойства. Вызвать это окно можно через главное меню Tools – Light Lister . Можно менять свойства источников непосредственно в этом окне (рис.6).
рис.6. Окно настройки источников Light Lister
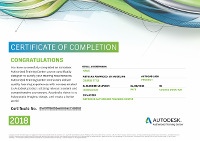
Сертификат Autodesk выдается
по окончании авторизованных
курсов Autodesk. Подробнее…

В этом уроке я вам расскажу нюансы реалистичного освещение и визуализации интерьера в 3ds max и V-Ray.
Я проведу вас через все этапы. Установка сцены, моделирование, текстурирование, освещение, и рендеринг. Таким образом, каждый сможет почерпнуть, что-нибудь полезное для себя. ;)
Шаг 1
В этом уроке, мы будем пользоваться реальными размерами. Для начала выберите в главном меню “Customize > Units Setup > US” и выберите параметр “Standard > Feet w/Decimal Inches”.

Шаг 2
Если вы хотите получить фотореалистичное качество, очень важно удостовериться, что Ваш объектный масштаб точен. Это будет играть, важную роль для хорошего рендера. Кроме того, можно видеть, что сцена - довольно проста … только малый вестибюль (главным образом смоделированный из Box"ов).
Как видите, сцена очень проста, и на ее построение не должно уйти много времени.
Примечание: Важно, чтобы это было закрытое помещение, и не было никаких щелей и дверей для проникновения наружного освещения.

Шаг 3
Нажмите F10, разверните свиток “assign renderer” и выберите из списка V-Ray. Это установит V-Ray текущим рендером, и добавит в редактор материалов, материалы V-Ray.

Шаг 4
Назначьте простой материал V-Ray на все объекты в сцене, базовое освещение и настройки рендера. Эти базовые настройки сэкономят нам время, так как простой материал рендерится намного быстрее, чем отражающие и глянцевые материалы, которые будут добавлены позже.

Шаг 5
Промежуточный результат после базовых настроек света и рендера.

Шаг 6
Добавьте V-Ray физическую камеру в сцену, выбрав в панели инструментов справа “Create Tab > Camera > Vray > Physical Camera”.

Шаг 7
Настройки для физической камеры:
Type – Определяет тип камеры. Установите этот параметр как "Still".
Film Gate – Определяет горизонтальный размер пленки в миллиметрах. Установите это согласно своей сцене.
Focal Length – Указывает эквивалентное фокусное расстояние объектива фотокамеры.
f-number – ширина апертуры камеры и (косвенно) экспонирования. Если опция Exposure включена, то изменения параметра f-number будут воздействовать на яркость изображения.
Vignetting – Если эта опция включена, то будет использоваться функция виньетирования, как в реальных камерах.
White Balance – Позволяет дополнительно изменять, конечное изображение, согласно цвету, или выбранной предустановке.
Shutter Speed – скорость затвора (в обратных секундах) для камеры. Например, скорость затвора 1/50 соответствует значению 50 для этого параметра.
Film Speed (ISO) – Определяет чувствительность пленки. Меньшие значения делают изображение более темным, в то время как большие значения делают его более ярким.

Шаг 8
Теперь разместим источники света V-Ray. Источники света под номером 1-4, на картинке ниже, влияют непосредственно на видимую часть сцены, тогда как освещение под номером 5 помещено в ту часть сцены, которая не будет видна на рендере. И будет косвенно влиять на общее освещение в виде отраженного света.

Шаг 9

Шаг 10
IES — формат файла с фотометрическими данными. Создан для передачи фотометрических данных световых приборов между разными светотехническими компьютерными программами. Формат разработан Светотехническим Обществом Северной Америки (Illuminating Engineering Society of North America, IESNA). Он поддерживается большинством профессиональных компьютерных программ (DIALux, Relux, Lightscape, 3D Studio Max, 3D Studio Viz и др.), в которых используются средства освещения.
Перейдите во вкладку “Lights” на панели инструментов справа, выберите “Vray” из выпадающего списка, и создайте “Vray ies” в окне проекции RIGHT. Затем скопируйте только что созданную IES, с параметром копирования instance, для всех четырех плафонов на потолке.


Шаг 11
Основные настройки для света ies:
Кнопка выбора файла – кликните на ней и укажите путь для файла ies, который Вы хотите использовать.
Color mode – при выборе этой опции, можно изменить и влиять на интенсивность света через палитру цветов.
Temperature Mode - Позволяет Вам точно изменять интенсивность света через цветовую температуру.
Power - Определяет, насколько ярким будет свет.

Примечание переводчика:
Автор урока использует V-Ray ies, которая появилась в последних версиях V-Ray. Те же, кто пользуются относительно старыми версиями 3ds max и V-Ray, могут использовать ies через стандартные источники света photometric. Все подробности на картинке ниже.

Шаг 12

Шаг 13

Шаг 15

Шаг 16
Теперь, необходимо текстурировать сцену (фактически это довольно просто). Основные параметры, которые будут использоваться в материалах:
Diffuse – основной цвет материала.
Roughness - Может использоваться, чтобы моделировать грубые поверхности или поверхности, покрытые пылью.
Reflect – Отраженный свет.
Reflection Glossiness - управление резкостью отражений. Значение 1.0 создает подобные зеркалу отражения; значения ниже производят расплывчатые или глянцевые отражения. Используйте параметр Subdivs ниже, чтобы управлять качеством глянцевых отражений.
Материал кафельной плитки - простой V-Ray материал, с черно-белой текстурой в канале diffuse, и картой Noise в канале Bump.

Шаг 17
Деревянная стойка также делается из материала V-Ray с небольшими отражениями.

Шаг 18
Материал для стены – также простой V-Ray материал с кремовым и черным цветом в канале Diffuse без отражений.


Шаг 19
Материал стены, на которой висят картины, сделан из белого, с зернистой текстурой и стального (вертикальные элементы) материала. Более подробно на изображении ниже.


Шаг 20

Шаг 21
Вот и окончательный результат! Надеюсь, что Вы изучили для себя что-то новое.

Комментарии (Всего: 14)
Жутко, новечок будет метаться туда сюда по настройкам, выставленный свет первого рендера вообще не описан, тоесть сами дошарте что я там выставил, урок так себе .
К тому же, по-моему, HSph. subdivs выше 80 поднимать вместе с 2000-м лайткешем, нет смысла
До реализма ОХ как далеко!
Размещение источников света(VrayLight) глупое,настройки уже прокомментировали.Новичкам советую не обращать на этот урок большого внимания он вас только запутает,в сети есть более грамотные уроки!
я нашел реф урока

Здравствуйте, нужен совет, у меня не включается photometric web, макс просто виснет и не на что не реагирует, у меня макс 2009
спасибо за урок, визализация просто отличная.
Есть один главный вопрос, какой Пк нужен для такого рендера, чтобы все потянуло и работал быстро, чтобы увидеть ошибки дальше доделывать качественный кадр? И что важнее слышал что ведеокарта для рендера не так важна.
Советуем почитать

Студия Vray
20 6 143 109 Автор: diablo_ 15 мая 2007 в 00:00

Создание воды в VRay
Cегодня рассмотрим, как настроить воду в визуализаторе VRay, на примере морской воды. Но по этой технологии можно делать любую воду в зависимости от карты Displace.
14 22 73 075 Автор: Zvonovsky Max 3 октября 2012 в 15:10

Материал хрома в V-Ray
Если вы хотите создать фотореалистичное изображение, то вам не обойтись без V-Ray.В этом уроке вы узнаете, как создать материал хрома.
19 5 159 300 Автор: En5er 29 марта 2007 в 00:00

Универсальные настройки VRay 1.5
25 1 136 437 Автор: diablo_ 16 марта 2007 в 00:00

Урок по Vray LightMap
11 2 113 140 Автор: En5er 17 сентября 2007 в 00:00
Читайте также:


