Как сделать сброс пароля на ноутбуке
Что делать если забыл пароль от компьютера? Это руководство подскажет, как поступить, если вы забыли пароль Windows и как решить эту проблему без переустановки операционной системы. Кроме того, мы рассмотрим и другие возможные проблемы с паролями. Операционные системы Windows 10 и Windows 7 обладают улучшенными возможностями безопасности по сравнению с более ранними системами Windows XP/2000.
Кстати, возможно на вашем ПК установлен один из часто используемых паролей, полный список популярных паролей смотрите — ЗДЕСЬ.
Естественно, для каждого способа защиты есть способ его обойти, особенно, если у вас есть физический доступ к компьютеру.
В этой статье мы рассмотрим различные методы защиты компьютера с помощью пароля и способы их обойти. Начнем мы не с паролей учетных записей пользователей, но с не менее важных паролей, таких, как пароли BIOS.
Пароль BIOS — один из самых старых способов защиты компьютера от несанкционированного доступа и один из самых распространенных. Почему? Это одно из самых эффективных средств, если пользователь не имеет доступа к системному блоку. В противном случае, это все равно, что запереть дом на множество замков и оставить открытым окно.
Установки BIOS по умолчанию во всех системных платах не хранят информацию о паролях. Так что все, что нужно сделать, чтобы убрать пароль BIOS, — просто сбросить текущие установки, восстановив конфигурацию по умолчанию. Но помните, что сброс текущих настроек BIOS уничтожит не только пароль, но и все те настройки, которые вы устанавливали самостоятельно.
Есть два способа сбросить настройки BIOS. У большинства системных плат есть специальный джампер для очистки CMOS (память, в которой хранятся настройки BIOS). Обычно этот джампер находится около батарейки на системной плате, но для полной уверенности желательно обратиться к инструкции от материнской платы. На некоторых материнских платах вместо джампера есть просто два контакта, которые для сброса CMOS нужно замкнуть металлическим предметом, например, отверткой.
Если на вашей плате есть джампер, то для очистки CMOS выключите компьютер, установите перемычку так, чтобы она замыкала контакты джампера, и нажмите кнопку включения компьютера. Ваш компьютер не начнет загружаться, но установки в CMOS будут сброшены. Уберите перемычку и снова включите компьютер. Скорее всего, вы увидите на экране просьбу нажать F1, чтобы произвести установку параметров BIOS. Если вас устраивают установки по умолчанию, нажмите F1, а в меню BIOS выберите пункт ‘Save and exit’ (сохранить и выйти). После этого компьютер загрузится как обычно, за исключением пароля BIOS.
Если вы не знаете, где на вашей плате находится необходимый джампер или его вообще нет, что вполне возможно, придется пойти другим путем. На каждой системной плате есть батарейка, которая является источником питания для памяти CMOS, позволяя сохранять информацию. Как правило, это стандартная батарейка CR2032.
Чтобы очистить CMOS, выключите компьютер и извлеките батарейку (возможно, вам понадобится тонкая отвертка). Через 5-10 минут установите батарейку на место и включите компьютер. В BIOS будут установлены параметры по умолчанию, а пароля не будет. Для продолжения загрузки нужно будет нажать клавишу F1, и если вас устраивают установки по умолчанию, выбрать в появившемся меню BIOS пункт ‘Save and exit’.
Как вы убедились, все это очень просто на настольном компьютере, а вот с ноутбуком пароль BIOS может стать серьезной проблемой. Из-за частых краж портативных компьютеров, производители позаботились о том, чтобы получить доступ, минуя пароль, было практически невозможно. Так что, если вы забыли пароль BIOS у своего ноутбука, скорее всего, вам придется обратиться в сервисный центр производителя.
Что делать, если забыл пароль от Windows?
Если обстоятельства сложились таким образом, что вы забыли пароль Windows, то тогда, рекомендуем вам выполнить его сброс руководствуясь встроенной учетной записью под названием Администратор. Делается это в безопасном режиме, во время загрузки или перезагрузки вашего ПК.
Как взломать пароль Windows на компьютере или ноутбуке?
Для того, чтобы сделать это, вам придется придерживаться следующей последовательности действий:
Как узнать пароль от компьютера?
Вопрос: как взломать пароль на компьютере, остается актуальным до сих пор. К сожалению, реально узнать пароль от компьютера, представляется возможным только правильно подобрав его ручным способом. По этому, если вы не готовы к тому, чтобы тратить несколько часов своего свободного времени на этот процесс, настоятельно рекомендуем вам просто сбросить его и придумать какой-то новый.
Как узнать пароль администратора в Windows 7?
Опять таки, гораздо легче просто сбросить пароль и придумать после какой-то новый. Тем не менее, если вам нужно именно узнать пароль, рекомендуем вам в этих целях пользоваться программой, что называется Elcomsoft System Recovery Professional, из образа которой, вам потребуется будет сделать загрузочный диск. Правильно настроив загрузку BIOS с привода и установив эту программу, сразу-же при входе на Рабочий стол, вам откроется окно, в котором вы сможете увидеть имена пользователей, в том числе и Администратора, а также пароли от их учетных записей.
Как сбросить пароль на Windows 7?
Как сбросить пароль на Windows 8?
В случае с этой операционной системой дела обстоят намного проще! Сброс пароля на Windows 8, можно осуществить следующим образом:
Как сбросить пароль на Windows 10?
Не так уж и сложно сбросить пароль пользователям Windows 10, конечно-же, при условии, если у них имеется доступ к электронной почте, либо-же к телефону, к которому была привязана их учетная запись. В противном случае, вам придется сбрасывать пароль с флешки, как это уже было описано выше.
Как сбросить пароль администратора Windows 7?
Сбрасывать пароль администратора Windows 7 лучше всего через Интерпретатора команд Windows. Соблюдайте следующую последовательность действий:
Просмотр паролей, которые хранит Windows
Кроме паролей доступа различных пользователей Windows хранит и ряд других, не менее важных: пароль соединения с интернет, пароли почтовых ящиков или доступа к web-сайтам. Их, как правило, достаточно много, так что вполне естественно, что они со временем забываются.
Решение предлагают программы разных производителей, которые могут получить пароль из этой строки звездочек. Существует достаточно много свободно распространяемых программ для расшифровки паролей Windows или скрытых паролей из строк ввода в различных браузерах.
Мы будем использовать программу Asterisk Key от компании Passware. Это удобная в обращении свободно распространяемая программа, которая анализирует скрытые звездочками пароли и сообщает их вам. С ней очень просто работать. Достаточно выделить строку с паролем и нажать кнопку ‘recover’.
Конечно, есть и коммерческие версии программ, которые, как правило, обладают большим набором функций. Например, программа Password Recovery Toolbox сканирует систему и определяет сохраненные пароли, данные, сохраненные для автоматического заполнения, пароли Outlook Express, пароли для соединения с интернет и т.д. Эта информация потом представляется в удобной форме. Еще несколько альтернатив выше описанных программ: Pwdcrack, Peeper Password или Password Viewer.
Пароли пользователей Windows XP
Эта часть файла SAM шифруется системной утилитой syskey, чтобы улучшить защищенность паролей. Данные, необходимые для расшифровки информации после syskey, хранятся в файле system в той же папке. Но эта папка недоступна никому из пользователей. Доступ к ней имеет только сама операционная система во время своей работы. Получить доступ к файлам SAM и system можно только под управлением другой операционной системы или подключив диск к другому компьютеру с системой Windows.
Сброс паролей пользователей в режиме администратора в windows XP
Пароль администратора задается во время установки операционной системы. Если вы его записали или просто нажали enter, оставив его пустым, то вы легко войдете в систему как администратор и сбросите пароли пользователей. Чтобы войти в систему в режиме администратора, на экране с приветствием системы нажмите два раза CTRL+ALT+DEL, появится окно для ввода пароля администратора.
Эта система не даст вам просто так получить доступ к компьютеру в режиме администратора. Сначала понадобится загрузить компьютер в режиме защиты от сбоев. Для этого: перезагрузите компьютер; сразу же после тестирования BIOS нажмите несколько раз F8; в появившемся меню выберите ‘start Windows XP in safe mode’ (загрузить Windows XP в режиме защиты от сбоев). Когда компьютер загрузится, зайдите с именем пользователя ‘administrator’. Пароль по умолчанию отсутствует. Теперь вы можете изменять пароли пользователей, зайдя в ‘start\control panel\user accounts’ (пуск\панель управления\учетные записи пользователей). Когда вы закончите, перезагрузите компьютер обычным способом.
Создание диска, сбрасывающего пароли
Windows XP позволяет записать на обычную дискету информацию, которая предоставляет возможность сбросить пароль. Естественно, если вы уже забыли пароль и не можете получить доступ к системе, то никакого диска вы создать не сможете, а вот завести такую дискету заранее, чтобы обезопасить себя от подобных случайностей, стоит.
Для создания дискеты: зайдите в ‘start\control panel\user accounts’ (пуск\панель управления\учетные записи пользователей); выберите имя, под которым вы вошли в систему; в меню связанных задач выберите ‘prevent a forgotten password’ (предотвратить забывание паролей); следуйте инструкциям запустившегося мастера.
Для сбрасывания паролей с помощью дискеты: если вы введете пароль при входе в систему неправильно, система спросит, или вы его не забыли; на этом этапе вы сможете использовать свою дискету, следуя пошаговым инструкциям операционной системы.
Будьте осторожны: если вы использовали встроенные возможности Windows по шифрованию файлов и папок, но не устанавливали обновление операционной системы (service pack 1), удаление пароля приведет к потере зашифрованной информации.
Утилиты для изменения паролей Windows XP/7/8/10
Существуют специальные утилиты, позволяющие редактировать или сбрасывать пароли пользователей Windows XP/7/8/10. Принцип работы большинства из них заключается в загрузке минимальной версии альтернативной операционной системы, например DOS или Linux, под управлением которой можно получить доступ к файлам с паролями.
Обращаем ваше внимание, что если вы использовали функции операционной системы по шифрованию файлов и папок, изменив пароль с помощью какой-либо программы, вы лишитесь доступа к зашифрованным данным. В этом случае может помочь следующий метод, позволяющий не заменять забытый пароль новым, а узнать старый.
Подбор и расшифровка паролей
Если ничто другое не помогает, но у вас есть физический доступ к компьютеру, значит еще не все потеряно. Можно переписать файлы config и SAM и попытаться расшифровать пароли, которые в них хранятся, с помощью специальных утилит сторонних производителей. Как мы уже говорили, для этого придется использовать альтернативную операционную систему, например DOS или Linux. А когда файлы будут в вашем распоряжении, можно использовать одну из программ для расшифровки паролей, например, LC4 или Proactive Windows Security Explorer.
Использование загрузочной флешки:
- Если на вашем жестком диске есть разделы в формате NTFS, скопируйте файл NTFSDOS на вашу загрузочную флешку.
- Скопируйте на загрузочную флешку архиватор (RAR).
- Загрузите компьютер с этой флешки. Если есть разделы с NTFS, наберите команду NTFSDOS, эта программа покажет, какая буква присвоена вашему системному диску, ее и нужно будет использовать вместо буквы C в следующем пункте.
- Поместите в архив системные файлы с паролями. Например, если вы используете архиватор rar32, соответствующая команда будет выглядеть так: Rar32 a -v a:\systemandsam c:\windows\system32\config\system c:\windows\system32\config\sam Если файлы не поместятся на одну флешку, архиватор попросит вас вставить вторую.
Взлом паролей
Каждая из выбранных вами программ выведет список обнаруженных в файле SAM учетных записей. Выберите те из них, пароли к которым вам нужно определить. Если вы используете Proactive Windows Security Explorer, выберите Atack type: Brute-force. Если вы использовали в пароле только цифры, отметьте пункт ‘all digits (0-9)’. Начните процесс подбора пароля с помощью команды из меню Recovery.
Подбор пароля может длиться от 10 минут до нескольких часов, а то и нескольких дней, и может закончиться неудачно. Особенно, если в пароле используются буквы в различных регистрах, цифры и специальные символы.
Это хороший способ проверки надежности своих паролей. Если вы хотите просто проверить свой пароль, проделайте описанные выше шаги и посмотрите, сколько времени займет его подбор.
Программы для взлома пароля в Windows
Программных средств, способных помочь вам взломать пароль в Windows существует огромное количество. Помимо вышеупомянутой программы, существует также и Windows Admin Password Hack. Но, к сожалению, назвать ее актуальной уже нельзя, поскольку работает она только в Windows 2000/XP. Ее ближайшей заменой является MultiBoot 2k10, который по сути дела, является собой богатый функционалом загрузочный диск.
Выводы
В любом случае, если кто-то из ваших близких забыл пароль на Windows 7, ну или вы сами вынуждены были столкнутся с этим — не отчаивайтесь, существует масса решения данной проблемы. Ну а для того, чтобы вопросов: как взломать пароль на ноутбуке — у вас больше не возникало, настоятельно рекомендуем вам сохранять их где-либо, в заметках внутри собственного смартфона, к примеру.
Мы надеемся, что вам не придется прибегать к описанным нами методам. Чтобы такая необходимость не возникала, помните, что все важные пароли нужно записывать. А если есть реальная необходимость защищать информацию на вашем компьютере, то используйте пароли из символов в обоих регистрах и цифр и не используйте обычных слов. В этом случае ваши пароли будет очень трудно взломать.
Каждая операционная система наделена совокупностью защитных средств, которые позволяют обеспечить конфиденциальность данных пользователя. Одним из таких стандартных инструментов является обычный пароль, устанавливаемый на загрузку компьютеров, файлов системы, папок и т.д. Но не всегда это средство защиты от несанкционированного доступа выполняет свою роль в полном объёме. В жизни встречаются ситуации, когда пользователи сами забывают ранее введённый ими набор секретных символов и не могут разблокировать ноутбук.
При таких обстоятельствах придётся воспользоваться взломом пароля, потому что в ином случае вы не сможете использовать своё устройство в обычном режиме. Снятие шифра может быть осуществлено самостоятельно без обращения к специалистам. Главное разобраться во всех ныне существующих способах взлома и выбрать для себя наиболее подходящий.

Способы взлома либо замены пароля на новый
Перед тем как прибегнуть к такому радикальному методу точно убедитесь, что ваш набор секретных символов утерян и не может быть использован по каким-либо причинам. Проверьте все ранее используемые пароли и постарайтесь вспомнить, какой из них может подойти в сложившейся ситуации.
Важно! Также не забывайте о том, что проблемы со входом в систему могут создаваться из включенной или выключенной клавиши Caps Lock.
В случае невозможности восстановления утраченного кода или неспособности его вспомнить вам придётся воспользоваться одной из ниже названых инструкций:
- сброс пароля учётной записи Microsoft в режиме онлайн;
- изменение пароля локальной учётной записи Windows оффлайн;
- взлом пароля при помощи командной строки Windows;
- использование утилиты Windows Password Key.

Это основные и наиболее эффективные методы, которые в большинстве случаев приводят к успеху. После применения одного из них ваш ноутбук заработает в стандартном режиме и не будет иметь каких-либо серьёзных модификаций в системе. Изменению может подвергнуться только Password (пароль) или Username учётной записи.
Способ № 1. Изменение пароля учётной записи Windows через официальный сайт Microsoft
Поэтому, если вы не можете осуществить вход в систему со своего ноутбука, то вам понадобится любое электронное устройство, имеющее доступ к интернету, для решения описанной проблемы:
-
Осуществите вход на официальный веб-сайт корпорации Microsoft.


В то же время, если вы привязывали к своей учётной записи телефон, то процесс обновления PASSWORD будет намного проще и быстрее. Таким образом, вы сможете беспрепятственно пользоваться своим ноутбуком снова уже через несколько минут.
Важно! Имейте в виду, такое изменение пароля может происходить с использованием смартфонов, планшетов и других электронных устройств. Главное, чтобы они имели доступ в интернет.
Способ № 2. Сброс пароля локальной учётной записи
В том случае, если вы не создавали учётную запись Microsoft, то на вашем ноутбуке или ПК должны быть предусмотрены локальные средства защиты системы. Автономная учётная запись необходима для аутентификации пользователя и предоставления доступа к его личным данным и настройкам. Пароль от неё не подлежит восстановлению. Однако узнать его представляется возможным, ответив на контрольные вопросы.
Примечание! Секретные вопросы предусмотрены версией 1803 Windows 10. Если вы добавляли их для своей учётной записи при её создании, то можно воспользоваться этим способом взлома.


Если на ноутбуке установлена другая версия Windows или контрольные вопросы не были заполнены вами вовсе, то единственным способом взлома станет сброс параметров системы до заводских настроек.

Важно! Однако обратите внимание на то, что после этих действий все данные, программы и параметры будут удалены.
Способ № 3. Взлом пароля Windows 10 без использования сторонних программ
Указанная мера используется исключительно для взлома кодов локальных учётных записей. Вам понадобится прибегнуть только к стандартным инструментам Windows и последовательно выполнить инструкцию, состоящую из множества этапов.

Одним из недостатков этого метода является условие по обязательному использованию загрузочной флешки Windows 10 (Live USB). На USB-флеш-накопитель должна быть помещена любая версия операционной системы. Она может не соответствовать той, которая установлена на ноутбуке.

На заметку! Его можно найти через стандартный проводник. Отличаться может только буква локального диска, но адрес всегда будет одинаковым.
Таким образом, после удачного выполнения этой инструкции все препятствие по входу в локальную учётную запись будут устранены. Вы будете знать новый пароль или удалите его и будете использовать ноутбук без каких-либо средств защиты.
Способ № 4. Взлом пароля при помощи Windows Password Key
Указанный софт является отличным средством спасения в том случае, если ваш ноутбук заблокирован по причине утраты пароля. Разработчики программы предоставляют возможность воспользоваться программой бесплатно. Для расширенного функционала понадобится купить полную версию.
-
Загрузите Windows Password Key с официального сайта и установите утилиту на ПК.

Процесс сброса пароля будет успешно завершён в автоматическом режиме.
Важно! Обратите внимание, что программа Windows Password Key поддерживает только английский язык.
Заключение
Из сказанного выше следует, что утрата пароля не является безысходной ситуацией для пользователя. В операционной системе Windows предусмотрены выходы даже из таких обстоятельств.
Каждый способ взлома пароля незначительно отличается по сложности и временным затратам. Самым удобным является вариант использования специальной утилиты, но для работы всех её опций понадобится купить продукт на официальном сайте.
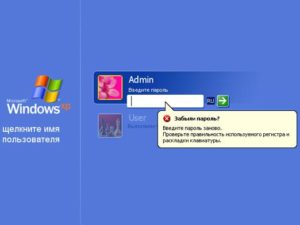
Для того чтобы обезопасить свои данные, люди применяют различные системы блокировки. Наиболее популярным и распространённым методом среди пользователей является использование паролей. Они способны защитить важную информацию и предотвратить попытки взлома системы. Особенно актуально применение паролей в компьютере, где постоянно осуществляется взаимодействие с различной информацией и личными данными пользователей. Но часто бывает так, что люди забывают необходимую комбинацию и не могут войти в систему. В таком случае нужно воспользоваться возможностью восстановления доступа. В нашей статье мы рассмотрим различные способы на примере ноутбука.
Можно ли восстановить пароль на ноутбуке

Изначально восстановление доступа использовалось крайне редко, но при возникновении частых случаев блокировки по причине утраты пароля производители продумали возможность сброса данных и повторный ввод. Поэтому в наше время существуют различные способы возвращения к нормальному функционированию техники.
Ноутбуки не стали исключением, для них также имеется несколько вариантов решения проблемы. Что делать, зависит от модели и сложности оборудования — выберите один из представленных ниже способов восстановления доступа в Виндовс.
Важно! Для стандартного входа при утрате пароля может понадобиться дополнительная информация о пользователе. Также при создании пароля рекомендуется оставлять ключевой вопрос для входа.
Как восстановить пароль через безопасный режим
Если подсказки не оказалось или она не помогла вспомнить ключ к доступу, следует воспользоваться проверенным методом входа при помощи безопасного режима. Для этого достаточно выполнить следующие манипуляции:
Внимание! Не изменяйте системные настройки и права администрирования, иначе данный метод не поможет восстановить доступ.
Как разблокировать доступ в учётной записи администратора
С помощью данного способа можно быстро и легко вернуть все настройки и восстановить доступ к ноутбуку. При этом не понадобится обновлять компоненты и удалять систему. В режиме диагностики, который будет активирован после безопасного входа, выполните следующие действия:
После перезагрузки компьютера введите заново созданную комбинацию и получите доступ к ноутбуку для выполнения работы в стандартном пользовательском режиме.
Важно! Сохраните пароль или запишите его для быстрой активации при следующем включении системы.
Восстановление доступа через командную строку
Наиболее быстрым и удобным способом смены кода блокировки будет применение командной строки. Для многих пользователей это может быть затруднительно из-за отсутствия графического сопровождения в диалоговом окне, однако на самом деле всё достаточно просто:
Использование утилиты Ophcrack

Для восстановления утерянного пароля можно воспользоваться специальными приложениями. Существует программа для поиска и возвращения кода. Чтобы её установить, зайдите в браузер и найдите официальный сайт для скачивания. Можно установить программу на флеш-накопитель и выбрать способ загрузки в BIOS с внешнего накопителя.
Выберите в открывшемся окне загрузки один из возможных форматов работы (графический или текстовый). Дождитесь поиска утраченного пароля, после этого зайдите в ОС Windows, чтобы удалить блокировку. Теперь доступ к ноутбуку будет восстановлен. ФОТО 5
Современные защитные средства Windows помогают оградить персональные данные, сохраненные на персональном компьютере или ноутбуке, от нежелательных пользователей. Однако как разблокировать ноутбук самому хозяину компьютера, если он забыл свой пароль от учетной записи? В крайнем случае, всегда можно переустановить операционную систему, но существуют и более простые способы восстановить или взломать утерянный пароль. Такой вход значительно быстрее, так как не потребует делать повторной установки Windows и настройки многочисленного программного обеспечения.
В данной статье рассмотрены два простых способа восстановить пароль и разблокировать систему Windows. Первый использует вход в безопасном режиме от имени администратора с помощью биоса, после чего следует смена текущего пароля для указанного пользователя.
Второй метод осуществляется с помощью специализированного программного обеспечения для взлома учетной записи.
Наиболее тривиальный и простой способ зайти в систему, если забыл пароль своей учетной записи – через безопасный режим. Вы можете полностью убрать пароль от ноутбука или изменить его на более простой. Старый знать в этом случае совершенно необязательно.
Если вы хотите выполнить данную операцию, вам необходимо делать следующее:
Как удалить пароль пользователя в учетной записи администратора
В режиме диагностики вы сможете работать на ноутбуке, практически как в обычной ОС. Однако многих привычных функций здесь не будет. Первое, что бросится в глаза – это отсутствие драйвера на графический адаптер. Здесь пользователь может удалить пароль, который он забыл, от имени администратора. Для этого необходимо делать следующее:
Командная строка администратора
Аналогичные действия можно сделать немного быстрее, если вас не пугает отсутствие графического интерфейса. В этом может помочь консоль, запущенная на аккаунте администратора. Делать необходимо следующее:
Данные будут изменены, после чего можно перезапускать ноутбук и выполнять вход в операционную систему.
Утилита Ophcrack
Этот софт предназначен для взлома утерянных паролей. С его помощью можно легко разблокировать доступ к системе. Запускать Ophcrack можно как на разнообразных платформах, так и в виде LiveCD. Это может быть полезно, если у вас есть только одна учетка, вход в которую сейчас невозможен.
Образ LiveCD необходимо установить на загрузочную флешку (например, с помощью утилиты UltraISO). После этого нужно перезагрузить компьютер, зайти в настройки BIOS и выбрать загрузку с флешки.

На главном экране пользователи смогут выбрать между графическим ( Graphic Mode )и текстовым ( Text mode ) режимом.
Текстовый режим работает быстрее и стабильнее графического, поэтому лучше работать с его помощью. Перейдите в него, подождите немного, пока программа будет подбирать утерянный пароль. После этого вы можете войти в Windows и убрать его в настройках.

Читайте также:


