Как сделать сброс настроек на ноутбуке hp
В этой статье подробно рассмотрим, каким образом восстанавливаются заводские настройки на ноутбуке, как это обычно происходит и когда это может не получиться сделать. Отдельные подробные инструкция для ноутбуков Dell: Восстановление системы на ноутбуке Dell, для ноутбуков Lenovo: Образ восстановления Lenovo и способы сброса ноутбука.
Когда восстановить заводские настройки на ноутбуке не получится
Таким образом, если что-то из этого было проделано, то вариантов немного — искать диск восстановления или образ раздела восстановления ноутбука в сети (встречаются на торрентах, в частности, на rutracker) или же браться за чистую установку Windows на ноутбук. Кроме этого, ряд производителей предлагают купить диск восстановления на официальных сайтах.
В остальных случаях, вернуть ноутбук к заводским настройкам достаточно легко, правда действия, необходимые для этого, немного отличаются, в зависимости от марки ноутбука. Сразу расскажу, что произойдет при восстановлении заводских настроек:
Таким образом, если Вы проведете процесс восстановления от начала до конца, в программной части Вы получите ноутбук в том состоянии, в котором он был при покупке в магазине. Стоит отметить, что это не решит аппаратных и некоторых других проблем: например, если ноутбук сам выключался во время игр из-за перегрева, то вероятнее всего, он продолжит это делать.
Заводские настройки ноутбука Asus

Для того, чтобы восстановить заводские настройки ноутбуков Asus, на компьютерах данной марки имеется удобная, быстрая и простая утилита восстановления. Вот пошаговая инструкция по ее применению:
Заводские настройки ноутбука HP

Для восстановления заводских настроек на ноутбуке HP, выключите его и отключите от него все флешки, извлеките карты памяти и прочее.
По завершении работы программы восстановления, вы получите ноутбук HP с установленной ОС Windows, всеми драйверами и фирменными программами HP.
Заводские настойки ноутбука Acer

Для того, чтобы восстановить заводские настройки на ноутбуках Acer, выключите компьютер. Затем снова включите его, удерживая Alt и нажимая клавишу F10 примерно один раз в пол секунды. Система запросит пароль. Если вы никогда ранее не делали восстановления заводских настроек на этом ноутбуке, то стандартный пароль — 000000 (шесть нулей). Выберите в появившемся меню сброс к заводским настройкам (Factory reset).
Заводские настройки ноутбука Samsung

Для того, чтобы сбросить ноутбук Samsung на заводские настройки, запустите утилиту Samsung Recovery Solution в Windows, или, если она была удалена или же Windows не загружается, при включении компьютера нажимайте клавишу F4, запустится утилита восстановления ноутбука Samsung к заводским настройкам. Далее выполните следующие шаги:
После того, как ноутбук будет полностью приведен в заводское состояние и вы войдете в Windows, требуется выполнить еще одну перезагрузку для активации всех сделанных программой восстановления настроек.
Сброс ноутбука Toshiba на заводские настройки
Для того, чтобы запустить утилиту восстановления заводских настроек на ноутбуках Toshiba, выключите компьютер, после чего:
- Нажмите и удерживайте кнопку 0 (ноль) на клавиатуре (не на цифровом блоке справа)
- Включите ноутбук
- Отпустите клавишу 0, когда компьютер начнет пищать.
После этого запустится программа для восстановления ноутбука к заводским настройкам, следуйте ее указаниям.

Если у вас упорные системные проблемы с вашим ноутбуком HP, восстановление заводских настроек может быть быстрым и хорошим решением. Или, если вы приобрели новый компьютер и хотите утилизировать свой старый ноутбук HP, восстановление заводских настроек ноутбука эффективно для безопасного удаления личных данных.
В этой статье показано пошаговое восстановление заводских настроек ноутбука HP:
- Если вы можете войти в свой ноутбук HP в обычном режиме, вы можете Сброс настроек вашего ноутбука HP через настройки Windows.
- Если вы не можете войти в свой ноутбук HP в обычном режиме, вы можете сбросьте настройки вашего ноутбука HP через Windows Recovery Environment.
Бонусный совет: как сохранить ваш компьютер в отличной форме
Способ 1. Сброс настроек вашего ноутбука HP через настройки Windows
Если вы можете войти в свой ноутбук HP в обычном режиме, вы можете восстановить заводские настройки ноутбука через Настройки Windows.
-
Тип сбросить этот компьютер в окне поиска Windows, затем выберите Сбросить этот ПК.
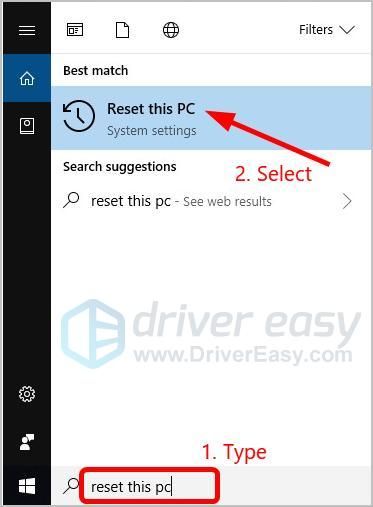
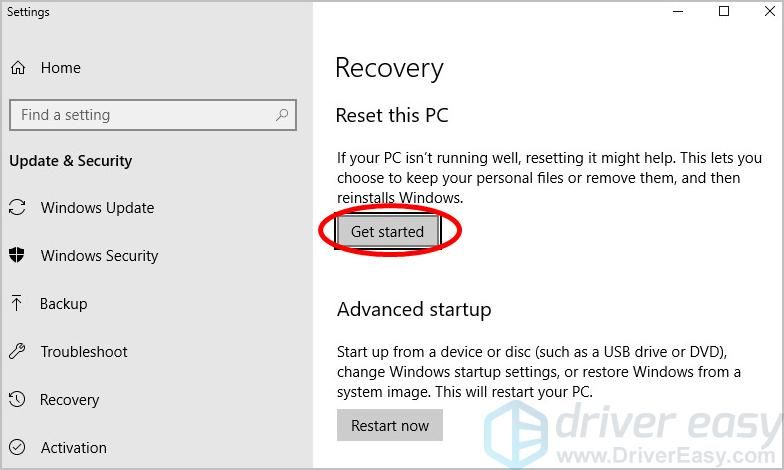
-
Если вы хотите сохранить свои личные файлы, приложения и настройки, нажмите Храните мои файлы >следующий >Сброс.
Затем ваш компьютер переустановит операционную систему и перезагрузится. Вы завершили заводскую настройку своего ноутбука HP. Congrats! Затем вы можете взглянуть на Бонусный совет у нас есть для вас.
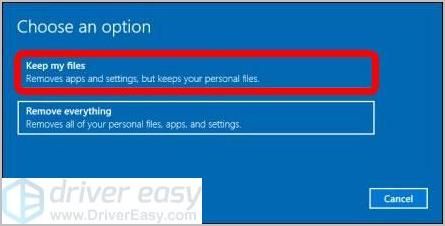
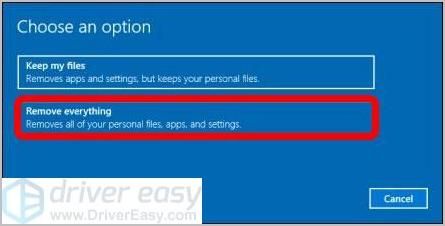
-
Если вы хотите удалить только все с диска, на котором установлена Windows, нажмите Только диск, на котором установлена Windows. Или, если вы хотите перезапустить компьютер и удалить с него все файлы, нажмите Все диски.
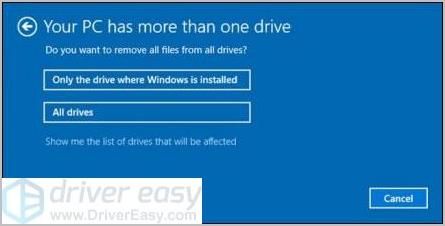

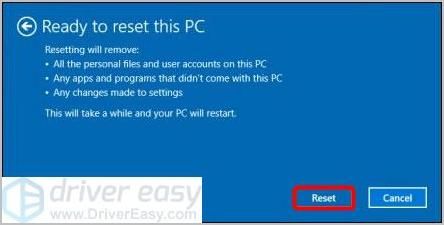
Способ 2. Сброс настроек вашего ноутбука HP через среду восстановления Windows
Если вы не можете войти в свой ноутбук HP в обычном режиме, вы можете восстановить заводские настройки ноутбука через Среда восстановления Windows. Следуй этим шагам:
- Убедитесь, что ноутбук HP выключен, все внешние устройства (USB-накопители, принтеры и т. Д.) Отключены от компьютера, а все недавно добавленное внутреннее оборудование удалено.
- Включите ноутбук HP, затем сразу нажмите F11 несколько раз, пока Выберите опцию появится экран.
- Нажмите Устранение проблем.
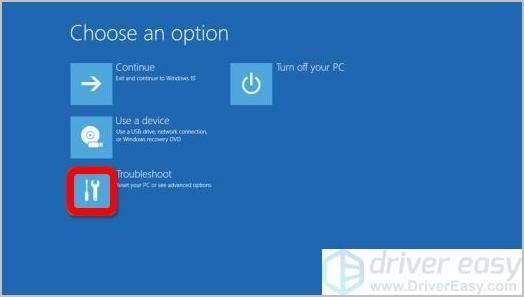
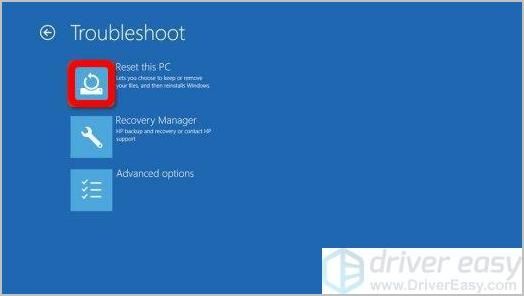
-
Если вы хотите сохранить свои данные, нажмите Храните мои файлы, затем нажмите Сброс.
Затем ваш компьютер переустановит операционную систему и перезагрузится. Вы завершили заводскую настройку своего ноутбука HP. Congrats! Затем вы можете взглянуть на Бонусный совет у нас есть для вас.
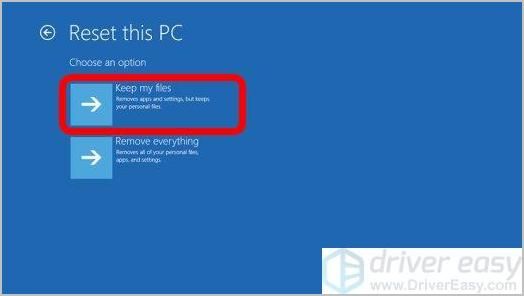
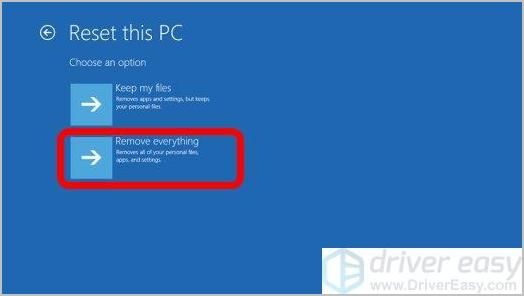
-
Если вы хотите удалить только все с диска, на котором установлена Windows, нажмите Только диск, на котором установлена Windows. Или, если вы хотите удалить все файлы с ПК, нажмите Все диски.
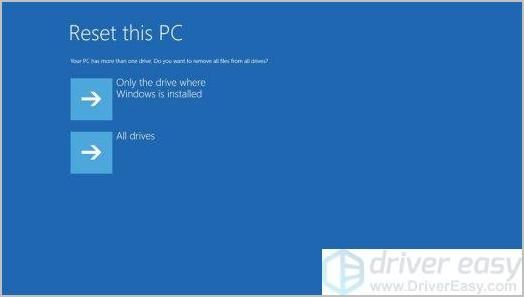
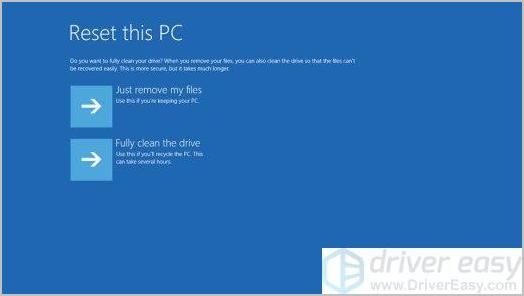
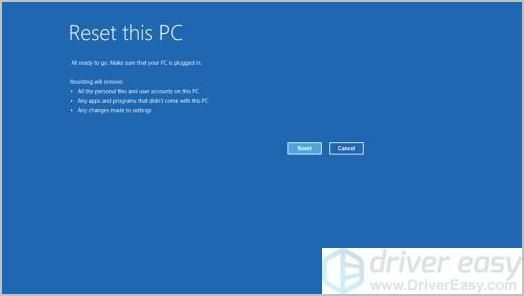
Бонусный совет: как сохранить ваш компьютер в отличной форме
Если вы хотите, чтобы ваш компьютер был в отличной форме, вы должны поддерживать все драйверы устройств в актуальном состоянии.
Есть два способа обновить драйверы: вручную а также автоматически.
Обновите драйверы вручную — Вы можете обновить драйвер вручную, зайдя на сайт производителя оборудования и выполнив поиск последней версии драйвера. Но если вы воспользуетесь этим подходом, обязательно выберите драйвер, совместимый с точным номером модели вашего оборудования и вашей версией Windows.
Обновите ваши драйверы автоматически — Если у вас нет времени, терпения или навыков работы с компьютером, чтобы обновить все драйверы вручную, вы можете сделать это автоматически с Водитель Легко. Вам не нужно точно знать, на какой системе работает ваш компьютер, вам не нужно рисковать загрузкой и установкой неправильного драйвера, и вам не нужно беспокоиться об ошибках при установке. Driver Easy справится со всем этим.
Когда Ваш ноутбук HP стал плохо работать из-за вирусов и ошибок программного обеспечения, полезно будет сбросить все его настройки до заводских. Сделать это можно с помощью Диспетчера восстановления настроек компьютера или восстанавливающих компакт-дисков, которые поставляются вместе с ПК.

Как сбросить ноутбук HP до заводских настроек
Создание восстанавливающих дисков
На компьютерах HP программа, используемая для создания восстанавливающих DVD-дисков, называется Recovery Disc Creation.
Чтобы получить к ней доступ, зайдите в меню Пуск > Все программы > Диспетчер восстановления > Создание диска:

Нажмите Далее.
N.B.: Для этого процесса возьмите не менее 3 DVD-дисков и пронумеруйте их, чтобы знать, в какой последовательности их вставлять во время восстановления.
Восстановить настройки компьютера с помощью DVD-дисков
Запустите компьютер и нажмите клавишу F9, чтобы открыть следующее окно:

Вставьте диск №1, с помощью клавиш со стрелками перейдите на CD / DVD, затем нажмите клавишу Enter.
Если все сделано правильно, Вы должны увидеть следующий текст, за которым следует панель загрузки:

Выберите язык и нажмите OK.
Откроется утилита Recovery Manager, нажмите Next:

На последнем шаге восстановления программа сообщит, что Ваш жесткий диск будет отформатирован, и все файлы будут потеряны, поэтому перед выполнением этой операции обязательно сохраните все нужные данные.
Подтвердите, выбрав Yes, и затем нажмите Next.
Начнется операция восстановления, от Вас потребуется вставлять диски в запрашиваемой последовательности.
Во время процесса компьютер будет перезагружаться несколько раз .
Восстановление заводских настроек с помощью Диспетчера восстановления
Запустите компьютер и нажмите клавишу F11 на клавиатуре.
Откроется Recovery Manager (Диспетчер восстановления), нажмите Дополнительные параметры в левом нижнем углу:

После переустановки системы нажмите Далее:

Тут у Вас есть два варианта: Вы можете создать резервные копии своих данных перед восстановлением, если Вы еще этого не сделали, или же начать процесс, не создавая резервные копии файлов.
Здесь мы опишем восстановление без создания резервной копии.
Установите флажок Переустановить, не создавая резервные копии файлов и нажмите Далее:

Начнется процесс восстановления, подождите до конца:

Компьютер будет перезагружаться несколько раз во время работы.
Приветствую Вас на своем блоге! Прочитав эту статью, вы узнаете как восстановить систему на ноутбуке HP Pavilion до заводских установок через меню Windows и через консоль загрузки системы. Сначала рассмотрим, как восстановить систему до заводского состояния из среды Windows с помощью специальной программы. В ноутбуке HP Pavilion она называется HP Recovery Manager.
Какие существуют способы восстановления БИОС на ноутбуке

Сброс настроек БИОС может быть как очень простым, так и очень сложным. В некоторых случаях вам может понадобиться даже разборка устройства и специализированные навыки в паянии и ремонт ноутбуков. Поэтому если вы не уверены в своих силах, не разбираетесь в технике, то лучше всего обратиться к сертифицированным специалистам.
В случае если вам необходимо по какой-либо причине восстановить настройки базовой системы ввода-вывода, то вы можете сделать это следующими способами:
- вернуть заводские настройки непосредственно в самом программном обеспечении;
- совершить сброс настроек, достав на некоторое время из материнской платы батарейку БИОС;
- выпаять из платы устройства соответствующий чип памяти и прошить его на специальном программаторе.
Далее мы подробнее остановимся на каждом из методов и расскажем, когда их нужно применять и как восстановить БИОС на ноутбуке с их помощью.
Пролог
И вот оно случилось: за несколько лет практики по всякого рода переустановкам я увидел, как ноутбук не смог загрузиться после обновления BIOS.
У ноутбука HP G62-b16ER наблюдались проблемы, которые потенциально могли быть исправлены с обновлением BIOS, которое и было скачано с сайта .
Обновление представляет собой exe-файл — обычный инсталлятор. После его запуска и указания места для распаковки — немедленно началось обновление BIOS прямо из-под Windows. Без каких-либо уточнений и вопросов.
Когда прогресс-бар дошел до конца, ноутбук ушел на перезагрузку. Включился и… ничего не показал. Кулер включился на полные обороты, и мигала клавиша Caps Lock. Поиск по документации ничего не дал — это было похоже на диагностические коды, но последние должны моргать конечное количество раз, а не десяток минут. Нигде в официальной документации не написано, что означает постоянное мигание индикатора Caps Lock.
Ноутбук был выключен стандартным жестом зажатия кнопки включения и с помощью нее же снова включен. А дальше началось… Ноутбук включался, через несколько секунд кулер притормаживал, еще через несколько секунд ноутбук выключался, а еще через две-три секунды — о чудо! — включался снова. На экране пусто. Никаких сигналов для диагностики больше не было (если не учитывать, что системный динамик не работал с момента покупки ноутбука).
Я сделал запрос в техподдержку HP, в котором описал поведение ноутбука и что к нему привело, но был вечер субботы — раньше понедельника вряд ли кто-либо ответил бы. Пришлось разбираться самому.
На поиск решений и их опробование ушло два вечера и полночи. Как оказалось в самом конце — день был потрачен на поиск лишь последнего шага. Спасибо тебе, добрый человек, что описал решение, когда ты его нашел. Я же приведу его несколько подробно, ибо не без нюансов в этом мире.
Почему я хочу сбросить свой ноутбук HP?
Если вам нужно дать вашему ноутбуку HP новый старт, возвратить его обратно в заводское состояние – это быстрое и простое решение. Вы можете часами переделывать настройки, очищать файлы, деинсталлировать программы, дефрагментировать ваш жесткий диск … список можно продолжать. Иногда просто легче стереть его и начать с нуля – следовательно, сброс настроек HP. Asus анонсировала новый флагманский смартфон ZenFone AR.
(сброс настроек HP)
сброс настроек HP в новое состояние может быть полезно по ряду причин. Возможно, у вас были проблемы с производительностью с ноутбуком, вирусом, вредоносным ПО. Вы просто хотите продать его и удалить все свои программы, файлы, пароли и другую конфиденциальную информацию. Независимо от вашей ситуации, мы рассмотрим все более подробно, чтобы вы оказались на правильном пути. Мы составили специально для вас список лучших бюджетных смартфон лета 2020.
Как использовать БИОС

Базовая система ввода-вывода содержит несколько очень важных параметров конфигурации оборудования, которые можно изменить с помощью утилиты настройки. Вот лишь некоторые функции, которые вы можете сделать в большинстве версий БИОС:
- изменить порядок загрузки;
- загрузить настройки по умолчанию;
- изменить дату и время;
- создать пароль БИОС;
- изменить настройки жестких дисков или дисковода;
- просмотреть объем установленной оперативной памяти;
- изменить настройки частоты оперативной памяти;
- просмотреть информацию об установленном процессоре и изменить настройки его;
- просмотреть информацию о системных напряжениях и изменить их;
- изменить настройки скорости вращения вентилятора;
- узнать температуру процессора и системы в общем;
- изменить функцию кнопки включения или изменить параметры питания.
Это лишь немногие вещи, которые можно сделать с помощью утилиты настройки БИОС. Некорректная конфигурация их может привести к тому, что устройство будет функционировать некорректно либо вообще откажется работать. Поэтому очень важно знать, как восстановить БИОС на ноутбуке по умолчанию, после того как вы в нем что-то изменили.
Восстановление BIOS на ноутбуках HP Pavilion DV5 серии, после неудачной прошивки / Песочница / Хабр



Как проявляются повреждения БИОС’а
В большинстве случаев микропрограмма BIOS повреждается частично, поэтому симптомы сбоя могут быть разными:
- При нажатии копки питания ПК включается только кулер, который сразу начинает вращаться с максимальной скоростью. Иногда загораются светодиодные индикаторы на корпусе и клавиатуре.
- Спустя одну или несколько секунд после включения начинается циклическая перезагрузка. Внешне это проявляется циклом раскруток и остановок кулера, которые повторяются, пока подается питание.
- При включении загорается индикатор питания, кулер не крутится.
- Компьютер не подает никаких признаков жизни. Подобное бывает при повреждении boot block – начального загрузчика BIOS. Это самый тяжелый случай.
Изображение на экране при этом отсутствует. Не появляется даже заставка производителя.

Программатор для прошивки BIOS
Встречаются и другие формы повреждения BIOS, точнее, его области, которая хранит конфигурацию контроллера ME (составной части чипсета) на платах, работающих с процессорами Intel – так называемого ME-региона. При неполадках в этой области компьютер или ноутбук может:
- Некорректно загружаться или не включаться вообще.
- Выключаться или перезапускаться через равные промежутки времени.
- Некорректно регулировать скорость вращения кулера, например, крутить его на высоких оборотах независимо от нагрузки.
Восстановление BIOS без программатора возможно только при сохранении начального загрузчика. Определить, сохранился он или нет, иногда удается по косвенным признакам: миганию подсветки экрана, звуковым сигналам из системного динамика, реакции материнской платы на включение без оперативной памяти (звуком или миганием индикаторов) и т. п. При сохранности начального загрузчика БИОС первые моменты работы компьютера проходят нормально, сбой проявляется чуть позднее.

Для того чтобы вернуть заводские настройки на устройстве , выполните следующие действия:
В случае если у вас слетел БИОС, как восстановить на ноутбуке Asus его, мы описали выше. Также если ваш БИОС на ноутбуке грузится, вы можете самостоятельно прошить его с помощью на необходимую вам версию, которую можно скачать с официального сайта компании под ваше устройство. Помните, что делать это лучше на ноутбуке, который подключен к зарядному устройству, так как нельзя допустить выключения ноутбука при выполнении такого действия.
Что за диск RECOVERY
Чаще всего он отображается на ноутбуках и собранных компьютерах и его размер может составлять вплоть до нескольких десятков гигабайт. По умолчанию он не должен отображаться – на нем не стоит хранить информацию. Производители используют диск восстановления для хранения утилит, нужных для восстановления работы компьютера в случае возникновения неполадок.
К сожалению, ученые не могут объяснить, почему диск восстановления появляется. Он всегда должен быть скрыт, но по каким-то причинам внезапно сваливается на пользователя. Многие сообщают, что диск Recovery неожиданно появился после обновления до Windows 10 April 2020 Update. Для многих пользователей отображение лишнего диска в Проводнике не будет большой проблемой, но суть в том, что в подавляющем большинстве случаев этот диск отображается фактически на 100% заполненным, а потому вам будет кидаться в глаза красная шкала и система постоянно будет присылать уведомления о заполнении диска. Это уже начинает существенно раздражать даже самых терпеливых пользователей.
Какими бы не были причины появления, диск Recovery можно скрыть встроенными средствами системы, и эта процедура займет у вас не больше 10 минут. Инструкция актуальна как для Windows 10, так и для Windows 8.1 и Windows 7.
Как восстановить БИОС на ноутбуке HP
Для восстановления настроек на устройствах от фирмы Hewlett-Packard вы должны выполнить все те же действия, что мы описывали выше. Единственное, что стоит отметить, может отличаться назначение кнопок как для входа непосредственно в БИОС, так и загрузки заводской конфигурации:
- Заходим в программу при загрузке компьютера нажатием соответствующей функциональной клавиши или кнопки удаления.
- Делаем сброс настроек до заводских. Обычно в окне программы ввода-вывода описано предназначение различных кнопок для совершения определенных действий.
- Сохраняем конфигурацию и выходим из БИОС.
В случае если после сброса настроек система так и не грузится, то проверьте порядок загрузки в программе либо обратитесь к специалисту, который разбирается в этом вопросе.
Аварийное восстановление BIOS на ноутбуке HP630 — IT-блог
Привет. Случилась неприятность. Ноутбук HP630 в один прекрасный момент отказался работать. При включении мигает светодиодиком на клавише CAPS-LOCK и светит желтеньким светодиодом на клавише включения Wi-FI. Печально. Чуть погуглив понял что проблема все таки не совсем страшная. Надо каким-то образом обновить ему BIOS. Я не знаю правильны ли мои действия, но в итоге я получил рабочий ноубук.
Итак. Если у Вас похожие симптомы первым делом надо искать комп с подключенным интернет :). Нам понадобиться скачать некоторые файлы.
Идем на сайт поддержки HP. Не могу не отметить что сайт все-таки странный. Найти что-ли бо там бывает проблематично. :(. Ну да ладно. Находим в поддержке свой ноутбук. У меня был .HP630. Прямая ссылка на драйвера и биос HP630. Тут нам понадобится скачать пару файлов. Это HP Notebook System BIOS Update и HP BIOS Update UEFI . Так же нам понадобится PhoenixTool. Желательно посвежее.
Статья в принципе затрагивает несколько вариантов восстановления. Прежде чем возиться с программатором я бы рекомендовал переходить сразу к подготовке аварийной USB-флеш и попробовать легкий способ восстановиться без возни с программатором и HP DMI Tools.
Читайте также:


