Как сделать сброс настроек на ноутбуке dell
Как сбросить ноутбук до заводских настроек Dell Windows 10?
Как самому сбросить биос до заводских настроек у ноутбуков Dell?
Как сделать аппаратный сброс на ноутбуке?
- Отключить зарядное устройство от ноутбука
- Извлечь батарею
- Зажать кнопку включения ноутбука на 20-25 секунд (это нужно для того, чтобы удалить остаточный заряд устройства и сбросить тем самым все аппаратные настройки)
- Вставить батарею обратно в ноутбук
- Подключить зарядное устройство
Как сбросить операционную систему?
Как сбросить ноутбук до заводских настроек Windows 7 Dell?
В меню Дополнительные параметры нажмите стрелку вниз до Восстановить компьютера (Repair Your Computer), а затем нажмите Enter. Выберите настройки языка и нажмите Далее (Next). Войдите в систему как администратор и нажмите ОК. Затем нажмите Восстановить заводские настройки Dell (Dell Factory Image Restore).
Как вернуть ноутбук Dell к заводскому состоянию?
Запуск среды восстановления на ноутбуках Dell происходит точно так же, как на ноутбуках Toshiba, Acer, eMachines и Packard Bell. Сразу после включения ноутбука нужно совершать короткие быстрые нажатия кнопки F8, чтобы вызвать меню вариантов загрузки операционной системы.
Как обнулить биос перемычкой?
Сброс настроек BIOS Setup с помощью перемычки CLRTC на материнской плате. Перемычка располагается на системной плате рядом с батарейкой, питающей CMOS-память. Она по умолчанию стоит в положении 1-2. Для обнуления BIOS Setup необходимо переставить перемычку в положение 2-3 примерно на 15 секунд.
Как сделать Clear CMOS?
Чтобы очистить CMOS, переместите перемычку из положения по умолчанию 1–2 в положение 2–3. Подождите 1–5 минут, затем верните ее в положение по умолчанию. Включите питание системы. В некоторых системах для восстановления заводских настроек может потребоваться вход в BIOS.
Что такое аппаратный сброс на ноутбуке?
Аппаратный сброс — принудительная перезагрузка, вызываемая электронной схемой устройства, как правило путём нажатия специальной кнопки на корпусе устройства. При этом электронная схема устройства перезапускается, аналогично как если бы питание устройства было выключено, а затем включено.
Как сбросить ноутбук до заводских настроек без диска?
Как сбросить Windows до заводских настроек через BIOS?
Как сделать сброс настроек Windows 10?
Что делать если пишет проблема при возврате ПК в исходное состояние?
Иногда требуется вернуть или восстановить заводские настройки BIOS на ноутбуке. Рассмотрим, как это делается, на примере ноутбука DELL 3251.
- Включаем ноутбук, нажимаем на клавиатуре клавишу F2, чтобы попасть в BIOS.
На экране наблюдаем следующее:

Для того, чтобы из главной вкладки BIOS выйти в меню, из которого можно сбросить настройки на заводские, нам сначала необходимо перейти в крайнюю правую вкладку Exit.
Нажимаем на клавиатуре несколько раз стрелку вправо, пока нужная нам вкладка Exit не выделится белым, на экране наблюдаем другое меню.

В выбранной вкладке мы видим несколько строк. Нам нужна четвертая строка, опускаемся на неё, выбираем Load Optimal Defaults.
Это и есть так называемые настройки по умолчанию или заводские настройки

После того, как мы опустились на четвертую строку Load Optimal Defaults, и она выделилась белым, необходимо 2 раза нажать на клавиатуре клавишу Enter.
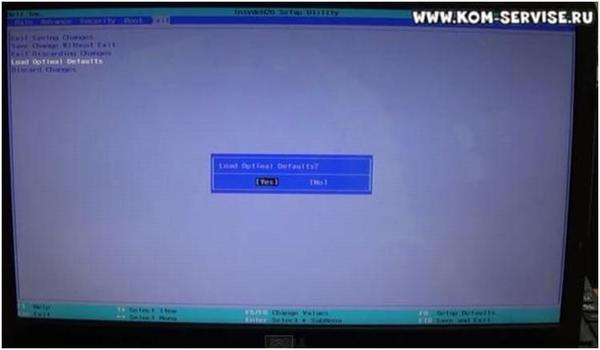
Теперь, находясь в этом же меню, мы выделяем верхнюю строку и нажимаем дважды клавишу Enter на клавиатуре.
На экране снова наблюдаем всплывающее окно с требованием подтверждения выхода и сохранения изменений.

Настройка и работа

Когда восстановить заводские настройки на ноутбуке не получится
При восстановлении ноутбука пользователь может потерять следующие данные:
- Личные файлы на диске C: фотографии, видеозаписи, документы и загрузки. Данные на диске D и всех остальных, если они есть, затронуты не будут.
- Будет отформатирован системный раздел, а операционная система восстановится в первоначальном виде.
- После первого запуска потребуется установка всех драйверов, которые используются компонентами лэптопа.
Фактически, если вы решили восстановить ноутбук, то получите его в первозданном виде — таким, в каком он покупался в магазине. Однако в любом случае это быстрее и удобнее, чем переустанавливать Windows с нуля.
Заводские настройки ноутбука ASUS
Чтобы сбросить ноутбук этой марки до заводских настроек, производителем создана специальная утилита. Инструкция по ее использованию:
- Зайти в BIOS и отключить опцию быстрой загрузки (называется Boot Booster). Для этого перед загрузкой операционной системы нужно нажать кнопку F2. Необходимая опция находится в разделе Boot. Параметру Boot Booster нужно присвоить атрибут Disabled, выбрав его с помощью кнопки Enter и необходимый вариант в выпадающем списке. Перед запуском ноутбука нужно сохранить изменения с помощью кнопки F10.
- Перед повторной загрузкой, чтобы сделать сброс настроек, нужно удерживать клавишу F9. Должен активироваться экран загрузки.
- После того, как утилита подготовит необходимые для восстановления файлы, появится запрос, действительно ли вы желаете вернуть ноутбук к заводским настройкам.
- Процесс восстановления операционной системы проходит в автоматическом режиме без участия пользователя. В это время лэптоп должен несколько раз перезагрузиться. Остается только дождаться автоматического обновления всех необходимых драйверов или установить их самостоятельно.

Заводские настройки ноутбука HP
Чтобы восстановить заводские настройки на ноутбуке этого бренда, отключите его, а также извлеките диск из оптического привода, флешки из портов USB и кардридера и отключите все периферические устройства.
Сброс ноутбука выполняется по такому алгоритму:
- После нажатия кнопки включения нужно удерживать кнопку F11, пока не появится загрузочное окно фирменной утилиты Recovery Manager.
- Выбрать опцию System Recovery (Восстановление системы).
- Появится диалоговое окно, которое предложит сохранить данные, с которыми работает пользователь. Удобно, если он забыл это сделать.
Утилита также работает в автоматическом режиме, поэтому вмешательство владельца девайса не требуется. Может понадобиться перезагрузка, в некоторых случаях неоднократно.
Заводские настойки ноутбука Acer
Чтобы вернуть ноутбук Асер к заводским настройкам, его предварительно нужно выключить. После включения следует удерживать кнопку Alt, несколько раз нажав F10 — один раз в секунду, пока система не запросит пароль. Если не внесено никаких изменений — по умолчанию стандартный заводской пароль. Для того, чтобы сбросить настройки — шесть нулей. В открывшемся после этого диалоговом окне нужно выбрать опцию Factory Reset.

Заводские настройки ноутбука Samsung
Для сброса до заводских настроек лэптопа этой марки нужно найти в списке программ утилиту Samsung Recovery Solution. Если приложение не установлено, его можно скачать на официальном сайте производителя.
Альтернативный вариант — запустить предустановленную утилиту. Для этого перед загрузкой устройства нужно удерживать клавишу F4. Далее — алгоритм действий такой:
- Выбрать пункт Restore.
- Выбрать Complete Restore.
- Как точку восстановления установить Computer Initial Status.
Cброс ноутбука Toshiba на заводские настройки
Чтобы скинуть такой ноут к заводским настройкам, нужно запустить предустановленную утилиту. Что потребуется сделать:
- Выключить устройство.
- При включении удерживать 0 на цифровом блоке справа.
- При появлении писка отпустить кнопку.
Далее — нужно следовать подсказкам программы, соглашаясь со всеми вопросами. Как в предыдущих случаях, восстановление выполняется полностью автоматически.
Сброс ноутбука Dell к заводским настройкам
Восстановление системы с помощью базовых утилит Windows
Приведенные выше способы подходят только для лэптопов конкретного бренда. При этом сама Виндовс располагает всеми необходимыми инструментами, чтобы обнулить настройки ноутбука, планшетного или стационарного ПК. В этом случае требуется установочный диск Виндовс (можно в том числе использовать также записанный на флешку).
Учитывайте, что другие сборки не подходят. Нужен именно тот патч, который до этого был установлен на ноутбуке, даже если версия совпадает. Рассмотрим, как это сделать. Windows XP в списке отсутствует по причине неактуальности.
Windows 7
Windows 8
Для того, чтобы воспользоваться базовой утилитой, нужно выполнить такие действия:
Фактически, восстановление без потери данных, не является обнулением настроек, так как восстанавливает информацию из последней контрольной точки. В нашем случае нужно выбрать второй вариант , то есть полностью переустановить ОС. Система восстановится, если не был уделен скрытый раздел, содержащий необходимые файлы.
Windows 10
Далее появится диалоговое окно, которое предложит несколько вариантов — удалить файлы без переустановки операционной системы или полностью переустановить Windows и тем самым установить в ноутбуке заводские настройки.
А самая распространенная причина — пыль, которая накапливается на деталях компьютера и не дает им нормально охлаждаться, снижая производительность системы. Чтобы не пришлось постоянно обнулять настройки до заводских, не забывайте регулярно чистить устройство от пыли, хотя бы раз в несколько месяцев. Нормальный теплообмен гарантирует, что все детали будут охлаждаться так, как им положено, и не вызовут перебоев в работе.
Также учитывайте, что штатная система охлаждения может оказаться неэффективной. В этом случае рекомендуется использовать специальную подставку — своеобразный миниатюрный столик, который создает дополнительный поток воздуха при помощи встроенных мощных вентиляторов.

Если вам потребовалось восстановить Windows или Linux в заводском состоянии на ноутбуке Dell Inspiron, Vostro, Latitude, XPS или другом, для этого есть простые возможности: вы можете скачать образ восстановления системы с официального сайта Dell или использовать встроенный образ на самом ноутбуке.
В этой инструкции подробно о том, как скачать образ восстановления Dell для ноутбука с Windows 10, 8.1 и Windows 7 или Linux, а также о том, как запустить восстановление из встроенного образа при его наличии. См. также: Как восстановить заводские настройки ноутбука.
Как скачать образ восстановления системы для ноутбука Dell
Dell — одна из компаний-производителей ноутбуков, которая позволяет в любой момент скачать образ восстановления Windows или Linux для вашего устройства даже в тех случаях, когда использование встроенного образа невозможно (например, после его удаления и замены жесткого диска или SSD).

Для загрузки вам потребуется сервисный код ноутбука, который расположен на наклейке в нижней части (на некоторых моделях скрыт под шторкой), обычно обозначен как «Service tag (S/N) и состоит из 7 букв и цифр, а вот Express Service Code, расположенный там же, нам не требуется.
Если на текущем компьютере у вас установлена Windows, вы можете выполнить следующие шаги для скачивания образа восстановления системы (флешку, на которую будет загружаться образ лучше подключить заранее, также учитывайте, что все данные с неё будут удалены):
Утилита Dell OS Recovery Tool доступна только для Windows, однако вы можете скачать образ восстановления в формате ISO из Linux или Mac OS (или даже из Windows, если сменить в браузере user-agent), после чего вручную записать его на USB-накопитель:
Использование встроенного образа восстановления на ноутбуке Dell
Дополнительная информация
Некоторые дополнительные сведения, которые могут оказаться полезными в контексте восстановления ноутбука Dell к заводским настройкам из образа:
- Для использования флешки в обоих способах вам нужно будет поставить загрузку с флешки в БИОС или использовать Boot Menu (на Dell обычно вызывается по F12). Для современных систем с предустановленной Windows 10 или 8 используйте загрузку в UEFI режиме.
- Образы восстановления содержат все драйверы для вашего ноутбука, а на сайте Dell их даже обновляет, но все равно обычно там не последние версии, обновитесь после восстановления (особенно если использовали встроенный образ).
- Windows 10 содержит встроенные средства для восстановления системы и её переустановки, которые применимы независимо от марки вашего компьютера, подробнее: Автоматическая чистая установка Windows 10, Как сбросить Windows 10.
- Если ни один из методов не помогает, а образ восстановления не удается скачать, вы можете скачать Windows 10 с официального сайта Майкрософт и вручную выполнить чистую установку. Какой-либо ключ при установке вводить не нужно (при условии, что на ноутбуке была предустановлена Windows 10, 8 или 8.1), система будет активирована после подключения к Интернету. Останется вручную или с помощью Dell Support Assist установить все оригинальные драйверы.
Надеюсь, что-то из описанного в руководстве окажется полезным в вашей ситуации. Если же проблемы сохраняются, подробно опишите их в комментариях, я постараюсь помочь.
Читайте также:


