Как сделать сброс на ноутбуке samsung
Устройства под управлением Windows могут нестабильно работать. Это приводит к ошибкам, снижению скорости, зависаниям. Такую проблему решает сброс до значений, установленных производителем. О том, как восстановить первоначальные параметры электроники, читайте далее.
Как сбросить ноутбук до заводских настроек
Эта процедура имеет ряд преимуществ по сравнению с более сложной переустановкой. Даже начинающий пользователь легко разберется в необходимых манипуляциях.
Упомянем, что изменится в системе после операции:
- все личные файлы уничтожаются;
- системный раздел форматируется;
- версия Windows активируется в автоматическом режиме (ввод ключа не нужен);
- заработают только установленные изготовителем приложения и драйвера.
В каких случаях параметры не обнуляются
Есть несколько условий, когда операция невозможна:
- пользователь ранее проводил переустановку системы;
- удален специальный скрытый раздел (обычно это происходит при форматировании дисков);
- установлена Windows XP или более ранняя версия ОС (в них опция сброса отсутствует).
НА ЗАМЕТКУ. Здесь есть 2 варианта решения задачи. Применяется образ диска восстановления (помогает не всегда). Его скачивают в интернете или приобретают. Либо ставится новая, чистая система.
Подготовка ноутбука
Сначала убедимся, что на устройстве есть скрытый восстанавливающий раздел.
Первый вариант проверки: нажимаем клавишную комбинацию Win + R. Набираем команду diskmgmt.msc.
ВНИМАНИЕ. Запрос работает только в Windows 7, 8 и 10.
Второй способ: пройдем Панель управления – Администрирование – Управление компьютером – Управление дисками.
Находим Администрирование Переходим в Управление компьютером Откроем Управление дисками
Так выглядит раздел для восстановления
ВАЖНО. Предупредим возможность аварийных отключений в течение процедуры. Ноутбук должен работать от сети, аккумулятор – заряжен на 100 %. Иначе функция сброса будет утрачена.
Затем копируем всю важную информацию, хранящуюся на дисках. Это личные файлы (фото, музыка, видео), записи игр и т. д. По окончании процедуры такие сведения безвозвратно стираются из памяти ПК. Для хранения используем внешний носитель (флешку, съемный жесткий диск и т. д.), облачное хранилище.
Обычно удаляются данные с основного диска C. Но во избежание потерь рекомендуется создать копии со всех остальных носителей.
НА ЗАМЕТКУ. Неисправная система помешает скопировать контент. Здесь помогут сторонние программы по резервному копированию: Action Backup, Macrium Reflect Free и т. д.
Процесс восстановления
Производители обычно предусматривают для своей электроники специальные фирменные утилиты. С помощью таких программ сброс к заводским настройкам проходит быстро и без затруднений. Рассмотрим алгоритм работы в наиболее популярных брендах.
Для моделей HP
Компания снабжает ноутбуки встроенным приложением HP Recovery Manager.
Есть еще один метод запуска утилиты. Она может работать непосредственно в действующей ОС. Открываем кнопку Пуск, находим приложение среди установленных продуктов. Применение не отличается от приведенного выше алгоритма.
Здесь используется Acer eRecovery Management.
Рассмотрим первый, более быстрый и легкий вариант, когда Windows функционирует.
Второй способ пригодится, когда лэптоп не загружается. Рассмотрим порядок действий.
После нажатия кнопки питания щелкаем клавишу Delete.
Выбираем нужный параметр в БИОСЕ
Начнется перезапуск. В начале загрузки нажимаем комбинацию ALT + F10.
Станет доступным меню Acer eRecovery Management. О работе с ним рассказано выше.
Samsung
Перезагружаем ноутбук, сразу жмем и удерживаем клавишу F4.
ВАЖНО. В некоторых экземплярах внедрена комбинация особой кнопки + Fn.
Специальная комбинация на клавиатуре
Ожидаем, когда на экране появится Samsung Recovery Solution. После этого отпускаем кнопки.
По завершении процесса на дисплее высветится оповещение, потребуется перезапуск.
После загрузки появится надпись о том, что лэптоп успешно возвращен к заводским параметрам.
Toshiba
В моделях действует приложение Toshiba Recovery Wizard.
Если есть возможность, зайдем на диск D. Обратим внимание на папку HDD Recovery.
ВАЖНО. Папка создана автоматически, требуется для дальнейшей работы. Если отсутствует – провести следующие действия не удастся.
Перезагружаем ПК, одновременно жмем кнопку F8. Появится интерфейс дополнительных параметров. Выберем в нем «Устранение неполадок компьютера (скриншот см. выше).
В следующих окнах укажем желаемый язык, имя пользователя. Вбивается пароль (при его наличии в системе).
Выбор языка Выбор пользователя
Появится окно выбора средства восстановления. Ищем в перечне Toshiba Recovery Wizard, щелкаем по ее наименованию.
Последует уведомление о полной перезаписи данных и обязательном подключении адаптера питания.
Возникнет повторное предупреждение о потере несохраненной информации. Пропускаем его.
Начнется подготовка к операции, затем – непосредственно сброс настроек.
По завершении действий будет предложено перезапустить ПК.
Некоторое время уйдет на автоматическую наладку ОС. Ноутбук несколько раз самостоятельно перезагрузится.
Во время перезапуска ноутбука нажимаем кнопку F10.
КСТАТИ. Другой вариант входа в меню – специальная клавиша Assist.
Следующее окно предоставляет два подходящих варианта действий:
Последний пункт выбирается, если в работе ПК наблюдаются серьезные проблемы.
Lenovo
Производитель предусмотрел два метода восстановления.
ВАЖНО. Вариант подходит только для серий IdeaPad и Essential.
Сначала ищем клавишу восстановления. Она обозначается в виде дугообразной стрелки, называется Novo. Обычно находится рядом с кнопкой питания. Может располагаться в других частях корпуса: на боковой панели, внизу или в клавиатурном ряду.
Начнется восстановление параметров.
По окончании процесса перезагрузим ноутбук.
Второй вариант используется в модельном ряду ThinkPad.
Во время загрузки системы нажимаем F11. Появится меню, выберем в нем из выпадающего списка нужный язык. Затем – указываем пользователя, пароль (если код ранее вводился).
Принимаем соглашение. Программа уведомит, что все личные данные будут удалены.
Начнется операция по сбросу параметров. Затем соглашаемся на перезапуск системы.
Сброс настроек поможет пользователю восстановить полноценную работу ноутбука. Он избавит от последствий ошибок, сбоев, заражения вирусами. Изготовители предусмотрели для этих целей собственные программы. Но следует учитывать, что есть определенные ограничения на эти действия (была переустановка системы, отсутствие специального раздела). Важно знать, где кроется дефект: в программной или аппаратной части. В последнем случае восстановление не даст нужного результата.

Драйвера
Для восстановления заводских настроек на ноутбуке samsung есть волшебная кнопка F4, но обязательно следует сделать бекап всех Ваших данных с компьютера перед этой процедурой, потому как после восстановления системы к заводским настройкам Ваш ноутбук будет в том виде в котором вы купили его, т.е. все данные на компьютере удаляться!
Для того что бы запустить процедуру восстановления ноутбуку Самсунг необходимо перезагрузить ноутбук и в момент загрузки ноутбука зажать клавишу F4
Я уже писал достаточно подробные статьи о том, как сделать восстановление системы на ноутбуке и .
Внимание! Перед тем как сбрасывать ноутбук на заводские настройки, убедитесь что все ваши данные сохранены на внешних носителях, так как во время восстановительного процесса -они удаляться безвозвратно!
Восстановление системы.
Подробная инструкция про все способы восстановления системы находится Уверен, что она поможет вам.
На этом, данный ответ подходит к своему логическому завершению. Желаю вам удачи! Спасибо за внимание! Если появятся какие то вопросы- задавайте их в комментариях!
- Как восстановить заводские настройки ноутбука Samsung ? Ноутбуком пользуюсь второй год, операционная система Windows 7, работает с ошибками и зависаниями, друзья советуют переустановить операционку, а я вот прочитал Вашу статью " и думаю последовать вашему совету, откатить ноутбук к заводским настройкам. Все нужные данные с ноутбука скопировал на флешку и переносной винчестер USB. Что делать дальше?
- Админ, объясни в чём дело? Откатил ноутбук Samsung к заводским настройкам, система восстановилась и работает как новая, но у меня удалились все созданные мной разделы на жёстком диске. Как вернуть разделы и как в следующий раз избежать этого. Борис.
Как восстановить заводские настройки ноутбука Samsung
- Примечание : Перед откатом к заводским настройкам можете скопировать все данные с диска C: и рабочего стола с помощью .
Процедура восстановления заводских настроек ноутбуку Samsung , довольно несложная и вы справитесь с ней, не прибегая к каким-либо специалистам, единственное что нужно, это позаботиться о своих данных, скопируйте их, к примеру, на переносной винчестер USB. Копирование ваших файлов на дополнительный раздел вашего жёсткого диска не поможет, в большинстве случаев состояние вашего винчестера будет приведено к заводскому, то есть на момент покупки. Что это значит? Если вы, после приобретения ноутбука, создавали дополнительные разделы, все они будут удалены вместе с вашими данными.
Например, Вы купили ноутбук, включили его и увидели на нём один раздел (C:) с установленной операционной системой, естественно вам захотелось иметь второй раздел для данных и вы создали его в самой Windows, что сделать очень просто, затем назначили ему букву (D:) или любую другую, поместили туда все нужные вам файлы: музыку, фильмы, документы, фотографии и так далее. Пользовались ноутбук год, поэкспериментировали с ним вволю, установили на него всё что нужно и не нужно, затем решили вернуть ноутбуку заводские настройки. Многие пользователи думают, что после отката к заводским настройкам у них останется целым и невредимым, созданный ими дополнительный раздел (D:) или (E:). Но позвольте, когда вы купили ноутбук, этого раздела не было! Вот поэтому, после возвращения ноутбуку заводских настроек этот раздел будет удалён и у вас останется опять один раздел (C:) с вашей Windows 7 или Windows 8. Но не всё так трагично, в случаем с новым ноутбуком Samsung, некоторые данные пользователя будут сохранены. Какие? Читайте статью дальше.
Итак, после того, как вы скопировали все ваши данные на другой носитель информации, восстанавливаем заводские настройки на новом ноутбуке Samsung. Включаем ноутбук и часто жмём в начальной фазе загрузки на клавишу F4 . Открывается начальное окно программы.
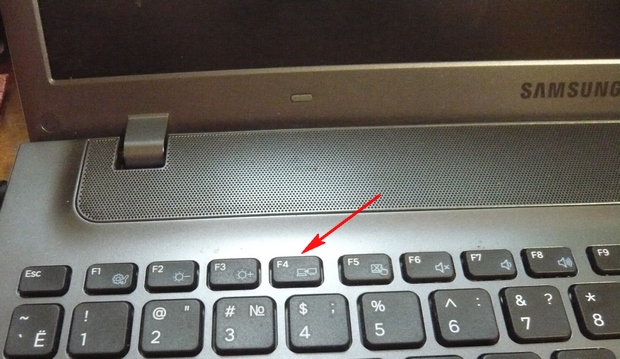
Принимаем лицензионное соглашение.
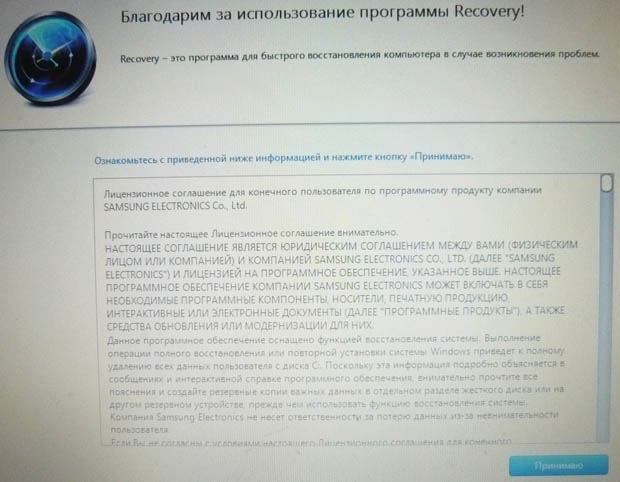
Программа Recovery , кроме восстановления, может создавать резервную копию жёсткого диска на DVD дисках и на переносном винчестере. Поначалу утилита Recovery думает, что мы хотим создать диски восстановления или заводской образ на переносном жёстком диске USB, но создавать мы ничего не планировали, жмём ОК.
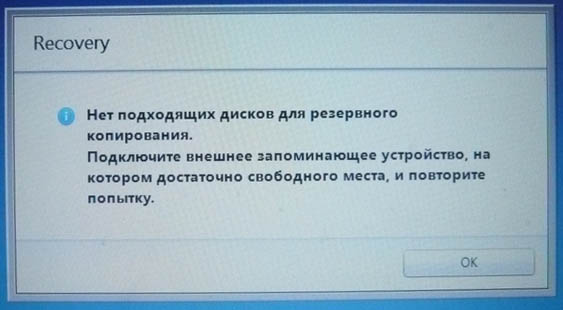
Открывается начальное окно программы Recovery . Резервное копирование мы делать не собираемся, поэтому выбираем пункт Восстановление .
Друзья, если вы скопировали все нужные данные с вашего ноутбука, можете смело нажать кнопку Восстановление и сразу начнётся процесс отката к заводским настройкам. Для остальных покажу, что ещё здесь можно настроить.
Во первых, выбираем самую ранню точку восстановления, большинство пользователей никогда не делает образов восстановления, поэтому у многих в этом окне будет присутствовать всего одна точка восстановления.
Прежде чем нажать на кнопку Восстановление , мы видим ещё параметры, которые можно включить при восстановлении, некоторые из них нелишние. Опускаем прокрутку вниз.
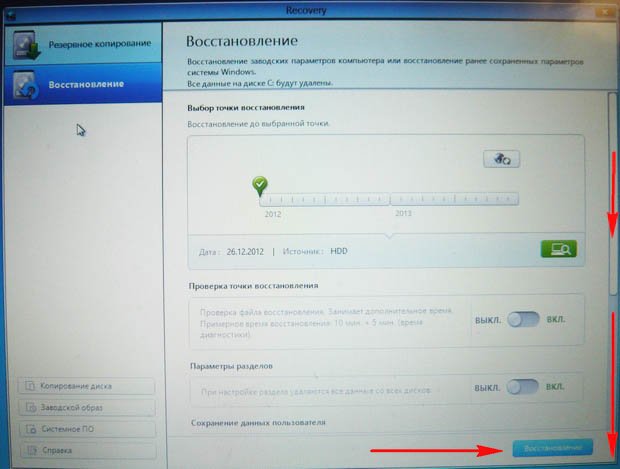
Параметры разделов. При настройке раздела удаляются все данные со всех дисков
Пробовал я его включать и выключать, всё равно, при восстановлении заводских настроек, у меня удалялись дополнительные разделы на жёстком диске и оставался один диск (C:). Попробуйте поэкспериментировать Вы, статью дополним.
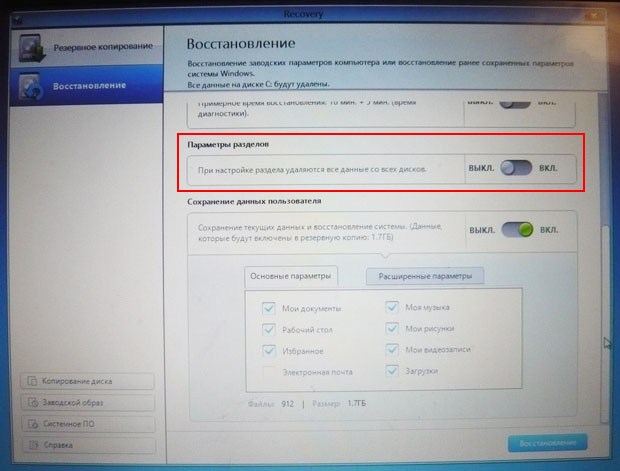
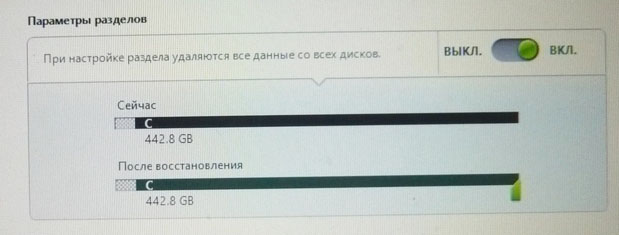
Сохранение данных пользователя
Включаем пункт Сохранение данных пользователя.
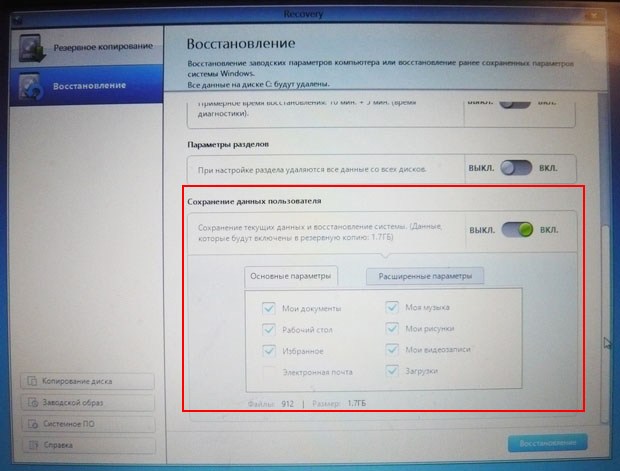
Основные параметры – отмечаем все нужные папки, содержимое которых, нужно сохранить при восстановлении заводских настроек. Более детальные настройки находятся в расширенных параметрах.
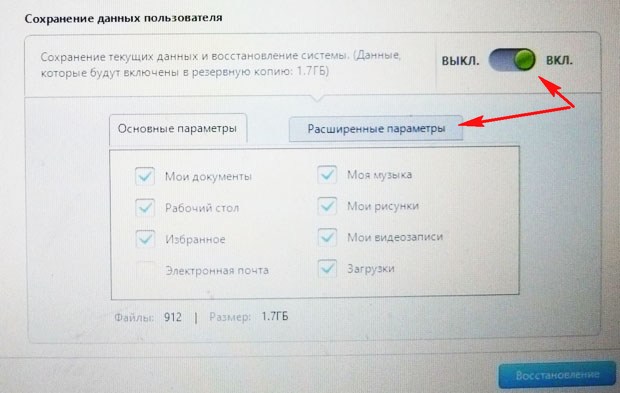
Вообще, очень подробное описание того, что может утилита Recovery, находится в Справке, перед восстановлением можете всё подробно почитать.
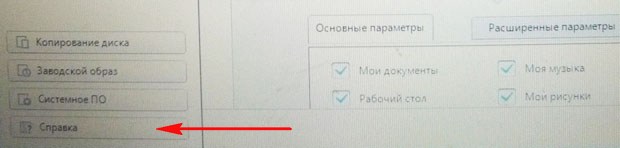
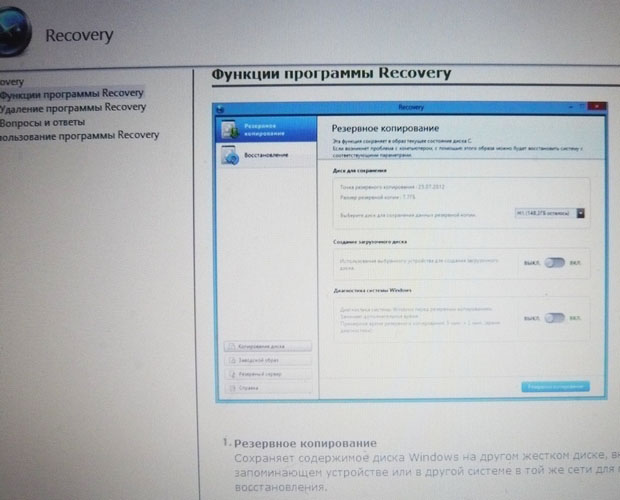
Нажимаем Восстановление. Начать восстановление? Все данные на диске C: будут удалены. Нажимаем Да. Через 40 минут наш первый ноутбук был приведён к заводскому состоянию.
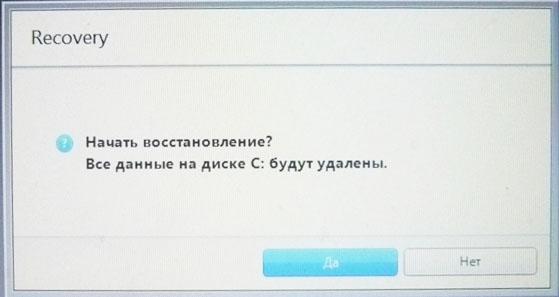
Samsung Recovery Solution 5
На втором ноутбуке установлена утилита восстановления заводских настроек Samsung Recovery Solution 5. Сам процесс восстановления мало чем будет отличаться от предыдущего. Также при загрузке жмём F4.
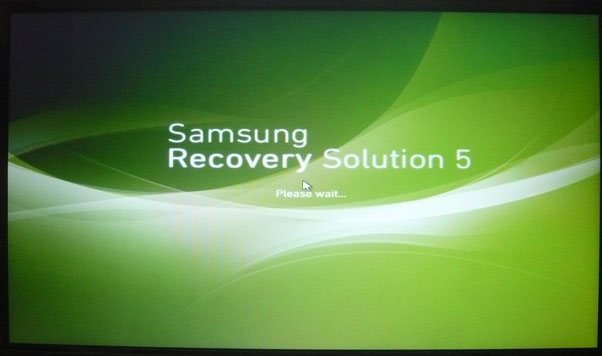
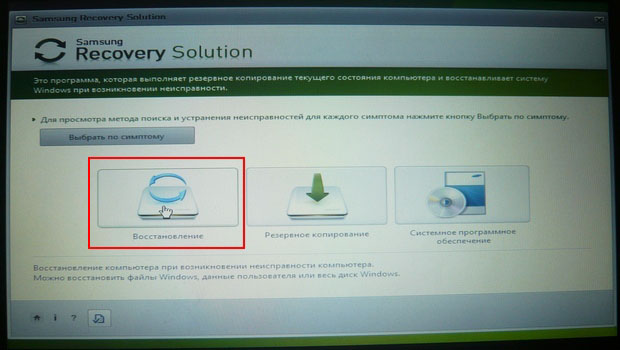
Если выбрать в появившемся втором окне Общее восстановление ,
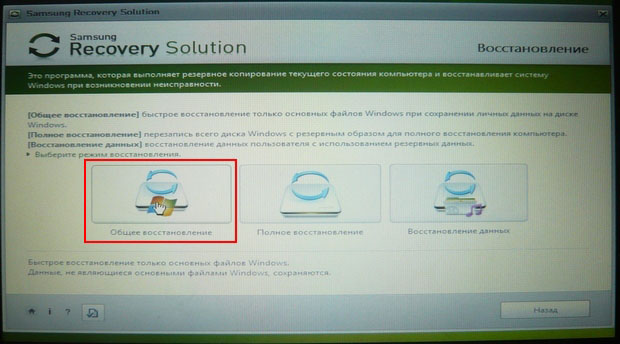
то будут восстановлены только основные системные файлы Windows, большая часть ошибок, вирусов и проблем, у вас после такого восстановления останется.
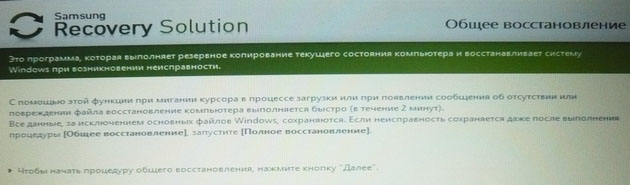
Поэтому возвращаемся к предыдущему окну и выбираем Полное восстановление .
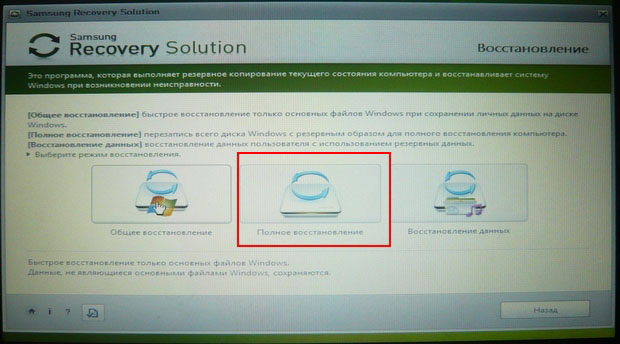
Выбираем самый ранний образ восстановления и Далее. Запустить восстановление? Да. Вот и всё, теперь осталось только дождаться окончания операции восстановления заводских настроек ноутбука Samsung.
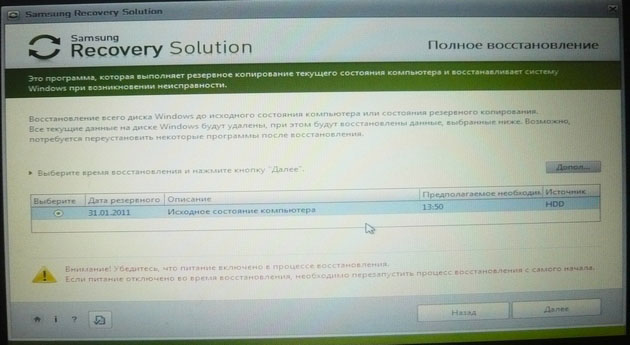
Статьи по этой теме.
Если вы задались вопросом о том, как восстановить систему Windows 8 на ноутбуке Samsung, то мы поможем инструкцией по этому случаю. Стоит сразу подчеркнуть, что сама по себе встроенная утилита для восстановления ноутбука в новой версии Windows несколько отличается от прошлой на Windows 7, но механизм практически тот же.
Перед стартом процедуры, следует позаботиться о создании резервной копии важных данных. Здесь есть несколько примерных вариантов:
- Загрузить файлы в облачное хранилище (Dropbox, Яндекс.Диск, Google Диск и др.);
- Сделать копию на внешний накопитель (флешку или жесткий диск);
- Переместить файлы на другой раздел диска (если таковой имеется, или предварительно разделить жёсткий диск).
Кликните для увеличения
Как восстановить Windows 8 на ноутбуке?
1) Запустить процесс восстановления с помощью Samsung Recovery Solution 6.0 можно двумя способами, в зависимости от состояния самой системы:
- Вызвать программу из списка в Metro-интерфейсе Windows 8;
- Если не получается зайти в систему, то при загрузке ноутбука Samsung дождитесь появления логотипа Samsung и нажмите кнопку F4 (лучше нажать несколько раз).
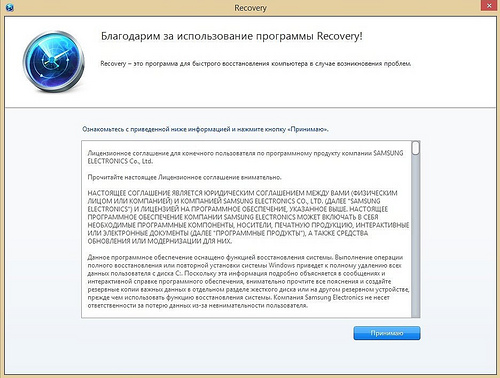
Кликните для увеличения
4) Если провести процедуру без лишних действий, то последним пунктом станет перезагрузка системы. Ноутбук загрузится в том состоянии, в каком вы его покупали (или в каком вы делали дополнительные точки восстановления).
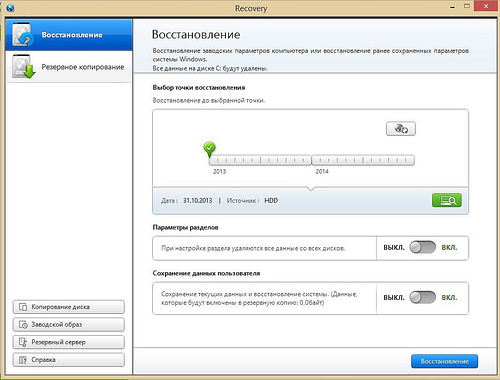
Кликните для увеличения
Интересно, что в новой версии Samsung Recovery Solution можно найти немало новых инструментов для комфортной работы. Например, есть возможность просмотреть список установленных программ и значки рабочего стола на одной из точек восстановления (см. скриншот ниже). Имеется проверка точки восстановления перед самой процедурой.
С помощью справочной документации и утилиты Recovery можно не только восстановить ноутбук Samsung, но ещё и выполнить копирование диска (с образом системы), создать бэкап образа на любой накопитель, пройти шаги сетевого резервного копирования и другое.
Добавим, что восстановить Windows можно на ноутбуке других производителей. Различие лишь в инструменте, запустить процедуру можно следующими сочетаниями при загрузке:
- Acer : Alt+F10 (сначала войти в BIOS и включить D2D Recovery. Пароль системы восстановления по умолчанию - 000000 или AIM1R8.)
- Asus : F9
- Dell Inspiron : Ctrl + F11
- Dell XPS : F8 или F9
- Fujitsu Siemens : F8
- HP : F10, F11
- LG и Lenovo ThinkPad : F11
- MSI : F3
- Packard Bell и Sony VAIO : F10
- RoverBook : Alt (зажать и удерживать)
- Toshiba : F8, F11
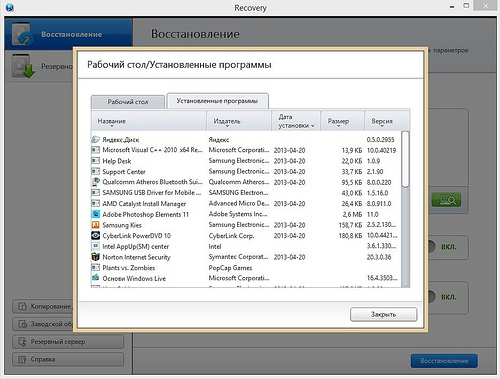
Кликните для увеличения
Начать процесс резервного копирования (система Windows вместе со всеми программами) также не составит труда. Процедуру лучше всего проводить перед установкой сторонних программ, чтобы точка восстановления занимала минимум места.
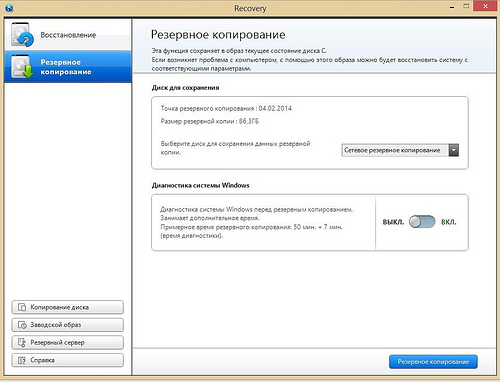
Кликните для увеличения
Думаю, на этом основные операции Samsung Recovery Solution заканчиваются. Надеюсь, составленные нами инструкции помогут вам восстановить систему Windows и заводские настройки на ноутбуке.

Настройка и работа
При участившихся системных сбоях, зависаниях и заражении компьютера вирусами следует провести переустановку операционной системы. Разберем, как вернуть нетбук к заводским настройкам с помощью распространенных методов.
Что такое заводские параметры

БИОС позволяет возвратить нетбук в дефолтное состояние.
Подобными манипуляциями можно вернуть оригинальную конфигурацию BIOS. Для отката к начальным установкам операционной системы потребуется произвести восстановление с Recoverу-раздела на винчестере компьютера.
Где находится Recovery и ее активация

В Recoverу-раздел можно попасть через функцию управления дисками.
Recoverу-раздел расположен в скрытой области на HDD компьютера. На нем хранятся в виде архивов установочные файлы ОС и драйверов, дистрибутивы приложений, инсталлируемые по умолчанию на ноутбуке.
На ноутбуках TOSHIBA файлы для переустановки Windows размещаются в системной папке HDD Recovery на диске В, которую нельзя удалять, так как в этом случае владелец нетбука не сможет запустить процесс восстановления до первоначальных параметров.

Для некоторых нетбуков существуют специальные программы для отката к заводским настройкам.
Чтобы избежать случайного удаления пользовательской информации, активация программы доступна только при выполнении некоторых условий. Для этого следует при загрузке ноутбука нажать комбинацию горячих клавиш. При этом для разных моделей производители используют различные команды. Если все сделано правильно, на экране появляется сервисное меню, предлагающее несколько способов восстановления конфигурации настроек компьютера.
Восстанавливаем настройки горячими клавишами
Рассмотрим, как запускается процесс переустановки на нетбуках ведущих производителей.
Для активации процедуры восстановления первоначальных настроек на компьютерах ASUS следует предварительно при включении устройства нажать функциональную клавишу F2 на клавиатуре. Эта команда позволяет попасть в БИОС. Здесь следует отключить функцию Boot Booster в разделе Boot, сохранить изменения и выполнить перезагрузку.
Чтобы активировать запуск Recovery mode, нужно при перезагрузке устройства нажать и удерживать клавишу F9. Если все сделано верно, на экране появится меню утилиты,

Для каждой марки нетбуков существует свои сочетания клавиш.
Если ОС загружается, можно активировать переустановку, запустив штатное приложение Recovery Management, которое устанавливается производителем на нетбуках ACER.
Запуск восстановления начальных настроек на ноутбуках HP осуществляется нажатием клавиши F11 при старте системы. Утилита Recovery Manager предлагает несколько вариантов отката системы. Нужно выбрать опцию System Recovery. На следующем этапе программа рекомендует сохранить пользовательские данные. Затем запускается процесс переустановки.
На компьютерах производства компании SAMSUNG для активации переустановки Windows потребуется нажать клавишу F4 сразу после включения.
Изделия компании TOSHIBA оснащаются встроенной системой восстановления, которая запускается при старте ноутбука. Активация выполняется нажатием и удерживанием цифры 0 на дополнительном цифровом блоке. После того как динамик устройства издаст звуковой сигнал, клавишу 0 можно отпустить. Программа очистит HDD и установит заново заводской образ.
Как вернуть нетбук к заводским настройкам через БИОС
Для сброса настроек следует с помощью клавиатуры зайти в BIOS и восстановить настройки по умолчанию.
Подготовка
Обнуление настроек повлечет за собой удаление пользовательских данных и программ.
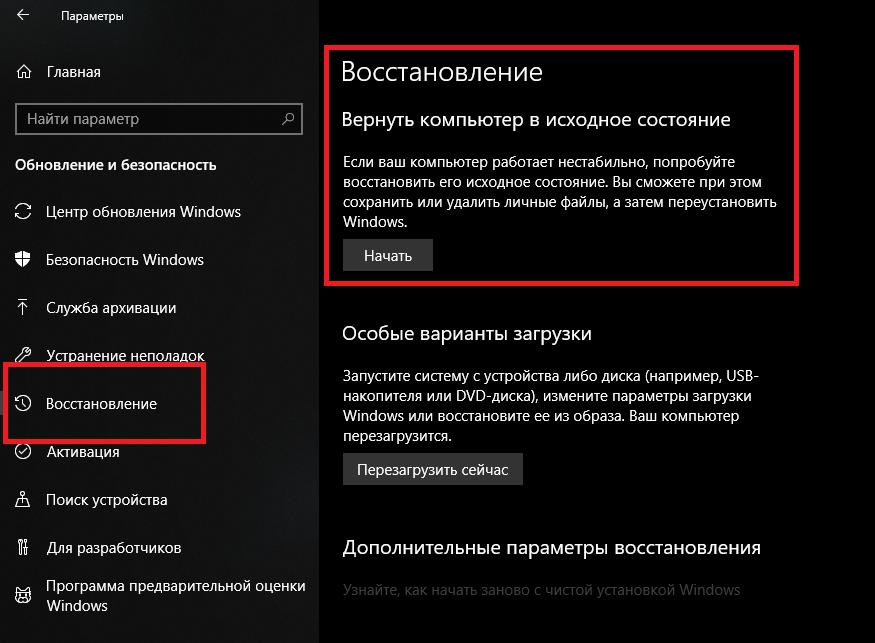
Способ возврата к заводским установкам зависит от типа операционной системы.
Перед запуском процедуры следует:
- сохранить на внешние носители важную информацию: документы, фотографии, дистрибутивы программ;
- отключить внешние устройства: принтеры, мыши, джойстики;
- подключить нетбук к сети с помощью адаптера питания.
Продолжительность переустановки зависит от мощности ноутбука и может достигать 2-3 часов.
Процесс восстановления
Тщательно выполнив подготовительные действия, можно запустить процедуру отката к начальным настройкам. После ее активации все операции выполняются автономно без каких-либо усилий со стороны пользователя. Во время отката устройство самостоятельно несколько раз выполняет перезагрузку.
После окончания процесса установки пользователь получает ноутбук с пакетом программ, которые были предустановлены производителем на заводе. Владелец изделия может поставить пароль на вход в операционную систему и выполнить другие необходимые настройки.
В случае если раздел recovery на HDD был удален или винчестер был заменен в ходе апгрейда, восстановить ОС будет сложнее. Инсталляцию придется выполнить с помощью флешки или установочного диска. Образы легко найти на тематических ресурсах в интернете. Некоторые производители ноутбуков продают диски для восстановления системы.
Если оригинальный recovery-образ найти не удается, переустановка Windows выполняется как на настольных ПК. Сначала потребуется отформатировать HDD, потом выполнить инсталляцию чистой операционной системы, а затем найти и установить драйверы для всех устройств.
Как нетбук подключить к монитору компьютера
Современные нетбуки оснащены видеовыходом для подключения внешнего дисплея. Чтобы вывести изображение на монитор, для начала следует правильно определить тип разъема. Чаще всего используются следующие виды видеовыходов:
Последние два типа применяются преимущественно на дорогих моделях нетбуков. В зависимости от вида разъема выбирается кабель соответствующего формата. Затем следует убедиться, что на мониторе есть аналогичный интерфейс.
Перед тем как подсоединить кабель, рекомендуется обесточить оба устройства. Сначала включается внешний дисплей, затем нетбук. После этого изображение появляется одновременно на экране компьютера и монитора.
В операционной системе Windows пользователь может настроить несколько режимом работы двух дисплеев:
- дублировать — выводится одинаковое изображение на все устройства;
- расширить — оба дисплея объединяются в единое пространство, режим удобно использовать для одновременного открытия нескольких программ;
- отобразить рабочий стол только на ½ мониторе — изображение выводится на одно выбранное устройство.
Как перезагрузить нетбук
Нередко возникает ситуация, когда нужно выполнить перезагрузку операционной системы на нетбуке. Для этого можно воспользоваться следующими способами:
В последнем случае система завершает работу в аварийном режиме. При повторном включении компьютера пользователю будет предложено несколько вариантов загрузки ОС. Несохраненные документы будут потеряны, также некорректное выключение ноутбука может привести к сбоям в работе системы. Этим способом рекомендуется пользоваться, если другие варианты недоступны.

После нескольких месяцев или лет использования операционной системы Windows 10 можно столкнуться с тем, что она начнёт работать хуже: зависать, медлить и выдавать ошибки. Есть разные способы для устранения определённых типов проблем. Но есть универсальный метод — сброс.
Для чего нужно сбрасывать систему
Производительность операционной системы снижается из-за того, что в ней скапливается большое количество ненужных файлов и процессов. Устанавливая сторонние программы, изначально не входившие в состав Windows, вы создаёте некоторые элементы и сервисы, необходимые для их работы. Но после удаления этих приложений не все данные, связанные с ними, стираются — система засоряется.
Конечно, Windows пытается предотвратить появление мусора, вредоносных утилит и прочего софта, мешающего ей. Но чем дольше она работает, тем больше нагрузка, соответственно, шанс появления критических проблем выше.
Сброс настроек — это процесс, позволяющий откатить все параметры и файлы системы в исходное состояние, сохранив при этом файлы пользователя. Получив чистую Windows, вы как будто установите новую операционную систему, так как настройки, совершённые вами и выполняющимися программами, сбросятся до заводских значений. Ваши же файлы (музыка, картинки, видео, документы и прочие) останутся невредимы, хотя все программы будут удалены.

После сброса Windows 10 ваши личные данные не пострадают, а все системные файлы и установки вернутся в первоначальное состояние
К сбросу стоит прибегать в том случае, если решить проблему откатом системы к точке восстановления не получается, или тогда, когда нужно быстро и без особых усилий получить свежую операционную систему.
Выполнение сброса
В Windows 10 предусмотрено несколько встроенных методов, позволяющих выполнить сброс. Компания Microsoft выпустила также отдельную утилиту, выполняющую этот процесс. Сброс можно выполнить как из системы, войдя в свою учётную запись, так и другим способом, не требующим доступа к Windows (он пригодится, когда система не запускается).

К параметрам компьютера проще всего перейти, начав набирать название этого меню в поисковой строке

Укажите, хотите ли вы сохранить свои файлы при сбросе
Как протекает процесс
Сброс может длиться от пары минут до нескольких часов — в зависимости от производительности и загруженности компьютера. Система будет несколько раз перезагружаться. Ни в коем случае не прерывайте процедуру, иначе могут возникнуть серьёзные ошибки. В процессе сброса может показаться, что система зависла, но дайте ей немного время (полчаса-час), а только по его истечении заканчивайте процедуру принудительно.
При помощи сторонней утилиты
Компания Microsoft выпустила стороннюю утилиту под названием RefreshWindowsTool, с помощью которой можно выполнить тот же самый сброс.

Скачиваем средство восстановления на официальном сайте Microsoft
При помощи меню восстановления (если доступ к системе отсутствует)
Если вы можете включить систему, то лучше использовать два вышеперечисленных метода, так как они быстрее и проще. Но если возможности войти в Windows нет, придётся прибегнуть к этому способу. Для выполнения процедуры вам потребуется один рабочий компьютер, так как с его помощью необходимо создать установочный носитель Windows. Нужен он для того, чтобы попасть в меню восстановления.

Укажите программе, что вам нужно создать установочный носитель для другого компьютера

На вкладке Boot укажите системе, чтобы она начинала загрузку с флешки (USB-HDD)
Видео: сброс настроек Windows 10
Сброс ноутбуков
Перед тем как выполнять сброс на ноутбуках Asus, необходимо деактивировать режим быстрого включения. Сделать это можно в настройках BIOS

Переведите пункт Boot Booster на вкладке Boot в положение Disabled

Нажмите F9 до загрузки операционной системы для перехода к программе сброса
Процедура сброса на ноутбуках ничем не отличается от того же процесса на стационарных компьютерах: длится он от пары минут до нескольких часов, в течение которых система несколько раз перегружается и иногда уведомляет пользователя о том, на сколько процентов завершён сброс.
Выключите ноутбук и на первом этапе включения нажмите клавишу F11 — запустится программа восстановления. Укажите, стоит ли сохранять ваши данные, а также примите все условия сброса. Запустите процесс, дождитесь его окончания и получите чистую систему.

В менеджере программы восстановления выберите раздел Windows System Reset
Выключите ноутбук и на первом этапе его включения зажмите одновременно Alt и F10 (возможно, придётся нажать несколько раз). Вас попросят ввести пароль: если вы его не меняли вручную, то введите стандартный — 000000. После того как доступ будет получен, кликните по кнопке Factory reset, тем самым запустив сброс, и дождитесь окончания процедуры.

В менеджере программы восстановления выберите раздел Restore Factory Settings
Samsung
Для сброса Windows 10 на ноутбуках Samsung нужно выполнить следующие шаги:
- Выключите ноутбук и на первом этапе его включение нажмите клавишу F4. Запустите специальная программа, в которой необходимо будет выбрать блок Restore.
- Перейдите к разделу Complete Restore, а в нём запустите выполнение Computer Initial Status. Вас спросят, хотите ли вы сохранить данные пользователя, а после получения ответа начнётся сброс.

В менеджере программы восстановления выберите раздел Restore
Видео: восстановление заводского Windows 7/8/10 на ноутбуках Samsung
Toshiba
Откат телефона и планшета на Windows
Обладатели Windows Phone с Windows 10 также могут выполнить сброс операционной системы. Есть два способа: через настройки, когда доступ к системе телефона или планшета есть, или при помощи специальной комбинации, работающей даже тогда, когда устройство выключено и не может загрузиться.
При помощи настроек
Перед началом операции убедитесь, что заряд устройства выше 50%. Если это не так, сначала выполните зарядку, а только потом переходите к нижеописанным шагам.
Процедура на мобильных устройствах обычно осуществляется за 10–20 минут, но может продлиться дольше, если телефон или планшет слабый или перегружен.
При помощи комбинации клавиш
Для сброса устройства с не отвечающим экраном можно выполнить принудительные команды. Зажмите на 10–15 секунд клавиши увеличения звука и блокировки экрана. Как только устройство начнёт вибрировать, зажмите кнопку уменьшения звука и не отпускайте её, пока не увидите восклицательный знак. После этого последовательно зажмите следующие кнопки: увеличение громкости, снижение громкости, блокировка экрана, снижение громкости. Учтите, нажать их необходимо последовательно, а не одновременно. Если все вышеописанные действия выполнены верно, начнётся процесс сброса.

Для сброса мобильного телефона нужно поочерёдно нажать несколько клавиш
Видео: сброс мобильного устройства с Windows
Сброс необходимо выполнять для того, чтобы получить чистую систему, но при этом сохранить собственные данные. Запустить сброс можно через системные настройки, программу от Microsoft или меню восстановления. На ноутбуках присутствуют специальные программы от производителей. Мобильное устройство сбрасывается через встроенные настройки или меню экстренного восстановления.
Читайте также:


