Как сделать сброс до заводских настроек через twrp
Сброс Android до заводских установок помогает решить многие проблемы, которые возникают при работе с телефоном. А именно:
- удалить вредоносное ПО, в особенности назойливую рекламу (часто пользователь загружает ее вместе с приложением на свое устройство);
- ускорить работу своего гаджета;
- удалить ненужные файлы, которые занимают место в памяти девайса;
- устранить ошибки в работе ОС Андроид, которые появляются в результате сбоев или некорректного обновления приложений сервисов Google и многое другое.
К такому методу устранения неисправностей можно прибегать и в тех случаях, когда устройство внезапно выключилось и не включается. Такие ситуации не редкость, и частой причиной служит ошибочное обновление приложений или сбой в работе одной из них.
Использование аппаратных клавиш
Гаджет зависает при загрузке? Невозможно перемещаться по меню? Забыли пароль? Выполните полную очистку через режим Recovery. Как его активировать? Сначала вам нужно выключить аппарат, а затем зажать определенную комбинацию кнопок. У разных производителей она отличается:
Huawei
— Предполагает пару вариантов для различных моделей:
— Зажать минимум на 10 секунд клавиши увеличения громкости и выключения;
Samsung:
— Повышение громкости + питание;
Xiaomi, Meizu:
— Включение + увеличение громкости. Когда увидите картинку, отпустите только первую.
Что делать, когда войдете в меню Recovery?
- Переместитесь в раздел Wipe data / factory reset.
- Согласитесь с тем, что информация сотрется.
- Когда сброс завершится, нажмите на пункт Reboot System, чтобы перезапустить девайс.
Если сенсор отказывается работать, двигайтесь по меню клавишами громкости, а выбор действия осуществляйте кнопкой питания.
Кстати. Важная ремарка.
Если выбор не осуществляется кнопками громкости и девайс уходит в перезагруз, то попробуйте вытащить флеш карту.
Как сбросить настройки на андроиде через ПК?
Сброс настроек на мобильном гаджете через компьютер больше подходит продвинутым пользователям, но если новичок будет четко следовать инструкциям, дело увенчается успехом и у него :). Итак:
- Снова Enter.
- Гаджет перезагрузится и вернет стандартные параметры.
Больше по теме о том, как сбросить настройки на андроиде до заводских мне добавить нечего.
Какие существует способы сбросить настройки на Андроиде
Способов отформатировать память гаджета на Андроиде несколько. Самые популярные из них:
При откате устройства к заводским установкам пользователь может столкнуться с проблемами. Например, могут быть неисправны физические кнопки на смартфоне, или сенсор может не реагировать на нажатие. Если выполнить hardreset одним способом не получилось, необходимо выбрать другой.
Сброс настроек цифровыми кодами
Еще один эффективный метод, чтобы обнулить свое устройство, не применяя стороннее ПО. К примеру, для гаджетов на базе ОС Android предусмотрен широкий ассортимент различных комбинаций.
Стоит заметить, что каждый производитель гаджетов присваивает собственные коды сброса. По этой причине перед проведением процедуры требуется уточнить комбинацию под конкретную модель.
Также важно помнить, что не во всех Android-устройствах есть такая возможность. Поэтому если имеющаяся модель не оснащена такой функцией, рекомендуется воспользоваться другим способом. Делается процедура следующим образом:
Можно ли вернуть телефон к заводским настройкам
Возможность обнулить данные поддерживает любое устройство на Andriod, поэтому провести его может каждый обладатель этой системы. Перед тем как вернуть заводские настройки на андроид, следует понимать, что вместе с этим вы полностью потеряете все данные за исключением тех, которые записаны на карту памяти. Восстановить их возможности больше не будет, откат таких действий невозможен. Если решились сбросить девайс до заводского состояния, то вы потеряете:
- записи в телефонной книге;
- приложения;
- фотографии, музыку, книги;
- сохраненные логины и пароли к аккаунтам.
Как сбросить настройки если забыл пароль блокировки экрана
Воспользоваться инженерным меню. Сначала выключаем гаджет, затем у Samsung зажимаем качельку уменьшения громкости + клавишу включения, Sony и HTC – качельку увеличения громкости + кнопку питания, Xiaomi – кнопки увеличения громкости и питания удерживать до появления логотипа, затем отпустить кнопку включения, удерживая при этом качельку увеличения громкости.
Сбрасываем настройки гугл аккаунта на андроиде
Как сбросить настройки на самсунге/сони/htc/xiaomi (телефон с андроид)
Универсальный способ – через инженерное меню. Для Samsung: качелька уменьшения громкости + кнопка питания; для Sony и HTC: качелька увеличения громкости + клавиша включения; для Xiaomi: качелька увеличения громкости + клавиша питания, после всплывания логотипа отпустить кнопку питания, удерживая при этом кнопку увеличения громкости.
Приложения для гибкого сброса настроек Android
Через режим Fastboot
Далее через командную строку или PowerShell необходимо дать соответствующую команду. Среди необходимых:
- adb reboot bootloader – перевод устройства в режиме прошивки;
- fastboot erase userdata – удаление пользовательских данных;
- fastboot -w – перезагрузка устройства.
Сброс к заводским настройкам с помощью компьютера

Внимание! Не рекомендуется в процессе сброса отсоединять телефон от компьютера. В противном случае может повредиться прошивка.
Обнуляем настройки Андроида до заводских
Вас интересует, как сбросить настройки на андроиде до заводских? Тогда прочтите эту статью, в которой вы найдете несколько способов выполнения вашей задачи. Еще не уверены, действительно ли стоит обнулять гаджет? Узнайте, когда это нужно делать и как не потерять свои данные.
Сброс настроек
Если пользователя интересует, как сбросить Андроид до заводских настроек, то существует несколько возможных способов:
- через меню настроек;
- с помощью сервисных кодов;
- за счет аппаратных клавиш;
- с помощью исправления ошибок в инженерном меню;
- через персональный компьютер.
Лучше всего сбросить систему через меню настроек, но это не всегда возможно. Если операционная система Android сильно повреждена, то пользователь не сможет открыть настройки и выполнить необходимые действия.
Через настройки

С помощью сервисных кодов

Использование аппаратных клавиш
Предусмотрен для Hard Reset и другой вариант. Этот способ подойдет тем, у кого смартфон или планшет не включается. Для начала нужно попасть в режим Recovery. Для этого необходимо зажать и удерживать некоторые клавиши, пока на экране не появится изображение. Комбинация клавиш может отличаться в зависимости от фирмы-производителя смартфона. Нужно попробовать следующие комбинации:
- Volume +, Power;
- Volume -, Power;
- Volume +, Power, Home;
- Volume -, Power, Home;
- Volume +, Volume -, Power.
Кнопки регулировки громкости используются для навигации через меню Recovery. Подтвердить свой выбор можно с помощью кнопки Power. В некоторых моделях смартфонов меню Recovery может управляться с помощью сенсорного экрана.

Необходимо выбрать пункт Wipe Data/Factory Reset, затем Yes, Delete All User Data. Последнее командой пользователь дает согласие на очистку внутренней памяти смартфона или планшета. В конце нужно выбрать Reboot System Now.
Процесс сброса устройства занимает не больше 1 минуты. После автоматической перезагрузки восстановятся параметры по умолчанию, и телефон станет таким, каким он был при первом запуске.
Через ПК

Теперь нужно подключить смартфон к компьютеру, запустить командную строку, ввести adb shell и нажать Enter. После этого ввести -wipe_data и снова использовать Enter.
Осуществляем Hard Reset из режима Fastboot
Для сброса всех данных на Android существует утилита Fastboot, ее можно скачать на официальном сайте разработчика. Для правильной установки данной программы необходимо выполнить следующее:
Пользователям марок LG, Nexus, Huawei, HTC и Motorola придется выполнить предварительную разблокировку программы:

Чтобы привести технику в режим Fastboot, можно воспользоваться любым из предложенных способов:
Другие способы
Можно выделить и несколько других способов отката:

В последнем случае необходимо ввести коды
После этого аппарат выполнит операцию и перезагрузится. Иногда перезагрузка происходит сразу после введения заключительного символа, что является нормальным.
Все представленные выше варианты наиболее просты для применения пользователями без определенных навыков. Если после отката появились другие проблемы, рекомендуется обратиться в профессиональный сервис, иначе при самостоятельном вмешательстве возрастает вероятность усложнения ситуации.
как сделать полный сброс системы Андроид на планшете или телефоне через компьютер, если устройство не включается

Сбросить настройки на Андроиде до заводских можно как с помощью меню или режима Recovery, так и через компьютер. Перед этим нужно сделать перенос или резервное копирование контактов, фотографий и других необходимых данных, которые в процессе сброса могут быть удалены.
Как сбросить настройки на Андроиде до заводских в режиме Recovery?
После перехода к режиму Recovery сделать следующее:
- Переместиться в раздел Wipe data/factory reset.
- Дать согласие на удаление информации.
- Выбрать Reboot System.

Как вернуться к заводским настройкам на Андроид при помощи сервисных кодов?
Когда нужно восстановить заводские настройки, подойдет вариант со специальными кодами. Он доступен, если есть возможность перейти к экстренному вызову.
Вот самые распространённые комбинации:

Как сбросить настройки до заводских, если забыл пароль для разблокировки смартфона?
Если утерян пароль от телефона, а он заблокирован, то используется режим Recovery. Потом осуществляют возврат к исходным параметрам системы или удаляют блокировки с компьютера и ADB.
Приложения для сброса настроек на Android-устройствах
Если способы, указанные выше, не подходят, можно использовать специальные программы, предназначенные для того, чтобы сбрасывать Андроид к заводским настройкам.
Наиболее известны следующие приложения для возвращения к начальным параметрам:
- Simple Factory Phone Reset;
- Phone Hard Reset;
- Phone Factory Reset.
Приложение Simple Factory Phone Reset
Simple Factory Phone Reset
Приложение Phone Hard Reset
Программа Phone Hard Reset удалит все:
- установленные приложения;
- программное обеспечение;
- пароли;
- счета и другие персональные данные, хранящиеся на внутренней памяти телефона.
Phone Hard Reset
Приложение Phone Factory Reset
Phone Factory Reset
Как сделать сброс настроек на устройствах Android через компьютер?
Перед тем как сбросить настройки, нужно выполнить следующие действия:
- Чтобы не потерять контакты — скопировать их на сим-карту.
- Подключить смартфон через USB-шнур к компьютеру и передать на него фотографии, музыку, видео и другие документы, или перенести их на флеш-карту.
- Исходя из состояния смартфона выбрать подходящий метод сброса настроек и следовать инструкции.
Последовательность действий при сбросе настроек
Для того чтобы вернуть заводские параметры с помощью компьютера, необходимо:
Как не потерять данные при сбросе настроек на Android? Полезные советы для пользователей
Достаточно добавить в настройках аккаунт Google и включить синхронизацию, чтобы выполнить резервное копирование:
- контактов;
- данных некоторых приложений;
- календаря;
- диска.
Также стоит воспользоваться приложениями, сохраняющими данные в памяти при сбросе параметров:
- Titanium Backup;
- SMS Backup & Restore.
SMS Backup & Restore
Программа поможет сохранить звонки, ММС и СМС. Это приложение включает в себя функцию автоматического создания бекапов по заданному расписанию.
SMS Backup & Restore
Titanium Backup
Приложение будет полезно для восстановления пользовательских и системных приложений, а также таких данных, как:
- SMS;
- MMS;
- контактов;
- журнала звонков
- точек доступа Wi-Fi;
- аккаунтов и т. д.
Форматирование смартфона через ПК
Существует вариант сброса Android к заводским настройкам, который предусматривает установку дополнительной утилиты на ПКи использование командной строки.
Такой вариант форматирования Андроида более сложный, чем форматирование через рекавери, и, в основном, предназначен для опытных пользователей.
После установки Android Debug Bridge можно приступать к удалению всех данных на телефоне. Для этого выполняем следующее:
Использование этой утилиты актуально, когда устройство заблокировано или неисправно (например, не работает сенсор).

Загрузив свой планшет или телефон в TWRP Recovery, вы, прежде всего, увидите его основное меню:
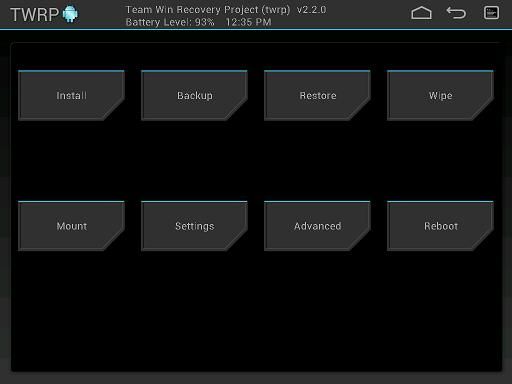
Скриншоты сделаны в одной из последних (на момент написания статьи) версий TWRP recovery 2.3.2. Более новые версии TWRP, а также версии для разных устройств могут иметь немного другое меню, но основные его функции останутся без изменений.
Кроме того, внешний вид TWRP recovery на вашем устройстве может быть другим — он может меняться в зависимости от темы оформления.
Благодаря сенсорному интерфейсу рекавери, перемещаться по его пунктам и выбирать нужные опции очень просто – достаточно нажать на определенный элемент пальцем.
Во всех подменю, вернуться в предыдущее меню можно, нажав на кнопку возврата, расположенную в нижней (смартфон) или верхней правой (планшет) части экрана.
В верхней части экрана вы видите процент заряда батареи и текущее время.
Назначение пунктов основного меню:
1. Install – установка прошивок и дополнений
Это один из самых часто используемых пунктов TWRP Recovery.
С его помощью можно устанавливать, как официальные, так и неофициальные (кастомные) прошивки, устанавливать ядра, темы и прочее программное обеспечение, которое должно находиться в zip файле, размещенном на встроенной памяти вашего устройства.
После выбора файла вы попадаете в следующее меню, где можете выбрать добавление следующего файла в очередь прошивки (кнопка Add More Zips) или начать прошивку выбранного файла с помощью слайдера, расположенного в нижней части экрана.
С помощью опции Zip Signature verifications включается режим проверки подписи zip файла.
С помощью опции Force MD5 check on all Zips можно включить проверку контрольных сумм MD5 для всех устанавливаемых на устройство zip файлов.
2. Wipe – очистка и сброс к заводским настройкам
3. Backup – создание резервной копии системы
Еще один из самых важных пунктов TWRP. С помощью него, вы можете сделать полную копию всей системы планшета, вместе с данными и приложениями, имеющимися в его внутренней памяти — так называемый Nandroid Backup.
Здесь вы можете:
- Выбрать разделы, которые нужно сохранить: System, Data, Boot, Recovery, Cache, Uboot, NVram.
- Узнать объем свободного места на носителе: Free Space.
- Включить сжатие резервной копии: Enable Compression.
- Отключить создание файлов с контрольными суммами резервных копий: Skip MD5 generation during backup.
- Выбрать карту памяти для хранения резервных копий: Use external SD.
- Выбрать внутреннюю память устройства для хранения резервных копий: Use internal storage.
- Задать имя файла резервной копии — кнопка Set Backup name.
- Персчитать размеры разделов — кнопка Refresh Sizes.
Как обычно, подтвердите свой выбор с помощью слайдера, и TWRP начнет процесс создания резервной копии:
После этого вы можете перезагрузить планшет или телефон – кнопка Reboot System, а также вернуться назад или в главное меню TWRP с помощью соответствующих кнопок.
4. Restore – восстановление системы из ранее сделанной резервной копии
Здесь вы можете:
- Выбрать карту памяти для поиска резервных копий: Use external SD
- Выбрать внутреннюю память устройства для поиска резервных копий: Use internal storage
Имена резервных копий состоят из даты и времени их создания. Вы можете сортировать файлы по:
После выбора резервной копии у вас будет возможность:
Начать восстановление можно подтвердив свой выбор с помощью слайдера.
5. Mount – монтирование отдельных разделов, их форматирование и монтирование устройства в качестве USB накопителя при подключении к компьютеру
Монтирование, делает разделы или папки доступными для использования.
Пункты этого меню означают следующее:
- Mount / Unmount System – монтирование или отмонтирование системного раздела.
- Mount / Unmount Data – монтирование или отмонтирование раздела с данными.
- Mount / Unmount Cache — монтирование или отмонтирование раздела с кешем.
- Mount / Unmoun Sdcard — монтирование или отмонтирование карты памяти
- Mount / Unmoun Internal – монтирование или отмонтирование внутренней памяти.
- Карту памяти: Use external SD
- Внутреннюю память: Use internal storage
6. Settings – настройки TWRP
Здесь вы можете задать опции по умолчанию, которые TWRP Recovery будет использовать по умолчанию при создании и восстановлении резервных копий, а также при установке zip файлов:
- Zip file signature verification : проверка подписи zip файла.
- Force MD5 check for all zips : проверка контрольных сумм для всех zip файлов.
- Use rm –rf instead of formatting : удаление файлов вместо форматирования при очистке разделов.
- Skip MD5 generation during backup : отключить создание контрольных сумм при резервном копировании.
- Ignore image size errors during backup : игнорировать ошибки размера файлов при резервном копировании.
7. Advanced – дополнительные функции TWRP
Это меню состоит из следующих пунктов:
Copy — копировать файл.
Move – перемещать файл.
Chmod 755 – задать права доступа 755 (как у всех системных файлов).
Chmod – задать любые другие права доступа.
Delete – удалить файл.
Rename File – переименовать файл.
- Terminal Command – выполнить в выбранной директории команду терминала в стиле команд adb.
Также в разделе Advanced могут размещаться и другие кнопки, которые может добавлять разработчик при сборке рекавери из исходных кодов для конкретного устройства.
8. Reboot – перезагрузка устройства
Здесь вы можете выбрать следующее:
System – полностью перезагрузить планшет или телефон.
Recovery – перезагрузить рекавери.
Power Off – выключить устройство.
Статьи по теме: TWRP Recovery

Wipe (Вайп) на Андроид. Как правильно выполнить сброс настроек на Android. В данной статье рассмотрим как правильно выполнить сброс настроек или wipe на Android. Какие виды сброса бывают и различные нюансы.
Для чего нужно выполнять сброс настроек?
Сброс настроек выполняет очистку Android от ваших данных и программ и может быть нужен по различным причинам:
- Если Android работает не корректно и часто возникают критические ошибки
- После получения Root прав Android
- После прошивки (переход с оригинальной прошивки на кастомную, обновление ОС)
- С целью не распространения личных данных (при перепродажи устройства и передачи в другие руки)
В экосистеме Android сброс настроек принято называть — wipe. Английское слово Wipe [вайп] — протирать, вытирание. Для многих знакомое слово в данном случае будет форматирование или формат. Так что запомните, Wipe в Android это — сброс настроек, форматирование!
Виды wipe на Android
Wipe на Android можно разделить на полный и частичный.
Полный wipe — удаляет полностью все данные на разделе.
Частичный wipe — удаляет определенную директорию (папку) на разделе.
Из каких режимов можно выполнить Wipe на Android
- Из меню настроек (обычная загрузка)
- Из меню Recovery
- Из меню Bootloader средствами fastboot
- С помощью аппаратной кнопки сброс (если такая имеется)
Как делать wipe на Android
Выполнение сброса настроек из меню настроек
Зайдите в меню настроек и найдите меню Восстановление и Сброс и перейдите в него

В меню можете (при необходимости) отметить Очистить SD-карту — это сотрет данные на карте памяти и внутренней память тоже, а также все программы и их данные!
Выполнение сброса настроек c помощью аппаратной кнопки сброс
Чтобы выполнить сброс, возьмите тонкую скрепку и разогните ее. Зажмите скрепкой кнопку reset секунд 15- 30. После чего настройки Android обнуляться.

Wipe на Android из меню Recovery
Wipe можно выполнить как из стандартного Recovery так и кастомного. Выполнение Wipe из меню Recovery более гибкое по возможностям чем из меню настроек.
Выполнение Wipe из стандартного Recovery
В стандартном Recovery можно выполнить 2 вида сброса настроек.
wipe data/factory reset — выполнит удаление данных с раздела DATA и CACHE и папку на во внутренней памяти с данными программ. При данном wipe удаляться все ваши программы их данные, личные настройки, но остаются все ваши картинки, видео и музыка.
Wipe cache — удаляться временные данные деятельности программ, данный сброс нужен если у вас иногда возникают ошибки на Android!

Выполнение Wipe из кастомного Recovery
В кастомном Recovery также есть аналогичные пункты как и в стандартном.
wipe data/factory reset — выполнит удаление данных с раздела DATA и CACHE и папку во внутренней памяти с данными программ. При данном wipe удаляться все ваши программы их данные, личные настройки, но остаются все ваши картинки, видео и музыка.
Wipe cache — удаляться временные данные деятельности программ, данный сброс нужен если у вас иногда возникают ошибки на Android!

Если у вас возникают какие либо проблемы с работой программ, то стоит попробовать сделать вначале WIPE DALVIK CACHE, сделать его можно из меню advanced, все ваши программы и их данные останутся

Если же проблемы останутся, то тогда стоит сделать WIPE DATA/FACTORY RESET
Также в кастомном recovery есть доп. возможности сброса, для этого стоит перейти в меню MOUNTS AND STORAGE. Здесь у вас есть возможность выполнить wipe на любой раздел Android.

С меню Bootloader через утилиту Fastboot
Выполнить wipe возможно также и через меню Bootloader, с помощью утилиты fastboot для прошивки устройств Android. Выглядит это так:
После чего будут удалены все данные с раздела Cache. Более подробно читайте в в статье — Прошивка Android девайса с помощью утилиты FastBoot.
Дополнительная информация о wipe на Android
Данная информация для тех кто хочет знать больше о wipe.
БРЕД про WIPE
В Internet, в частности сайты по Android тематике, можно встретить инструкции по прошивки или получению root прав. В этих инструкциях часто пишут что надо сделать wipe и расписывают как его делать. Звучит это примерно так:
После прошивки сделать — wipe data, wipe cache, wipe dalvik cache, format data!
ЭТО ПОЛНЫЙ БРЕД И ЧУШЬ!
Почему? Все потому что люди не читают логи которые выдают Recovery и не знание файловой структуры Android, плюс не знание команд Linux.
Когда вы выполняете wipe data/factory reset — стирается раздел data, а в разделе data находиться каталог dalvik cache, и также стирается раздел cache. Теперь вы понимаете почему не надо делать все эти лишние манипуляции! Но наверное вы заметили что я не сказал ни слово о format?
FORMAT или WIPE
WIPE и формат это одно и тоже! Как так? могут сказать некоторые грамотеи Android! А вот так, выполняя wipe или format это одно и тоже и это легко проверить. В разделе /system/xbin или /system/bin вы не встретите бинарный файл format только wipe, да и в других Linux тоже. Есть переформатирование в другую файловую систему, но это уже другая история которая с wipe не как не связана.
О тонкости выполнения Wipe на Android
Перед многими стоит вопрос когда выполнять wipe? До прошивки или после? Выполнять лучше до прошивки, так как во многих прошивках может быть встроена функция автоматической перезагрузки после установки прошивки! Если в прошивки есть файлы которые заливаются на раздел data, то стоит проверить как система поведет себя, если загрузиться, хорошо, если нет, то выполнить wipe data.
О тонкости выполнения Wipe на Android 2
По личным наблюдениям заметил следующую особенность, в популярной кастомной прошивке CyanogenMod есть скрипт, который выполняется во время установки из под меню recovery. Данный скрипт бекапит вначале файлы системы (раздел system) до прошивки и восстанавливает после. Из за данного скрипта иногда могут возникать и кочевать ошибки, от прошивки до следующей прошивки. Поэтому если вы пользователь прошивок CyanogenMod или вы знаете что в updater-script есть скрипт который выполняет данный бекап, то перед прошивкой лучше сделать еще и format system.
(1) Recovery (кастомный)
В двух словах, CWM, TWRP – это альтернативные рекавери (recovery) для Android устройств. Обычно их устанавливают по инструкции после разблокировки бутлоадера. С их помощью устанавливают/обновляют прошивки, патчи, гапсы и прочее.
Немного банального (азы):
— Install — установка прошивки и прочих файлов *.zip (update.zip, gapps.zip, lineageos.zip и т.д.)
— Wipe — очистка данных (подробнее об этом поговорим ниже)
— Backup — бэкап системы (с возможностью выбора нужных разделов), в дальнейшем при необходимости (проблемах) можно будет воспользоваться этим (созданным заранее) бэкапом.
— Restore — собственно команда отвечающая за восстановление системы из бэкапа (если таковой был сделан).
— Mount USB Storage — монтирование флешки, подключенной через OTG. Обычно это нужно для подключения устройства к ПК прямо из рекавери (twrp), например чтобы скинуть другую прошивку, гаппсы и прочие файлы.
— File Manager – менеджер файлов.
— Reboot — перезагрузка устройства
(2) WIPE
— Wipe Factory Reset — это совокупность нескольких вайпов (wipe data, cache и dalvik cache) по простому сброс до заводских настроек. Сотрутся все программы, обновление системных приложений, аккаунты, смс, вызовы, телефонная книга, настройки программ и системы. Получаем аппарат как с магазина, кроме оставшихся: фото, видео, документов, скаченных файлов, картинок и прочего, Вами скопированного на встроенный, внешний накопители, контента.
— Вы можете выбрать Advanced wipe и выбрать те вайпы которые необходимо сделать. Коротко про каждый вайп:
— Cache — очистка раздела /cache , удаляться временные данные деятельности программ.
— Dalvik Cache — очистка Dalvik Cache, оптимизированные dex файлы для каждого приложения. Если очистить, файлы создадутся заново, обычно это необходимо при обновлении прошивки или гаппсов.
— Wipe Data — очистка раздела /data , удаляться все ваши программы их данные, личные настройки..
— Wipe System — очистка раздела /system устройства, по простому удаление прошивки.
— External Storage — очистка внешней памяти SD карты устройства.
— Internal Storage — очистка внутренней памяти устройства.
Не отмечайте пункт System, если вы не планируете затем устанавливать полную прошивку или не уверены в своих силах. Если вайпнуть систему и не прошить новую прошивку, устройство не запустится.
(3) Форматирование пользовательского раздела (/data)
Причины по которым вам могут посоветовать сделать формат:
— Продажа аппарата. Это действие гарантирует полное удаление данных с телефона связанных с предыдущим владельцем на устройствах, у которых накопитель объединен с разделом /data.
— После/до установки авторских, модифицированных прошивок.
— Зависание при включении, спонтанная перезагрузка, постоянная перезагрузка, даже после заводского сброса.
— Сбои в работе приложений, даже после заводского сброса.
Все симптомы вызваны зачастую ошибками файловой системы. А заводской сброс не всегда означает именно форматирование раздела, т.е создание новой файловой системы, а не просто удаление с раздела папок/файлов.
Процедура форматирования:
- Загрузить меню recovery
- Выбрать пункт меню: Wipe.
- Нажать кнопку: Format Data.
- Набрать на клавиатуре слово: yes, и нажать кнопку: Go.
- По завершении процесса можно вернутся в основное меню, нажав кнопку: Дом.
- Для перезагрузки устройства в обычный режим выбрать: Reboot — Reboot System.
(4) Процедура выборочного стирания
Разберем на примере. Предположим необходимо привести смартфон на текущей прошивке, без каких-либо обновлений, модификаций и перепрошивок в идеальнейше-чистое (нулевое) состояние, и удалить не только пользовательские данные но и весь контент с устройства и вставленной SD-карты. Произойдет потеря абсолютно всех данных. Позаботьтесь о резервной копии своих документов, фото, видео, музыки и прочего.

Загрузив свой планшет или телефон в TWRP Recovery, вы, прежде всего, увидите его основное меню:
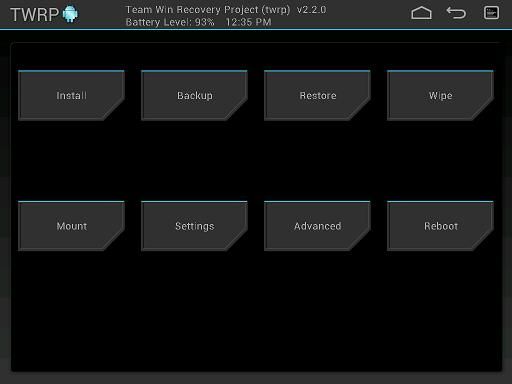
Скриншоты сделаны в одной из последних (на момент написания статьи) версий TWRP recovery 2.3.2. Более новые версии TWRP, а также версии для разных устройств могут иметь немного другое меню, но основные его функции останутся без изменений.
Кроме того, внешний вид TWRP recovery на вашем устройстве может быть другим - он может меняться в зависимости от темы оформления.
Благодаря сенсорному интерфейсу рекавери, перемещаться по его пунктам и выбирать нужные опции очень просто – достаточно нажать на определенный элемент пальцем.
Во всех подменю, вернуться в предыдущее меню можно, нажав на кнопку возврата, расположенную в нижней (смартфон) или верхней правой (планшет) части экрана.
В верхней части экрана вы видите процент заряда батареи и текущее время.
Назначение пунктов основного меню:
1. Install – установка прошивок и дополнений
Это один из самых часто используемых пунктов TWRP Recovery.
С его помощью можно устанавливать, как официальные, так и неофициальные (кастомные) прошивки, устанавливать ядра, темы и прочее программное обеспечение, которое должно находиться в zip файле, размещенном на встроенной памяти вашего устройства.
После выбора файла вы попадаете в следующее меню, где можете выбрать добавление следующего файла в очередь прошивки (кнопка Add More Zips) или начать прошивку выбранного файла с помощью слайдера, расположенного в нижней части экрана.
С помощью опции Zip Signature verifications включается режим проверки подписи zip файла.
С помощью опции Force MD5 check on all Zips можно включить проверку контрольных сумм MD5 для всех устанавливаемых на устройство zip файлов.
2. Wipe – очистка и сброс к заводским настройкам
3. Backup – создание резервной копии системы
Еще один из самых важных пунктов TWRP. С помощью него, вы можете сделать полную копию всей системы планшета, вместе с данными и приложениями, имеющимися в его внутренней памяти - так называемый Nandroid Backup.
Здесь вы можете:
- Выбрать разделы, которые нужно сохранить: System, Data, Boot, Recovery, Cache, Uboot, NVram.
- Узнать объем свободного места на носителе: Free Space.
- Включить сжатие резервной копии: Enable Compression.
- Отключить создание файлов с контрольными суммами резервных копий: Skip MD5 generation during backup.
- Выбрать карту памяти для хранения резервных копий: Use external SD.
- Выбрать внутреннюю память устройства для хранения резервных копий: Use internal storage.
- Задать имя файла резервной копии - кнопка Set Backup name.
- Персчитать размеры разделов - кнопка Refresh Sizes.
Как обычно, подтвердите свой выбор с помощью слайдера, и TWRP начнет процесс создания резервной копии:
После этого вы можете перезагрузить планшет или телефон – кнопка Reboot System, а также вернуться назад или в главное меню TWRP с помощью соответствующих кнопок.
4. Restore – восстановление системы из ранее сделанной резервной копии
Здесь вы можете:
- Выбрать карту памяти для поиска резервных копий: Use external SD
- Выбрать внутреннюю память устройства для поиска резервных копий: Use internal storage
Имена резервных копий состоят из даты и времени их создания. Вы можете сортировать файлы по:
После выбора резервной копии у вас будет возможность:
Начать восстановление можно подтвердив свой выбор с помощью слайдера.
5. Mount – монтирование отдельных разделов, их форматирование и монтирование устройства в качестве USB накопителя при подключении к компьютеру
Монтирование, делает разделы или папки доступными для использования.
Пункты этого меню означают следующее:
- Mount / Unmount System – монтирование или отмонтирование системного раздела.
- Mount / Unmount Data – монтирование или отмонтирование раздела с данными.
- Mount / Unmount Cache - монтирование или отмонтирование раздела с кешем.
- Mount / Unmoun Sdcard - монтирование или отмонтирование карты памяти
- Mount / Unmoun Internal – монтирование или отмонтирование внутренней памяти.
- Карту памяти: Use external SD
- Внутреннюю память: Use internal storage
6. Settings – настройки TWRP
Здесь вы можете задать опции по умолчанию, которые TWRP Recovery будет использовать по умолчанию при создании и восстановлении резервных копий, а также при установке zip файлов:
- Zip file signature verification : проверка подписи zip файла.
- Force MD5 check for all zips : проверка контрольных сумм для всех zip файлов.
- Use rm –rf instead of formatting : удаление файлов вместо форматирования при очистке разделов.
- Skip MD5 generation during backup : отключить создание контрольных сумм при резервном копировании.
- Ignore image size errors during backup : игнорировать ошибки размера файлов при резервном копировании.
7. Advanced – дополнительные функции TWRP
Это меню состоит из следующих пунктов:
Copy - копировать файл.
Move – перемещать файл.
Chmod 755 – задать права доступа 755 (как у всех системных файлов).
Chmod – задать любые другие права доступа.
Delete – удалить файл.
Rename File – переименовать файл.
- Terminal Command – выполнить в выбранной директории команду терминала в стиле команд adb.
Также в разделе Advanced могут размещаться и другие кнопки, которые может добавлять разработчик при сборке рекавери из исходных кодов для конкретного устройства.
8. Reboot – перезагрузка устройства
Здесь вы можете выбрать следующее:
System – полностью перезагрузить планшет или телефон.
Recovery – перезагрузить рекавери.
Power Off – выключить устройство.

Владельцы телефонов Xiaomi довольно часто спрашивают, как сделать сброс настроек на Xiaomi, поэтому сегодня мы представим подробный ответ на этот вопрос. В рамках подготовленной статьи рассмотрим основные способы сброса настроек Xiaomi – обозначим наиболее простые варианты достижения цели, а также представим пошаговые инструкции, выполнение которых позволит сбросить настройки Xiaomi до заводских значений. Сразу скажем, что все описанные в статье методы являются универсальными. Это означает, что с их помощью можно сбросить настройки на Xiaomi Redmi и Mi любых моделей – без каких-либо исключений.
Содержание
Зачем нужен сброс настроек на Xiaomi Redmi и Mi
В настоящий момент сброс настроек Xiaomi производится по нескольким причинам. Далее мы рассмотрим самые распространенные ситуации, в которых упомянутое действие является вполне логичным решением:
- Регулярные торможения и зависания телефона. Если устройство тормозит, а стандартные решения (закрытие приложений, очистка памяти и т.д.) не помогают, то целесообразно сбросить настройки. В этом случае все лишнее будет удалено, а телефон (при условии физической исправности) будет работать гораздо быстрее.
- Продажа девайса на вторичном рынке. Необходимо позаботиться, чтобы новый владелец телефона не получил доступ к важным данным, сохраненным на телефоне. Поэтому стоит заранее удалить личную информацию с устройства. Самый простой способ достижения такого результата – активация опции сброса настроек.
- Утеря или кража телефона. Если телефон безвозвратно утерян (по любой причине) и на нем хранятся важные (в том числе конфиденциальные данные), то нужно позаботиться об их удалении. В этом случае на помощь придет сброс настроек Xiaomi в удаленном режиме (подробности представлены в последней трети статьи).
Далее мы представим наиболее простые и эффективные методы сброса телефонов Xiaomi Redmi и Mi до заводских настроек. Вам останется лишь выбрать подходящий вариант и выполнить нужные шаги в соответствии с одной из представленных инструкций.
Важно: Не забывайте, что при сбросе настроек с телефона удаляются все данные. Потому заранее скопируйте (если это возможно) все нужные файлы на MicroSD, компьютер или в облачный сервис. После завершения процедуры сброса каких-либо пользовательских файлов на телефоне точно не останется.

Сброс настроек Xiaomi через расширенные настройки телефона
Если телефон функционирует относительно нормально (не зависает каждые несколько минут), то для выполнения сброса рекомендуем воспользоваться стандартным функционалом устройства:
Перед активацией сброса система может запросить ввод цифрового или графического пароля. В некоторых случаях может дополнительно потребоваться авторизация в Mi аккаунте.

Сброс настроек Xiaomi через Hard Reset
Далее описанный метод стоит использовать в ситуациях, когда мобильный телефон постоянно зависает или вовсе не включается. Для сброса настроек через Hard Reset необходимо выполнить такие шаги:
Управление в меню восстановления производится с помощью боковых кнопок телефона. Клавиша включения отвечает за подтверждение действия, а клавиши изменения громкости – за переключение между пунктами меню.
Важно: В некоторых телефонах названия пунктов меню восстановления могут отличаться, однако принцип действий остается неизменным.

Сброс Xiaomi до заводских настроек через TWRP Recovery
Метод актуален только для пользователей, которые ранее разблокировали загрузчик на Xiaomi и установили TWRP Recovery. Если вы этого не делали, пропустите пункт, так как представленный способ будет для вас недоступен.

Удаленный сброс настроек телефона Xiaomi до заводских значений


Как лучше сбросить Xiaomi до заводских настроек
Самым лучшим способом является использование базового функционала телефона – то есть сброс данных через настройки устройства. В первую очередь рекомендуем пользоваться именно этим методом. Если он по какой-либо причине недоступен, то придется сбрасывать данные через Hard Reset или через онлайн сервисы. Способ со сбросом через TWRP Recovery тоже хорош, но он подойдет только пользователям, заранее обеспокоившимся установкой соответствующей утилиты для восстановления системы.
Читайте также:


