Как сделать сборку total commander
Тотал Коммандер — удобное и функциональное приложение, которое облегчит работу с файловой системой компьютера. Эта программа настолько проста в пользовании, что считается гениальной! Она еще больше упрощает работу с ПК. Перед вами открываются новые возможности, такие как просмотр скрытых папок, умный поиск внутри файлов, анализ дисков на наличие дубликатов документов, аудиофайлов и прочего и т. д. И все это вы можете получить бесплатно.
Но самое интересное, что Тотал Коммандер можно настроить полностью под себя! Это еще одна черта гениальности этой программы, которую нельзя обойти стороной.
Настройка Total Commander — это во многом индивидуальный процесс. Наверное, вы как многие любители подобных программ после установки приложения сразу отправляетесь в файл или в меню с конфигурациями, чтобы увидеть, какие есть функции, и что можно изменить. Так вот, Тотал Коммандер понравится вам еще больше, когда вы увидите безграничное количество опций, которые можно настроить внутри программы! А данная статья вам покажет, как это можно сделать?
Где Тотал Коммандер сохраняет настройки
Если вы продвинутый пользователь и хотите добраться до самой сути этого файлового менеджера, то можете при помощи того же самого Тотала найти файлы конфигураций программы. У Total Commander не один файл настроек, а множество. И каждый файл отвечает за какую-то ключевую функцию программы, которую вы можете настроить.
Каждый файл настроек имеет формат ini. Если вы помните, то еще во время установки программы вам предлагалось выбрать путь для ini-файлов настроек на компьютере. Если вы еще не выбрали его, то есть не установили Тотал Коммандер, то у вас есть отличный шанс предопределить где будут расположены конфигурации приложения, чтобы вы могли потом их легко отыскать.
Ключевой файл настроек — это wincmd.ini. Он считается ключевым, потому что этот файл содержит настройки Тотал Коммандер, как файлового менеджера, а это основная задача данной программы. Файл wcx_ftp.ini отвечает за настройки программы в качестве FTP-клиента. А файл usercmd.ini хранит ваши пользовательские команды, которые вы задали в настройках — об этом позже в статье. Остальные четыре конфигурационные файлы отвечают за настройки различных плагинов.
Учтите, что для изменения настроек программы Тотал Коммандер, вам не нужно искать файл конфигураций — все можно сделать прямо в меню. Единственный файл, который вам нужно будет нажать для этого — это ярлык программы для запуска файлового менеджера.
Как можно настроить Тотал Коммандер
Начнем с того, что у программы Тотал Коммандер очень удобная панель инструментов. Стоит вам попробовать ею воспользоваться, как вы поймете, что стандартный проводник — это адская скукота и нерациональность. В панели можно размещать собственные иконки для быстрого доступа к командам, приложениям и различным действиям. Мало того, что есть удобная панель, так вы еще сможете подпанель создать!
Чтобы добавить на панель управления быстрый доступ к какой-нибудь программе, вы можете элементарно перетащить ярлык на интерфейс при помощи мышки. Это звучит почти что фантастично, ведь мало программ подобного рода, которые позволяют выполнять подобные действия. Вспомните хотя бы Far с его терминалом и командами. Либо вспомните о проводнике Windows, который и в помине не позволяет выполнять подобные действия.
Но самое интересно в панели инструментов не то, что можно перетаскивать ярлыки в интерфейс, а то, что таким образом даже можно открывать файлы. К примеру, представьте, что у вас в панели находится ярлык программы Daemoon Tools и у вас на компьютере есть несмонтированный образ. Чтобы открыть его через Daemoon Tools, вам достаточно образ перетащить на панель инструментов и навести его на ярлык программы! После этого откроется Daemoon Tools и вы сможете создать виртуальный диск. Это очень удобно, и вы вскоре это поймете. Потому пользуйтесь панелью инструментов по максимуму.
И не волнуйтесь экспериментировать с панелью инструментов. Пробуйте размещать на ней различные программы и даже папки. Если вы попробуете перетащить файл на панель на иконку определенной папки, то произойдет быстрое его копирование в выбранную директорию! Подобного нигде не встретишь. Так что относитесь к панели инструментов не предвзято, а с энтузиазмом и большим интересом — она может многое.
Что касается верхнего меню, не стоит его отключать, если вам кажется, что оно замедляет работу программы Тотал Коммандер. На самом деле вы даже не подозреваете, что это меню так же, как и панель управления, поддерживает опцию Drag`n`Drop — то есть вы можете перетаскивать файлы на него и при помощи этого выполнять различные действия. Но еще лучше пользоваться различными командами, которые вскоре станут заменителем мышки — вы научитесь все действия делать только на клавиатуре, как это бывает в американских фильмах в моментах, где есть программисты.
Вы сможете настроить не только удобства использования, но и дизайн файлового менеджера. Для этого воспользуйтесь посторонней утилитой Aezay TC Color Presets. Вы сможете выбрать различные расцветки для файлов разного формата. Так будет не только красивее, но и удобнее — вы будете визуально различать файлы различных форматов. Кроме настройки дизайна, стоит обязательно настроить функцию комментирования файлов, которая есть в Тотале, начиная с версии 5.5. Зажмите клавиши Ctrl+Shift+F2 и вы сможете создать комментарии к различным файлам, что еще больше упростит работу с компьютером, ведь Тотал сохраняет эти данные вечно и при этом так же быстро работает. А если потерялся какой-то из файлов, воспользуйтесь умным поиском Тотала.
Total Commander в отличие от многих программ для Windows хранит свои настройки не в реестре, а в ini-файлах. Без этой особенности он был бы лишен одного из замечательных качеств — портативности.
Файлов конфигурации у Тотал Коммандера семь:
Первый — самый важный. Он по-умолчанию хранит все настройки непосредственно файлового менеджера. Второй хранит настройки встроенного FTP-клиента, в т.ч. сохраненные пароли. Третий — пользовательские команды. Последние четыре предполагалось использовать для хранение настроек плагинов (соотв. контентных, файлсистемных, просмотра и архиваторных), но большинство авторов предпочли хранить настройки в собственных конфигурационных файлах.
Когда вы запускаете Total Commander он ищет свои файлы настроек по следующему алгоритму:
- Проверяет значения параметров командной строки с которыми был запущен.
/I определяет путь и имя главного файла и только путь к настройкам пользовательских команд и плагинов.
Установит следующие файлы конфигурации: %HOMEPATH% cmdmain.ini, %HOMEPATH%usercmd.ini, %HOMEPATH%contplug.ini и т. д.
/F определяет путь и имя файла настроек FTP-клиента.
- Проверяет значение ключа UseIniInProgramDir секции [Configuration] в файле %COMMANDER_PATH%wincmd.ini [1]
Оно представляет собой сумму степеней двойки, соответствующих утверждениям (битовую маску):
В путях можно использовать и переменные и псевдопеременные окружения.
Если файлы не существуют, они будут созданы при первом обращении.
Total Commander – это мегафункциональный файловый менеджер. Он любимец многих продвинутых пользователей, но, увы, не лишён некоторых недостатков. И в их числе такая важная вещь, как отсутствие функции экспорта-импорта настроек. При том, что настраивать внутри Total Commander можно много чего, особенно если активно используются горизонтальная и вертикальная панели инструментов.
Разработчики продумали механизм сбережения настроек в случае переустановки программы, и при удалении её из системы по умолчанию предусматривается сохранение всех настроечных данных.

Благодаря тому, что эти данные не исчезают из каталога Total Commander, при следующей его установке он мгновенно будет приведён в рабочее состояние. И запустится с нашими настройками интерфейса, отдельных функций, панелей инструментов, с нашими избранными каталогами и историей открытых путей. Если файловый менеджер активировался лицензионным ключом, файлик активации также будет присутствовать среди этих данных. Не удалится и вручную привнесённое нами в каталог установки Total Commander содержимое, например, папки с портативными программами и иконками.

Так что если речь идёт о переустановке файлового менеджера, ничего особо и предпринимать не нужно. А вот если встанет необходимость переустановить Windows или пересесть с тонко настроенным под себя Тотал Коммандером на другое компьютерное устройство, без лишней волокиты сделать это удастся только при использовании его портативной версии. Если же работа проводится с обычной версией файлового менеджера – той, что инсталлируется в систему, свести волокиту с настройками к минимуму можно, если в каталоге установки Total Commander после его новой инсталляции заменить кое-какие файлы. Что именно можно заменить?
Открываем в проводнике Windows каталог установки файлового менеджера, обычно это путь:
C: otalcmd
В поисковик проводника вводим:
*ini

Их в принципе существует несколько видов, но все они в каталоге установки программы будут присутствовать только в редких случаях задействования возможностей файлового менеджера по максимуму. Но некоторые обнаружатся у всех пользователей.
• внешний вид программы (масштаб, шрифты, цвета, табуляторы, вид панелей инструментов) ;
• функциональные (ассоциации, основные операции и пр.) ;
• открытые вкладки;
• избранные каталоги;
• и т.п.

Также при установке фильтра могут обнаружиться другие файлы конфигурации:
*.bar
Обнаружим 2 файла, которые можно скопировать для переноса:


Вот уже 20 лет многие из нас в работе с файлами в операционной системе Windows кроме проводника пользуются файловым менеджером Total Commander. Вначале мы знали его как Windows Commander, но с 2002 года он поменял имя на Total Commander, дабы не ссориться с самизнаетескем. Права на ТС принадлежат швейцарцу Кристиану Гислеру. Последняя версия ТС на момент написания статьи - 8.01. С ней я и работаю сейчас, о ней и буду рассказывать.
В данной статье речь пойдёт не о том, насколько хорош или плох ТС по сравнению с конкурентами, а о том, что я рекомендую делать после того, как вы приобрели и установили этот замечательный файловый менеджер, чтобы ваших стараний хватило на 90% ежедневных потребностей как среднестатистического продвинутого пользователя. Именно для продвинутых пользователей и работяг-сисадминов написана эта статья.
Почему пользователь должен быть продвинутым? Потому что, на мой взгляд, простому пользователю хватает и стандартного Проводника Windows. Где же мне не хватает возможностей проводника, или что я могу сделать быстрее с ТС, чем с проводником?
- Там, где удобнее иметь две панели, чтобы видеть одновременно два разных каталога. Это касается операций сравнения, просмотра, копирования. При этом файлы и каталоги на панелях могут быть не только с разных логических дисков или разных каталогов одного диска, но и с разных компьютеров, ftp-серверов и т.п.
- Став на диск или каталог, я могу посмотреть на одной панели, как бы на поверхности, одновременно все файлы во всех вложенных каталогах, все подряд или по фильтру. Это удобно для поиска дублей или версий.
- При копировании файлов и каталогов из одного места в другое. Удобно тем, что у ТС очень богатое меню опций копирования.
- При работе с файлами на FTP-сервере как с каталогом (у ТС есть встроенный FTP-агент).
- Для быстрого просмотра файлов. По нажатию F3 можно просмотреть огромное количество форматов файлов, без преувеличения - сотни различных форматов.
- Для быстрого подсчёта и отображения размеров одного или нескольких каталогов так же, как если бы сравнивали по размеру файлы. Это очень удобно при оценке занятого пространства, сравнения каталогов (например, после копирования) или для выяснения, где же спрятался самый "толстый" каталог или файл.
- Для работы с архивами и образами, как с каталогами. Просто заходите в архив, как в каталог, и работайте с ним, как с каталогом.
- Для просмотра скрытых и системных файлов в то время, когда проводник их не показывает. Windows совершенно правильно по умолчанию скрывает от пользователя системные файлы и не показывает их в проводнике. Но системному администратору их видеть необходимо. ТС имеет настройки, независимые от настроек Windows, и это очень удобно! Кроме того, опытный сисадмин таким образом может без антивируса находить многие вирусы, обычному взгляду невидимые, так как они могут прятаться в скрытых или системных каталогах, или сами могут иметь такие атрибуты. Также удобно просматривать содержимое корзин Windows. Там, кстати, тоже любят прятаться вирусы.
Я перечислил далеко не все возможности ТС и его преимущества по сравнению с проводником, - лишь то, что сам использую достаточно часто. Конечно, у каждого будут какие-то свои потребности. Но это всё легко настраивается, если использовать соответствующие плагины.
На просторах интернета гуляют многосотенномегабайтовые мегасборки ТС, которые только что не подменяют собой Windows. Я очень сильно сомневаюсь, что тот, кто создаёт подобных монстров, сам использует их в полной мере хотя бы на 10%. Но это их дело. Конечно, как и любой программный продукт, поддерживающий различного вида расширения функционала, наподобие программ от Mozilla, ТС представляет собой очень гибкий конструктор, позволяющий сделать каждому именно свою сборку, отвечающую именно его требованиям к ежедневной работе, и сборок этих может быть очень много. Я за годы работы с компьютерами несколько раз менял свой рабочий набор плагинов, и в данный момент остановился на том, о котором сейчас расскажу.
Главными требованиями к сборке были минимальный объём при максимальном функционале, и желательно, всё бесплатно. Звучит достаточно фантастично, но, тем не менее, на мой взгляд, мне это удалось. Сборка достаточно аскетична по набору плагинов, но позволяет, не удаляя существующие плагины, добавлять новые по мере необходимости. На данный момент моя сборка ТС занимает примерно 55 Мб при том, что сам ТС в чистом виде занимает менее 10 Мб.
Итак, я приобрёл и установил ТС на компьютер. Что я сделал далее? (Все ссылки на упомянутые плагины и программы приведены в конце статьи).

- С помощью настроечных опций самой программы ТС привёл внешний вид ТС к тому, который мне нравится. А нравится мне вот такой вид:
- С помощью программы Tweak Total Commander настроил работу ТС так, как мне это удобно. Tweak Total Commander позволяет в диалоговом режиме изменить ini-файлы ТС, не вникая в дебри описания настроек этих файлов. Например, я хочу, чтобы не только по Insert, но и по нажатию пробела курсор опускался на следующую строку. Разумеется, если знать, что для этого в wincmd.ini необходимо присвоить параметру SpaceMovesDown значение 1, а если такого параметра нет, то добавить его в wincmd.ini, это делается за минуту. Но много ли таких знатоков? Поэтому лучше воспользоваться твикером. Это единственный твикер, который я позволяю себе использовать вообще, так как он работает исключительно с ini-файлами и, кроме того, расположен на официальной странице ТС. Для работы твикера нужна библиотека msvbvm50.dll. Если её нет на компьютере, её несложно найти в интернете и скачать. Я поместил её в каталог твикера, чтобы его можно было запускать на любом компьютере.
- Установил улучшенную русификацию. Не скажу, что меня не устраивала та, которая была в поставке, но в описании русификации написано, что она лучше: точнее и полнее. Иногда надо верить людям.
- И, наконец, установил следующие плагины:
- Total7zip. Архиваторный плагин на основе 7z.dll и 7zG.exe с полной поддержкой Unicode. Для работы плагина не требуется устанавливать 7-zip. Плагин поддерживает следующие форматы архивов: 7z, XZ, BZIP2, GZIP, TAR, ZIP, ARJ, CAB, CHM, CPIO, CramFS, DEB, DMG, FAT, HFS, ISO, LZH, LZMA, MBR, MSI, NSIS, NTFS, RAR, RPM, SquashFS, UDF, VHD, WIM, XAR, Z. Более чем достаточно для повседневной работы с архивами!
- SWFView. Плагин для просмотра SWF Flash-файлов. Требует наличия Adobe Flash Player на компьютере.
- WhoOpenDoc. Плагин для просмотра информации об ~$*.* файлах, создаваемых Microsoft Word при открытии документа. Позволяет увидеть, кто открыл файл, что полезно при работе с документами в локальной сети.
- uLister. Этот плагин - мощное средство просмотра файлов более чем 500 различных форматов. Приводить здесь все 500 форматов нет смысла. Желающие могут посмотреть их перечень в pdf-файле. Для работы плагина необходим набор библиотек от Oracle. Вместо того чтобы устанавливать десятки плагинов и отслеживать их версии, достаточно установить один плагин и далее обновлять один, хоть и достаточно большой, набор библиотек из одного источника.
- Mmedia. Плагин предназначен для просмотра и прослушивания мультимедийных файлов (mpg, m1v, asf, wmv, avi, mpeg, aiff, wav, au, snd, aifc, rmi, midi, mid, cda, wvx, wax, asx, wma, ogg, mp2, mp3, m3u). Особенно удобен для быстрого просмотра большого количества маленьких файлов, а также для быстрого редактирования одиночных тегов mp3-файлов. Недостаток для меня - не показывает mp4, flv и mov.
Всё, уже можно начинать работать! Но что ещё можно сделать, окончательно настроив ТС? Есть такая замечательная программа - инсталлятор ТС для USB-флешек. Она находится на официальном сайте ТС. Чем она хороша? Тем, что, сконфигурировав и настроив на компьютере ТС, вы с помощью этой программы можете перенести его на флешку со всеми своими настройками и плагинами, и далее можете пользоваться им на любом другом компьютере с Windows, где нет ТС, запуская его со своей флешки. Это просто клад для сисадмина! Для переноса ТС на флешку достаточно запустить программу из-под настроенного ТС, вставить флешку, причём не обязательно пустую, ничего не пропадёт, и, следуя указаниям программы, получить в итоге отличную сисадминскую флешку.
Есть несколько тонкостей в использовании ТС под Windows 7. Как вы, наверное, знаете, даже если вы работаете под учётной записью "Администратор", запускаемые программы по умолчанию не имеют таких прав. Это значит, что если, например, вы хотите скопировать профиль другого пользователя с диска C на другой диск, это вовсе не значит, что у вас это получится. Да, что-то скопируется, но очень даже не всё. К сожалению, узнаете вы об этом только тогда, когда попробуете восстановить профиль при обратном копировании и работе под этим пользователем. Выход, конечно, есть. Выход стандартный - запускать TC от имени администратора. Но при этом при работе с сетевыми дисками возникает другая проблема: при первом запуске ТС все ранее подключённые сетевые диски будут с красными крестиками, как неподключенные:

Если в ТС зайти на эти диски, они станут отображаться как доступные. А если вы во время работы подключите в командном окне CMD через net use сетевой диск на сервере или на рабочей станции в сети, этот диск не появится в ТС, запущенном от имени администратора! Только подключив сетевой диск в командной строке самого ТС, вы увидите его сразу. Я спросил у автора программы, баг ли это, на что Кристиан Гислер ответил, что это нормально, именно так и должна работать его программа, и поэтому ничего менять он не планирует. Ну что же - это его право. Просто надо иметь это в виду.
В итоге после всех описанных манипуляций у меня получилась достаточно универсальная, бесплатная и компактная сборка ТС, да ещё и с мобильным аналогом на флешке. Буду рад, если вам мои советы принесут пользу. Удачи!

В предыдущей статье мы рассмотрели, что же такое Total Commander и для чего он используется. Отдельно мы остановились на различных сборках данной программы, которые делают народные умельцы.
В данной статье мы поговорим о самой популярной сборке Total Commander — PowerUser.
Эта сборка включает в себя огромное количество плагинов и всевозможных программ; она имеет возможность загрузки недостающих программ и обновления существующих компонентов из интернета. Важной особенностью является то, что вся сборка выполнена в виде одного установочного файла, что повышает удобство миграции сборки.
Сборка создает свой каталог на диске С и устанавливается в него, все программы вшитые в сборку будут находиться в одной папке, и не будут засорять систему.
Устанавливается сборка автоматически, никаких настроек не требуется, однако выполнять установку нужно от имени администратора.
Основные отличия от чистой сборки
- Большое количество программ для самых разных задач;
- Каждому типу фала соответствует свой цвет, что помогает найти нужную информацию;
- Реализованы вкладки над панелями для быстрого переключения между разными каталогами;
- Большое количество встроенных архиваторов для всех типов архивов;
- Быстрые ссылки на всевозможные системные настройки, которыми вы часто пользуетесь;
- Автоматическое обновление всех программ, входящих в состав сборки;
- Удобная портативная установка, не влияющая на работу системы;
- Все встроенные программы удобно структурированы и разложены по папкам в верхней панели;
- Огромные возможности по изменению интерфейса программы под себя;
- И многое, многое другое.
А теперь рассмотрим эти все эти возможности подробнее.
Программы и утилиты в сборке
В данную сборку включено огромное количество самых разных программ, которые требуются обычному пользователю ПК. Какие-то используются часто, какие-то редко, но присутствие их в одном месте является огромным плюсом данной сборки.
Все программы распределены по категориям и скрыты под значками в верхней панели. В самой левой части расположены четыре главные иконки, означающие четыре главных раздела с программами. Именно этими кнопками переключаются основные категории программ в сборке. Как это выглядит можно увидеть на скриншоте ниже:
- Настройка, оптимизация, восстановление, антивирусы
Далее справа от основных категорий программ идут подкатегории, распределенные по своему назначению. Например, если нажать на значок в виде жесткого диска, то откроется список утилит для всевозможной работы с жесткими дисками, причем каждая программа имеет свое краткое описание и возможность обновить ее до последней версии.
Как видим, данная сборка предлагает просто огромное количество утилит для работы с дисками, что поможет решить практически любую возникшую проблему. И ведь для этого не нужно лазить по интернету искать какой-либо софт, все уже есть здесь, стоит лишь выбрать нужный пункт меню.
Объем программ, встроенных в сборку, настолько велик, что мы просто не сможем рассказать обо всех утилитах, входящих в сборку. Но мы предоставим вам краткий список основных категорий программ:
- ПО для работы с дисками, флешками, SSD
- ПО для мониторинга различных параметров системы, температур а также всеми любимый Everest
- Утилиты для тестирования стабильности системы
- Поиск и установка нужных драйверов, база драйверов
- Антивирусные сканеры с возможностью быстрого обновления баз
- Твики для системы
- Работа с Microsoft Office
- Генераторы и хранение паролей
- Архиваторы, распаковщики, упаковщики различных форматов
- Настройка автозагрузки и другие правки системы
- Утилиты для работы с системой и реестром
- Утилиты для записи образов, чтения образов и монтирования
- Удаление любых файлов, даже с защитами Unlocker
- Виртуальные машины, эмуляторы, работа с консолью
- Различные просмоторщики файлов любых форматов, от текстовых до графических
- Расшифровщики файлов, криптография
- Песочница для защищенного запуска опасных программ
- Видео и аудио проигрыватели
- Различные читалки всех форматов электронных книг
- Снимки экрана и другие мелкие утилиты
- Огромное количество сетевых утилит
- Торрент, скайп, скачка аудио и видео из сети
- Клиенты для FTP, Net Link, SSh, SPC и других протоколов передачи данных
И даже это далеко не полный список программ! Расширенный список вы сможете найти на сайте данной сборки: Ссылка на форум
Отдельно в верхней панели добавлено целая куча различных мелких программ:
А по кнопке в верхнем углу можно увидеть больше информации о сборке и настроить ее под себя.
В сборке PowerUser реализовано большое количество горячих клавиш. При наведении на иконку с программой открывается ее описание и горячая клавиша, которая за нее отвечает. Изучите эти возможности, чтобы еще лучше ускорить свою работу с TC.
• Огромное число файлов (текстовых, мультимедийных, графических и тд) открываются по F3, F4, alt+F3;
• По Ctrl+PageDown можно зайти внутрь большинства запакованных файлов;
• На значок "|", тот что вверху-справа, можно нажать с зажатым Ctrl;
• Если вы хотите обновить сборку и загрузить все недостающие программы, то запустите TC PU - Обновить и загрузить программы;
• Сборку можно запустить через Выполнить\Найти программы и файлы - totalcmd или по Alt+Ctrl+Shift+T;
• Смена ассоциаций со внутренних на системные - Shift+A;
• Shift+Enter - запуск файла системной ассоциацией при включённых внутренних;
• F11 - полноэкранный режим ТС.
Портативность и размер сборки
Но есть у этой сборки еще один большой плюс — казалось бы, такое большое количество программ должно занимать много места, но нет. Благодаря грамотной работе с софтом, автор сборки сумел уместить все в 300 Мб. Только представьте какой функционал скрыт в таком маленьком размере.
А ведь все это упаковано в один exe-файл, что позволяет с легкостью устанавливать ее на любой компьютер за считанные секунды.
Вывод
В данной сборке проделан просто колоссальный объем работы, подобрано множество полезных утилит, всё это организовано и структурировано. И ведь данная сборка распространяется полностью бесплатно, что не может не радовать. Так что мы настоятельно рекомендуем использовать именно эту сборку, если вы уже давно пользуетесь этой замечательной программой Total Commander, которая благодаря своему функционалу переживет еще не одну операционную систему от Microsoft.
В списке файловых менеджеров Total Commander (в дальнейшем TC) является самым популярным. И это неудивительно, ведь программа обеспечивает очень удобную работу с дисками, папками и файлами и, помимо предоставления стандартных возможностей, характерных для данного класса приложений, имеет немало интересных особенностей, упрощающих работу. В частности, она запоминает часто используемые каталоги, поддерживает работу с закладками, обеспечивает проведение быстрого поиска (в том числе внутри файлов), позволяет настраивать горячие клавиши и т.д. Кроме того, в программе предусмотрена поддержка популярных архиваторов и имеется встроенный FTP-клиент, позволяющий скачивать файлы в несколько потоков, поддерживающий докачку и умеющий работать по расписанию. А ее возможности могут быть расширены за счет подключаемых плагинов. Знакомству с наиболее интересными из них и будет посвящена данная статья, но вначале кратко остановимся на типах плагинов и нюансах их установки.
Какие бывают плагины и как их установить
Существует четыре типа плагинов к TC: архиваторные плагины (имеют расширение WCX), плагины файловой системы (WFX), плагины внутреннего просмотрщика (WLX) и контентные плагины (WDX). Архиваторные плагины используются для работы с архивами, которые изначально в файловом менеджере не поддерживаются или поддерживаются с ограничениями. Помимо этого с помощью архиваторных плагинов реализуется поддержка работы с рядом других файловых форматов — CHM, MSI, ICL, DLL и пр. Плагины файловой системы доступны в TC через Сетевое окружение (рис. 1) и обеспечивают доступ к дискам, удаленным системам, внутренним модулям Windows, носителям с другими файловыми системами. Плагины внутреннего просмотрщика позволяют просматривать файловые форматы, не поддерживаемые внутренним просмотрщиком Lister, — изображения, таблицы, базы данных и т.п. Контентные плагины предназначены для получения доступа к расширенным сведениям о файлах — тэгам MP3, информации в заголовках EXIF в JPEG-изображениях и т.п.
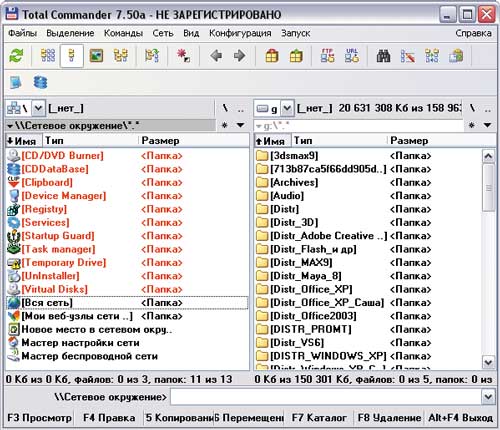
Рис. 1. Окно TC с открытым на левой панели Сетевым окружением
Сегодня существует уже не одна сотня плагинов к TC, и даже просто перечислить их в рамках статьи невозможно, да и особого смысла не имеет, поскольку немало плагинов если и не дублируют друг друга, то имеют весьма близкое назначение. Мы остановимся лишь на тех решениях, которые могут быть интересны широкому кругу пользователей.
Устанавливать плагины можно автоматически и вручную. Автоматическая установка сложностей не вызывает: достаточно просто открыть в файловом менеджере скачанный архив с плагином и программа сама предложит установить обнаруженный модуль (рис. 2). Правда, такая автоматическая установка предусмотрена не для всех плагинов.
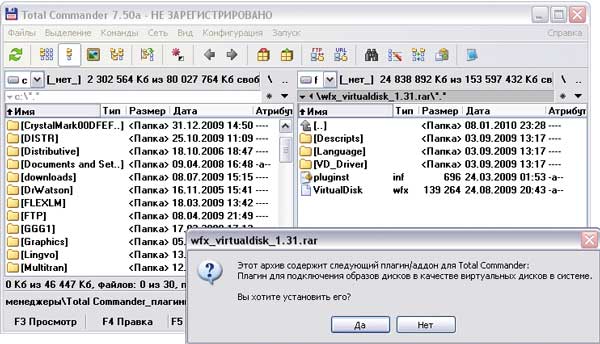
Рис. 2. Окно TC с предложением об установке плагина
Подключение дополнительных модулей вручную производится в окне настроек, вызываемом командой Конфигурация —> Настройка, где в разделе Плагины следует щелкнуть на кнопке с нужным типом плагина и указать расположение устанавливаемого модуля. Для архиваторных плагинов дополнительно в списке Файлы с расширением нужно будет указать расширение тех файлов, которые должны ассоциироваться с устанавливаемым плагином (рис. 3). Если подобных расширений несколько, то операция указания модуля с плагином производится несколько раз с вводом каждый раз другого расширения.
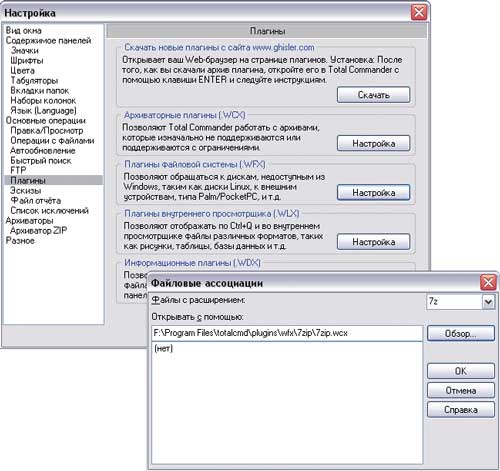
Рис. 3. Установка архиваторного плагина через окно Настройка
Комфортный просмотр

Рис. 4. Просмотр PDF-документа с помощью IEView
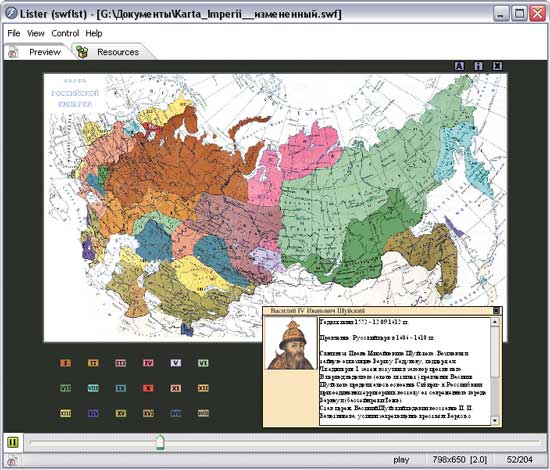
Рис. 5. Просмотр SWF-файла через SWF Lister
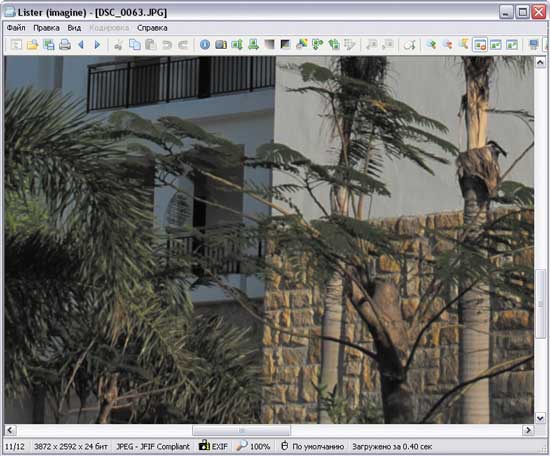
Рис. 6. Просмотр изображения в Imagine
Вне сомнения, прослушивать музыку и смотреть ролики на компьютере приятнее через специальные проигрыватели. Однако при необходимости быстрого прослушивания/просмотра нескольких небольших мультимедийных файлов обращаться к солидному проигрывателю смысла не имеет — гораздо быстрее произвести подобную операцию прямо из файлового менеджера.

Рис. 7. Прослушивание музыки в AmpView

Рис. 8. Просмотр ролика с помощью Mmedia
Создание архивов в формате 7-Zip
С помощью этого плагина в файловом менеджере станут возможными создание и распаковка архивов в формате 7z, а также просмотр их содержимого. Чтобы воспользоваться плагином, например, для упаковки файлов, нужно выделить их, нажать комбинацию клавиш Alt+F5, в открывшемся окне в списке расширений архиваторов выбрать вариант 7z и при необходимости подкорректировать настройки архивирования, щелкнув на кнопке Настройка (рис. 9).
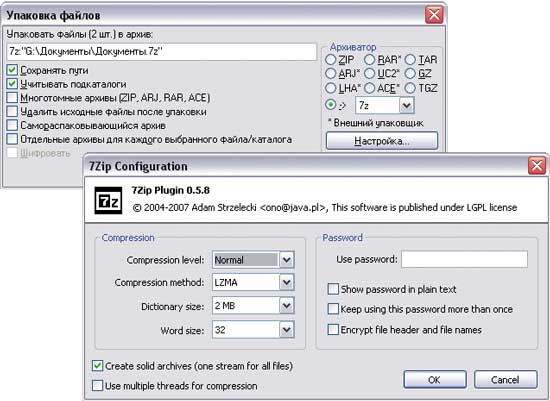
Рис. 9. Создание 7z-архива с применением 7Zip Plugin
Работа с CD/DVD-дисками и образами
Для работы плагина, помимо его инсталляции в автоматическом режиме, требуется установить драйвер виртуального диска, вызвав в проводнике Windows из контекстного меню на файле Program Files\totalcmd\plugins\wfx\VirtualDisk\VD_Driver\vd_filedisk.inf команду Установить. А затем перезагрузить компьютер.
Принцип монтирования образов в созданный после установки модуля виртуальный привод очень прост: следует скопировать в файловом менеджере в папку VirtualDisk (данная папка появится в Сетевом окружении после установки плагина) нужные файлыобразы, а затем для монтирования одного из них на виртуальный привод дважды щелкнуть на данном образе, выбрать режим CD/DVD и щелкнуть на кнопке Подключить (рис. 10). Можно также включить флажок Восстанавливать при перезагрузке, что имеет смысл, если с монтируемым образом приходится работать регулярно. После этого в свитке дисков в TC и в окне проводника Windows появится нужный виртуальный привод с подключенным образом.
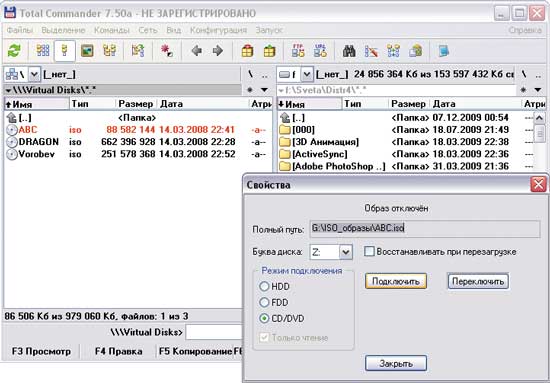
Рис. 10. Монтирование образа в виртуальный привод VirtualDisk

Рис. 11. Просмотр содержимого образа через плагин ISO
Каталогизация данных
Ориентироваться среди папок и файлов, хранящихся на самых разных дисках, непрос-то, ведь у большинства пользователей одних только компактдисков десятки, а то и сотни, а снимков, документов, аудиозаписей и того больше. Поэтому без использования какого-то каталогизатора, который бы обеспечивал возможность быстро выяснить, где находится нужный диск или файл, сегодня не обойтись. Если каталогизируемых данных относительно немного, то вполне можно обойтись возможностями специализированных плагинов TC.
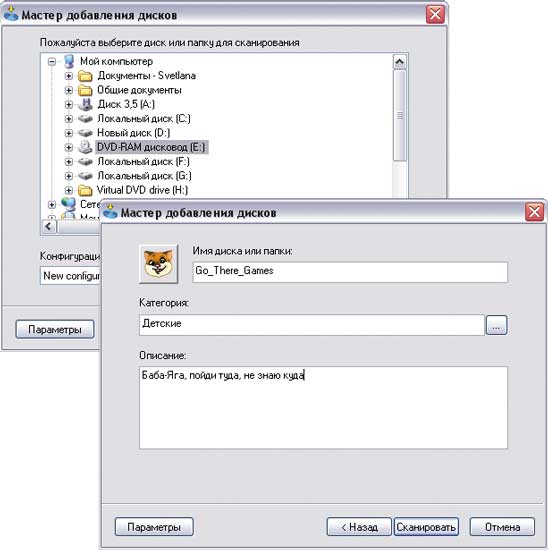
Рис. 12. Сканирование компакт-диска в CDDataBase
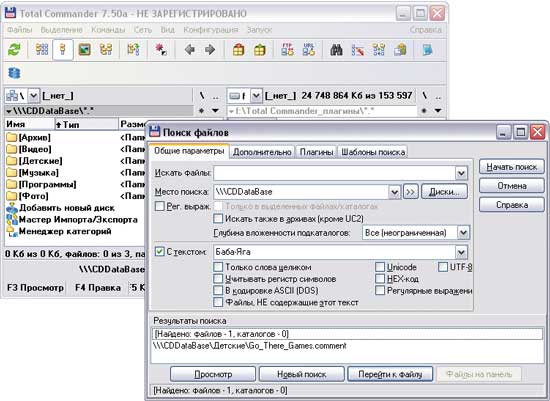
Рис. 13. Поиск нужного диска в каталоге CDDataBaseм
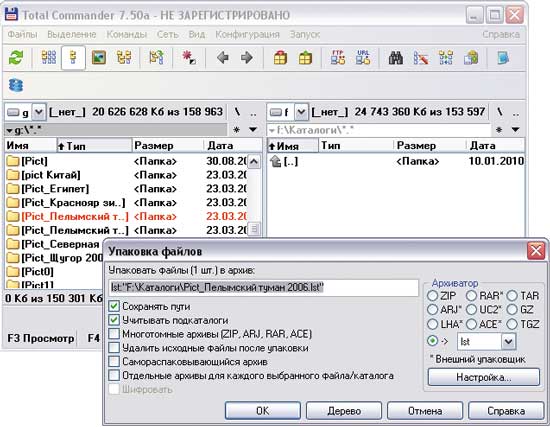
Рис. 14. Создание каталога в DiskDir Extended
Управление системой
Существует множество программных средств для управления разнообразными параметрами Windows — это и встроенные в систему возможности, и разнообразные твикеры, и системные утилиты. Помимо этого для TC создано немало плагинов, решающих ту же самую задачу. Последний вариант для приверженцев этого файлового менеджера окажется весьма удобным, поскольку он обеспечивает возможность держать руку на пульсе ОС из привычного и очень удобного интерфейса TC и выполнять многие операции гораздо быстрее, чем это можно было бы сделать через встроенный в Windows инструментарий.
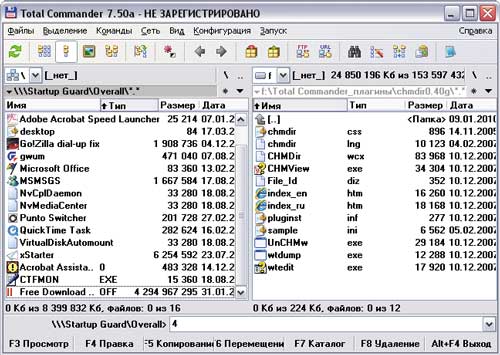
Рис. 15. Результат отключения из автозагрузки
в Startup Guard приложения Free Download Manager
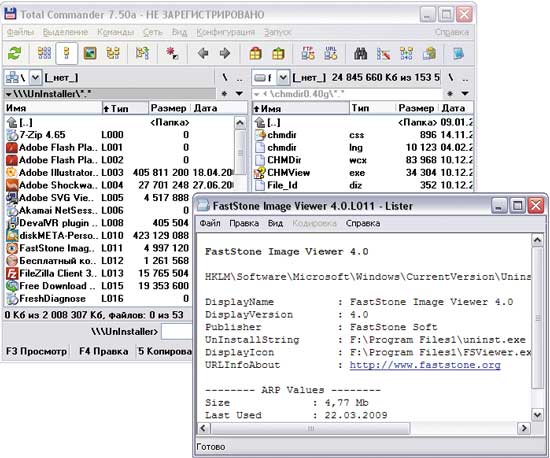
Рис. 16. Просмотр команды на деинсталляцию приложения через Uninstaller
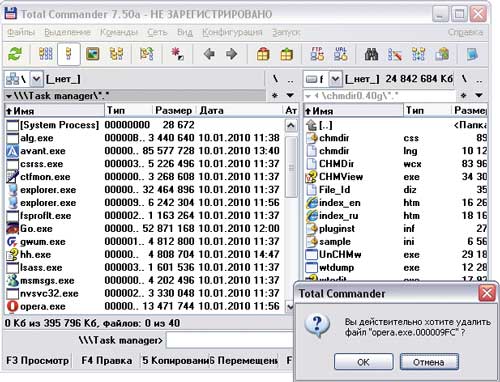
Рис. 17. Выгрузка процесса через ProcFS Task Manager
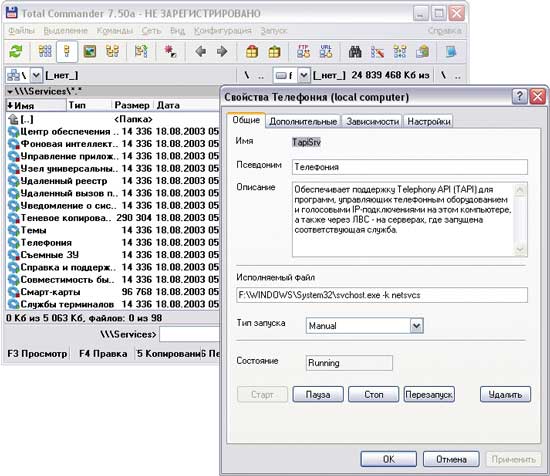
Рис. 18. Просмотр настроек параметров сервиса с помощью Services
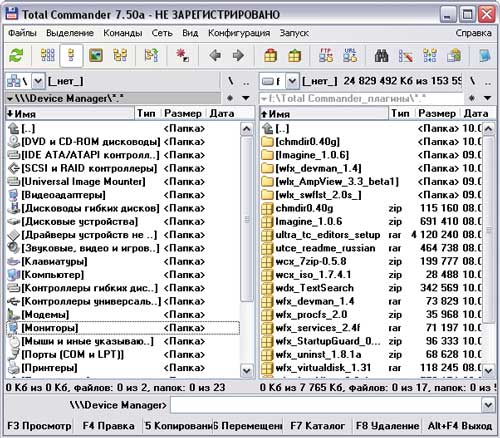
Рис. 19. Просмотр списка установленного оборудования в Device Manager
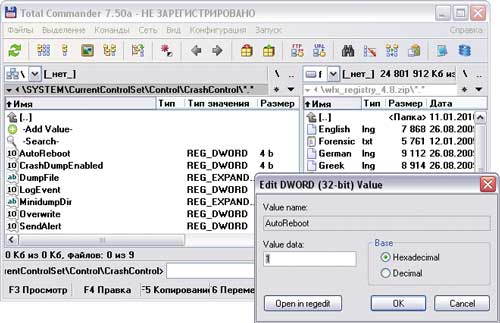
Рис. 20. Изменение значения ключа
в системном реестре через плагин Registry
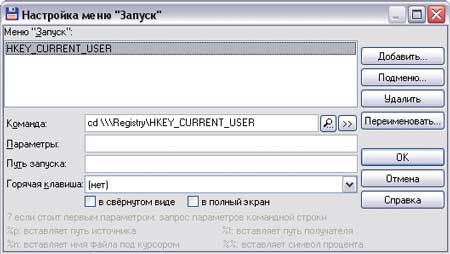
Рис. 21. Создание пункта в меню быстрого запуска
для перемещения в раздел HKEY_CURRENT_USER (плагин Registry)
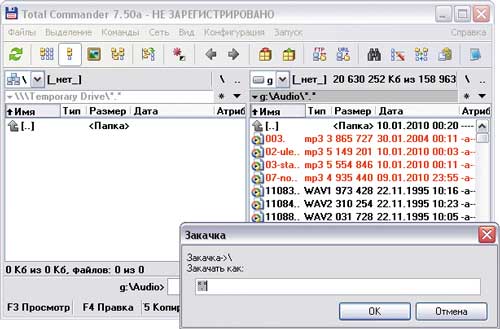
Рис. 22. Копирование файлов на временную панель TempDrive
Заключение
Мы перечислили лишь несколько наиболее интересных для широкого круга пользователей плагинов к Total Commander. На самом деле подключаемых модулей разработано достаточно много и самой разной направленности — имеются плагины для работы с базами данных и редактирования программного кода с подсветкой синтаксиса, просмотра иконок в файлах и извлечения музыки и текстур из игровых архивов, конвертирования одних форматов в другие и прожига CD/DVD-дисков и пр. Так что все пользователи TC имеют реальную возможность оснастить файловый менеджер в соответствии с решаемыми на компьютере задачами.
Читайте также:











