Как сделать сборку файлов
Существует три способа создания собственной прошивки для Android-коммуникатора: 1. Допиливание и компиляция операционной системы из исходников, публикуемых компанией Google или командой CyanogenMod. 2. Модификация стоковой прошивки коммуникатора. 3. Модификация сторонней прошивки, созданной с помощью первого или второго способа.
Первый способ является наиболее правильным и гибким, однако он зачастую требует достаточно глубоких знаний об особенностях Android и умения редактировать исходники системы так, чтобы они после этого работали на устройстве. Эта тема выходит за рамки нашей статьи, поэтому сборку исходников Android мы рассматривать не будем, а остановимся на двух других способах, точнее на третьем.
Сторонние прошивки (так называемые моды) существуют практически для любого Android-устройства, с момента выхода которого на рынок прошла хотя бы неделя. Обычно они уже включают в себя все необходимые модификации, необходимые для корректной работы прошивки на коммуникаторе, а потому представляют собой отличную площадку для экспериментов над системой. Их можно модифицировать практически до неузнаваемости, включать в состав ОС любое ПО, изменять ее внешний облик, создавать множество низкоуровневых настроек с помощью простого текстового редактора и файлового менеджера. Эти действия не требуют глубоких знаний ОС и могут быть выполнены любым читателем журнала.
Как сделать прошивку на Андроид самому
Для того, чтобы прошивка получилась качественной и телефон не превратился в кирпич важно произвести ряд мер для подготовки к созданию обновленного Андроида. Понадобится компьютер с установленной на нем операционной системой Linux, лучше UBUNTU. Устанавливать желательно 64х разрядную систему под новые версии Андроид.
Такая разрядность нужна для того, чтобы изменять прошивку версий Андроида выше 2.4.
На жестком диске должно быть до 20 гигабайт свободного пространства. Это делается для того, чтобы сохранять исходники.
Кроме самостоятельного изготовления из исходников, есть способ изменения уже готового файла.
Выбираем подопытного

Моды анимации загрузки с xda-developers
Другие статьи в выпуске:
Теперь файл прошивки нужно вскрыть. Делается это с помощью самого обычного unzip:
$ mkdir ~/rom; cd ~/rom $ unzip ../путь/до/прошивки.zip











Общая структура каталогов и важные файлы
Набор файлов и каталогов, образовавшийся в результате выполнения предыдущей команды, и есть, в сущности, операционная система Android, причем ровно в том виде, в каком она будет размещена в NAND-памяти устройства. В зависимости от версии Android и фантазии автора, она может содержать разные наборы каталогов и файлов, однако в ней всегда присутствуют три обязательных объекта: META-INF, файл boot.img и директория system.
Первый каталог содержит метаинформацию о прошивке, включая файлы сертификатов автора, манифест со списком файлов и их контрольными суммами, а также скрипт обновления, который может создавать в NAND-памяти новые файлы, менять права доступа и выводить прогресс-бар, который видят пользователи во время установки прошивки.
Файл boot.img содержит загрузочный образ, который включает в себя ядро Linux и образ initrd. Его можно распаковать, однако для нас он не несет особой пользы, так как почти любые системные параметры можно изменить с помощью файлов настроек и файловой системы /proc. Если же тебе требуется ядро, собранное с особыми параметрами, например с активированным планировщиком BFS или поддержкой NFS, то почти наверняка его можно найти на том же xda-developers и прошить с помощью ClockworkMod.

ClockworkMod Recovery: кастомное меню восстановления для Android
Наконец, каталог system — это то, ради чего все и затевалось. Содержимое этого каталога и представляет собой операционную систему Android без ядра Linux. Он содержит все, что нужно для работы ОС, а потому знать его структуру просто необходимо. Выглядит она так:
Редактирование с помощью компьютера
Необходимое программное обеспечение
Нам понадобится компьютер, устройство, файл прошивки и специальная программа под названием Android Kitchen (известная также как кухня). Файл прошивки можно найти на специализированных форумах, наиболее известные — англоязычный XDA Developers и русскоязычный 4PDA. В разделе вашей модели устройства можно найти ссылки на самые популярные и проверенные прошивки как официальные стоковые, так и неофициальные пользовательские.

Модификация прошивки
Прошивки чаще всего распространяются в виде файла с расширением .img, реже — как ZIP-архив. В обоих случаях вам понадобится переместить файл с прошивкой в папку установленной кухни, чтобы она смогла импортировать её и начать с ней работу. Кухня должна быть установлена по пути c:/cygwin/home/user/ (при установке через Cygwin) или Файловая система/home/user/ (при работе через Linux).

- Запустите кухню через Cygwin или Linux-терминал с помощью команды cd kitchen, затем ./menu.
- Распакуйте архив в кухню, как уже писалось выше.
- После того как появится меню программы, перейдите в раздел 0. Advanced Options.
- После этого будет представлен список команд для модификации прошивки. Выберите именно ту, которая нужна вам. Можно добавить Busy Box, Root, Apps2SD, заменить стоковые приложения, различные анимации, освободить память устройства и многое другое.
- После окончания манипуляций запустите в главном команду 99. Build ROM from working folder (Построить прошивку с рабочей папки) и заберите ZIP-архив с OUTPUT_ZIP.

Прошивка устройства
Прошить устройство можно как через компьютер, так и без него. В первом случае нужно скачать программу для прошивки, обычно это Flash Tool или Odin, драйверы для вашей модели устройства и подготовить уже подправленный архив.

При прошивке через Recovery понадобится скопировать файл в корень карты памяти, загрузить устройство в режиме Recovery, отформатировать устройство и кэш, а затем установить прошивку из архива. После перезагрузки у вас будет изменённая лично вами прошивка.

Собственный набор ПО
$ rm system/app/Launcher.apk $ wget goo.gl/U9c54 -o system/app/LauncherPro.apk
И это все. Не надо ничего устанавливать, не надо нигде ковыряться, просто закидываем нужное приложение в каталог — и готово. Даже имя не имеет значения, Android сам найдет нужное приложение и установит его в качестве домашнего экрана. Таким же образом можно поместить в прошивку любую другую программу или удалить ее оттуда.
Полезно поместить в прошивку одно из приложений для поиска утерянного смартфона (например, prey), тогда даже в случае сброса до заводских настроек оно останется в ОС и будет работать. Также можно заменить некоторое системное ПО, например добавить Dialer One вместо стандартного Phone.apk или Go SMS вместо sms.apk.
Как насчет системных Linux-приложений, например ssh-сервера или mc? Здесь тоже все просто. Собрать софтину для Android и процессора ARM можно с помощью комплекта NDK от Google, но большинство нужных приложений уже собрано до нас. Например, мы хотим предустановить mc в свою прошивку. Идем на xda-developers и выполняем поиск по запросу Midnight Commander. На первой же странице находим apk-пакет с установщиком и распаковываем его с помощью все того же unzip:
$ cd /tmp; unzip ~/NativnuxInstaller_1.1.apk
Видим в списке распакованных файлов assets/kits/mc-4.7.5.4-arm.tar.jet. Это архив tar.gz, который распаковывается в корень системы после установки apk-пакета (а точнее, после установки apk, запуска приложения и нажатия кнопки Install). Мы можем сразу распаковать его в нашу прошивку и получить предустановленный mc:
$ cd ~/rom $ tar -xzf /tmp/assets/kits/mc-4.7.5.4-arm.tar.jet
Теперь для запуска файлового менеджера на устройстве достаточно открыть терминал и набрать mc. Другие приложения могут распространяться в zip-архивах для прошивки с помощью ClockworkMod Recovery. Поместить их в свой мод еще проще, для этого достаточно перейти в корень прошивки (в данном случае ~/rom) и распаковать архив с помощью unzip.

Свежераспакованная прошивка
Редактирование без использования компьютера
Чтобы редактировать прошивку Андроид не используя компьютер, владелец телефона должен скачать ее в архиве. Запустить Total Commander, эта программа умеет работать с архивированными пакетами. Разархивировать пакет.
Что сделать дальше, описано ниже (необходимы рут-права):
- Скачайте программу Nandroid backup с сайта и сделайте резервную копию.

Есть еще один вариант – если пошивка в формате zip.
В этом случае процедура идентична. Но перед и после процесса необходимо сначала распаковать, а затем запаковать без сжатия файл прошивки. С помощью Nandroid backup делаем бэкап, и шьем устройство через любое удобное приложение.
Внешний облик
Собственную прошивку чаще всего создают для того, чтобы изменить внешний облик Android по своему вкусу. Проделать эту операцию в Android, опять же, очень просто. Все настройки графического интерфейса Android хранятся в файле framework/framework-res.apk. Его можно распаковать с помощью утилиты apktool:
$ cd ~; wget goo.gl/hxz5l $ tar -xjf apktool1.4.1.tar.bz2 $ cd ~/rom/system/framework $ java -jar ~/apktool.jar d framework-res.apk
В результате в текущем каталоге должен появиться каталог framework-res, содержащий все файлы пакета. Наиболее интересные подкаталоги внутри него — это res/drawable-* и res/layout-*. Первый содержит все графические элементы в виде png-файлов для разных разрешений и положений экрана. Например, drawable-land-mdpi — это каталог с графическими ресурсами для экранов среднего разрешения, находящихся в горизонтальном положении (во время поворота экрана ОС переключается на использование других файлов). Разумеется, любой файл можно отредактировать или заменить другим.

Распаковываем framework-res.apk
Обычно такие моды распространяются в виде готового файла framework-res.apk, который можно просто положить в свою прошивку. Если же ты хочешь найти конкретные отличия в содержимом, то мод можно распаковать и сравнить с твоим framework-res с помощью diff:
$ diff -R ~/framework-res \ ~/rom/system/framework/framework-res
К сожалению, в рамках одной статьи мы не можем рассмотреть хотя бы часть внутреннего устройства framework-res, поэтому за более подробной информацией обращайся к соответствующей теме форума 4PDA.
Способы создания
Чтобы сделать прошивку Android из исходников рекомендуется проделать следующие шаги.
Достоинство изготовления собственной прошивки заключается в том, что вы можете сами оптимизировать свой Андроид на столько, на сколько нужно. А также вы сможете избавить его от предустановленных программ, которые попросту засоряют его и не используются. Еще одним преимуществом является то, что вы сами можете сделать прошивку и обновить телефон до любой версии.
Конечно же отредактировать уже готовую сборку под себя гораздо проще. Для этого понадобится:
Выгодные подарки на День святого Валентина
Сделать прошивку телефона из уже готового файла конечно гораздо легче и проще. В этом заключается преимущество редактирования уже готовой прошивки.
goo.gl/tlHRo — набор советов по изменению framework-res.apk.
goo.gl/fTvz8 — простая анимация загрузки с логотипом Android.
goo.gl/Ya1fX — анимация загрузки с плазменным кругом.
goo.gl/P6JR — анимация загрузки в стиле IBM PC.
goo.gl/sGXwa — анимация загрузки Android Honeycomb.
После внесения модификаций можно собрать framework-res.apk с помощью все того же apktool. Однако для этой операции требуется утилита aapt из комплекта Android SDK, которую apktool использует для окончательной упаковки apk-файла. Ее можно получить и отдельно:
$ cd ~/bin; wget goo.gl/tC7k8
Теперь можно собрать файл:
$ cd ~/rom/system/framework $ java -jar ~/apktool.jar b framework-res $ cp framwork-res/dist/framework-res.apk . $ rm -rf framework-res
Следующий этап — это изменение анимации загрузки. Она хранится в виде обычных png-файлов, упакованных в архив system/media/bootanimation.zip. Распакуем его:
$ cd /tmp $ mkdir bootanimation; cd bootanimation $ unzip ~/rom/system/media/bootanimation.zip
Внутри находится файл desc.txt, описывающий анимацию в следующем формате:
Ширина Высота FPS p Порядок Пауза Каталог …
Стандартный вид этого файла:
480 800 30 p 1 0 part0 p 0 0 part1
Это значит, что изображение имеет размер 480 x 800, а скорость смены изображений (FPS) составляет 30 штук/с. Далее идет описание первой части анимации, файлы которой находятся в каталоге part0. Она проигрывается один раз (цифра 1 после p). Следующая часть (part1) проигрывается бесконечное число раз, пока аппарат не загрузится. Обычно каталог part0 содержит изображения, соответствующие первой части анимации, а part0 — все остальные изображения, которые проигрываются в цикле. Сами изображения должны быть одинакового размера, а их названия должны содержать числа в возрастающем порядке, например 0001.jpg, 0002.jpg и т. д.
Так как анимация загрузки имеет очень простой формат, ее довольно легко сделать. Достаточно преобразовать видеоролик в png-изображения с помощью mencoder (в desc.txt необходимо выставить значение FPS 24):
$ mplayer -nosound -vo png:z=9 video.avi
Но и это будет лишним. Участники форума xda-developers наделали столько анимаций, что необходимость работы руками отпадает вовсе. Ссылки на интересные анимации приведены в конце статьи.
Низкоуровневые настройки
Последнее, о чем я хотел бы рассказать в статье, — это редактирование низкоуровневых настроек. В Android для этого есть файл system/build.prop, который хранит информацию о сборке прошивки и настройки для конкретных устройств. Добавив в этот файл те или иные строки, можно изменить функционирование Android, ускорить его работу или уменьшить расход батареи. Ниже приведены наиболее интересные настройки.

Стандартный build.prop для Motorola Defy
- Запрет выгрузки рабочего стола из памяти: ro.HOME_APP_ADJ=1
Опция позволяет сделать работу с устройством более удобной за счет мгновенного доступа к рабочему столу в любое время. Не рекомендуется использовать для устройств с малым объемом памяти. - Повышение качества сохраняемых JPG-файлов: ro.media.enc.jpg.quality=100
Позволяет сделать снимки камеры более четкими, но существенно повышает нагрузку на ЦП. - Отключение анимации загрузки для ускорения загрузки операционной системы: debug.sf.nobootanimation=1
- Возложение части работы по отрисовке интерфейса на GPU: debug.sf.hw=1
Позволяет сделать интерфейс более быстрым и плавным. - Блокировка извещения об активном режиме отладки (при подключении к компу с помощью USB): persist.adb.notify=0
- Устранение проблемы с возникновением черного экрана после завершения звонка: ro.lge.proximity.delay=25 mot.proximity.delay=25
- Включение подсветки клавиш управления сразу после включения экрана: ro.mot.buttonlight.timeout=0
Помимо всего этого, многие пользователи также рекомендуют применять следующие комбинации флагов:
- Уменьшение времени отклика сенсорного экрана: debug.performance.tuning=1 video.accelerate.hw=1 windowsmgr.max_events_per_sec=150
- Увеличение времени жизни батареи: wifi.supplicant_scan_interval=180 pm.sleep_mode=1 ro.ril.disable.power.collapse=0
- Твики 3G-модуля: ro.ril.hsxpa=2 ro.ril.gprsclass=10 ro.ril.hep=1 ro.ril.enable.dtm=1 ro.ril.hsdpa.category=10 ro.ril.enable.a53=1 ro.ril.enable.3g.prefix=1 ro.ril.htcmaskw1.bitmask=4294967295 ro.ril.htcmaskw1=14449 ro.ril.hsupa.category=5
- Улучшение производительности сети: net.tcp.buffersize.default=4096,87380,256960,4096,16384,256960 net.tcp.buffersize.wifi=4096,87380,256960,4096,16384,256960 net.tcp.buffersize.umts=4096,87380,256960,4096,16384,256960 net.tcp.buffersize.gprs=4096,87380,256960,4096,16384,256960 net.tcp.buffersize.edge=4096,87380,256960,4096,16384,256960
Все эти строки необходимо просто поместить в файл system/build.prop и сохранить.
Сборка
ОК, мы внесли необходимые изменения, внедрили свои приложения, твикнули систему и теперь должны создать готовый к прошивке образ ОС. В этом нам поможет утилита testsign. Сначала следует запаковать прошивку с помощью zip:
$ cd ~/rom; zip -r my-rom.zip *
Теперь необходимо подписать архив, чтобы Recovery смог его установить:
$ wget goo.gl/OyBBk $ java -classpath testsign.jar testsign \ my-rom.zip my-rom-signed.zip
После этого закидываем архив my-rom-signed.zip на карту памяти устройства и выключаем аппарат. Чтобы попасть в Recovery, включаем аппарат с зажатой клавишей уменьшения громкости (для некоторых устройств процедура может отличаться).
Выполните следующую команду для для установки описанного инструмента в свою систему:
Как создать свою Майнкрафт сборку?
- Первым делом скачиваем понравившийся пак текстур, к примеру SimplySharp. Кроме него находим дополнительные модификации: Next level, PCGUIи прочее.
Если файлы загрузились в .mcpack формате, обязательно перенесите их в архив .zip расширения.
Список используемых, в качестве примера, файлов:
- NextLvL – отображение координат;
- PCGUI – шрифт, некоторые поправки интерфейса (та же шкала здоровья, воздуха, голода);
- Любой набор текстур – Faithful и т.п.;
- Шейдеры типа SSPE, EVO или любые другие подходящие под характеристики Вашего телефона.
- Второй шаг – это создание папки, в которую нужно будет разархивировать пак текстур и создать еще несколько дополнительных папок для хранения остальных файлов. У вас должна получиться директория подобная предоставленной на картинке:
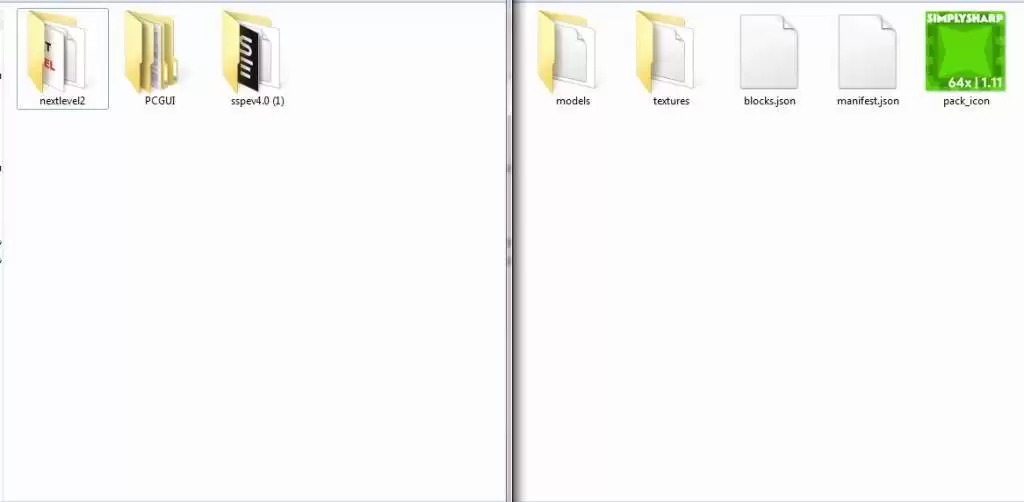
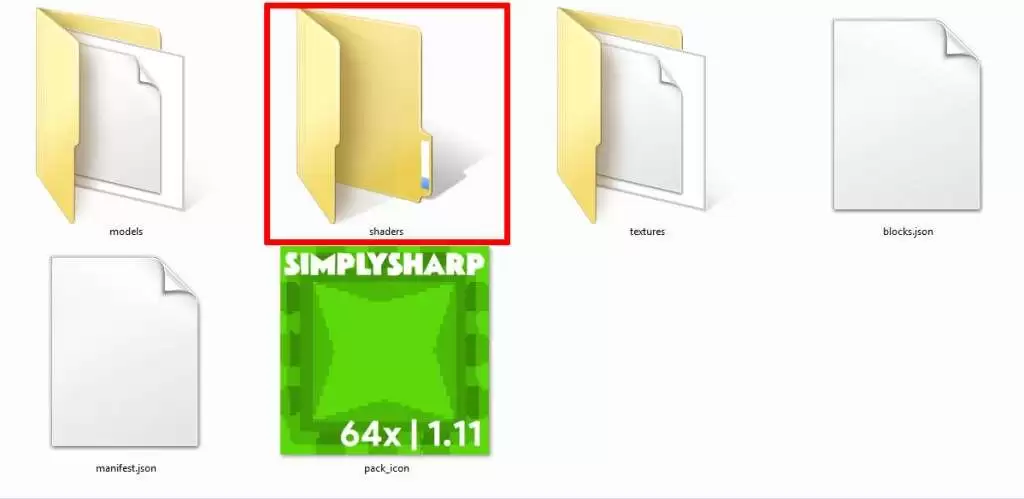
Поочередно скидываем в нее файлы из архива с шейдерами. Не забудьте перекинуть папку UI.
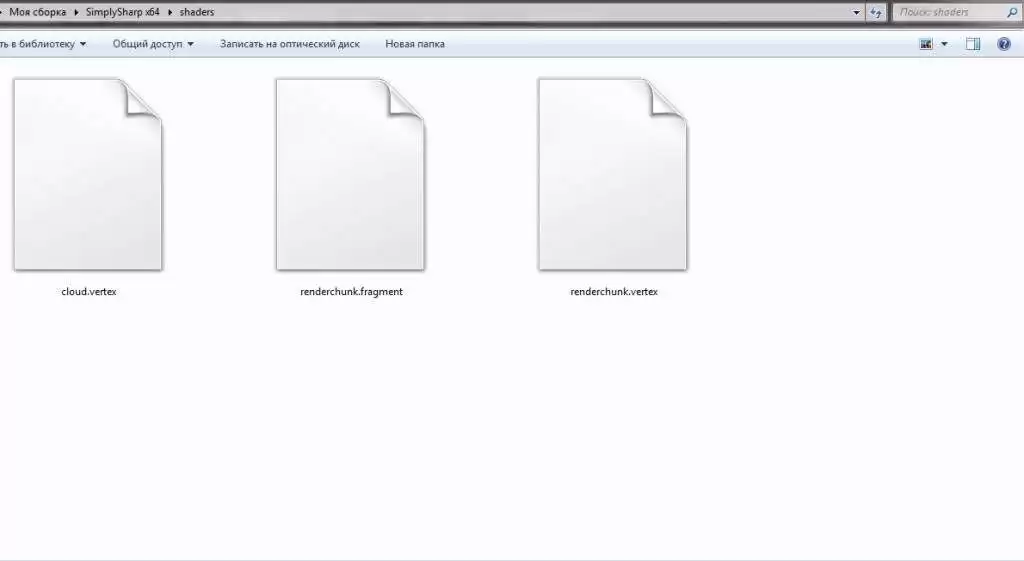
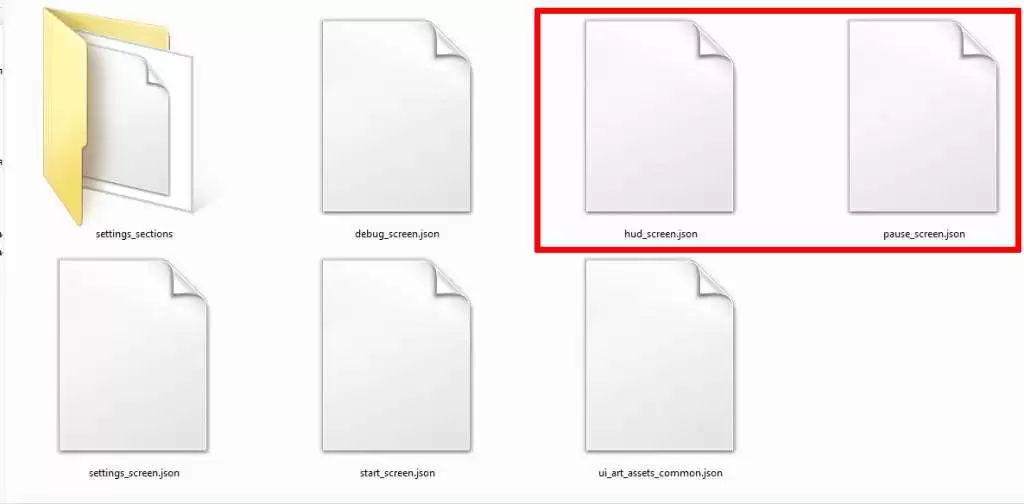
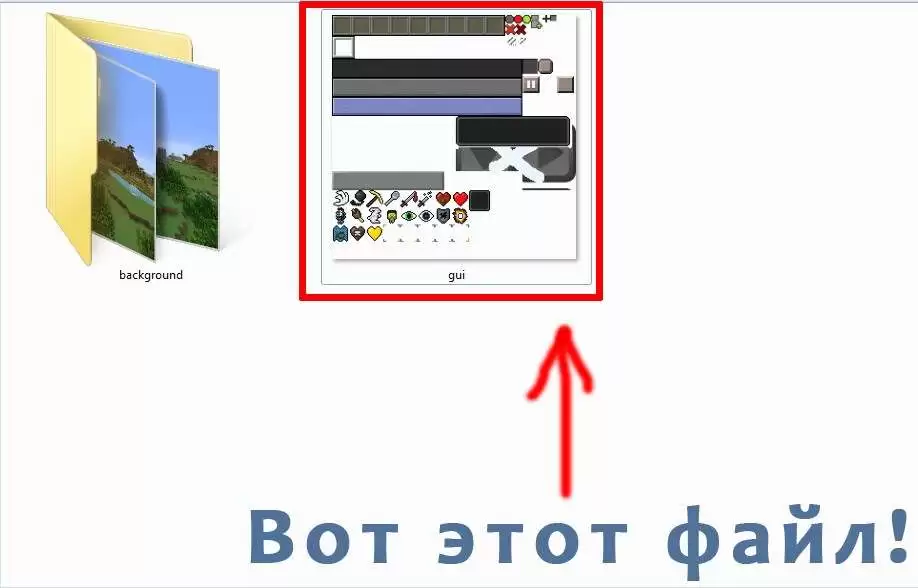
В заключении архивируем получившуюся папку, после чего меняем формат с .zip/rar на . mcpack и запускаем ее.
Научиться делать сборки не сложно, главное понять суть этого процесса. Возможно, в объяснениях что-то упущено, но по тестам все работает, как полагается. Если у Вас появились вопросы по этому поводу – отпишите в комментарии.

Remastersys — свободная программа для операционных систем Debian и Ubuntu, а также всех дистрибутивов на их основе, например для Linux Mint. Предназначена для создания Live CD/Live USB собственной сборки, а также резервного копирования системы путём создания Live CD/Live USB.
Существует очень большое количество инструментов для создания собственного дистрибутива, но все они в последнее время не поддерживаются или же очень сложны для понимания.
И сегодня я хочу вам показать отличную программу для создания собственного дистрибутива и резервного копирования, под названием Remastersys.
Эта программа больше не поддерживается разработчиком, и в последнее время не очень развивается, но хотел-бы поблагодарить пользователя под ником “BaaTLT”, за его труд в русификации и доработке этой замечательной программы.
Она доступна для скачивания на его блоге, но я упростил всем задачу и добавил ее в свой репозиторий, для облегчения установки.
Установить Remastersys в Ubuntu 16.04/16.10/17.04/17.10 и подобные
Как вы наверное слышали, в Linux Mint 17,18,18.1, есть проблемы с casper, поэтому больше всего что в этих дистрибутивах эта программа работать корректно не будет. А во всех остальных, таких как: Ubuntu 16.04, Ubuntu gnome 16.04, Lubuntu 16.04, Ubuntu mate 16.04, Kubuntu 17.10, прекрасно работает.
Открываем терминал (Ctrl+Alt+T), и вводим следующие команды
После установки, найдите утилиту в меню приложений, или запустите из терминала.

Я не буду вдаваться в подробности, так как и так все на русском, но для начала создания своего дистрибутива советую вам установить “ubiquity-slideshow”(это красивые картинки, которые показываются при установке системы, для Kubuntu 17.10 не нужно устанавливать, она и так работает), без них может выскочить ошибка, но не на всех дистрибутивах.
Для установки ubiquity-slideshow, для вашей системы, наберите в терминале
И появится вот такой список

Выберите пакет соответствующий вашим требованиям системы, то есть для xubuntu будет пакет sudo apt install ubiquity-slideshow-xubuntu и т.д.
Ну и наконец, теперь можно спокойно запускать Remastersys, и создавать свою зборку.
Первым делом перейдем на вкладку “Настройки”, и здесь можно указать имя дистрибутива, имя пользователя, обязательно поставить галочку напротив “Значок установки системы на рабочем столе”, без него у нас будет бесполезная сборка, а также можно поставить галочку если вы хотите функцию усиленного сжатия,

Переходим обратно на вкладку “Действия”, и нажимаем кнопку “Dist”, после этого начнется создание голого дистрибутива, без ваших настроек, и через несколько минут(время зависит от мощности вашего компьютера), у вас уже будет готовый iso-образ системы.

Хочу предупредить, что не на всех дистрибутивах, можно получить желаемый результат после этих процедур. Например в Ubuntu 16.04, мне пришлось еще скопировать скрытую директорию .cache, которая находится в моей домашней директории, в папку /etc/skel/ , а также файл user, из директории .config/dconf/, который также нужно скопировать в /etc/skel/.config/dconf/.
После всех проделанных процедур, можно спокойно нажать на кнопку “Distiso”, и ждать завершения.
Готовая сборка, будет находится по адресу /home/remastersys/remastersys/

Которую вы можете записать себе на USB-накопитель, или поделится с друзьями вашими творениями.
Напомню это минимальный набор инструкции, для создания своего дистрибутива, более подробно можно прочитать на сайте пользователя BaaTLT, который помог нам с переводом и доработкой этой утилиты.
А вы создали свой дистрибутив? Поделитесь в комментариях, что у вас получилось.
Якщо ви знайшли помилку, будь ласка, виділіть фрагмент тексту та натисніть Ctrl+Enter.
Доброго времени суток, посетители нашего сайта! Сегодня, я хочу вам рассказать не менее важную тему. Как создать свою сборку с модами? Многие видели, что существуют сборки Клиентов Minecraft различными модификациями, и хотели-бы создать что-нибудь своё. Давайте перейдём поближе к делу!
1. Скачиваем клиент Minecraft (Желательно версию 1.5.2) и устанавливаем его.
2. Далее, нам нужно скачать необходимые вспомогательные модификации и установить их. За них - Мы возьмём: Minecraft Forge, Audio Mod, OptiFine.
3. Устанавливаем все необходимые моды, которые будут дополнять игру.
4. Устанавливаем дополнительные модификации. Это могут быть: Русификаторы, и прочие не важные модификации.
5. Запускаем клиент и радуемся игрой!
Скачивать Minecraft - Нужно непосредственно рабочий, правильный, что-бы с ним не-было никаких проблем. Сразу после скачивания - предварительно проверьте скачанный клиент на работоспособность. Рекомендуется выбирать версию Minecraft`a 1.5.2 - Это самый лучший вариант для новичков, эта версия более удобная для установки модов, она доступная.
Установить Minecraft Совсем просто! Сначала нужно установить Java или обновить до новой версии. Затем, скачать лаунчер и запустить его. А позже - Введите ник и нажмите "Играть". Готово!
Вспомогательные модификации - необходимы для правильной работы игры и других модификаций. Рекомендуется сначала - установить все вспомогательные модификации, а заем уже основные.
Практически все вспомогательные модификации - Устанавливаются через Minecraft.Jar. Всё что вам нужно сделать - Это скачать, и все файлы перетащить в Minecrft.jar. minecraft.jar - Находится: в C:\Users\Имя Пользователя\AppData\Roaming\.minecraft\bin.
Теперь, вы умеете создавать свои собственные клиенты Mineraft, Удачи!
Читайте также:


