Как сделать саундборд для discord
Soundboard в Discord – что это?
Кто не знает, то Саундборд в Дискорде – это специальная программа, которая позволяет запускать любимую музыку во время прямых трансляций и общения в чате. При правильной настройке приложения все звуки будут слышать и другие пользователи, а для переключения треков достаточно сделать один клик. Но перед началом использования потребуется загрузить утилиту и активировать важные опции, иначе могут возникнуть ошибки.
Как скачать и установить?

- Открываем папку Virtual Audio Cable и находим установочный файл, подходящий для вашего компьютера.
- Дважды кликаем по нему, а затем выбираем Install.
- Принимаем условия лицензионного соглашения, указываем место распаковки архива и ждем завершения инсталляции.
- Запускаем приложение Virtual Audio Cable и проверяем, чтобы кабель для Саундборда был создан. Если же его нет, то измените значение в графе Cable.
- Устанавливаем Soundboard для Дискорда, воспользовавшись загруженным ранее EXE-файлом. Процедура стандартная, поэтому останавливаться на ней не будем.
И после прочтения инструкции вы уже знаете, как поставить нужную программу для Дискорда и запускать любимые композиции. Остается выбрать файл со всеми звуками и начать пользоваться приложением. Но перед этим рекомендуем пробежаться по настройкам, изменив их под свои нужды.
Как настроить?
И если вам удалось скачать Саундбар для Дискорда, то после этого необходимо выполнить первоначальную настройку приложения и добавить звуки. Для этого предлагаем воспользоваться пошаговой инструкцией, объясняющей порядок использования софта:
- Наводим курсор мыши на вкладку Option, а затем выбираем Settings.
- Назначаем горячую клавишу для автоматической остановки треков (пункт Stop All Sounds hot key).
- Ставим галочку в графе Overlap same sound file, если планируем запускать треки в определенное время.
- Заходим во вкладку Audio Gain Controls и настраиваем громкость в разных каналах.
- Открываем настройки и переходим в раздел Mic Injector Settings.
- Выбираем свой микрофон, а также в выпадающем меню отмечаем Line 1 (Virtual Audio Cable).
- Сохраняем изменения и перезагружаем программу.
- Запускаем приложение и ставим галочку в пункте Use Mic Injector.
Важно! Вы также можете использовать Discord Soundboard Bot, значительно упрощающий работу с утилитой. Например, с помощью бота получится назначить дополнительные команды.
Теперь вы знаете, как подключить Soundboard для вывода звуков в Discord. По этой причине изначально и требовалось устанавливать приложение Virtual Audio Cable. Следовательно, получится проходить разные RP игры и проводить прямые трансляции с фоновой мелодией. Остались дополнительные вопросы? Тогда задавайте их в комментариях ниже!

Всем привет! Сегодня поговорим про то как пользоваться Soundboard, скачать и настроить его в популярной бесплатной программе общения Discord. Итак, поехали!
С настройкой программки и добавлением звуков имеют все шансы появиться проблемы. И все связано с тем, собственно что интерфейс приложения всецело на британском языке, да и разобраться со всеми вероятностями не например просто.
По данной основанию мы приводим пошаговое руководство, детально объясняющее порядок поступков.
Soundboard в Discord – собственно что это
Кто не понимает, то Саундборд в Дискорде – это особая программка, которая разрешает запускать возлюбленную музыку во время прямых трансляций и общения в чате.
При верной настройке приложения все звуки станут слышать и иные юзеры, а для переключения треков довольно устроить раз клик.
Но перед началом применения понадобится нагрузить утилиту и активировать значимые функции, по другому имеют все шансы появиться проблемы.

Как скачать и установить
И первым делом понадобится скачать Soundboard для Discord, воспользовавшись раскрытыми источниками в онлайне.
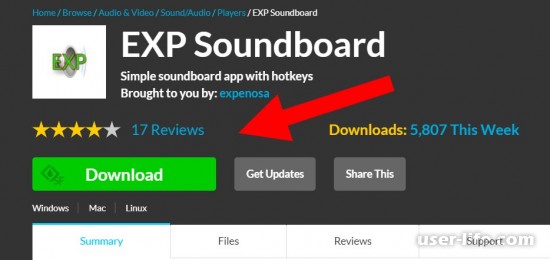
Еще надо нагрузить на компьютер Virtual Audio Cable, найдя важную версию софта. А впоследствии сего, когда нужные составляющие скачаны, возможно поставить приложение.
Раскрываем папку Virtual Audio Cable и находим установочный файл, благоприятный для вашего компа.
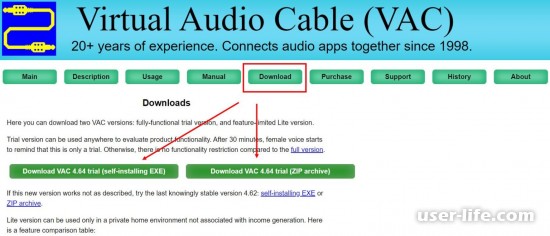
Два раза кликаем по нему, а вслед за тем избираем Install.
Берем на себя обстоятельства лицензионного соглашения, показываем пространство распаковки архива и ожидаем окончания установки.
Запускаем приложение Virtual Audio Cable и испытываем, дабы кабель для Саундборда был сотворен. В случае если же его нет, то поменяете смысл в графе Cable.
Уточняем Soundboard для Дискорда, воспользовавшись загруженным раньше EXE-файлом. Процедура обычная, в следствие этого становиться на ней не станем.
И впоследствии чтения памятке вы уже понимаете, как поставить подходящую программку для Дискорда и запускать возлюбленные композиции.
Остается избрать файл со всеми звуками и начать воспользоваться приложением. Но перед данным советуем пробежаться по опциям, изменив их под собственные дела.
Как настроить
И в случае если для вас получилось скачать Саундбар для Дискорда, то впоследствии сего нужно исполнить изначальную настройку приложения и прибавить звуки.
Для сего рекомендуем пользоваться пошаговой аннотацией, объясняющей порядок применения софта:
Наводим курсор мыши на вкладку Option, а вслед за тем избираем Settings.
Назначаем жаркую кнопку для самодействующей остановки треков (пункт Stop All Sounds hot key).
Становим галочку в графе Overlap same sound file, в случае если рассчитываем запускать треки в конкретное время.
Заходим во вкладку Audio Gain Controls и настраиваем громкость в различных каналах.
В принципе, на данном начальная настройка Саундборда для Discord благополучно закончена. Возможно передаваться к добавлению звуков (File – Open).
Раскрываем опции и перебегаем в раздел Mic Injector Settings.
Избираем личный микрофон, а еще в выпадающем рационы отмечаем Line 1 (Virtual Audio Cable).
Предохраняем конфигурации и перезагружаем программку.
Запускаем приложение и становим галочку в пункте Use Mic Injector.
Важно! Вы еще сможете применить Discord Soundboard Bot, важно упрощающий работу с утилитой. К примеру, с поддержкой бота выйдет предназначить вспомогательные команды.Ныне вы понимаете, как включить Soundboard для вывода звуков в Discord. По данному основанию вначале и требовалось ставить приложение Virtual Audio Cable. Значит, выйдет мутить различные RP игры и проводить прямые трансляции с фоновой мелодией.
Как скачать и установить?

- Открываем папку Virtual Audio Cable и находим установочный файл, подходящий для вашего компьютера.
- Дважды кликаем по нему, а затем выбираем Install.
- Принимаем условия лицензионного соглашения, указываем место распаковки архива и ждем завершения инсталляции.
- Запускаем приложение Virtual Audio Cable и проверяем, чтобы кабель для Саундборда был создан. Если же его нет, то измените значение в графе Cable.
- Устанавливаем Soundboard для Дискорда, воспользовавшись загруженным ранее EXE-файлом. Процедура стандартная, поэтому останавливаться на ней не будем.
И после прочтения инструкции вы уже знаете, как поставить нужную программу для Дискорда и запускать любимые композиции. Остается выбрать файл со всеми звуками и начать пользоваться приложением. Но перед этим рекомендуем пробежаться по настройкам, изменив их под свои нужды.
Как настроить?
И если вам удалось скачать Саундбар для Дискорда, то после этого необходимо выполнить первоначальную настройку приложения и добавить звуки. Для этого предлагаем воспользоваться пошаговой инструкцией, объясняющей порядок использования софта:
- Наводим курсор мыши на вкладку Option, а затем выбираем Settings.
- Назначаем горячую клавишу для автоматической остановки треков (пункт Stop All Sounds hot key).
- Ставим галочку в графе Overlap same sound file, если планируем запускать треки в определенное время.
- Заходим во вкладку Audio Gain Controls и настраиваем громкость в разных каналах.
- Открываем настройки и переходим в раздел Mic Injector Settings.
- Выбираем свой микрофон, а также в выпадающем меню отмечаем Line 1 (Virtual Audio Cable).
- Сохраняем изменения и перезагружаем программу.
- Запускаем приложение и ставим галочку в пункте Use Mic Injector.
Важно! Вы также можете использовать Discord Soundboard Bot, значительно упрощающий работу с утилитой. Например, с помощью бота получится назначить дополнительные команды.
Теперь вы знаете, как подключить Soundboard для вывода звуков в Discord. По этой причине изначально и требовалось устанавливать приложение Virtual Audio Cable. Следовательно, получится проходить разные RP игры и проводить прямые трансляции с фоновой мелодией. Остались дополнительные вопросы? Тогда задавайте их в комментариях ниже!
10 best soundboards for Discord [2021 Guide]
by Loredana Harsana
Windows & Software Expert
- Many PC users and especially gaming fans want to use a soundboard for Discord.
- Using such software, you can play various sounds to other members in voice calls.
- The software mentioned in this guide works with Discord and other similar applications.
- In case you need a soundboard for PC, these apps will surely fit all your needs.
Discord is a platform that supports video and voice calls, text messaging and and file sending too. A great highly appreciated by many users is the soundboard for Discord.
What is the best soundboard for Discord?
Soundpad is an awesome that allows you to play sounds on the microphone. Having multiple built-in features, it will offer you the best sound to microphone experience.
A great soundboard for Discord, Voicemod contains lots of sound effects. Use them when you play popular games such as Minecraft, CS:GO, Fortnite, and others.
This software is also compatible with other programs such as Skype or TeamSpeak. Regardless if you are a gamer or a streamer, Voicemod will allow you to use and control your favorite sounds.
AV Voice Changer is a professional software that allows you to modify and then easily access any characteristic of your voice. Based on the advanced virtual driver technology, AV Voice is compatible with the majority of VoIP programs.
You can also use this software for webchat applications or role-playing games. AV Voice Changer Software Diamond allows you to create files with natural voice qualities thanks to its industry-leading algorithms.
More than a allowing you to change your voice in real , AV Voice Changer creates a complete home audio workion. Now, you possess all the tools necessary to create great recordings.
⇒ Get AV Voice Changer Software Diamond
MorphVox Pro offers you a library filled with many free voices and free sound packs. It also allows you to add background sound when you talk. Use its ultra-quite background cancellation feature to experiment with great voice-changing algorithms.
The MorphVox Pro is a software fully optimized for online games, offering you fun in your gaming experience.
Now you can use the voice of your favorite game character regardless if it is a giant, dwarf or anything else.
This professional software contains digital and smart modes to offer you e-of-the-art noise reduction. MorphVox has a clever feature you can use any for voice, composed of analysis, comparison and tuning.
⇒ Get MorphVox Pro Voice Changer
No matter if you seek amusing sound effects or the loudest sound, Resanance is very useful to use with Discord.
As this was the first platform this software was available for, you will also benefit from impeccable compatibility.
Resanance is a free soundboard for Discord, that allows a fast set-up and is also user-friendly. Users are free to set up hotkeys however they want, and play simultaneously on multiple devices.
EXP Soundboard supports MP3 and WAV formats, and you can play sounds with custom-created keys. They will be rendered through two outputs: a virtual audio cable and your speakers.
With this soundboard for Discord, you can allow soundboards to be saved whenever you desire.
Also, this software includes a converter that allows you to change any audio file and convert it into a compatible one with your needs.
⇒ Get EXP Soundboard
An application created for changing your voice, Clownfish Voice Changer is installed on system level. This means that every application that uses audio capture devices such as microphones can use it.
In terms of compatibility, you can use Clownfish Voice Changer with Discord and other applications. You can also use it to modify your voice in Steam, Hangouts, Skype, Viber, Mumble, and others.
⇒ Get Clownfish Voice Changer
JN Soundboard is a useful soundboard for Discord that allows you to play sound files into a device of your choosing. Use it to play the following audio formats: MP3, WMA, WAV, AC3 and MP4A.
Use any sound device with this software and use its microphone loopback feature. As a user, you are free to use its keyboard versatility and add, remove, edit or clear any key combinations you desire.
Moreso, if you connect with a virtual audio cable, you can also utilize the text-to-speech feature. Connect any device to your computer and play audio just as you wish.
⇒ Get JN Soundboard
Another performant soundboard for Discord is Podcast, and it was deed for both iOS and Windows platforms.
You can use it and enjoy its compatibility with file formats such as MP3, FLAC, WEBM, MP4 and WAV.
It has a simple and almost classic-looking interface and the capacity to improve your experience as a Discord user.
⇒ Get Podcast Soundboard
An interesting soundboard for discord, Jingle Palette is an excellent for broadcast studios as well. Use this software for a good variety of formats or streams such as MP3, MPA, MP2, OGG, MP1 or WAV.
⇒ Get Jingle Palette
The soundboard for Discord is a useful that will definitely improve your user experience. This will also prove great if you are a gaming fan.
Soundpad, Voxal Voice Changer, AV Voice Changer, and MorphVox Pro are the tools that impressed us the most with their quality. The others are also among the best ones.
Read our previous section to discover which would be the best for your preferences and leave us a in our dedicated section. We are eager to know what product attracted you the most and why.

На данной страничке нашего сайта мы подробно разберем вопрос использования Soundpad. Будет рассказано, как предварительно настроить программу, добавить в нее все необходимые звуки, а также о смой работе с инструментом для троллинга друзей. В завершение мы поговорим и об экспортировании настроек перед переездом на другой компьютер или переустановкой операционной системы. Давайте, не откладывая, приступать к делу и разбираться, как пользоваться Soundpad.
Настройка программы
Первое, что нужно сделать перед тем, как начать пользоваться Soundpad, это настроить приложение. Давайте пошагово разберем данный процесс. Изначально мы переходим во вкладку «Аудио» и устанавливаем показатель нормализации громкости. По умолчанию тут стоит цифра в 90 дБ. Чаще всего лучше установить переключатель активации динамической регулировки громкости. В таком случае приложение самостоятельно будет контролировать уровень и, если понадобится, уменьшать, а также увеличивать его.
Тут же мы можем включить функцию автоматического отключения голоса при проигрывании звука в микрофоне. Если это будет сделано, программа, после запуска одного из звуковых файлов, отключает микрофон до завершения его проигрывания. Вдобавок мы можем включить или отключить воспроизведение звука для активации голосом. Последний момент, который может заинтересовать нас во вкладке «Аудио», это время задержки активации микрофона.

Программа Саундпад также обладает функционалом, называемым караоке. Это позволяет воспроизводить звук на микрофоне или динамике немного позже, чем звучит голос пользователя. Тут же устанавливается та самая задержка.
Второй раздел настроек называется «Горячие клавиши». Благодаря именно ему мы можем назначить сочетание кнопок на тот или иной звук либо функцию программы. Это значительно упрощает и ускоряет использование Soundpad особенно тогда, когда мы играем.

Характерной особенностью приложения является то, что мы можем отдельно назначить горячие клавиши на клавиатуру и ее цифровой блок.
Вкладка интерфейс, как можно понять по названию, отвечает за внешний вид Саундпад. Тут присутствуют такие опции:
- Переключение языка программы. Поддерживается русский.
- Выбор формата даты.
- Установка стиля панели инструментов.
- Масштаб содержимого окна приложения.
- Установка размера панели инструментов.
- Выбор цвета панели и значков.
- Установка частоты обновления приложения воспроизведения.
- Включение или отключение отображения уровня микрофона на панели инструментов.
- Установка режима воспроизведения.

Также присутствует ряд дополнительных настроек, например: активация сворачивания приложения в область уведомлений, отображение окна программы поверх других окон, а также отключение сортировки в списке звуков.
Следующий раздел настроек называется «Устройства» и позволяет конфигурировать аппаратное обеспечение, отвечающее за захват звука и его воспроизведение. Тут можно выбрать устройство воспроизведения и записи по умолчанию. Если микрофонов несколько, из этого же окна их можно переключать.

Обратите внимание: для того чтобы внесенные изменения применились, мы можем не перезагружать компьютер, а просто нажать кнопку осуществляющую перезагрузку службы Windows Audio.
Продолжая работу с настройками Soundpad, переходим ко вкладке «Запись». Здесь в первую очередь можно установить место сохранения наших аудиозаписей, а также выбрать их формат. К дополнительным возможностям относится установка места вставки в список звуков, автоматическая нормализация уровня, обрезка тишины, а также максимальное время записи в секундах.

Последний раздел настроек называется «Уведомления» и отвечает за вывод таковых. События, на которые можно назначить те самые уведомления, перечисляются следующим списком:
- начало записи;
- остановка записи;
- уведомление о первом воспроизведении звука после запуска приложения;
- работа горячих клавиш;
- использование автоклавиш.

Теперь, когда с настройками покончено, мы можем переходить дальше и приступать непосредственно к использованию Soundpad.
Добавление новых звуков
Итак, для того чтобы мы смогли пользоваться данной программой, необходимо сначала добавить звуки, которые будут воспроизводиться вместе с нашим голосом. Зачастую, когда мы долго работаем с приложением, таких звуков скапливается очень много. При этом для каждой отдельно взятой игры нужен свой набор. Такая проблема решается упорядочением тех или иных треков в специальные списки воспроизведения, которые тут называются списками звуков. давайте рассмотрим, как они создаются:
- Сначала мы, воспользовавшись пунктом главного меню «Файл», создаем новый список звуков.

- Дальше просто перетаскиваем заранее скачанные композиции в окно программы. Это можно делать по одному файлу или сразу с множеством объектов. Соответственно, предварительно их необходимо выделить.

- В результате звук, добавленный в Саундпад, отобразится в его главном окне. Теперь мы можем пользоваться всеми мелодиями, которые загрузили в программу.

- Один из множества звуков, которые мы будем использовать, можно окрасить в определенный цвет. Для этого достаточно сделать правый клик мышью по нужной композиции и из контекстного меню выбрать цвет, а затем оттенок, который нам нужен.

- В результате выбранный трек окрасится в нужный цвет.

- Вручную выделять композиции и воспроизводить их в динамике либо микрофоне не слишком удобно. На самые популярные мелодии мы можем назначить горячие клавиши, воспользовавшись все тем же контекстным меню. Взгляните на скриншот, приведенный ниже.

- Дальше задаем горячую клавишу и нажимаем кнопку подтверждения изменений, обозначенную на скриншоте.

- Готово, наша горячая клавиша добавлена и будет отображаться в левой части композиции. Это своеобразная подсказка, которая позволяет не забыть, какие кнопки назначены на тот или иной трек.

- Если горячую клавишу нужно удалить, прибегаем к помощи уже знакомого контекстного меню и из него выбираем нужный пункт.

- Список звуков можно дополнительно настроить. Для этого кликаем по иконке с изображением гаечного ключа, находящейся в правой нижней части окна.

- Запустится новое окошко, в котором мы можем задать имя для списка звуков, выбрать иконку для него же, а также получить доступ к дополнительным параметрам.

После внесения любых изменений не забываем нажимать кнопку «ОК».
Редактирование звуков
Иногда звуки, которые мы записали самостоятельно либо скачали из сети, необходимо немножко доделать. В Soundpad предусмотрен специальный инструмент для этого. Давайте рассмотрим, как им правильно пользоваться:
- Итак, допустим, у нас есть какой-то звук. Для того чтобы его отредактировать делаем правый клик мышью и из открывшегося списка выбираем пункт «Изменить файл».

- Откроется еще одно небольшое окошко, в котором отобразится синусоида нашего трека. Предварительно следует отметить, что его можно выделять, простым перетаскиванием курсора мыши с нажатой левой кнопкой. Когда нужная область будет выделена, мы сможем обрезать все остальное, просто кликнув по кнопке с изображением ножниц.

- Если нам нужно не удалять выделение, а, наоборот, стереть все остальное, следует воспользоваться следующей кнопкой, которую мы также обозначили на скриншоте ниже. После ее нажатия все, что было не выделено, сотрется.

- Для того чтобы отменить или повторить произведенные действия, необходимо использовать стрелки, которые обозначены на картинке.

- Если трек не помещается в окошко редактора, его можно увеличить либо уменьшить при помощи кнопок с изображением плюса, а также, соответственно, минуса.

- Для того чтобы обрезанный фрагмент плавно начинался либо, наоборот, завершался, мы жмем по ссылке «Эффекты» и выбираем нарастание, либо затухание.

- Теперь, когда наш звук отредактирован, мы должны сохранить его, кликнув по кнопке, обозначенной на скриншоте.

- После этого сразу же запустятся файловый менеджер Windows, в котором мы должны будем выбрать каталог для сохранения готового файла. Как только выбор будет сделан, жмем кнопку «Сохранить».

Итак, мы разобрались, как добавить звуки в программу Soundpad, как настроить само приложение, а также как редактировать тот или иной трек. Теперь давайте переходить непосредственно к работе с данным ПО и разбираться, как им пользоваться в играх или любых других приложениях, например, Дискорде.
Использование Soundpad
Итак, мы имеем установленное и настроенное приложение, а также некоторое количество звуков, с которыми будем работать. В процессе игры либо общения с кем-то, мы должны выбрать тот или иной трек при помощи стрелки мыши либо горячих клавиш, предварительно назначенных на него. Дальше в нужный момент жмем кнопку воспроизведения. Это просто проиграет звук.

Если нужно воспроизвести звук именно в динамик, следует нажать кнопку с изображением наушников, которую мы отметили на скриншоте ниже.

Еще одна кнопка запускает проигрывание звука именно в микрофоне.

Для того чтобы звук, который мы воспроизводим, был тише или громче, воспользуйтесь расположенным в правой верхней части программы ползунком громкости.

Вот и все, как видите, в использовании Саундпад нет ничего сложного. Но есть еще один очень важный момент, о котором обязательно следует рассказать. Соответственно, рекомендуем потратить 5 минут времени и прочитать данный абзац.
Экспорт и импорт настроек
Часто случается так, что мы, настроив Soundpad и добавив в него огромную базу различных аудиозаписей, можем все потерять. Это происходит, например, после переустановки приложения. Также сброс настроек может произойти при переезде на другой компьютер либо переустановке операционной системы. Так вот, для того чтобы все данные, которые вносились в программу, а также ее настройки сохранились, необходимо произвести резервное копирование. Давайте рассмотрим, как это правильно делается:
- Изначально нам нужно выбрать меню «Файл», а затем пункт «Экспортировать». В открывшемся подменю мы выбираем компактный список звуков, звуковые файлы либо настройки.

- После этого запускается проводник Windows, в котором мы должны указать место сохранения резервной копии. Выбираем какой-нибудь каталог и подтверждаем выбор.

- Готово, наш файл сохранен и может быть использован после переустановки программы, ОС или даже переезда на другой ПК.

- Для восстановления данных из резервной копии нам достаточно просто перетащить созданный ранее файл в окно программы.

- В результате все звуки, которые мы экспортировали, а также настройки Soundpad, будут мгновенно восстановлены.

Кстати, если вам нужен пак звуков (фразы и мемы) для Саундпада, можете скачать их с этой страницы. Сама программа бесплатно доступна на главной странице нашего сайта.
Видеоинструкция
Благодаря прикрепленному ниже ролику, вам будет несложно разобраться с приложением, а также получить некоторые дополнительные знания. Рекомендуем обязательно досмотреть урок до конца, так как он займет всего несколько минут вашего времени.
Вопросы и ответы
Ну и напоследок хотелось бы добавить кое-что от себя. Если в процессе установки, настройки или использования данной программы у вас появятся вопросы (например, если Soundpad не работает в игре), смело задавайте их нам, прибегнув к помощи формы обратной связи. Ее вы найдете немного ниже, а мы постараемся дельным советом помочь всякому, кто обратится за помощью.
Discord старательно меняется вместе с запросами сообщества. Разработчики добавили по просьбе стримеров новый режим для тех, кто транслирует контент на тематических сервисах, интегрировали эмодзи для любителей эмоционального общения и даже подготовили специальную подписку для желающих поддержать мессенджер. Новая волна интереса связана с тем, как пользоваться Soundpad в голосовых чатах Дискорда: пора разобраться в деталях и найти новое развлечение!
Что такое Soundpad и как его установить
Soundpad – софтверный инструмент, предназначенный для воспроизведения заготовленных звуков, семплов и треков в голосовых чатах, мессенджерах, социальных сетях, а заодно и в развлечениях, включая «Dota2», «CS: GO» и «PUBG».

Выводить подготовленный аудиоконтент разработчики из Leppsoft разрешают в неограниченном количестве, вручную или с помощью заготовленных горячих клавиш, с заданной громкостью, поверх или вместо сигнала с микрофона (при желании передачу звука с доступного оборудования и вовсе разрешается выключить). Дополнительный бонус – возможность на ходу подготавливать новые звуки и семплы, записывая слова тиммейтов (друзей или даже учителей в Zoom), а после – транслировать обратно в голосовой чат.

Добавляется Soundpad в Discord не напрямую, а сторонними способами:
- Steam. Наиболее распространенный для геймеров вариант интеграции инструмента в повседневную жизнь. Стоимость – 133 рубля. Предусмотрен демонстрационный пробный вариант с ограниченным набором семплов и звуков, и частично заблокированными функциями, включая подготовку новых мелодий вручную.Проблем с загрузкой и распаковкой не возникнет – Steam автоматически разберется с каждым из действий, а затем продемонстрирует соответствующее меню, предназначенное для предварительной настройки (как и в случае с распаковкой достаточно пару раз нажать на кнопку «Далее»).

- Официальный сайт. Альтернативный способ разнообразить общение в голосовом чате – найти Soundpad на официальном сайте, загрузить для Windows 32 или 64-бит (как и в случае со Steam, предусмотрен демонстрационный вариант с ограниченным функционалом) и приступить к инсталляции.Действия вполне привычные – несколько нажатий на кнопку «Далее» (установщик официально переведен на русский язык), выбор каталога для распаковки (желательно выбрать директорию, обозначенную по умолчанию), принятие правил и соглашений, смена языка при необходимости. Последний шаг – обязательная перезагрузка компьютера. Без соответствующей процедуры возникнут проблемы с добавлением в систему специального звукового драйвера.

Настройка
Настраивается Soundpad перед применением в Discord за пару шагов: разобраться предстоит лишь с выбором подходящего оборудования (речь о микрофоне) в панели с «Параметрами звука» в настройках операционной системы Windows.

Разработчики рекомендуют воспользоваться комбинацией клавиш «Win + R», ввести команду «mmsys.cpl», а после перейти на вкладку «Микрофон». По умолчанию система автоматически назначает наиболее подходящее оборудование, но встречаются и исключения (а потому в дальнейшем возникают и технические неполадки, связанные с пропадающим звуком или неработающим Soundpad), а потому рекомендуется запомнить название микрофона и перейти к следующему шагу.

Необходимо запустить Soundpad, вызвать «Параметры» («Preferences») и переключиться на раздел «Devices». Чуть ниже появится каталог «Recording Devices» и уже там предстоит поставить галочку напротив применяемого оборудования. Если пункты не сходятся, то, возможно, сначала предстоит перезагрузиться (помогает, если микрофон банально не появился в списке) или же воспользоваться кнопкой «Restart Win-Audio». Повторять процедуру рекомендуется до тех пор, пока в нижней части интерфейса «Status» не сменится на «Good».
Использование приложения
Soundpad обладает предсказуемой навигацией, распространяется вместе с дополнительными инструкциями для новичков, а еще – оборудован всплывающими подсказками, советами и рекомендациями. С 99 % вероятностью дополнительные инструкции едва ли пригодятся, но, если с интерфейсом возникли проблемы, то почему бы не разобраться с каждым из действий чуть подробнее? Начинать рекомендуется с воспроизведения аудио.
Воспроизведение звуков
Использовать Soundpad предстоит с помощью заранее обозначенных разработчиками алгоритмов действий:
- Выбор звука из списка, подготовленного инструментом или организованного лично.
- Запуск двойным щелчком или с помощью кнопки «Enter»: новый звук добавится на панель быстрого доступа, а рядом появятся кнопки с навигацией (в том числе и «Воспроизвести»).
- Следующий шаг – зажать клавишу «Alt», а после – нажать на «P» (альтернативный вариант действий – воспользоваться горячими клавишами).

Перечисленные выше шаги актуальны для воспроизведения звуков на динамиках и через микрофон одновременно, но предусмотрены и раздельные варианты.
Воспроизведение звуков только на динамиках
Сделать вывод звука исключительно на динамиках Soundpad разрешает следующим образом:
- Выбор иконки, изображающей наушники, на панели быстрого доступа.
- Переход к кнопке «Воспроизвести», а затем из появившегося списка нажать на «Воспроизвести файл на колонках».
- Дополнительно предусмотрен вариант с воспроизведением через кнопку «Alt» в связке с «P» или «S» или же – применение горячих клавиш, составленных ранее в разделе с параметрами.

Воспроизведение звуков только на микрофоне
С микрофоном дела обстоят схожим с динамиками образом: предусмотрена целая коллекция способов для воспроизведения звуков на выбранном оборудовании. Как вариант – достаточно выбрать иконку с микрофоном на панели быстрого доступа, воспользоваться связкой горячих клавиш из раздела с параметрами или же – зажать клавишу «Alt», а после воспользоваться комбинацией с «P» или «M».
Вне зависимости от выбранного алгоритма действий, сначала необходимо собрать коллекцию звуков, иначе Soundpad не станет реагировать на нажатия.

Воспроизведение случайных звуков
Если в Soundpad добавлена тематическая библиотека с семплами, треками и шаблонами, то совсем не обязательно к каждому настраивать связки горячих клавиш или мучаться с ручным выводом и бесконечным просмотром доступной библиотеки. Намного проще воспользоваться дополнительной функцией – «Воспроизведение случайных звуков». Каждый шаблон прозвучит на динамике или микрофоне. Для вывода аудиоконтента достаточно воспользоваться каталогом Play.

Добавление звуков
Способов разбавить библиотеку три. Наиболее очевидный – переключиться на вкладку «Файл», а затем – нажать на пункт контекстного меню «Добавить звуковые файлы». Дальше система отобразит стандартный Проводник Windows и предложит отметить подходящие файлы. Поддерживается весь набор звуковых форматов – aac, flac, m4a, mp3, ogg, opus, wav, wma.
Второй способ – стандартное перетаскивание файлов прямо в интерфейс: проблемы едва ли возникнут даже у новичков – достаточно в Проводнике выделить подходящие файлы, а после – зацепить и перекинуть в Soundpad.А еще сработает вариант с диктофоном (чуть более подробная инструкция представлена ниже) – записанный звук сразу появится в библиотеке или текущем плейлисте, если подобный уже организован.

Переименование звуков
Настраиваются шаблоны с помощью контекстного меню (правый клик мыши) и пункта «Rename File». Альтернативный вариант – выбрать звук, а затем нажать на «F2». Поддерживается перезапись названий почти для всех форматов, исключая MP3: по неизвестным причинам Soundpad не способен настраивать некоторые теги.
Удаление звуков
Если библиотека сильно разрослась или применяется демонстрационная версия Soundpad, то вопрос с очисткой лишнего появится достаточно быстро. И уж проблемы едва ли возникнут: достаточно найти что-то ненужное и нажать на кнопку «Del» или выбрать «Удалить» из контекстного меню. Файлы не пропадут из жесткого диска, но исчезнут из плейлиста.

Горячие клавиши
Связки кнопок – основа Soundpad: с помощью заранее составленных комбинаций инструмент разрешает выключать микрофон, воспроизводить звуки, записывать шум в наушниках, менять оборудование и источник для вывода контента. Функция не нова и давно представлена в инструменте, работает глобально (даже в том случае, если запущены сторонние окна) и настраивается через меню с параметрами или же при клике правой кнопкой мыши по конкретному звуку.

Второй вариант предпочтительнее в том случае, если необходимо привязать часто применяемый шаблон к конкретной связке клавиш для вызова в подходящий момент.
Важно! Soundpad разрешает привязывать и комбинации вроде «Ctrl + G» или «Alt + Shift + S», и одиночные кнопки, вроде «F1», «S». Поддерживаются щелчки мыши, дополнительная панель с клавишами на клавиатуре и даже числа. Не возникнет проблем и с интеграцией кнопки «Win».Запись звука
Soundpad разрешает применять встроенный в инструмент диктофон для подготовки новой коллекции звуков, найденных на просторах интернета, прослушанных в Spotify или обнаруженных в транслируемом контенте на страницах YouTube или Twitch.

Вне зависимости источника записывается звук почти молниеносно: достаточно вызвать панель «Звукозапись» с помощью комбинации клавиш «Ctrl + R» или же обратившись к связке «Alt + W + R».

Начинается запись с помощью синего круга, расположенного справа снизу (при нажатии тот сменит цвет на красный: такой индикатор демонстрирует работу диктофона в текущий момент), а заканчивается кликом уже по красному. После подготовки нового шаблона инструмент предложит сохранить результат на Рабочем столе и интегрировать в текущую библиотеку со звуками.
Как действовать дальше – разобрано выше: никто не мешает добавить горячие комбинации клавиш или вывести звук на динамики или микрофон с панели быстрого доступа.Звуковой редактор
Встроенный редактор разрешает подрезать некоторые семплы, вырезать лишние куски и даже выравнивать громкость. Дополнительно предусмотрены эффекты и настройки каналов.
Специфических настроек мало, но для быстрого редактирования достаточно.

Что делать, если Soundpad не работает
Проблемы с инструментом возникают редко: Soundpad стабильно обновляется разработчиками, запускается даже на компьютерах с 512 мегабайтами оперативной памяти и процессором с частотой в 1 ГГц. Но исключения встречаются, а потому не помешает защититься от возможных неполадок и ошибок.
- Переустановка Soundpad в директорию, подбираемую системой по умолчанию. Желательно воспользоваться инструментом IObit Uninstaller, который после деинсталляции подчищает лишние каталоги и разрешает инициировать чистую установку с нуля.

- Загрузка драйверов для звукового оборудования и микрофонов через Driver Booster (находит инструмент недостающее программное обеспечение в автоматическом режиме, а вместе с тем подготавливает точку восстановления при возникновении проблем).
- Настройка оборудования в параметрах Soundpad (панель «Preferences», выбор микрофона из соответствующего списка).
- Выбор сторонней версии инструмента – например, той, которая представлена в Steam или, наоборот, с официального сайта.
- Сброс настроек и параметров до заводского уровня – в редких случаях спасает от ситуаций, когда система случайным образом подобрала ненужные опции.

Если перечисленные действия не привели к долгожданному результату, то последний способ хоть как-то повлиять на ситуацию – попробовать загрузить с сайта предыдущую версию программного обеспечения – возможно, вместе с обновлениями пропала поддержка некоторых версий операционных систем, процессоров или звуковых панелей.
Читайте также:


