Как сделать самодельную кнопку для ноутбука
В этой заметке речь пойдет о том как собрать беспроводную клавиатуру для ПК или ноутбука. Данную мини клавиатуру можно использовать для управления проигрывателем Windows Media, либо её не сложно перепрограммировать под любое другое приложение.
Для сборки приемника клавиатуры который будет подключаться к ПК понадобиться плата Ардуино LEONARDO. Обычная плата Ардуино тут не подойдет. Ардуино LEONARDO может прикидываться для ПК клавиатурой, мышкой или джойстиком. Я буду использовать в проекте плату Arduino Micro, которая является аналогом платы Ардуино LEONARDO, но имеет более удобный форм-фактор для работы с макетной платой.
Для сборки передатчика. Подойдет любая плата Arduino – я буду использовать Arduino Nano. Также понадобиться пара UART модулей – для этого проекта я буду использовать HC-11 – они обеспечивают уверенную связь внутри небольшой квартиры – управлять компьютером с расстояния 2 км я думаю, особой необходимости нет, и поэтому использовать дальнобойные UART модули типа HC-12 или APC 220 в таком проекте смысла особого не имеет. Ну и 5 кнопок. 2 кнопки для управления громкостью 2 для переключения треков и одна для старта/приостановки воспроизведения. Приемник будет питься от разъема USB компьютера. Сама клавиатура от PowerBank. Схема подключения простая – она приведена ниже.
Для того чтобы плата Ардуино Leonardo превратилась в клавиатуру потребуется библиотека Keyboard.
Как пользоваться библиотекой Kyboard
Для организации связи я буду использовать свою библиотеку Serial27b. Пример использования этой библиотеки вы сможете найти в этой статье:
Как пользоваться библиотекой Serial27b
Разумеется перед заливкой прошивки необходимо, чтобы обе эти библиотеки были установлены в среду программирования Arduino IDE – как это сделать можно узнать здесь:
Как установить библиотеку в среду Arduino IDE
Все библиотеки можно скачать по этим ссылкам.
Библиотека Serial27b
Библиотека Keyboard
Скетч клавиатуры и приемника вы найдете после установки библиотеки Serial27b в среду Arduino IDE в демонстрационных примерах.
Список железок вы найдете в описании под видео – если статья Вам понравилась не забывайте ставить лайки и оставлять комментарии, чтобы её смогли увидеть другие люди. Приятного просмотра.

Я уже как то делал статью по изготовлению кнопок для контроллера. Многим понравилась. К сожалению она на другом аккаунте, который неактивен. С тех пор обновились и сами кнопки и я расширил круг своих знаний и умений. В этой статье я расскажу как я делаю кнопку управления для контроллера.
Для большинства кнопка в машине это просто орган управления и никто особо не задумывается сколько труда и времени стоит ее сделать. Тем более все мы знаем что можно просто пойти и купить кнопки на али, ведь там есть все. Но нет. Для контроллера управления пневмоподвеской мне нужна кнопка с уникальной начинкой, функционалом и дизайном. Дизайн конечно дело спорное, но тут уж правды не найти, поэтому будет как нравится мне))
Для начала надо придумать как будет выглядеть кнопка и каким функционалом она будет обладать. В моем случае кнопка совмещает в себе 3 кнопки, которые нажимаются, имеет поканальную световую RGB индикацию, имеет пищалку и имеет весьма небольшие габариты для того чтобы кнопку можно было вставить в большинство штатных мест для кнопок в любой машине. А теперь как говорится попробуем со всем этим взлететь))
Для моделирования самой кнопки открываем наш любимый SolidWorks и там создаем все детали нашей будущей кнопки. Хотя волею судеб новую кнопку я моделил в Siemens NX, потом пришлось перетаскивать в Солид. Моделим в частности корпус, полупрозрачные кнопки для индикации и непрозрачные вставки в эти кнопки для того чтоб индикация окантовывала саму кнопку.
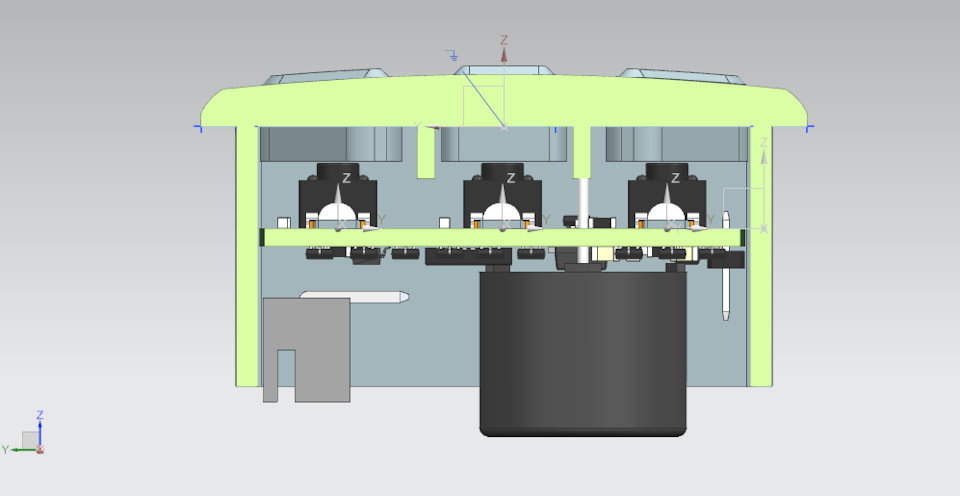

Также для проверки сборки кнопки и избежания всевозможных ошибок на этом этапе нам понадобится сама будущая плата кнопки. Плату, как и все остальное, что касается электроники мы делаем в программе DipTrace. Наша отечественная прога, есть все необходимое и есть возможность лицензионного бесплатного использования с некоторыми ограничениями, но для наших целей ее достаточно. В ней делаем схематику в соответствии с проектом, разводку платы. В проге есть режим просмотра в 3D разведенной платы с компонентами и возможность выгрузки 3D модели в файл. Это то что нам нужно. Некоторых моделей компонентов в базе программы не было, поэтому их тоже делал в Солиде по мере надобности. Выгружаем модель платы, экспортируем в сборку Солидворкс и все проверяем глазами и правим руками.

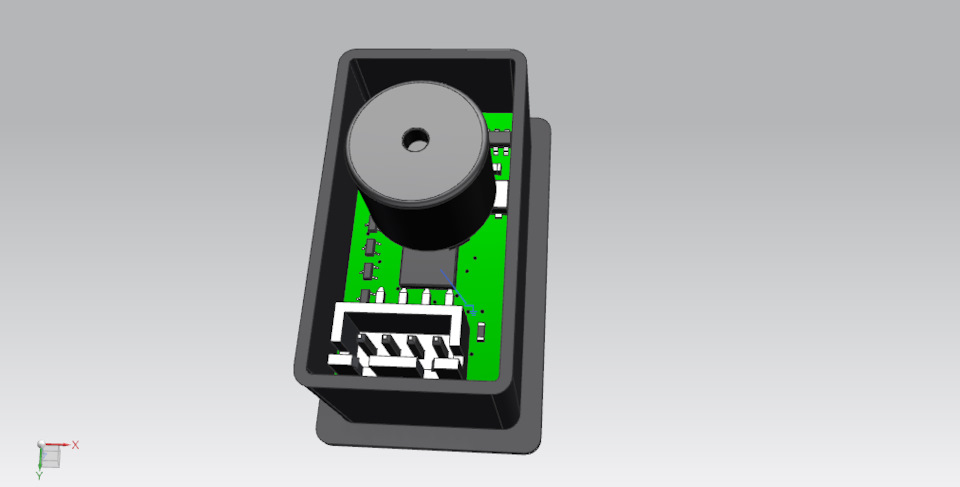
По поводу платы кнопки хочу лишь отметить, что сделать ее было очень сложно лично для меня. В кнопке свой процессор, чип протокола обмена данными с основным блоком, 9 каналов индикации, блок питания, сами кнопки и светодиоды. Было потрачено несколько дней чтоб все туда упихать и разместить. Но мы справились)

Далее, после проверки моделей в 3D и схематики отправляем заказ на изготовление плат кнопок и закупаем необходимые компоненты. Попутно с этим отправляем в печать на 3D принтере мастер модели корпуса и кнопок.

После того как детали корпуса отпечатаны, проверяем их на соответствие размерам, обрабатываем все поверхности до получения необходимого качества и начинаем отливку деталей. Сначала снимаем со всех мастер моделей силиконовые матрицы. Снятие каждой матрицы занимает двое суток. Матричный силикон который я использую полимеризуется около суток. Сначала делается часть матрицы до линии разъема, потом заливается остальная часть. Естественно не забываем про литники для выхода воздуха при заливки пластика в форму.
Все когда-нибудь ломается. Но каково разочарование владельца, если после неловкого движения, по вине детей или домашних питомцев в ноутбуке вылетела кнопка?
Когда отвалилась кнопка на ноутбуке нужно правильно идентифицировать тип ее крепления и понять технологию сборки.
Перед установкой клавиши на место необходимо убедиться в том, что:
- В конструкции кнопки нет механических повреждений,
- Все детали работают как положено, обеспечивается свободный ход конструкции (в разобранном состоянии);
- Ничего не потерялось, не отвалилась важная деталь, все на месте;
- При замыкании контактов кнопка срабатывает как нужно (проверка нажатия зависит от типа крепления клавиш, но лучше всего приложить оторвавшуюся кнопку без установки и нажать).
Типовая конструкция ноутбучной клавиши выглядит следующим образом:
Технология сборки исправной кнопки
- Мембрана в большинстве случаев жестко закреплена на несущей поверхности и потому не снимается (значит она должна быть на своем месте);
- Если салазки распались на 2 части, они соединяются в центральной части на специальных защелках (проверьте, чтобы конструкция беспрепятственно собиралась и раздвигалась);
- В первую очередь нижние крепления салазок задвигается в нижние ушки на клавиатуре;
- Теперь верхние крепления доводятся до посадочного места;
- Производится надавливание достаточной силы до характерного щелчка установки (не стоит давить сразу сильно, постепенно увеличивайте нагрузку, крепления очень хрупкие и могут легко сломаться);
- Крышка правильно центруется на салазках в горизонтальном положении;
- Производится надавливание до характерного щелчка установки.




ВИДЕО ИНСТРУКЦИЯ
" alt="">
Это неисправная клавиатура с аналогичной технологией крепления кнопок.
Хуже всего ситуация с поломкой алюминиевых креплений на основании клавиатуры или отрыв мембраны.
Если мембрану можно установить без ее жесткой фиксации (достаточно подобрать наиболее устойчивую и вложить ее в просвет салазок, она не выскочит), то из-за отломанного ушка основания придется полностью менять всю панель ввода (восстановить своими силами будет очень проблематично).

Диагностика и ремонт
В этой инструкции рассмотрено, как вставить кнопку в клавиатуру ноутбука, об особенностях их конструкции и как отремонтировать сломанную клавишу.
Как устроена кнопка на клавиатуре ноутбука
Почти все современные ноутбуки и нетбуки оборудованы клавиатурами ножничного типа. Особенность конструкции в том, что клавиша крепится к специальному механизму, состоящему из пары скрещенных салазок, который называется качелька или лифт. Опускаются салазки под нажатием пальца, а обратно поднимаются от воздействия эластичной резиновой мембраны. Со стороны работа механизма напоминают резку ножницами.
На мембране внутри расположен контакт. Опускаясь вниз, он замыкает контакты на плате и операционная система получает сигнал, что кнопка нажата. Со временем эластичность мембраны снижается и печатать уже не так удобно, как на новом лэптопе. Замена мембраны не выполняется, так как найти подходящую крайне сложно.
Однако можно заменить полностью клавиатуру. Она представляет собой отдельный блок, который крепится на корпусе с помощью нескольких зажимов и к материнской плате подключается посредством шлейфа.

Снять и вставить назад клавишу ноутбука требуется не только во время ремонта, но и при чистке устройства. Ее нужно проводить регулярно, так как частицы мусора могут препятствовать полному прожатию клавиши. Перед проведением чистки рекомендуется сфотографировать клавиатуру, чтобы правильно вставить клавиши обратно. Проверять каждую, нажимая на мембрану, чтобы узнать, какой символ будет печататься — придется гораздо дольше.
Для крепления на салазках клавиши оборудованы защелками. Такая конструкция позволяет быстро снять и вставить назад клавишу ноутбука, не прилагая больших усилий. Если не получается поддеть кнопку пальцами, можно воспользоваться плоской отверткой, небольшим пинцетом или пилочкой для ногтей.
Салазки при очистке не вынимаются, так как пачкаются они очень редко, разве что вы зальете клавиатуру сладким чаем или газированной водой. Не исключено, что в этом случае поломка может быть гораздо серьезнее, чем выход из строя пары клавиш.
Перед демонтажем клавиш предварительно следует снять фиксирующую прокладку — пластмассовую панель с прорезями под клавиши. Она никак не зафиксирована, поэтому достаточно просто поддеть ее чем-нибудь острым.
В кнопках большего размера, например пробеле, Enter или левом Shift, дополнительно используется стабилизатор — тонкая проволочка П-образной формы. Снять такую клавишу гораздо проще, чем поставить обратно. При установке нужно ввести фиксатор на рамке в специальные пазы на корпусе, попав так, чтобы клавиша имела свободный ход.
Закономерный вопрос — зачем такие конструкционные сложности? Прежде всего потому, что ножничная клавиатура по сравнению с другими типами имеет наименьшую высоту, а это важно при разработке компактного устройства, такого как нетбук или лэптоп. Такая конструкция является наиболее бесшумной, а нажатие клавиш требует наименьших усилий.
К недостаткам можно отнести то, что при повреждении салазок их крайне сложно отремонтировать — проще заменить их аналогичной деталью. Впрочем, случается это редко — скорее ноутбук морально устареет, чем сломаются клавиши.
Порядок установки обычных квадратных кнопок
Эти подсказки пригодятся не только при чистке клавиатуры, но и если случайно выпала клавиша. Если кнопка выпала вместе с качелькой, то нужно сначала разъединить эти элементы и первым делом ставить саму качельку. Для этого установите ее на металлическом основании клавиатуры и заведите перемычку сначала под большое, а затем под два маленьких фиксирующих ушка.
Кнопку нужно ставить строго параллельно площади клавиатуры, немного надавив, чтобы фиксаторы на кнопке зацепились за перемычки на салазках. Если вставить кнопку на ноутбуке правильно, то качелька поднимется вместе с кнопкой под воздействием мембраны.
Может случиться, что отсоединились друг от друга 2 компонента качельки. Чтобы собрать их обратно, вставьте одну рамку в другую, попав направляющими в пазы. Действовать нужно точно, так как элементы очень мелкие.

Работаем с большими кнопками
В местах расположения больших кнопок — пробела, Enter и Shift, на металлической подложке есть дополнительные ушки, куда заводится рамка стабилизатора. Чтобы вставить в ноутбуке такую клавишу, сначала нужно завести усики стабилизатора в ушки на подложке, а затем немного прижать клавишу, чтобы фиксаторы зацепились за качельку. Как и в случае с обычными символьными кнопками, ставить клавишу нужно строго параллельно поверхности.
Как отремонтировать сломанные клавиши
После выпадения кнопки наиболее частая поломка — западание. Иногда мембрана заедает и кнопка остается во вдавленном положении. В этом случае самый простой способ ремонта — демонтировать кнопку и вытащить мембрану в нормальное положение с помощью иглы или английской булавки.
Крайний вариант, если не удалось найти не только подходящие кнопки, но и всю клавиатуру целиком — можно воспользоваться внешней клавиатурой. В случае с ноутбуком — более удобным вариантом будет беспроводная клавиатура.
В завершение — рекомендация. Во избежание потери кнопок — держите крышку ноутбука всегда закрытой, если у вас маленький ребенок. Оставленный даже на пару минут без присмотра карапуз может разобрать половину клавиатуры. Не забывайте, что маленькие дети все тянут в рот, поэтому ребенок может проглотить пару кнопок.
Этих же рекомендаций следует придерживаться владельцам попугаев, особенно больших пород. Такие птицы очень любят ковырять клювом всякие мелкие предметы, а клавиатура ноутбука для этих целей подходит идеально. Не оставляйте питомца без присмотра в комнате с открытым ноутбуком — и вам не придется покупать новые кнопки.
Читайте также:


